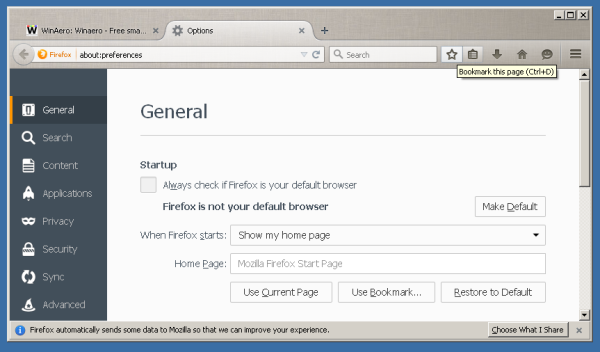Η σωστή φωτεινότητα της οθόνης είναι πολύ σημαντική. Εάν εργάζεστε πολύ μπροστά από τον υπολογιστή σας, ένα λανθασμένο επίπεδο φωτεινότητας της οθόνης μπορεί να προκαλέσει πίεση στα μάτια και να εξαντλήσει την μπαταρία της συσκευής εάν δεν λειτουργεί σε πηγή τροφοδοσίας AC. Η αλλαγή της φωτεινότητας είναι επίσης σημαντική εάν αλλάζετε το περιβάλλον σας από ένα δωμάτιο στο γραφείο σας σε εξωτερικό χώρο σε μια ηλιόλουστη ημέρα. Υπάρχουν διάφοροι τρόποι για να αλλάξετε τη φωτεινότητα της οθόνης στα Windows 10. Ας τα αναθεωρήσουμε.
Διαφήμιση
Σημείωση: Ενώ οι περισσότερες φορητές συσκευές όπως φορητοί υπολογιστές ή tablet υποστηρίζουν την αλλαγή της φωτεινότητας της οθόνης έξω από το κουτί, οι περισσότεροι επιτραπέζιοι υπολογιστές έρχονται χωρίς αυτήν τη δυνατότητα, επειδή το υλικό της οθόνης έχει τον δικό του έλεγχο φωτεινότητας. Για να λειτουργήσει η μέθοδος που περιγράφεται παρακάτω, πρέπει να έχετε μια οθόνη με την κατάλληλη υποστήριξη υλικού. Επίσης, ίσως χρειαστεί να ενημερώσετε τα προγράμματα οδήγησης οθόνης. Για παράδειγμα, οι ρυθμίσεις φωτεινότητας λογισμικού που αλλάζουν άμεσα τον οπίσθιο φωτισμό της οθόνης ενδέχεται να μην λειτουργούν εάν έχετε μια παλιά οθόνη CRT.
Αλλαγή φωτεινότητας οθόνης στα Windows 10 στις Ρυθμίσεις
Το Settings είναι μια σύγχρονη αντικατάσταση του Πίνακα Ελέγχου που διατίθεται στα Windows 10. Διατίθεται με ένα αριθμός ρυθμίσεων οθόνης συμπεριλαμβανομένης της φωτεινότητας.
Για να αλλάξετε τη φωτεινότητα της οθόνης στα Windows 10 , κάντε τα εξής.
πώς να διαγράψετε σελιδοδείκτες στο chrome
- Ανοίξτε τις Ρυθμίσεις .

- Μεταβείτε στο Σύστημα - Οθόνη.

- Εκεί, προσαρμόστε τη θέση του ρυθμιστή Αλλαγή φωτεινότητας για να ορίσετε το επιθυμητό επίπεδο φωτεινότητας οθόνης.

Τελείωσες.
Ακολουθούν εναλλακτικοί τρόποι προσαρμογής της φωτεινότητας της οθόνης στα Windows 10.
Αλλαγή φωτεινότητας οθόνης στα Windows 10 με πλήκτρα πρόσβασης
Ορισμένες συσκευές διαθέτουν ειδικά πλήκτρα πληκτρολογίου που επιτρέπουν στον χρήστη να προσαρμόζει τη φωτεινότητα της οθόνης με συνδυασμό ενός ή περισσότερων πλήκτρων. Για παράδειγμα, εάν χρησιμοποιείτε φορητό υπολογιστή, μπορεί να συνοδεύεται από ένα πλήκτρο Fn το οποίο μαζί με ένα πλήκτρο λειτουργίας (F1 / F2) μπορεί να χρησιμοποιηθεί για τη ρύθμιση της φωτεινότητας της οθόνης.
Αλλάξτε τη φωτεινότητα της οθόνης στα Windows 10 με το Battery Flyout
Σε υποστηριζόμενες συσκευές, μπορείτε να χρησιμοποιήσετε το Διάγραμμα μπαταρίας για να αλλάξετε τη φωτεινότητα της οθόνης.
- Κάντε κλικ στο εικονίδιο της μπαταρίας στην περιοχή ειδοποιήσεων της γραμμής εργασιών για να ανοίξετε την μπαταρία. Φαίνεται ως εξής.

- Εκεί, μπορείτε να δείτε το κουμπί φωτεινότητας. Κάντε κλικ για να αλλάξετε το επίπεδο φωτεινότητας στην επιθυμητή τιμή.
Αλλαγή φωτεινότητας οθόνης στα Windows 10 χρησιμοποιώντας το Κέντρο δράσης
ο Παράθυρο Κέντρου δράσης Στα Windows 10 έρχεται με το ίδιο κουμπί φωτεινότητας με αυτό στο Battery flyout. Εδώ πώς μπορείτε να αποκτήσετε πρόσβαση σε αυτό.
- Κάντε κλικ στο εικονίδιο του Κέντρου δράσης στο δίσκο συστήματος.
- Θα ανοίξει το παράθυρο του Κέντρου δράσης. Αναζητήστε το κουμπί Brightness in Γρήγορες ενέργειες . Εάν δεν μπορείτε να το δείτε, κάντε κλικ στο σύνδεσμο Ανάπτυξη για να δείτε πιο γρήγορα κουμπιά ενεργειών όπως Έργο, Όλες οι ρυθμίσεις, Σύνδεση, Νυχτερινό φως, Τοποθεσία, Σημείωση, Ήσυχες ώρες, Λειτουργία tablet, VPN και ούτω καθεξής.
- Κάντε κλικ στο κουμπί γρήγορης ενέργειας Brightness για εναλλαγή μεταξύ διαφόρων επιπέδων φωτεινότητας.

Αλλαγή φωτεινότητας οθόνης στις Επιλογές ισχύος
- Ανοίξτε τον Πίνακα Ελέγχου .
- Μεταβείτε στον Πίνακα Ελέγχου Υλικό και Ήχος Επιλογές ενέργειας.

- Κάτω δεξιά, προσαρμόστε τη θέση του ρυθμιστικού φωτεινότητας οθόνης και τελειώσατε.
- Εάν κάνετε κλικ στοΑλλαγή ρυθμίσεων προγράμματοςσύνδεσμος, θα μπορείτε να προσαρμόσετε το επίπεδο φωτεινότητας τόσο για τις μπαταρίες On όσο και τις λειτουργίες Plugged in ξεχωριστά.
 Δείτε το παρακάτω στιγμιότυπο οθόνης:
Δείτε το παρακάτω στιγμιότυπο οθόνης:
Επίσης, μπορείτε Ανοίξτε απευθείας τις σύνθετες ρυθμίσεις ενός σχεδίου ενέργειας . Στο παράθυρο διαλόγου Επιλογές ενέργειας, ορίστε το επιθυμητό επίπεδο φωτεινότητας τόσο για την μπαταρία όσο και για τις τιμές σε ποσοστά.
Αλλαγή φωτεινότητας οθόνης στο PowerShell
Μπορείτε να χρησιμοποιήσετε το PowerShell για να αλλάξετε το επίπεδο φωτεινότητας της οθόνης στα Windows 10. Δείτε πώς.
- Ανοίξτε το PowerShell .
- Πληκτρολογήστε ή αντιγράψτε-επικολλήστε την ακόλουθη εντολή:
(Get-WmiObject -Namespace root / WMI -Class WmiMonitorBrightnessMethods) .WmiSetBrightness (1, DESIRED_BRIGHTNESS_LEVEL)
Στην παραπάνω εντολή, αντικαταστήστε το τμήμα DESIRED_BRIGHTNESS_LEVEL με την ποσοστιαία τιμή από 0 έως 100. Για παράδειγμα, αυτή η εντολή θα ορίσει τη φωτεινότητα της οθόνης σε 50%:
(Get-WmiObject -Namespace root / WMI -Class WmiMonitorBrightnessMethods) .WmiSetBrightness (1,50)
- Πατήστε το πλήκτρο Enter και τελειώσατε.
Αυτό είναι.







 Δείτε το παρακάτω στιγμιότυπο οθόνης:
Δείτε το παρακάτω στιγμιότυπο οθόνης: