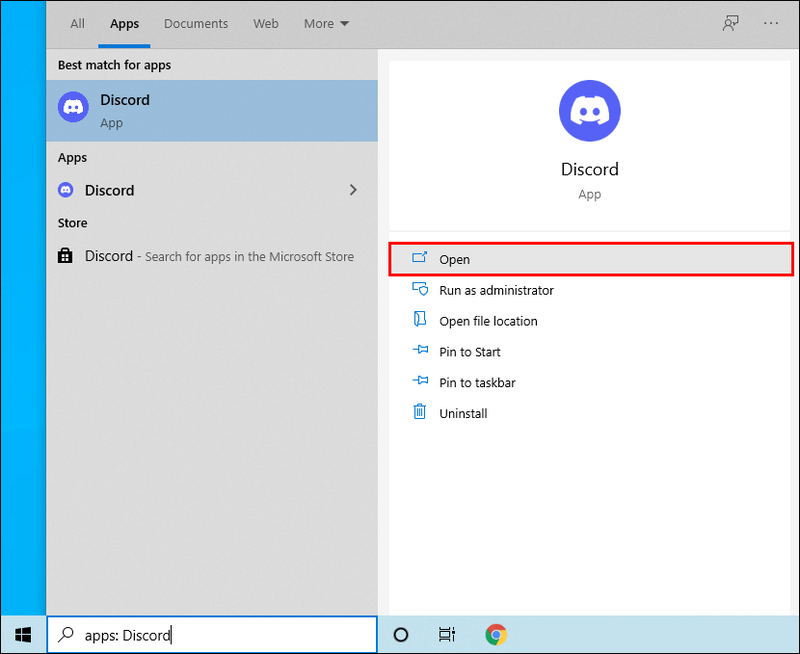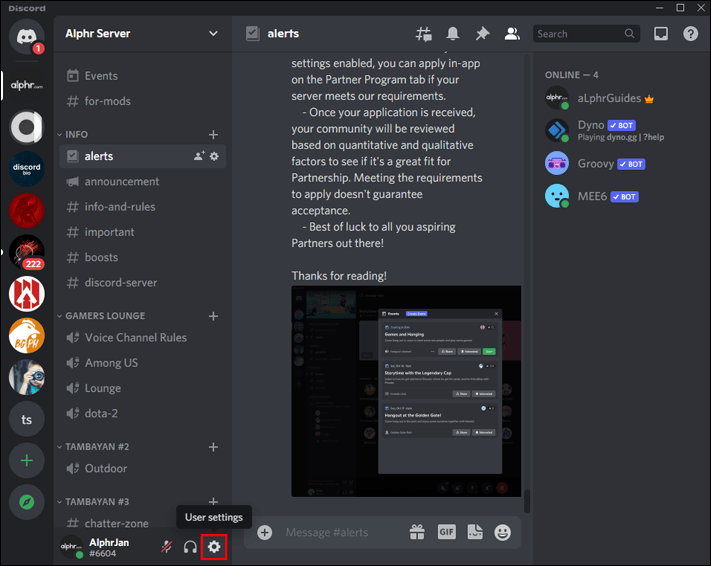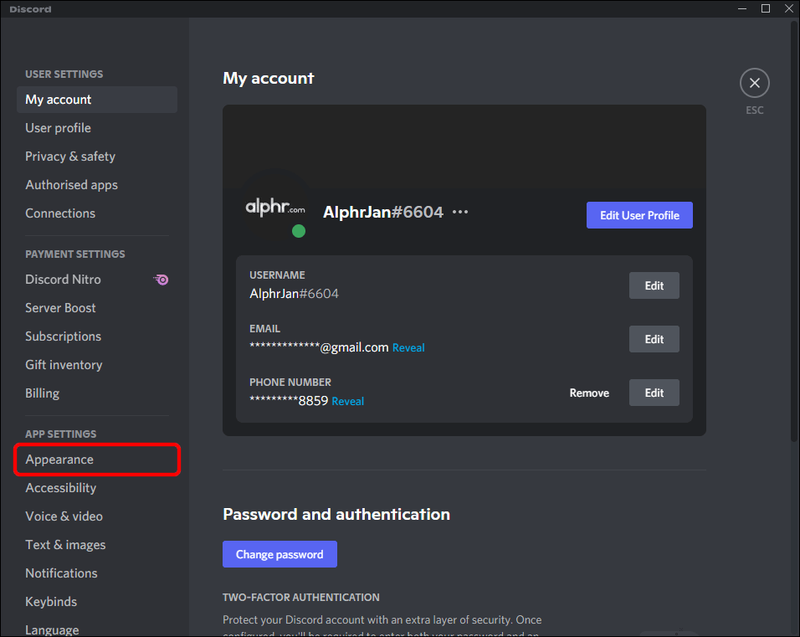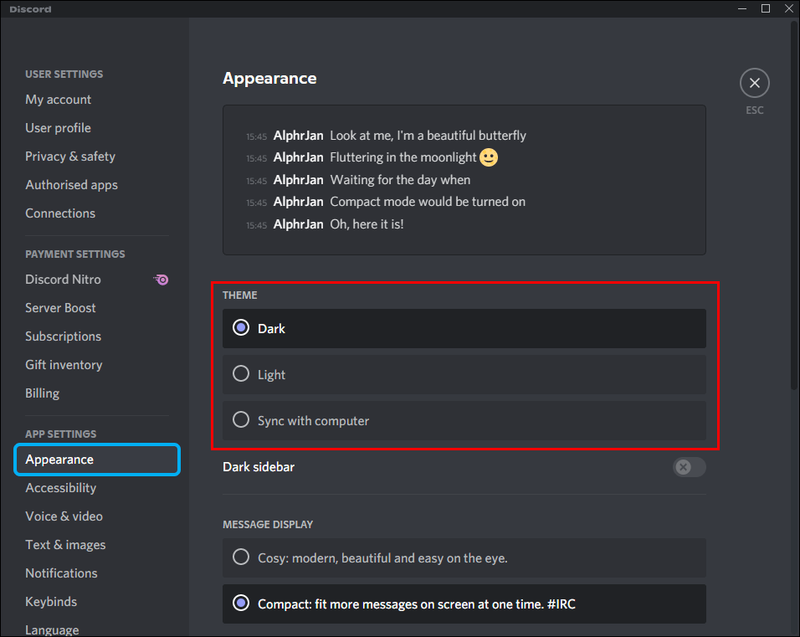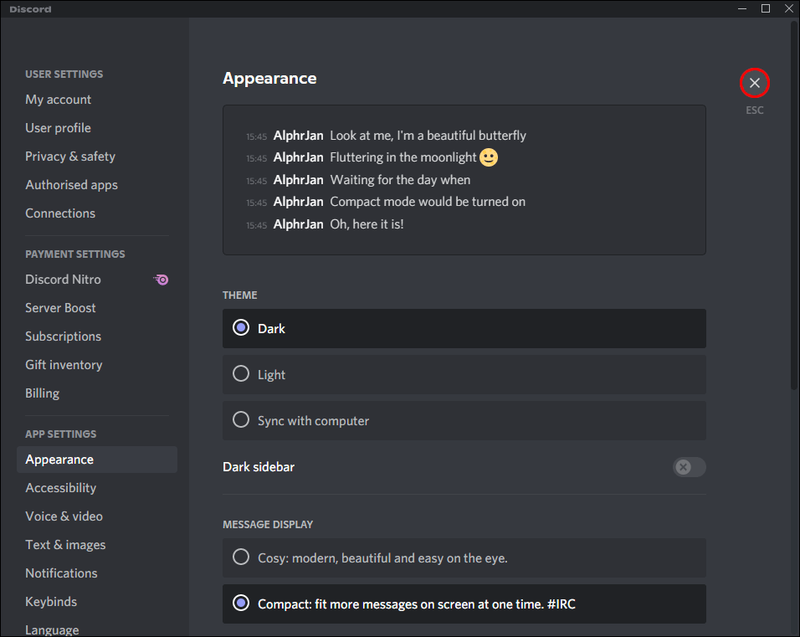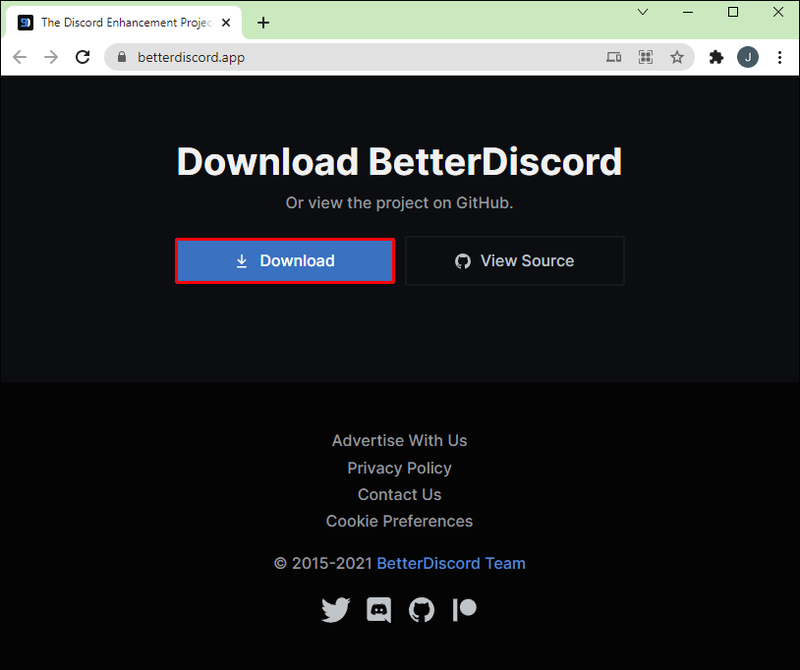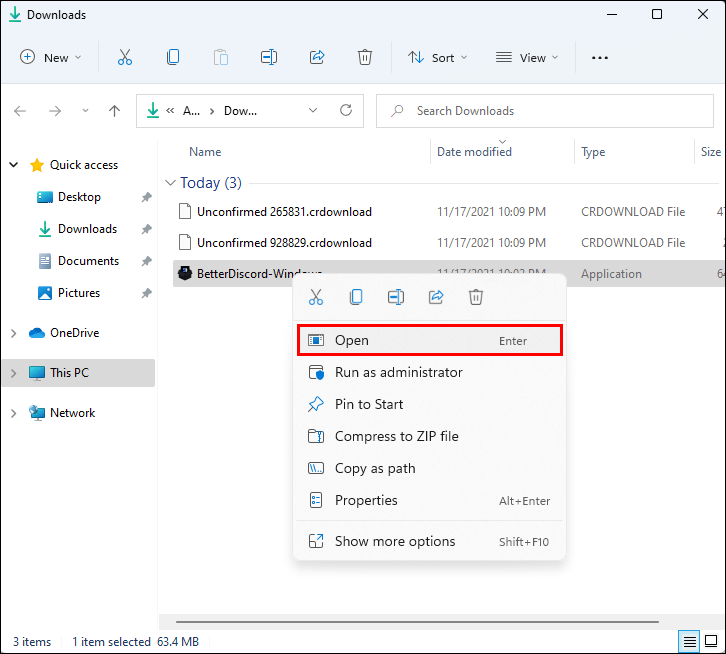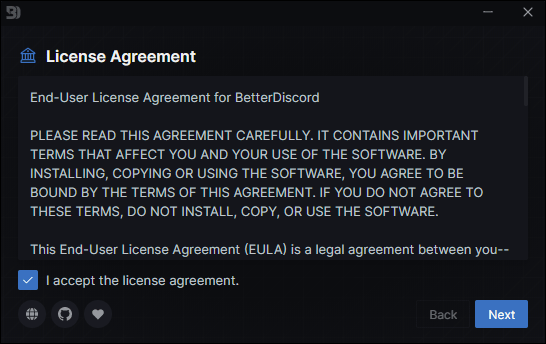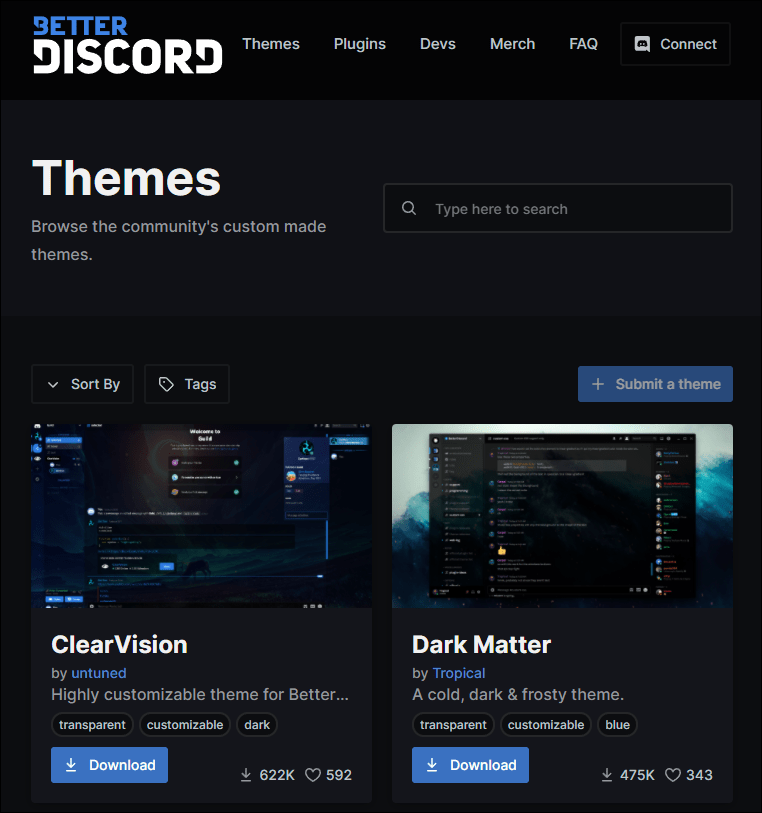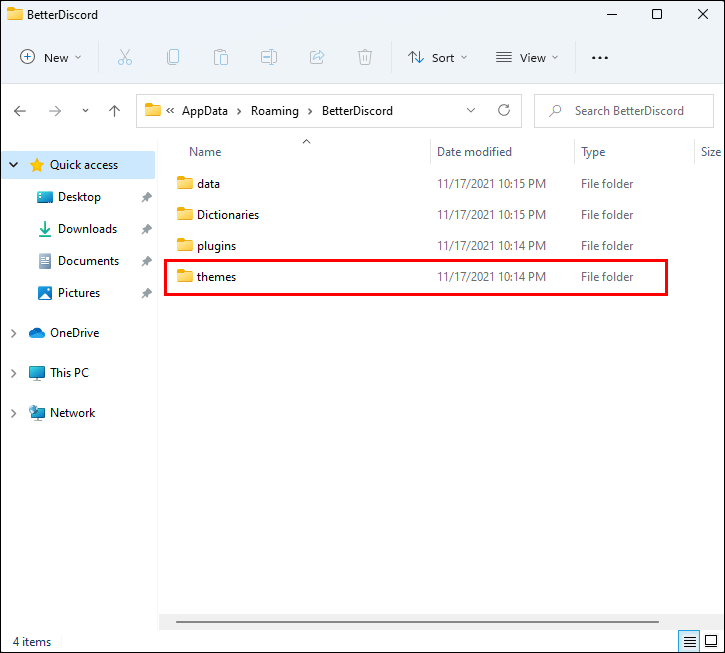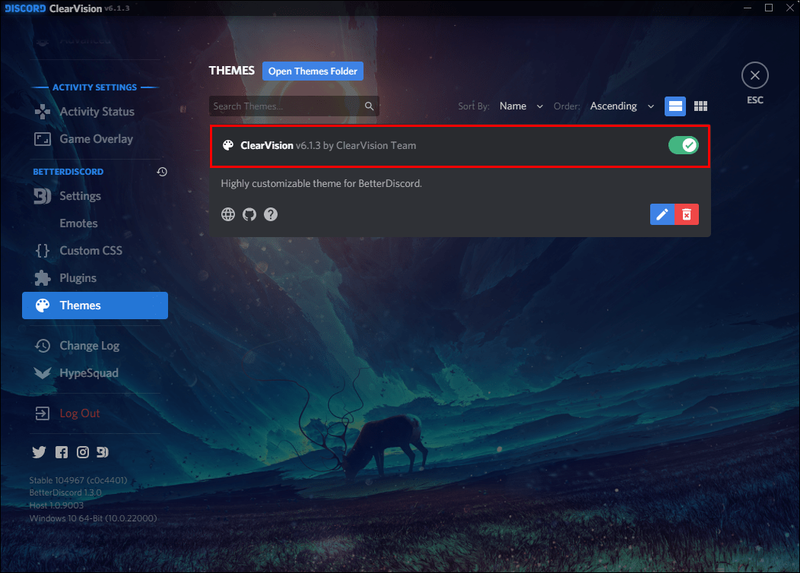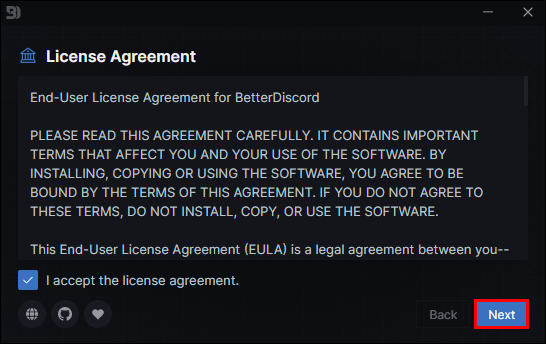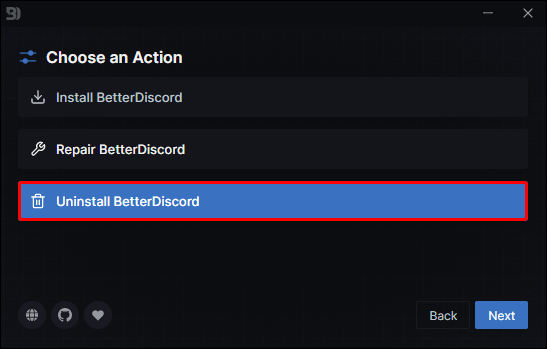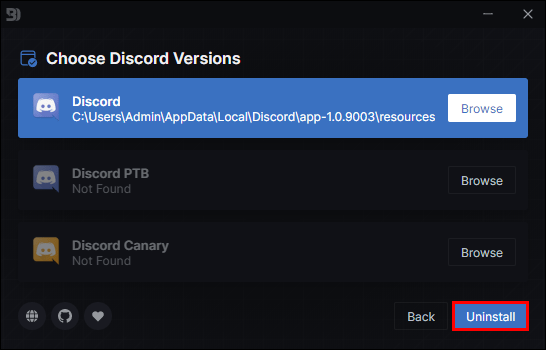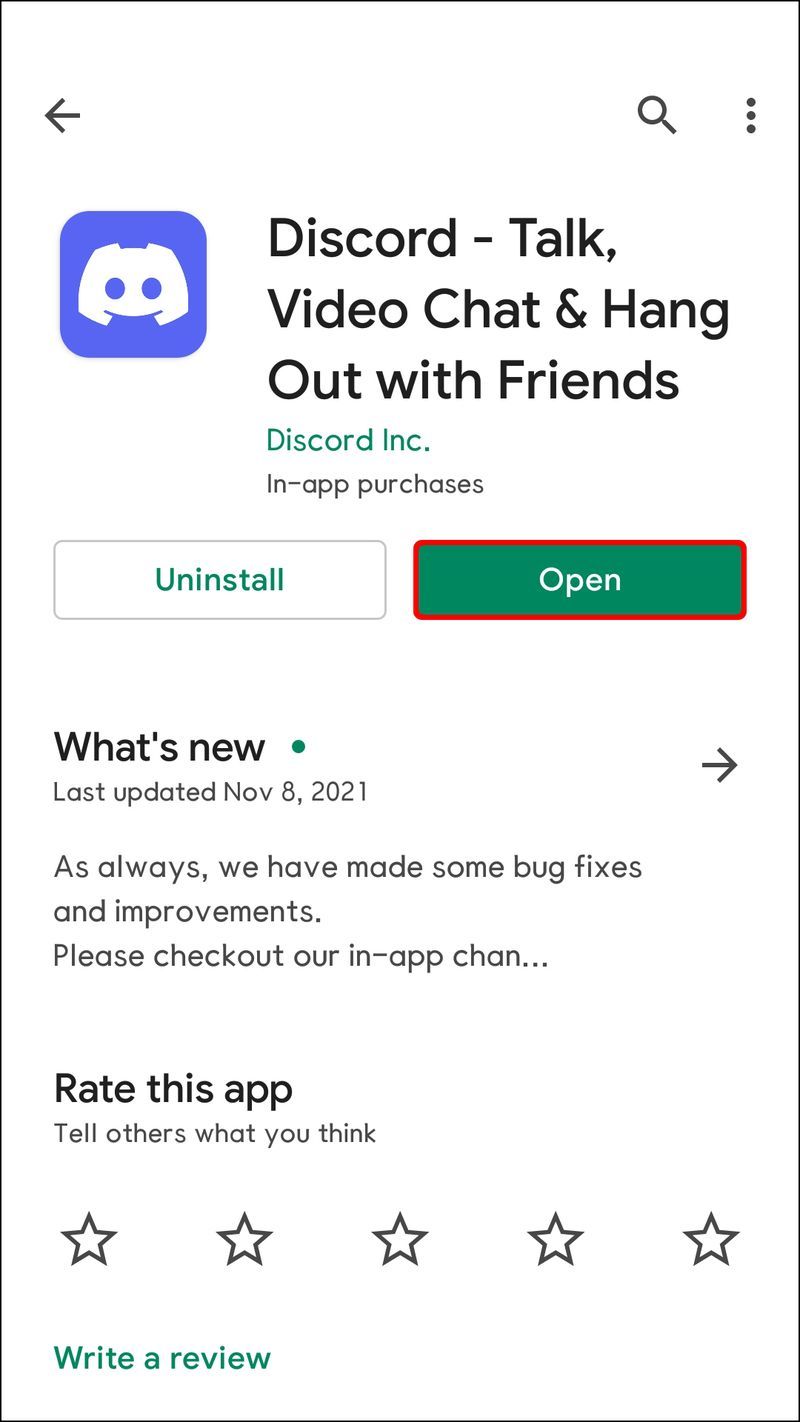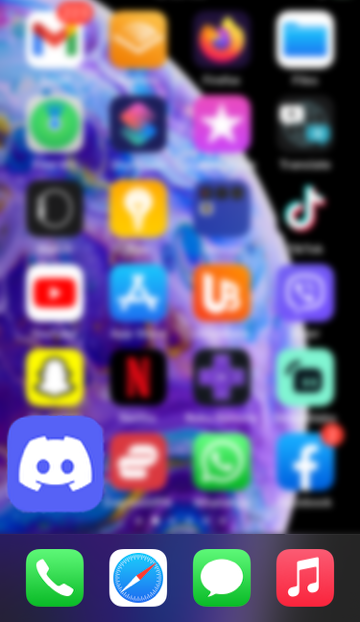Σύνδεσμοι συσκευών
πώς να εκκαθαρίσετε τη συνομιλία κατά τη διαφωνία
Η προεπιλεγμένη διεπαφή του Discord έχει σχεδιαστεί ειδικά για να υποστηρίζει την εμπειρία παιχνιδιού και επικοινωνίας. Παρέχει στους χρήστες πολλές ευκαιρίες για εξατομίκευση, συμπεριλαμβανομένης της δυνατότητας αλλαγής του φόντου τους. Μπορείτε να κάνετε εναλλαγή μεταξύ των θεμάτων Dark, Light ή Sync με τον υπολογιστή σας. Για πιο εξελιγμένες επιλογές, θα χρειαστεί να εγκαταστήσετε την εφαρμογή BetterDiscord.

Αυτό το άρθρο θα σας δείξει πώς να αλλάξετε το φόντο του Discord σε διάφορες συσκευές χρησιμοποιώντας τις ενσωματωμένες επιλογές και την επίσημη εφαρμογή.
Πώς να αλλάξετε το φόντο ή το θέμα σας στο Discord σε έναν υπολογιστή
Μπορείτε να αλλάξετε την εμφάνισή σας στο Discord επιλέγοντας μία από τις ενσωματωμένες επιλογές ή επιλέγοντας ένα θέμα στην ιστοσελίδα του BetterDiscord. Δείτε πώς να κάνετε και τα δύο από τον υπολογιστή σας:
Ενσωματωμένες επιλογές:
- Εκκινήστε την εφαρμογή Discord στον υπολογιστή σας.
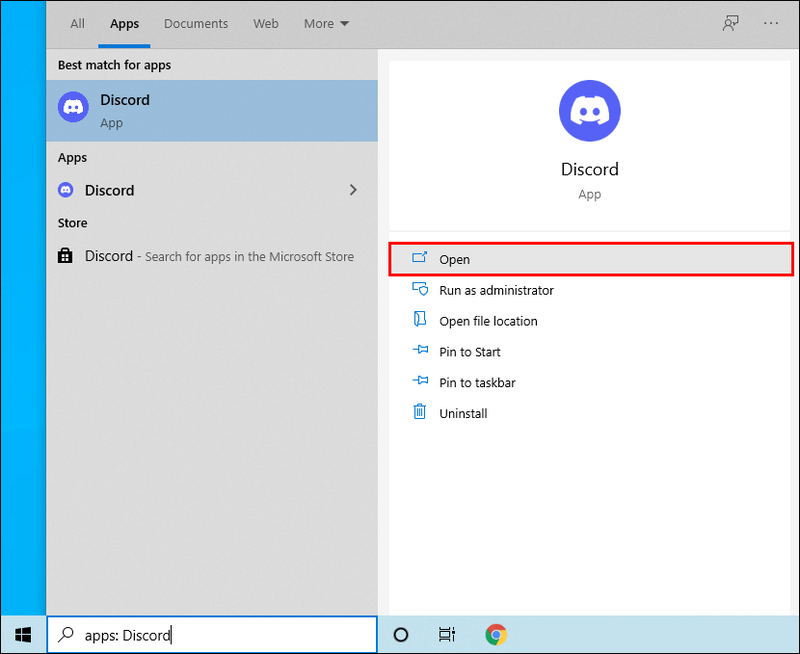
- Επιλέξτε το γρανάζι Ρυθμίσεις χρήστη στο κάτω μέρος του αριστερού παραθύρου.
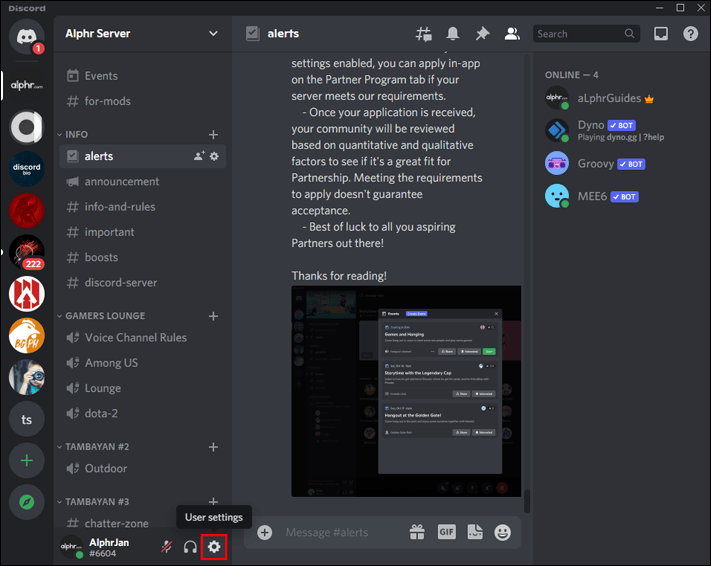
- Στην ενότητα Ρυθμίσεις εφαρμογής, επιλέξτε Εμφάνιση.
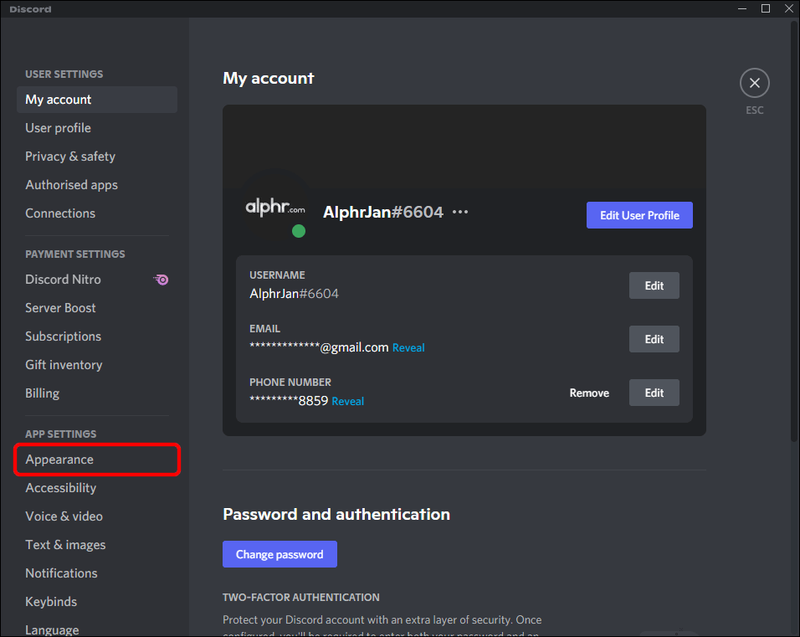
- Στην ενότητα Θέμα, επιλέξτε Dark, Light ή Sync with your computer.
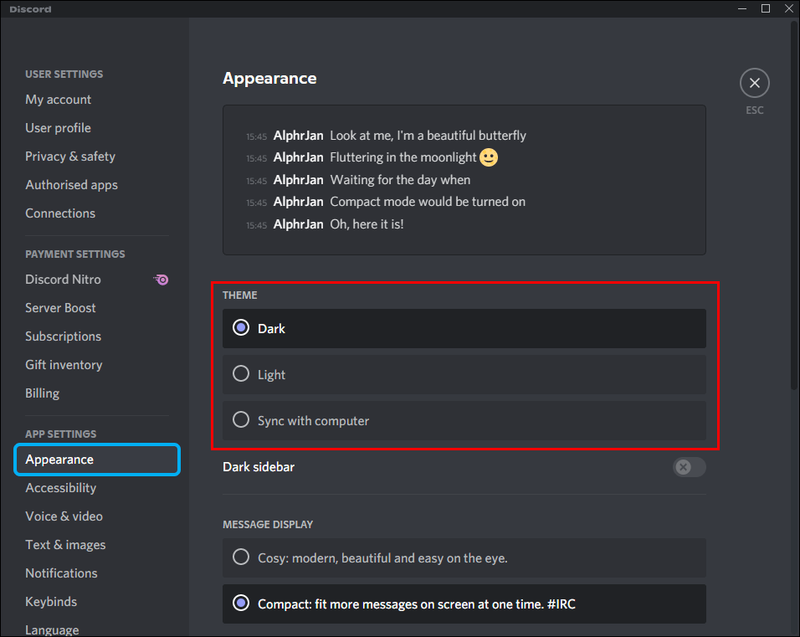
- Κάντε κλικ στο κουμπί Esc για να επιστρέψετε στην Αρχική οθόνη και θα εφαρμοστεί το επιλεγμένο θέμα.
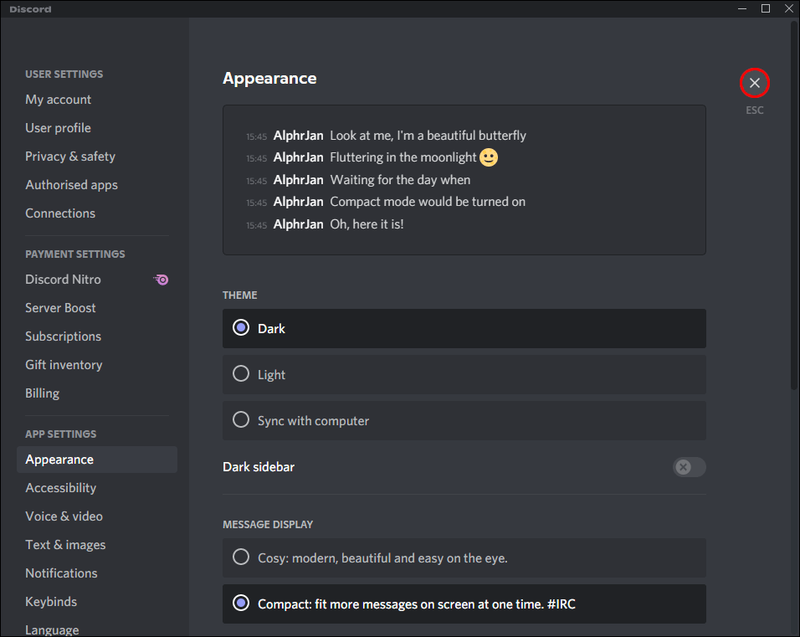
BetterDiscord:
- Πλοηγηθείτε στο BetterDiscord.app για να εγκαταστήσετε την εφαρμογή.
- Κάντε κλικ στο κουμπί Λήψη (έκδοση) για λήψη του πιο πρόσφατου προγράμματος εγκατάστασης.
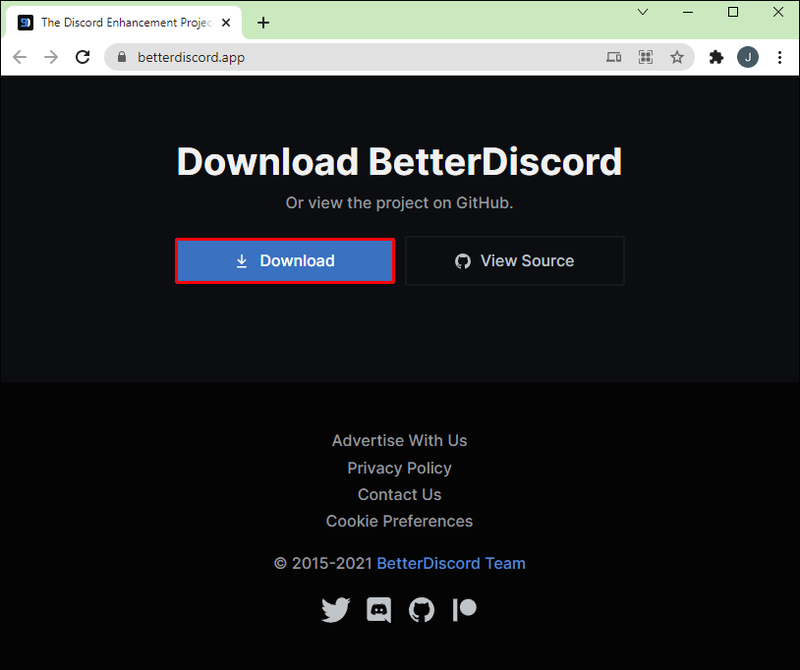
- Μόλις ολοκληρωθεί, ανοίξτε το αρχείο Windows.exe BetterDiscord για να ξεκινήσει η εγκατάσταση.
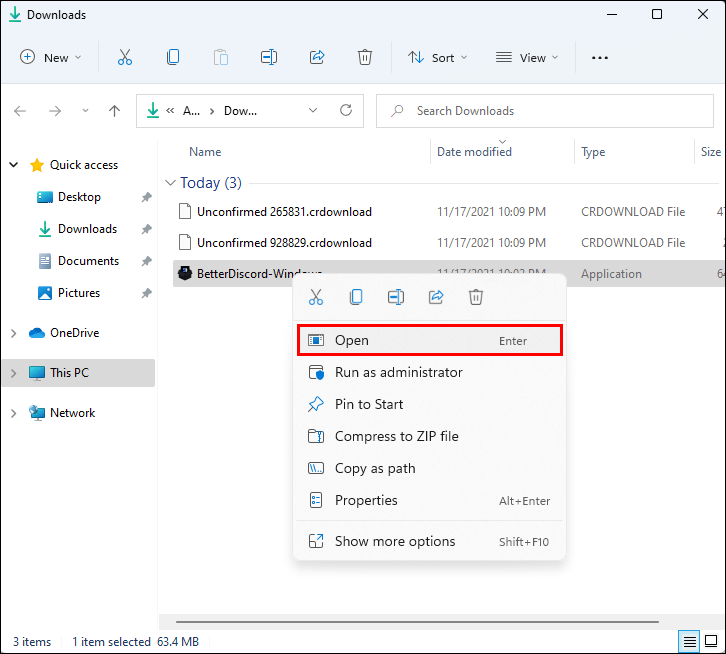
- Ακολουθήστε τις προτροπές στην οθόνη. Η εφαρμογή θα επανεκκινηθεί μόλις εγκατασταθεί.
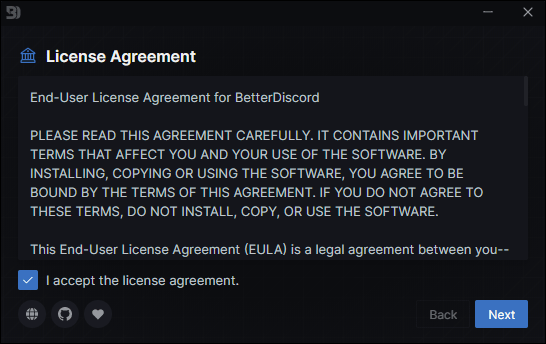
- Για να αλλάξετε το θέμα, επισκεφτείτε το Σελίδα θεμάτων στον ιστότοπο BetterDiscord.
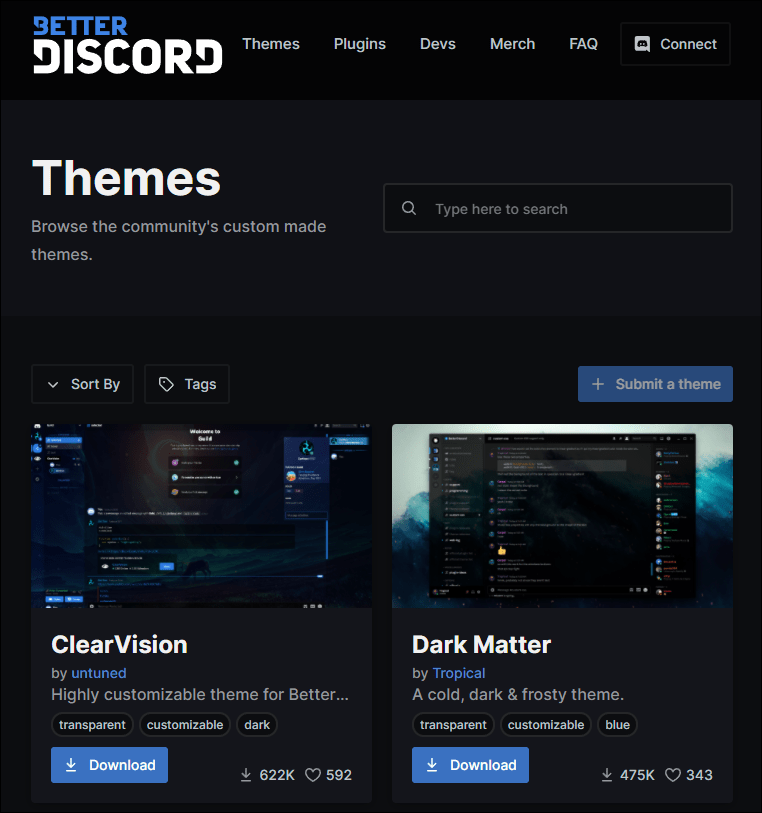
- Επιλέξτε το θέμα και, στη συνέχεια, κατεβάστε το στον φάκελο θεμάτων του Discord. Η προεπιλεγμένη διαδρομή είναι συνήθως: C:UsersUsernameAppDataRoamingBetterDiscord hemes.
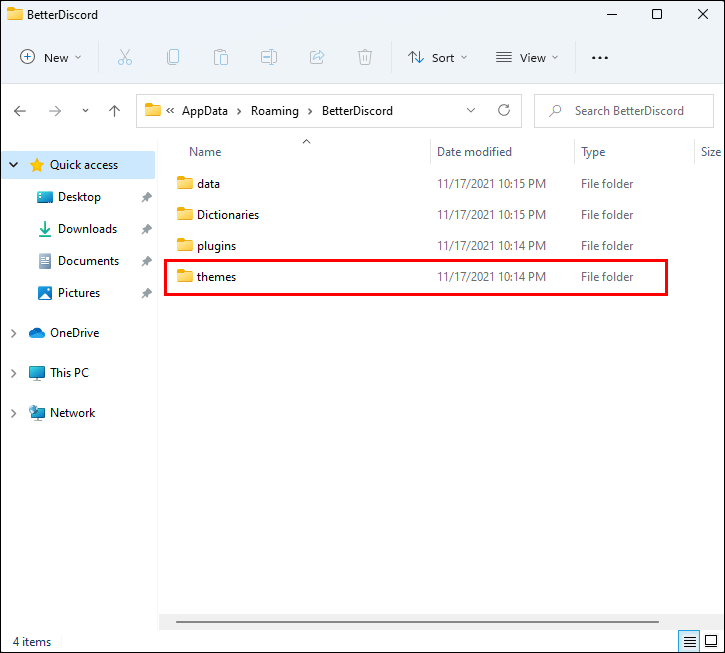
- Εναλλακτικά, ανοίξτε το φάκελο θέματος και αντιγράψτε το θέμα σε αυτόν. Στη συνέχεια, μεταβείτε στις Ρυθμίσεις χρήστη του Discord.
- Στη συνέχεια, μεταβείτε στο BetterDiscord Themes για να βεβαιωθείτε ότι αυτό που έχετε επιλέξει είναι ενεργοποιημένο.
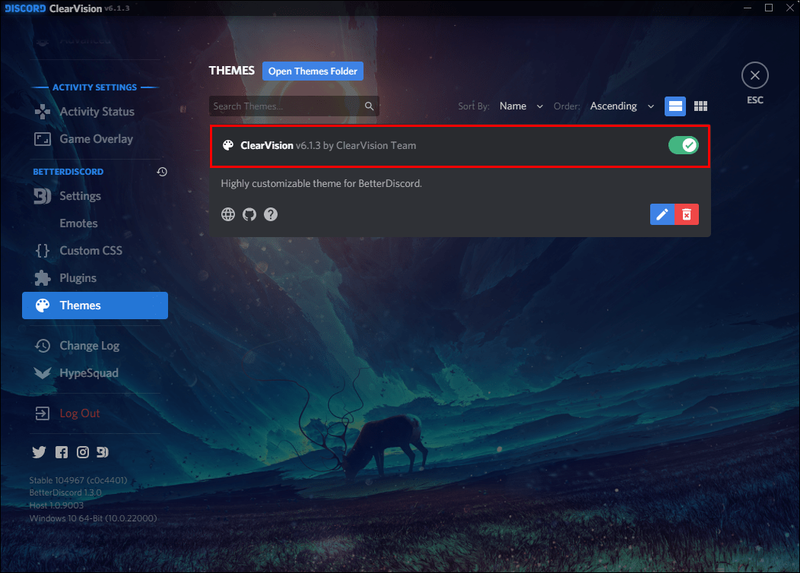
Για να σταματήσετε να χρησιμοποιείτε το BetterDiscord, θα χρειαστείτε το πρόγραμμα εγκατάστασης του. Εάν δεν το έχετε πλέον, κατεβάστε το ξανά, τότε:
- Συμφωνήστε με την άδεια χρήσης και κάντε κλικ στο Επόμενο.
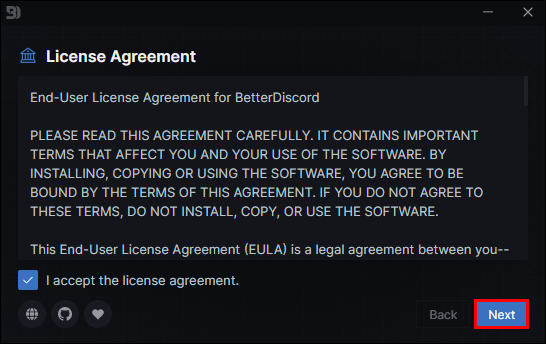
- Επιλέξτε Uninstall BetterDiscord.
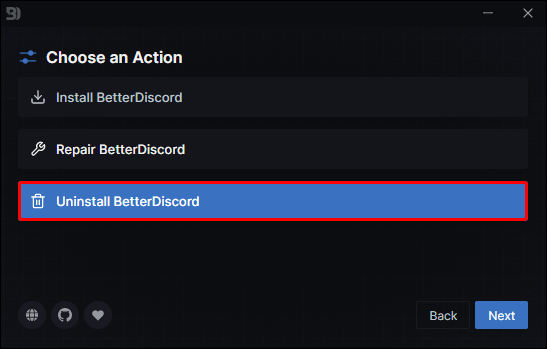
- Επιλέξτε τη διαδρομή/έκδοση και μετά απεγκατάσταση.
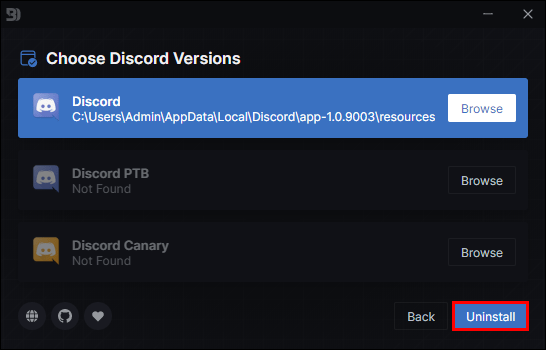
Πώς να αλλάξετε το φόντο σας στο Discord σε μια συσκευή Android
Το BetterDiscord δεν είναι ακόμη συμβατό με κινητά, επομένως μπορείτε να προσαρμόσετε το φόντο ή το θέμα σας χρησιμοποιώντας μια ενσωματωμένη επιλογή. Δείτε πώς γίνεται αυτό:
- Ανοίξτε την εφαρμογή Discord.
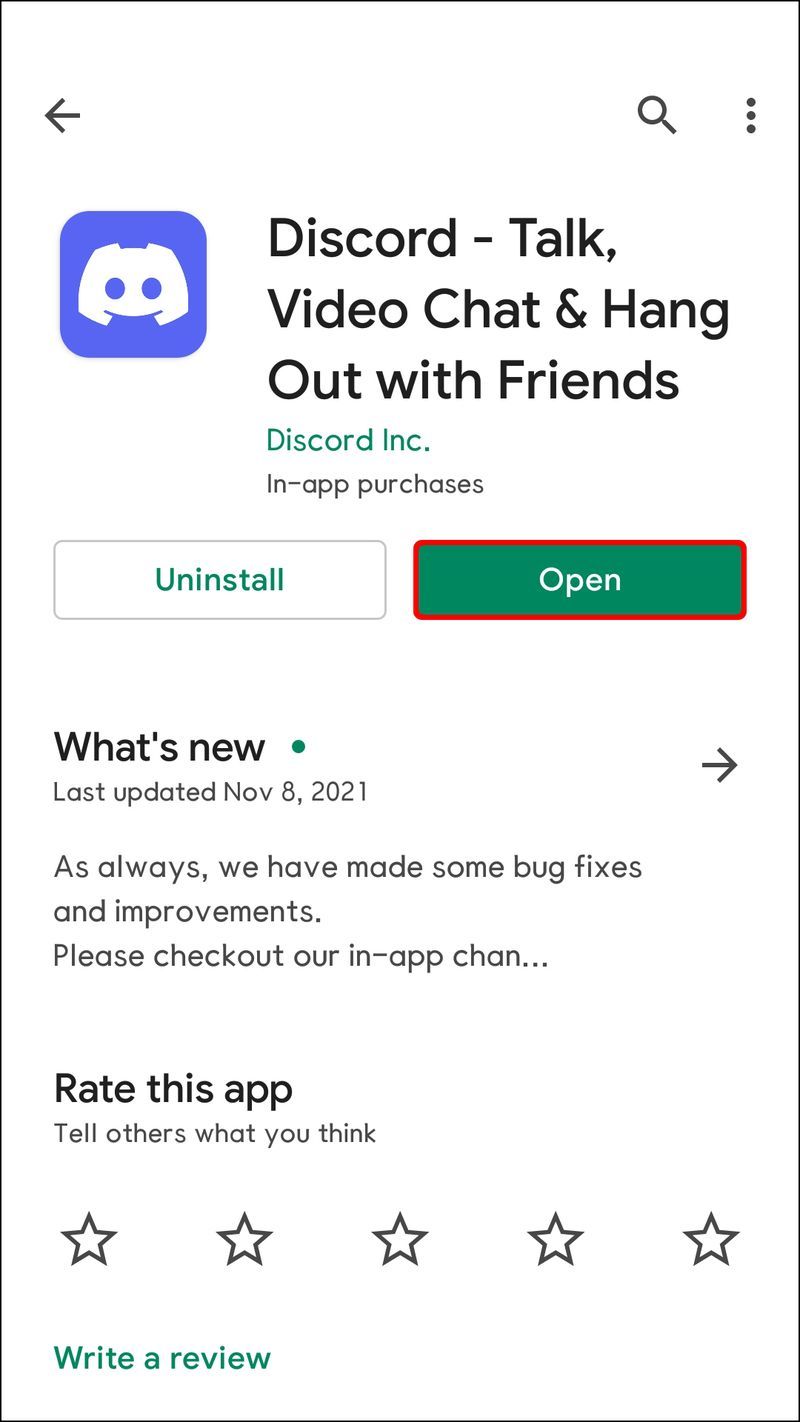
- Στο κάτω μέρος, πατήστε το εικονίδιο με το γρανάζι Ρυθμίσεις χρήστη.

- Στις Ρυθμίσεις εφαρμογής, επιλέξτε Εμφάνιση.

- Επιλέξτε το θέμα και την εμφάνιση που προτιμάτε και απολαύστε.

Πώς να αλλάξετε το φόντο σας στο Discord σε ένα iPhone
Μπορείτε να αλλάξετε το φόντο/το θέμα του Discord σε μία από τις ενσωματωμένες επιλογές, καθώς το BetterDiscord δεν είναι συμβατό με κινητά. Ακολουθήστε αυτά τα βήματα για να αλλάξετε το θέμα σας:
- Εκκινήστε την εφαρμογή Discord.
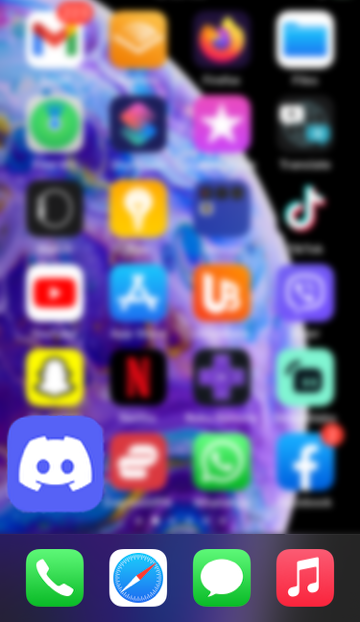
- Πατήστε το εικονίδιο με το γρανάζι Ρυθμίσεις χρήστη στο κάτω μέρος.

- Κάτω από τις Ρυθμίσεις εφαρμογής, πατήστε Εμφάνιση.

- Επιλέξτε το θέμα και την εμφάνιση που προτιμάτε.

Η επιλογή σας θα εμφανιστεί τώρα.
Πώς να αλλάξετε το φόντο σας σε ένα βίντεο Discord;
Για να εμφανίσετε ένα εικονικό φόντο κατά τις βιντεοκλήσεις Discord, εξοπλίστε τον υπολογιστή σας με την ακόλουθη διαμόρφωση:
- GPU: NVIDIA GEFORCE RTX 2060, Quadro RTX 3000, TITAN RTX ή νεότερη έκδοση.
- RAM: 8 GB RAM.
- CPU: Συνιστάται Intel Core i5 8600, AMD Ryzen r5 2060 και νεότερες εκδόσεις.
- Πρόγραμμα οδήγησης: NVIDIA Display Driver έκδοση 456.38 και νεότερη.
- OS: Windows 10 64-bit.
- Σταθερή σύνδεση στο διαδίκτυο.
- μεταβείτε στο Σελίδα εκπομπής NVIDIA .
- Κάντε κλικ στο κουμπί Λήψη τώρα.
- Η εφαρμογή θα πρέπει να ανοίξει μετά την εγκατάσταση. Εάν όχι, ίσως χρειαστεί να χρησιμοποιήσετε την κατάλληλη εκπομπή NVIDIA για να κάνετε λήψη του προγράμματος οδήγησης R455.
- Για να το κάνετε αυτό, επισκεφθείτε το Προγράμματα οδήγησης NIVIDA GEFORCE σελίδα.
- Για να βρείτε το πρόγραμμα οδήγησης για το σύστημά σας, συμπληρώστε τη φόρμα. Για τον Τύπο προϊόντος, επιλέξτε τη GPU που έχετε.
- Στον Τύπο λήψης, επιλέξτε Game Ready Driver.
- Κάντε κλικ στο κουμπί Έναρξη αναζήτησης και στη συνέχεια Λήψη για λήψη του προγράμματος οδήγησης.
- Κλείστε το πρόγραμμα οδήγησης για παιχνίδι και την εφαρμογή NVIDIA Broadcast.
- Ανοίξτε ξανά την εφαρμογή NVIDIA Broadcast και, στη συνέχεια, επιλέξτε την καρτέλα Κάμερα.
- Στο Camera Source, επιλέξτε την κάμερα web και την ανάλυσή σας.
- Μόλις φτάσετε στα Εφέ, θα έχετε τέσσερις επιλογές:
- Το θάμπωμα φόντου θολώνει την περιοχή πίσω σας.
- Η αντικατάσταση φόντου σάς επιτρέπει να εμφανίζετε μια εικονική εικόνα φόντου. Αυτή η επιλογή και το θάμπωμα φόντου δεν απαιτούν πράσινη οθόνη για να λειτουργήσει.
- Η αφαίρεση φόντου εφαρμόζει ένα μαύρο φόντο που μπορεί να παραμείνει ως έχει ή μπορείτε να εμφανίσετε κάτι, όπως το παιχνίδι σας.
- Το Auto-frame κεντράρει την κάμερα γύρω από το κεφάλι σας ανεξάρτητα από το πού κινείστε.
- Αφού επιλέξετε το εφέ φόντου της κάμεράς σας, ανοίξτε την εφαρμογή Discord.
- Κάντε κλικ στις Ρυθμίσεις χρήστη.
- Επιλέξτε Φωνή και βίντεο.
- Στις Ρυθμίσεις βίντεο, επιλέξτε Κάμερα (NVIDIA Broadcast) αντί για την κάμερα web.
- Κάντε κλικ στο κουμπί Esc για να επιστρέψετε στην Αρχική οθόνη σας.
Μετά τη ρύθμιση, μπορείτε να κάνετε εναλλαγή μεταξύ των διαφορετικών τύπων φόντου μέσω της εφαρμογής NVIDIA Broadcast.
Μεταμορφώνοντας το θέμα της διχόνοιας
Το προεπιλεγμένο θέμα του Discord μπορεί να μην ταιριάζει με το γούστο όλων ή μπορεί να γίνει βαρετό μετά από λίγο.
Ευτυχώς, το Discord προσφέρει μερικές εξαιρετικές επιλογές για να μεταμορφώσετε την εμφάνιση της διεπαφής σας. Επιπλέον, η εγκατάσταση της εφαρμογής BetterDiscord σάς δίνει ακόμα μεγαλύτερη δημιουργική ελευθερία.
Ποιο ενσωματωμένο φόντο ή θέμα προτιμάτε και γιατί; Εγκαταστήσατε το BetterDiscord; Αν ναι, για ποιο θέμα επιλέξατε; Πείτε μας στην παρακάτω ενότητα σχολίων.