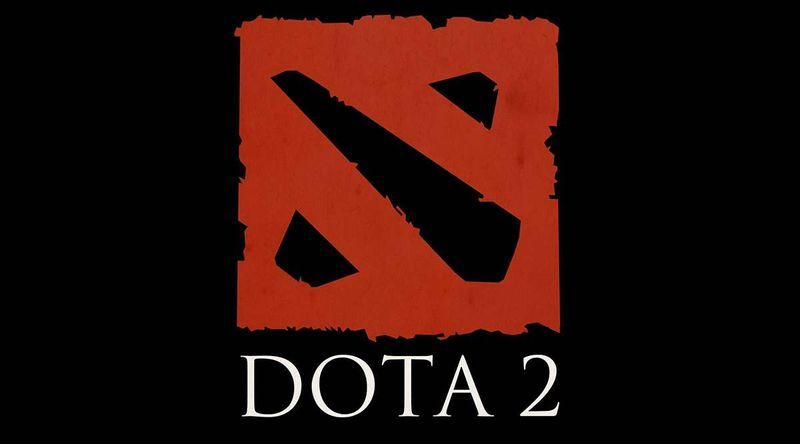Τι να ξέρετε
- Ανοίξτε το Chrome και μπείτε chrome://system στη γραμμή URL για να ανοίξετε μια σελίδα με μια πλήρη λίστα προδιαγραφών συστήματος.
- Προβολή μνήμης διεργασιών, CPU, χρήση δικτύου: Ανοίξτε το Google Chrome, επιλέξτε το μενού με τρεις κουκκίδες , μετά επιλέξτε Περισσότερα εργαλεία > Διαχειριστής εργασιών .
- Προβολή πληροφοριών σύνδεσης δικτύου: Μετάβαση στο Ρυθμίσεις > Δίκτυο , επιλέξτε το δίκτυό σας και μετά πατήστε Προχωρημένος και Δίκτυο .
Αυτό το άρθρο εξηγεί πώς μπορείτε να ελέγξετε τις προδιαγραφές ενός Chromebook. Οι οδηγίες ισχύουν για όλες τις συσκευές με Chrome OS .
Πώς να ελέγξετε τις προδιαγραφές του υπολογιστή σε Windows και MacΕμφάνιση της μνήμης διεργασιών, της CPU και της χρήσης δικτύου του Chromebook
Σε έναν κανονικό υπολογιστή, μπορείτε να χρησιμοποιήσετε μια εφαρμογή όπως Διαχειριστής εργασιών για να δείτε πόση μνήμη, CPU ή εύρος ζώνης δικτύου χρησιμοποιεί μια εφαρμογή. Σε ένα Chromebook, θα χρειαστεί χρησιμοποιήστε τη Διαχείριση εργασιών Chromebook .
-
Ανοίξτε το Google Chrome στο Chromebook σας.
-
Επίλεξε το μενού με τρεις κουκκίδες επάνω δεξιά και, στη συνέχεια, επιλέξτε Περισσότερα εργαλεία > Διαχειριστής εργασιών .

-
Αυτό θα ανοίξει την εφαρμογή Task Manager. Εδώ, μπορείτε να δείτε όλες τις ενεργές διεργασίες, καθώς και πόση μνήμη, CPU και εύρος ζώνης δικτύου χρησιμοποιεί αυτήν τη στιγμή κάθε διεργασία.

Εάν υπάρχουν διεργασίες εκτός ελέγχου (που καταναλώνουν υπερβολικά μεγάλο μέρος οποιουδήποτε πόρου), μπορείτε να επιλέξετε αυτήν τη διαδικασία και, στη συνέχεια, επιλέξτε Τέλος διαδικασίας να σκοτώσει τη διαδικασία.
Χρησιμοποιήστε τη σελίδα συστήματος για να δείτε όλες τις προδιαγραφές του Chromebook
Εάν θέλετε να δείτε το μεγαλύτερο μέρος των προδιαγραφών του συστήματος Chromebook σας όλες σε ένα μέρος, η Σελίδα συστήματος είναι το τέλειο μέρος για έλεγχο.
Για να αποκτήσετε πρόσβαση στη σελίδα συστήματος, ανοίξτε ένα πρόγραμμα περιήγησης Chrome στο Chromebook σας και στη γραμμή του προγράμματος περιήγησης, πληκτρολογήστε chrome://system . Αυτό θα ανοίξει μια σελίδα Σχετικά με το σύστημα με μια μακρά λίστα προδιαγραφών συστήματος.

Υπάρχει ένα βουνό πληροφοριών κρυμμένο σε αυτή τη λίστα. Για να εμβαθύνετε στις λεπτομέρειες, κάντε κύλιση προς τα κάτω στο στοιχείο που θέλετε και, στη συνέχεια, επιλέξτε Επεκτείνουν . Για παράδειγμα, εάν θέλετε να δείτε μια πλήρη ανάλυση της χρήσης μνήμης, κάντε κύλιση προς τα κάτω στο meminfo στοιχείο και, στη συνέχεια, επιλέξτε Επεκτείνουν . Αυτό σας δείχνει ελεύθερη, διαθέσιμη, προσωρινή μνήμη, ενεργή, ανενεργή μνήμη και πολλά άλλα.
Δείτε τις Πληροφορίες σύνδεσης δικτύου του Chromebook
Είναι επίσης πολύ εύκολο να προβάλετε την κατάσταση σύνδεσης, την IP και άλλες πληροφορίες σχετικά με την ενεργή σύνδεση δικτύου σας.
-
Ανοιξε το Ρυθμίσεις σελίδα στο Chromebook σας και, στη συνέχεια, επιλέξτε Δίκτυο από το αριστερό παράθυρο πλοήγησης. Εδώ θα δείτε το όνομα του δικτύου Wi-Fi στο οποίο είστε συνδεδεμένοι αυτήν τη στιγμή.

-
Για να δείτε περισσότερες πληροφορίες σχετικά με αυτήν τη σύνδεση, επιλέξτε την. Στο παράθυρο Wi-Fi, θα δείτε την κατάσταση Συνδεδεμένο για αυτό το δίκτυο.

-
Η αναπτυσσόμενη ενότητα Για προχωρημένους θα σας δείξει το SSID, το BSSID, την ισχύ του σήματος, τον τύπο ασφαλείας και τη συχνότητα αυτού του δικτύου.

-
Η αναπτυσσόμενη ενότητα Δίκτυο θα σας δείξει τη διεύθυνση IP, το πρόθεμα δρομολόγησης, την πύλη και τη διεύθυνση IPv6, καθώς και τους τρέχοντες διακομιστές ονομάτων.

Προβολή πληροφοριών Chrome OS
Ένας γρήγορος τρόπος για να ελέγξετε την έκδοση και άλλες πληροφορίες σχετικά με το Chrome OS σας είναι να ανοίξετε το Ρυθμίσεις μενού και, στη συνέχεια, επιλέξτε Σχετικά με το Chrome OS από το αριστερό μενού. Αυτό θα σας δείξει την έκδοση πλατφόρμας, την έκδοση υλικολογισμικού, την τελευταία ημερομηνία κατασκευής και πολλά άλλα.

Ελέγξτε τον διαθέσιμο χώρο αποθήκευσης του Chromebook
Ο αποθηκευτικός χώρος σε ένα Chromebook είναι πολύ διαφορετικός από τον αποθηκευτικό χώρο σε Windows ή Μακ υπολογιστή. Ένα Chromebook έχει δύο τύπους αποθηκευτικού χώρου, τόσο τοπικό όσο και αποθηκευτικό χώρο cloud .
Ο τοπικός αποθηκευτικός χώρος είναι ένας SSD , που χρησιμοποιείται κυρίως ως προσωρινή μνήμη και για αρχεία λήψης. Ο χώρος αποθήκευσης στο cloud είναι δικός σας Google Drive λογαριασμό και εδώ πρέπει να πάει ο μεγαλύτερος όγκος των αποθηκευμένων αρχείων σας και άλλων εργασιών. Ο έλεγχος του διαθέσιμου αποθηκευτικού χώρου καθενός από το Chromebook σας είναι πολύ εύκολος.
Ελέγξτε την τοπική αποθήκευση
-
Επίλεξε το Προωθητής εικονίδιο στην κάτω αριστερή γωνία της οθόνης. Βρείτε και επιλέξτε το Αρχεία εικόνισμα.

-
Επιλέγω Τα αρχεία μου από το αριστερό παράθυρο πλοήγησης και, στη συνέχεια, επιλέξτε το μενού με τρεις κουκκίδες επάνω αριστερά του παραθύρου Τα αρχεία μου. Θα εμφανιστεί ένα αναπτυσσόμενο μενού και στο κάτω μέρος μπορείτε να δείτε τον διαθέσιμο χώρο αποθήκευσης που έχετε στην τοπική μονάδα SSD.

-
Επιλέξτε αυτόν τον διαθέσιμο χώρο αποθήκευσης για να ανοίξετε ένα νέο παράθυρο με ανάλυση της χρήσης αποθήκευσης σε αυτήν τη μονάδα δίσκου.

Ελέγξτε το Google Drive Cloud Storage
Για να δείτε τον διαθέσιμο χώρο αποθήκευσης στον λογαριασμό σας στο Google Drive, επιλέξτε το Προωθητής στην κάτω αριστερή γωνία της οθόνης και, στη συνέχεια, επιλέξτε το Google Drive εικόνισμα. Μόλις ανοίξει το Google Drive, μπορείτε να δείτε τον διαθέσιμο χώρο αποθήκευσης στο κάτω μέρος του αριστερού παραθύρου πλοήγησης. Θα δείτε τόσο τον συνολικό αποθηκευτικό χώρο όσο και τον διαθέσιμο χώρο αποθήκευσης.

Μια άλλη γρήγορη μέθοδος για να ελέγξετε τον χώρο αποθήκευσης Chromebook είναι να ανοίξετε ένα πρόγραμμα περιήγησης Chrome και να πληκτρολογήσετεchrome://quota-internalsστο πεδίο URL.
FAQ- Τι λειτουργικό σύστημα χρησιμοποιεί το Chromebook;
Τα Chromebook χρησιμοποιούν το Google Chrome OS ως λειτουργικό τους σύστημα. Για να μάθετε ποια έκδοση, επιλέξτε το τρεις τελείες στη δεξιά πλευρά του μενού συστήματος > Ρυθμίσεις > Σχετικά με το Chrome OS .
πώς κάνετε στιγμιότυπο οθόνης στο snapchat χωρίς να το γνωρίζετε
- Πώς μπορώ να αποκτήσω πρόσβαση στα αρχεία συστήματος στο Chromebook μου;
Ο μόνος τρόπος πρόσβασης στα αρχεία συστήματος είναι να ενεργοποιήσετε τη λειτουργία προγραμματιστή. Με το Chromebook απενεργοποιημένο, πατήστε Esc + Φρεσκάρω ενώ πατάτε το Εξουσία κουμπί. Τύπος Ctrl + ρε όταν βλέπετε ένα μήνυμα που λέει 'Το Chrome OS λείπει ή είναι κατεστραμμένο'.