Η Διαχείριση εργασιών σάς δείχνει ποια προγράμματα εκτελούνται στον υπολογιστή σας με Windows και προσφέρει περιορισμένο έλεγχο σε αυτές τις εργασίες που εκτελούνται.
Σε τι χρησιμοποιείται το Task Manager;
Για ένα προηγμένο εργαλείο που μπορεί να κάνει έναν απίστευτο αριθμό πραγμάτων, τις περισσότερες φορές η Διαχείριση εργασιών των Windows χρησιμοποιείται για να κάνει κάτι πολύ βασικό:δείτε τι τρέχει αυτή τη στιγμή.
Τα ανοιχτά προγράμματα παρατίθενται, φυσικά, όπως και τα προγράμματα που εκτελούνται «στο παρασκήνιο» που έχουν ξεκινήσει τα Windows και τα εγκατεστημένα σας προγράμματα.
Το Task Manager μπορεί να χρησιμοποιηθεί σε τερματίστε αναγκαστικά οποιοδήποτε από αυτά τα προγράμματα που εκτελούνται , καθώς και για να δείτε πόσο μεμονωμένα προγράμματα χρησιμοποιούν τους πόρους υλικού του υπολογιστή σας και ποια προγράμματα και υπηρεσίες ξεκινούν κατά την εκκίνηση του υπολογιστή σας.
Δείτε τοΔιαχειριστής εργασιών Walkthroughενότητα στο κάτω μέρος αυτού του άρθρου για κάθε λεπτομέρεια σχετικά με αυτό το εργαλείο. Θα εκπλαγείτε με το πόσα μπορείτε να μάθετε για το λογισμικό που εκτελείται στον υπολογιστή σας με αυτό το βοηθητικό πρόγραμμα.
Πώς να ανοίξετε τη Διαχείριση εργασιών

Διαχείριση εργασιών (Windows 11).
Δεν υπάρχει έλλειψη τρόπων για να ανοίξετε το Task Manager, κάτι που είναι πιθανώς καλό, δεδομένου ότι ο υπολογιστής σας μπορεί να αντιμετωπίζει κάποιο είδος προβλήματος όταν πρέπει να τον ανοίξετε.
Ας ξεκινήσουμε πρώτα με τον πιο εύκολο τρόπο: Ctrl + Βάρδια + Esc . Πατήστε αυτά τα τρία πλήκτρα ταυτόχρονα και η Διαχείριση εργασιών θα ξεκινήσει.
CTRL + ΤΑ ΠΑΝΤΑ + ΑΠΟ , που ανοίγει τοΑσφάλεια των Windowsοθόνη, είναι ένας άλλος τρόπος. Στα Windows XP, αυτή η συντόμευση ανοίγει απευθείας τη Διαχείριση εργασιών.
Ένας άλλος εύκολος τρόπος για να ανοίξετε τη Διαχείριση εργασιών είναι να κάνετε δεξί κλικ ή να πατήσετε παρατεταμένα σε οποιοδήποτε κενό χώρο στη γραμμή εργασιών, αυτή τη μεγάλη γραμμή στο κάτω μέρος της επιφάνειας εργασίας σας. Επιλέγω Διαχειριστής εργασιών (Windows 11, 10, 8 και XP) ή Ξεκινήστε τη Διαχείριση εργασιών (Windows 7 & Vista) από το αναδυόμενο μενού.
Μπορείτε επίσης να ξεκινήσετε τη Διαχείριση εργασιών απευθείας χρησιμοποιώντας την εντολή εκτέλεσης. Ανοίξτε ένα παράθυρο γραμμής εντολών , ή ακόμα και απλάΤρέξιμο( Νίκη + R ), και μετά εκτελέστε taskmgr .
Το Task Manager είναι επίσης διαθέσιμο στο Power User Menu στα Windows 11, 10 και 8.
Περισσότερα σχετικά με το άνοιγμα της Διαχείρισης εργασιώνΣτα Windows 10 και Windows 8, η Διαχείριση Εργασιών ορίζει από προεπιλογή μια «απλή» προβολή των εκτελούμενων προγραμμάτων στο προσκήνιο. Επιλέγω Περισσότερες λεπτομέρειες στο κάτω μέρος για να τα δεις όλα.
Διαθεσιμότητα Task Manager
Το Task Manager περιλαμβάνεται στα Windows 11, Windows 10 , Παράθυρα 8 , Windows 7 , Windows Vista , και Windows XP , καθώς και με τις εκδόσεις διακομιστή των Windows λειτουργικό σύστημα .
Η Microsoft βελτίωσε τη Διαχείριση εργασιών, μερικές φορές σημαντικά, μεταξύ κάθε έκδοσης των Windows. Συγκεκριμένα, η Διαχείριση εργασιών στα Windows 11/10/8 είναι πολύ διαφορετική από αυτή των Windows 7 & Vista και αυτή πολύ διαφορετική από αυτή των Windows XP.
Ένα παρόμοιο πρόγραμμα ονομάζεταιΚαθήκονταυπάρχει στα Windows 98 και Windows 95, αλλά δεν προσφέρει κοντά στο σύνολο δυνατοτήτων που προσφέρει η Διαχείριση εργασιών. Αυτό το πρόγραμμα μπορεί να ανοίξει εκτελώντας υπεύθυνος εργασίας σε αυτές τις εκδόσεις των Windows.
Διαχειριστής εργασιών Walkthrough
Υπάρχει μιασυγκλονιστικόςεπίπεδο πληροφοριών που είναι διαθέσιμο στη Διαχείριση εργασιών σχετικά με το τι συμβαίνει στα Windows, από τη συνολική χρήση πόρων μέχρι τις μικρές λεπτομέρειες, όπως πόσα δευτερόλεπτα έχει χρησιμοποιήσει κάθε μεμονωμένη διεργασία από το χρόνο της CPU.
Κάθε λίγο, καρτέλα προς καρτέλα, εξηγείται πλήρως παρακάτω. Αυτήν τη στιγμή, ωστόσο, ας δούμε τις επιλογές του μενού σας και ποιες δυνατότητες και επιλογές έχετε πρόσβαση εκεί:
Τα περισσότερα από αυτά που συζητούνται σε αυτές τις τρεις πρώτες ομάδες μενού δεν ισχύουν για τα Windows 11 έκδοση 22H2 και νεότερη. Καλούνται οι εξαιρέσεις.
Μενού Αρχείο
Μενού Ρυθμίσεις/Επιλογές

Ρυθμίσεις (Windows 11).
Αυτό το μενού ονομάζεται Ρυθμίσεις στα Windows 11 22H2 και νεότερα, και βρίσκεται στην κάτω αριστερή γωνία της Διαχείρισης Εργασιών. Σε παλαιότερες εκδόσεις, Επιλογές βρίσκεται στην κορυφή του Task Manager.
Προβολή μενού
Ταχύτητα ενημέρωσης λέγεται Ταχύτητα ενημέρωσης σε πραγματικό χρόνο στα Windows 11 και βρίσκεται στις Ρυθμίσεις.
Δείτε τις επόμενες 10 ενότητες για κάθε λεπτομέρεια που μπορείτε να φανταστείτε στις καρτέλες Διεργασίες, Απόδοση, Ιστορικό εφαρμογών, Εφαρμογές εκκίνησης, Χρήστες, Λεπτομέρειες και Υπηρεσίες στη Διαχείριση εργασιών των Windows!
Η Microsoft έχει βελτιώσει αυτό το βοηθητικό πρόγραμμαπολύαπό τις πρώτες εκδόσεις του λειτουργικού συστήματος Windows, προσθέτοντας σταδιακά δυνατότητες με κάθε νέα έκδοση των Windows. Αυτή η αναλυτική περιγραφή καλύπτει στοιχεία που βρίσκονται στη Διαχείριση εργασιών για Windows 11, Windows 10 και Windows 8 και μπορεί επίσης να χρησιμοποιηθεί για την κατανόηση των πιο περιορισμένων εκδόσεων της Διαχείρισης εργασιών που είναι διαθέσιμες στα Windows 7, Windows Vista και Windows XP.
Η καρτέλα Διαδικασίες

Καρτέλα Διεργασίες (Windows 11).
Η καρτέλα 'Διαδικασίες' στη Διαχείριση Εργασιών μοιάζει με την 'αρχική βάση' κατά κάποιο τρόπο—είναι η πρώτη καρτέλα που βλέπετε από προεπιλογή, σας δίνει ορισμένες βασικές πληροφορίες σχετικά με το τι εκτελείται στον υπολογιστή σας αυτήν τη στιγμή και σας επιτρέπει να κάνετε τα περισσότερα από τα κοινά πράγματα που κάνουν οι άνθρωποι στη Διαχείριση εργασιών.
Αυτή η καρτέλα περιέχει μια λίστα με όλα τα προγράμματα και τις εφαρμογές που εκτελούνται στον υπολογιστή σας (παρατίθενται παρακάτωΕφαρμογές), καθώς και οποιαδήποτεΔιαδικασίες παρασκηνίουκαιΔιαδικασίες των Windowsπου τρέχουν. Από αυτήν την καρτέλα, μπορείτε να κλείσετε προγράμματα που εκτελούνται, να τα φέρετε στο προσκήνιο, να δείτε πώς το καθένα χρησιμοποιεί τους πόρους του υπολογιστή σας και πολλά άλλα.
Διαδικασίεςείναι διαθέσιμη στη Διαχείριση Εργασιών όπως περιγράφεται εδώ στα Windows 8 και νεότερα, αλλά οι περισσότερες από τις ίδιες λειτουργίες είναι διαθέσιμες στοΕφαρμογέςκαρτέλα στα Windows 7, Vista και XP. οΔιαδικασίεςκαρτέλα σε αυτές τις παλαιότερες εκδόσεις των Windows μοιάζει περισσότερο μεΛεπτομέριες, περιγράφεται παρακάτω.
Κάντε δεξί κλικ ή πατήστε παρατεταμένα σε οποιαδήποτε διαδικασία που αναφέρεται και θα εμφανιστούν πολλές επιλογές, ανάλογα με τον τύπο της διαδικασίας:
Από προεπιλογή, η καρτέλα Διαδικασίες εμφανίζει τοΟνομαστήλη, καθώς καιΚατάσταση,ΕΠΕΞΕΡΓΑΣΤΗΣ,Μνήμη,Δίσκος, καιΔίκτυο. Κάντε δεξί κλικ ή πατήστε παρατεταμένα σε οποιαδήποτε επικεφαλίδα στήλης και θα δείτε πρόσθετες πληροφορίες που μπορείτε να επιλέξετε να προβάλετε για κάθε διαδικασία που εκτελείται:
Το κουμπί στο κάτω δεξιό μέρος αυτής της καρτέλας αλλάζει ανάλογα με το τι έχετε επιλέξει. Στις περισσότερες διαδικασίες, γίνεται Τέλος εργασίας αλλά λίγοι έχουν α Επανεκκίνηση ικανότητα.
Η καρτέλα απόδοσης (CPU)

Καρτέλα CPU Performance (Windows 11).
Η καρτέλα Performance, διαθέσιμη σε όλες τις εκδόσεις των Windows, σας δίνει μια επισκόπηση του τρόπου με τον οποίο χρησιμοποιείται το υλικό σας από τα Windows και οποιοδήποτε λογισμικό χρησιμοποιείτε αυτήν τη στιγμή.
Αυτή η καρτέλα αναλύεται περαιτέρω ανάλογα με τις επιμέρους κατηγορίες υλικού που είναι πιο σημαντικές για την απόδοση του συστήματός σας — ΕΠΕΞΕΡΓΑΣΤΗΣ , Μνήμη , Δίσκος , και GPU , συν είτε Ασύρματος ή Ethernet (ή και τα δύο). Επιπλέον κατηγορίες υλικού μπορεί επίσης να συμπεριληφθούν εδώ, όπως Bluetooth .
Ας δούμεΕΠΕΞΕΡΓΑΣΤΗΣπρώτα και μετάΜνήμη,Δίσκος, καιEthernetστα επόμενα πολλά μέρη αυτής της περιήγησης:
Πάνω από το γράφημα, θα δείτε τη μάρκα και το μοντέλο της(των) CPU(ων), μαζί με τομέγιστη ταχύτητα, αναφέρεται επίσης παρακάτω.
το κουμπί έναρξης των Windows 10 δεν αποκρίνεται
Το γράφημα % χρήσης της CPU λειτουργεί όπως θα περιμένατε, με το χρόνο στον άξονα x και τη συνολική χρήση της CPU, από 0% έως 100%, στον άξονα y.
Τα δεδομένα στην άκρα δεξιά είναιτώρα αμέσως, και μετακινούμενοι αριστερά, βλέπετε μια ολοένα και πιο παλιά ματιά στο πόσο από τη συνολική χωρητικότητα της CPU χρησιμοποιήθηκε από τον υπολογιστή σας. Θυμηθείτε, μπορείτε πάντα να αλλάξετε τον ρυθμό με τον οποίο ενημερώνονται αυτά τα δεδομένα Ρυθμίσεις > Ταχύτητα ενημέρωσης σε πραγματικό χρόνο (Windows 11) ή Θέα > Ταχύτητα ενημέρωσης .
πώς να λαμβάνετε bots σε διαφωνία
Κάντε δεξί κλικ ή πατήστε παρατεταμένα οπουδήποτε στα δεξιά για να εμφανίσετε ορισμένες επιλογές για αυτό το γράφημα:
Υπάρχουν πολλές άλλες πληροφορίες σε αυτήν την οθόνη, όλες κάτω από το γράφημα. Το πρώτο σύνολο αριθμών, που εμφανίζονται με μεγαλύτερη γραμματοσειρά και που αναμφίβολα θα βλέπετε να αλλάζουν από στιγμή σε στιγμή, περιλαμβάνει:
Τα υπόλοιπα δεδομένα που βλέπετε είναι στατικά δεδομένα σχετικά με τη(τις) CPU(ες):
Τέλος, στο κάτω μέρος του καθενόςΕκτέλεσηστην καρτέλα θα δείτε μια συντόμευση για το Resource Monitor, ένα πιο ισχυρό εργαλείο παρακολούθησης υλικού που περιλαμβάνεται στα Windows.
Η καρτέλα Performance (Μνήμη)

Καρτέλα απόδοσης μνήμης (Windows 11).
Η επόμενη κατηγορία υλικού στην καρτέλα Performance στη Διαχείριση εργασιών είναιΜνήμη, παρακολούθηση και αναφορά για διάφορες πτυχές της εγκατεστημένης μνήμης RAM.
Πάνω από το κορυφαίο γράφημα, θα δείτε τη συνολική ποσότητα μνήμης, πιθανώς σε GB, που έχει εγκατασταθεί και αναγνωρίζεται από τα Windows.
Η μνήμη έχει δύο διαφορετικά γραφήματα:
Το γράφημα χρήσης μνήμης , παρόμοιο με τοΕΠΕΞΕΡΓΑΣΤΗΣγράφημα, λειτουργεί με το χρόνο στον άξονα x και τη συνολική χρήση RAM, από 0 GB έως τη μέγιστη χρησιμοποιήσιμη μνήμη σας σε GB, στον άξονα y.
Τα δεδομένα στην άκρα δεξιά είναιτώρα αμέσως, και μετακινώντας αριστερά, βλέπετε μια ολοένα και πιο παλιά ματιά στο πόσο από τη συνολική χωρητικότητα της μνήμης RAM χρησιμοποιήθηκε από τον υπολογιστή σας.
Το γράφημα σύνθεσης μνήμης είναιδενμε βάση το χρόνο, αλλά αντίθετα ένα γράφημα πολλών τμημάτων, ορισμένα μέρη του οποίου μπορεί να μην βλέπετε πάντα:
Κάντε δεξί κλικ ή πατήστε παρατεταμένα οπουδήποτε στα δεξιά για να εμφανίσετε ορισμένες επιλογές:
Κάτω από τα γραφήματα υπάρχουν δύο σύνολα πληροφοριών. Το πρώτο, το οποίο θα παρατηρήσετε ότι είναι σε μεγαλύτερη γραμματοσειρά, είναι τα δεδομένα ζωντανής μνήμης που πιθανότατα θα αλλάζετε κάθε τόσο:
Τα υπόλοιπα δεδομένα, με μικρότερη γραμματοσειρά και στα δεξιά, περιέχουν στατικά δεδομένα σχετικά με την εγκατεστημένη μνήμη RAM:
Οι υποδοχές που χρησιμοποιούνται, ο παράγοντας μορφής και τα δεδομένα ταχύτητας είναι ιδιαίτερα χρήσιμα όταν θέλετε να αναβαθμίσετε ή να αντικαταστήσετε τη μνήμη RAM σας, ειδικά όταν δεν μπορείτε να βρείτε πληροφορίες σχετικά με τον υπολογιστή σας στο διαδίκτυο ή εργαλείο πληροφοριών συστήματος δεν είναι πιο χρήσιμο.
Η καρτέλα Performance (Δίσκος)

Καρτέλα Επιδόσεις δίσκου (Windows 11).
Η επόμενη συσκευή υλικού που θα παρακολουθείτε στην καρτέλα Απόδοση στη Διαχείριση εργασιών είναιΔίσκος, αναφορά για διάφορες πτυχές του σκληρού σας δίσκου και άλλων συνδεδεμένων συσκευών αποθήκευσης όπως εξωτερικές μονάδες δίσκου .
Πάνω από το κορυφαίο γράφημα, θα δείτε τον αριθμό μοντέλου της συσκευής, εάν είναι διαθέσιμος. Αν ψάχνετε για έναν συγκεκριμένο σκληρό δίσκο, μπορείτε να ελέγξετε τον άλλοΔίσκος xκαταχωρήσεις στα αριστερά.
Ο δίσκος έχει δύο διαφορετικά γραφήματα:
Το Γράφημα Ενεργού Χρόνου , παρόμοιο με τοΕΠΕΞΕΡΓΑΣΤΗΣκαι κύριαΜνήμηγραφήματα, αυτό λειτουργεί με το χρόνο στον άξονα x. Ο άξονας y δείχνει, από 0 έως 100%, το ποσοστό του χρόνου που ο δίσκος ήταν απασχολημένος κάνοντας κάτι.
Τα δεδομένα στην άκρα δεξιά είναιτώρα αμέσως, και μετακινούμενοι αριστερά, βλέπετε μια ολοένα και μεγαλύτερη ματιά στο ποσοστό του χρόνου που ήταν ενεργή αυτή η μονάδα δίσκου.
Το γράφημα του ρυθμού μεταφοράς δίσκου , επίσης με βάση το χρόνο στον άξονα x, δείχνει την ταχύτητα εγγραφής στο δίσκο (διακεκομμένη γραμμή) και την ταχύτητα ανάγνωσης του δίσκου (συμπαγή γραμμή). Οι αριθμοί στην επάνω δεξιά γωνία του γραφήματος εμφανίζουν ρυθμούς αιχμής κατά τη διάρκεια του χρονικού πλαισίου στον άξονα x.
Κάντε δεξί κλικ ή πατήστε παρατεταμένα οπουδήποτε στα δεξιά για να εμφανίσετε ορισμένες γνωστές επιλογές:
Κάτω από τα γραφήματα υπάρχουν δύο διαφορετικά σύνολα πληροφοριών. Το πρώτο, που εμφανίζεται με μεγαλύτερη γραμματοσειρά, είναι τα ζωντανά δεδομένα χρήσης του δίσκου, τα οποία σίγουρα θα δείτε να αλλάζουν αν παρακολουθήσετε:
Τα υπόλοιπα δεδομένα σχετικά με το δίσκο είναι στατικά και αναφέρονται σε TB, GB ή MB:
Πολλές περισσότερες πληροφορίες σχετικά με τους φυσικούς σας δίσκους, τις μονάδες δίσκου που αποτελούν, τα συστήματα αρχείων τους καιπλήθοςπερισσότερα, μπορείτε να βρείτε στη Διαχείριση δίσκων .
Η καρτέλα Performance (Ethernet)

Καρτέλα Ethernet Performance (Windows 11).
Η τελευταία σημαντική συσκευή υλικού που πρέπει να παρακολουθείται στην καρτέλα Performance στη Διαχείριση εργασιών είναιEthernet, αναφέροντας διάφορες πτυχές του δικτύου σας και, τελικά, τη σύνδεση στο διαδίκτυο.
Πάνω από το γράφημα, θα δείτε τη μάρκα και το μοντέλο του προσαρμογέα δικτύου στον οποίο προβάλλετε την απόδοση. Εάν αυτός ο προσαρμογέας είναι εικονικός, όπως μια σύνδεση VPN, θα δείτε το όνομα που παρέχεται για αυτήν τη σύνδεση, το οποίο μπορεί να σας φαίνεται οικείο ή όχι.
Το Γράφημα Διακίνησης έχει χρόνο στον άξονα x, όπως τα περισσότερα γραφήματα στη Διαχείριση εργασιών, και τη συνολική χρήση του δικτύου, σε Gbps, Mbps ή Kbps, στον άξονα y.
Τα δεδομένα στην άκρα δεξιά είναιτώρα αμέσως, και μετακινώντας αριστερά, βλέπετε μια ολοένα και πιο παλιά ματιά στο πόση δραστηριότητα δικτύου λάμβανε χώρα μέσω αυτής της συγκεκριμένης σύνδεσης.
Κάντε δεξί κλικ ή πατήστε παρατεταμένα οπουδήποτε στα δεξιά για να εμφανίσετε ορισμένες επιλογές για αυτό το γράφημα:
...και δίπλα σε αυτό, μερικές χρήσιμες στατικές πληροφορίες για αυτόν τον προσαρμογέα:
Τα δεδομένα που βλέπετε σε αυτήν την «στατική» περιοχή ποικίλλουνσε μεγάλο βαθμόανάλογα με τον τύπο της σύνδεσης. Για παράδειγμα, θα δείτε μόνοισχύς σήματοςκαιSSIDσε ασύρματες συνδέσεις χωρίς Bluetooth. οΌνομα DNSΤο πεδίο είναι ακόμη πιο σπάνιο, συνήθως εμφανίζεται μόνο σε συνδέσεις VPN.
Η καρτέλα Ιστορικό εφαρμογών

Καρτέλα Ιστορικό εφαρμογών (Windows 11).
Η καρτέλα Ιστορικό εφαρμογών στη Διαχείριση εργασιών εμφανίζει τη χρήση πόρων CPU και υλικού δικτύου ανά εφαρμογή. Για να δείτε επίσης δεδομένα για εφαρμογές και προγράμματα που δεν ανήκουν στο Windows Store, επιλέξτε Εμφάνιση ιστορικού για όλες τις διαδικασίες από τοΡυθμίσειςήΕπιλογέςμενού.
Αυτή η καρτέλα είναι διαθέσιμη μόνο στη Διαχείριση εργασιών στα Windows 11, 10 και 8.
Η ημερομηνία έναρξης της παρακολούθησης πόρων για συγκεκριμένη εφαρμογή εμφανίζεται στο επάνω μέρος της καρτέλας, μετάΧρήση πόρων από…. επιλέγω Διαγραφή ιστορικού χρήσης για να αφαιρέσετε όλα τα δεδομένα που έχουν καταγραφεί σε αυτήν την καρτέλα και να ξεκινήσετε αμέσως τις μετρήσεις από το μηδέν.
Από προεπιλογή, η καρτέλα Ιστορικό εφαρμογών εμφανίζει τοΟνομαστήλη, καθώς καιΧρόνος CPU,Δίκτυο,Δίκτυο μέτρησης, καιΕνημερώσεις πλακιδίων. Κάντε δεξί κλικ ή πατήστε παρατεταμένα σε οποιαδήποτε επικεφαλίδα στήλης και θα δείτε πρόσθετες πληροφορίες που μπορείτε να επιλέξετε για προβολή για κάθε εφαρμογή ή διαδικασία:
Κάντε δεξί κλικ ή πατήστε παρατεταμένα σε οποιαδήποτε σειρά με διαδικασία εκτός εφαρμογής και θα λάβετε δύο επιλογές:
Σε ορισμένες εκδόσεις των Windows, μπορείτε να κάνετε δεξί κλικ ή να πατήσετε παρατεταμένα σε οποιαδήποτε εφαρμογή Εναλλαγή σε αυτή η εφαρμογή. ομετάβαση σεΗ διατύπωση στις εφαρμογές είναι λίγο ανειλικρινής εδώ γιατί η εφαρμογή, ακόμα κι αν εκτελείται, δεν θα είναιάλλαξε σεκαθόλου. Αντίθετα, ξεκινά μια εντελώς νέα παρουσία της εφαρμογής.
Η καρτέλα 'Εφαρμογές εκκίνησης'.

Καρτέλα Εφαρμογών εκκίνησης (Windows 11).
Η καρτέλα Εφαρμογές εκκίνησης (ονομάζεται απλώςΞεκίναπριν από τα Windows 11) στη Διαχείριση εργασιών σάς εμφανίζει όλες τις διεργασίες που έχουν ρυθμιστεί να ξεκινούν αυτόματα κατά την εκκίνηση των Windows. Παρατίθενται επίσης οι προηγουμένως απενεργοποιημένες διαδικασίες εκκίνησης.
Αυτό είναι διαθέσιμο μόνο στη Διαχείριση εργασιών στα Windows 11, Windows 10 και Windows 8.
Σε εκδόσεις των Windows που το διαθέτουν, αυτή η καρτέλα Διαχείριση εργασιών αντικαθιστά και επεκτείνει τα δεδομένα στοΞεκίνακαρτέλα που βρίσκεται στο εργαλείο System Configuration (msconfig).
Πάνω από τον πίνακα είναι ένα Τελευταία ώρα BIOS ένδειξη που είναι μια μέτρηση, σε δευτερόλεπτα, του τελευταίου χρόνου εκκίνησης του συστήματος. Τεχνικά, αυτό είναι το διάστημα μεταξύ BIOS παράδοση της εκκίνησης στα Windows και όταν τα Windows έχουν ξεκινήσει πλήρως (χωρίς να συνδέεστε). Ορισμένοι υπολογιστές ενδέχεται να μην το βλέπουν αυτό.
Κάντε δεξί κλικ ή πατήστε παρατεταμένα σε οποιαδήποτε διαδικασία που αναφέρεται και θα εμφανιστούν πολλές επιλογές, ανάλογα με τον τύπο της διαδικασίας:
Από προεπιλογή, η καρτέλα Εφαρμογές εκκίνησης εμφανίζει τοΟνομαστήλη, καθώς καιΕκδότης,Κατάσταση, καιΑντίκτυπος εκκίνησης. Κάντε δεξί κλικ ή πατήστε παρατεταμένα σε οποιαδήποτε επικεφαλίδα στήλης και θα δείτε πρόσθετες πληροφορίες που μπορείτε να επιλέξετε για προβολή για κάθε διαδικασία εκκίνησης:
Αντί να κάνετε δεξί κλικ ή να πατήσετε παρατεταμένα μια διαδικασία για να την απενεργοποιήσετε ή να την ενεργοποιήσετε από την εκκίνηση, μπορείτε να επιλέξετε να πατήσετε ή να κάνετε κλικ στο Καθιστώ ανίκανο ή επιτρέπω κουμπί, αντίστοιχα, για να κάνετε το ίδιο.
Η καρτέλα Χρήστες

Καρτέλα Χρήστες (Windows 11).
πώς να δημιουργήσετε ένα κρυφό κανάλι κατά τη διαφωνία
Η καρτέλα Χρήστες στη Διαχείριση εργασιών μοιάζει πολύ με την καρτέλα Διεργασίες, αλλά οι διαδικασίες ομαδοποιούνται κατά συνδεδεμένο χρήστη. Τουλάχιστον, είναι ένας βολικός τρόπος για να δείτε ποιοι χρήστες είναι συνδεδεμένοι αυτήν τη στιγμή στον υπολογιστή και ποιους πόρους υλικού χρησιμοποιούν.
Αυτό είναι διαθέσιμο μόνο στη Διαχείριση εργασιών στα Windows 11, Windows 10 και Windows 8.
Για να δείτε τα πραγματικά ονόματα εκτός από τα ονόματα χρήστη λογαριασμού, επιλέξτε Εμφάνιση πλήρους ονόματος λογαριασμού από τοΡυθμίσειςήΕπιλογέςμενού.
Κάντε δεξί κλικ ή πατήστε παρατεταμένα σε οποιονδήποτε χρήστη και θα εμφανιστούν πολλές επιλογές:
Κάντε δεξί κλικ ή πατήστε και κρατήστε πατημένο σε οποιαδήποτε διαδικασία που αναφέρεται κάτω από έναν χρήστη (επεκτείνετε τον χρήστη εάν δεν τα βλέπετε) και θα εμφανιστούν πολλές επιλογές:
Από προεπιλογή, η καρτέλα Χρήστες εμφανίζει τοΧρήστηςστήλη, καθώς καιΚατάσταση,ΕΠΕΞΕΡΓΑΣΤΗΣ,Μνήμη,Δίσκος,Δίκτυοκαι, σε ορισμένες εκδόσεις των Windows,GPU. Κάντε δεξί κλικ ή πατήστε παρατεταμένα σε οποιαδήποτε επικεφαλίδα στήλης και θα δείτε πρόσθετες πληροφορίες που μπορείτε να επιλέξετε για προβολή για κάθε χρήστη και εκτελούμενη διαδικασία:
Το κουμπί στην κάτω δεξιά πλευρά αυτής της καρτέλας (δεν είναι διαθέσιμο στα Windows 11) αλλάζει ανάλογα με το τι έχετε επιλέξει. Σε έναν χρήστη, γίνεται Αποσυνδέω και σε μια διαδικασία, γίνεται Τέλος εργασίας ή Επανεκκίνηση , ανάλογα με την επιλεγμένη διαδικασία.
Η καρτέλα Λεπτομέρειες

Καρτέλα Λεπτομέρειες (Windows 11).
Η καρτέλα Λεπτομέρειες στη Διαχείριση εργασιών περιέχει αυτό που μπορεί να ερμηνευτεί μόνο ωςο μητρικός χώρος των δεδομένωνσε κάθε διαδικασία που εκτελείται στον υπολογιστή σας αυτήν τη στιγμή. Εμφανίζει κάθε μεμονωμένη διαδικασία που εκτελείται αυτήν τη στιγμή—δεν υπάρχει ομαδοποίηση προγραμμάτων, κοινά ονόματα ή άλλες φιλικές προς το χρήστη εμφανίσεις εδώ. Αυτή η καρτέλα είναι πολύ χρήσιμη κατά την αντιμετώπιση προβλημάτων για προχωρημένους, όταν χρειάζεται να βρείτε εύκολα κάτι όπως την ακριβή τοποθεσία ενός εκτελέσιμου αρχείου, το PID του ή κάποια άλλη πληροφορία που δεν έχετε βρει αλλού στη Διαχείριση εργασιών.
Αυτή η καρτέλα είναι αυτό που τοΔιαδικασίεςΗ καρτέλα ήταν στα Windows 7 και παλαιότερα, με μερικά πρόσθετα.
Κάντε δεξί κλικ ή πατήστε παρατεταμένα σε οποιαδήποτε διαδικασία που αναφέρεται και θα εμφανιστούν πολλές επιλογές:
Από προεπιλογή, η καρτέλα Λεπτομέρειες εμφανίζει τοΟνομαστήλη, καθώς καιPID,Κατάσταση,Ονομα χρήστη,ΕΠΕΞΕΡΓΑΣΤΗΣ,Μνήμη (ενεργό ιδιωτικό σετ εργασίας),Αρχιτεκτονική, καιΠεριγραφή. Κάντε δεξί κλικ ή πατήστε παρατεταμένα σε οποιαδήποτε επικεφαλίδα στήλης και επιλέξτε Επιλέξτε στήλες . Από αυτήν τη λίστα υπάρχει ένας αριθμός πρόσθετων στηλών πληροφοριών που μπορείτε να επιλέξετε για προβολή για κάθε εκτελούμενη διαδικασία:
Με όλες τις επιλεγμένες διεργασίες, το κουμπί επάνω δεξιά (στα Windows 11) ή κάτω δεξιά Τέλος εργασίας — το ίδιο με τοΤέλος εργασίαςεπιλογή δεξί κλικ/πατήστε και κρατήστε πατημένο.
Η καρτέλα Υπηρεσίες

Καρτέλα Υπηρεσίες (Windows 11).
Η καρτέλα Υπηρεσίες στη Διαχείριση εργασιών είναι μια απογυμνωμένη έκδοση των Υπηρεσιών, του εργαλείου στα Windows που χρησιμοποιείται για τη διαχείριση των υπηρεσιών των Windows. Οι περισσότερες υπηρεσίες θα είναιΤρέξιμοήΣταμάτησε. Αυτή η καρτέλα χρησιμεύει ως ένας γρήγορος και βολικός τρόπος για να ξεκινήσετε και να σταματήσετε σημαντικές υπηρεσίες των Windows.
Αυτή η καρτέλα είναι διαθέσιμη στη Διαχείριση εργασιών στα Windows 11, 10, 8, 7 και Vista. Μπορείτε να βρείτε το πλήρες εργαλείο Υπηρεσιών στα Windows/Administrative Tools , μέσω του Πίνακα Ελέγχου. Μπορεί επίσης να ξεκινήσει από το Ανοιχτές Υπηρεσίες σύνδεσμος εδώ στη Διαχείριση εργασιών.
Κάντε δεξί κλικ ή πατήστε παρατεταμένα σε οποιαδήποτε υπηρεσία που αναφέρεται και θα εμφανιστούν μερικές επιλογές:
Σε αντίθεση με άλλες καρτέλες στη Διαχείριση εργασιών, οι στήλες στην καρτέλα Υπηρεσίες είναι προκαθορισμένες και δεν μπορούν να αλλάξουν:
Ενώ δεν μπορούν να είναιάλλαξε, οι στήλες στην καρτέλα Υπηρεσίες μπορεί να είναιαναδιατάχθηκε. Απλώς κάντε κλικ ή κρατήστε πατημένο και σύρετε όπως θέλετε.
Ενδιαφέροντα Άρθρα
Επιλογή Συντάκτη
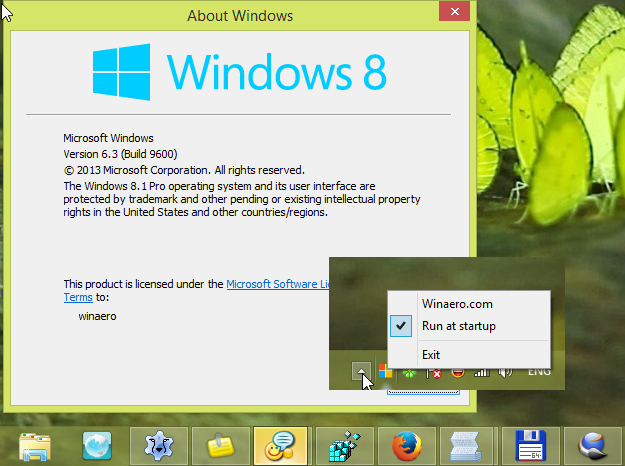
StartIsGone για Windows 10 και Windows 8.1
Μετά την κυκλοφορία των Windows 8.1 βρήκα το κουμπί Έναρξη άχρηστο. Σοβαρά, δεν υπάρχουν προβλήματα για μένα εάν αυτό το κουμπί δεν εμφανίζεται στη γραμμή εργασιών. Σίγουρα, μου λείπει το παλιό καλό μενού Έναρξη. Μενού! Μόνο ένα κουμπί δεν μπορεί να επαναφέρει το κλασικό UX. Αποφασίζω λοιπόν να επαναφέρω τη συμπεριφορά των Windows 8, με

Οι καλύτερες επιλογές φορητής θερμάστρας αυτοκινήτου σας
Παγώνεις στο αυτοκίνητό σου; Υπάρχουν βιώσιμες επιλογές φορητής θέρμανσης αυτοκινήτου, αλλά είναι σημαντικό να μετριάζετε τις προσδοκίες σας και ενδεχομένως να σκεφτείτε έξω από το κουτί.
Πώς να ορίσετε διαφορετικά εικονίδια για τον ανοιχτό και κλειστό φάκελο στην Εξερεύνηση
Με τα Windows Vista, υπήρξε μια μικρή αλλαγή στην Εξερεύνηση που παρέμεινε η ίδια στα Windows 7 και Windows 8.1 ή Windows 8: δείχνει το ίδιο εικονίδιο για ανοιχτούς και κλειστούς φακέλους. Σε παλαιότερες εκδόσεις των Windows πριν από τα Vista, όταν ένας φάκελος επεκτάθηκε στο παράθυρο περιήγησης του Explorer, συνήθιζε

Πώς να χρησιμοποιήσετε ένα tablet ή ένα iPad ως δεύτερη οθόνη
Οι δεύτερες οθόνες είναι μια εξαιρετική λύση για όσους θέλουν να επεκτείνουν την επιφάνεια προβολής του υπολογιστή τους. Τα tablet και τα iPad μπορούν να χρησιμεύσουν ως μια προσιτή εναλλακτική λύση στις ρυθμίσεις οθόνης πλήρους κλίμακας, ειδικά όταν προορίζονται για περιστασιακή χρήση. Αν αναρωτιέστε

Το Outlook έχει σκοτεινή λειτουργία;
Κάθε εφαρμογή φαίνεται να έχει τη δική της σκοτεινή λειτουργία και το Microsoft Office δεν πρέπει να μείνει εκτός λειτουργίας. Όλες οι νεότερες εκδόσεις των εφαρμογών προγράμματος περιήγησης ιστού του Microsoft Office έχουν τη δική τους σκοτεινή λειτουργία, συμπεριλαμβανομένου του Outlook. Ωστόσο, η διαδικασία μετάβασης σε

Πώς να πει εάν κάποιος παρακολουθεί τη σελίδα σας στο Facebook
Το Facebook συνδέει άτομα από όλο τον κόσμο. Με πάνω από 2 δισεκατομμύρια χρήστες, έχει φτάσει πάνω από το 60% των χρηστών του Διαδικτύου. Αναμφίβολα, έχει γίνει η κορυφαία πλατφόρμα κοινωνικών μέσων στον κόσμο. Σύνδεση με φίλους, από



