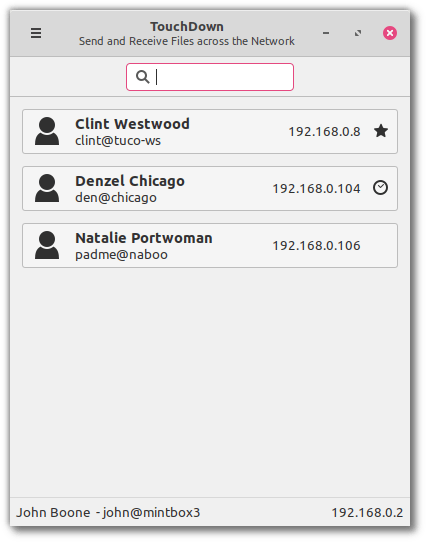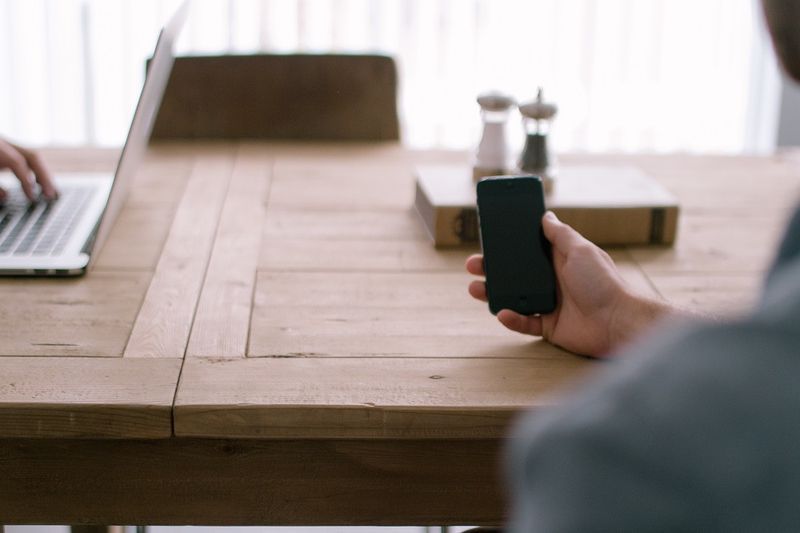Τι να ξέρετε
- Μπορείτε να χρησιμοποιήσετε έναν ιστότοπο δοκιμών DNS για να ελέγξετε το DNS σας σε Windows, Mac ή σε οποιαδήποτε κινητή συσκευή που χρησιμοποιεί πρόγραμμα περιήγησης ιστού.
- Εισαγω ipconfig /all Γραμμή εντολών των Windows ή scutil --dns | grep 'nameserver[[0-9]*]' στο τερματικό macOS.
- Μπορείτε να ελέγξετε τις ρυθμίσεις DNS στις κονσόλες PlayStation και Xbox στις Ρυθμίσεις δικτύου.
Αυτό το άρθρο εξηγεί πώς να το ελέγξετε DNS ρυθμίσεις, συμπεριλαμβανομένου του ελέγχου και της αλλαγής των ρυθμίσεων DNS στα Windows και της επαλήθευσης του DNS στις κονσόλες PlayStation και Xbox.
Πώς μπορώ να ελέγξω τις ρυθμίσεις DNS μου;
Ο έλεγχος των ρυθμίσεων DNS διαφέρει ανάλογα με τον τύπο της συσκευής που χρησιμοποιείτε. Τα Windows και το macOS σάς επιτρέπουν να ελέγξετε και να αλλάξετε τις ρυθμίσεις DNS μέσω του Πίνακα Ελέγχου των Windows και των Προτιμήσεων macOS, αντίστοιχα, αλλά μπορείτε επίσης να ελέγξετε και να δοκιμάσετε το DNS μέσω του Γραμμή εντολών ή Τερματικό . Άλλες συσκευές, όπως οι κονσόλες παιχνιδιών, έχουν μερικές φορές επιλογές για έλεγχο ή δοκιμή των ρυθμίσεων DNS που βρίσκονται συνήθως σε ένα μενού ρυθμίσεων δικτύου.
Πώς ελέγχετε εάν το DNS λειτουργεί;
Εάν χρησιμοποιείτε μια συσκευή όπως υπολογιστή, tablet ή τηλέφωνο, υπάρχουν μερικοί τρόποι για να ελέγξετε εάν το DNS λειτουργεί. Εάν δεν αντιμετωπίζετε κανένα πρόβλημα με την επίσκεψη σε ιστότοπους, το DNS σας πιθανότατα λειτουργεί κανονικά. Εάν υποψιάζεστε ότι μπορεί να υπάρχει πρόβλημα, μπορείτε να χρησιμοποιήσετε έναν ιστότοπο δοκιμών DNS για να επαληθεύσετε ότι οι ρυθμίσεις σας DNS λειτουργούν.
Εάν δεν μπορείτε να αποκτήσετε πρόσβαση σε έναν ιστότοπο δοκιμών DNS από τη συσκευή σας, αυτό μπορεί να υποδηλώνει πρόβλημα με τις ρυθμίσεις του διακομιστή DNS. Σε αυτήν την περίπτωση, δοκιμάστε να μεταβείτε σε διαφορετικό δωρεάν δημόσιο διακομιστή DNS και, στη συνέχεια, ελέγξτε εάν λειτουργεί ο ιστότοπος δοκιμής DNS.
Δείτε πώς μπορείτε να ελέγξετε εάν το DNS σας λειτουργεί με έναν ιστότοπο δοκιμής DNS:
-
Πλοηγηθείτε στο Τόπος δοκιμής διαρροής DNS .
-
Κάντε κλικ Τυπική δοκιμή .

-
Ελέγξτε τη στήλη ISP.

-
Εάν η στήλη ISP αναφέρει το σωστό DNS, το DNS σας λειτουργεί. Για παράδειγμα, ορίσαμε τον υπολογιστή που χρησιμοποιείται για την εκτέλεση αυτής της δοκιμής να χρησιμοποιεί διακομιστές Google DNS, τους οποίους μπορείτε να δείτε στη στήλη ISP.
Εάν δεν βλέπετε το σωστό DNS, ελέγξτε ξανά τις ρυθμίσεις DNS στη συσκευή σας. Μπορεί επίσης να χρειαστεί να αλλάξετε τις ρυθμίσεις DNS στο δρομολογητή σας.
Μπορείτε επίσης να ελέγξετε εάν το DNS σας λειτουργεί στα Windows χρησιμοποιώντας τη γραμμή εντολών και το macOS χρησιμοποιώντας το τερματικό. Άλλες συσκευές που βασίζονται στην πρόσβαση στο Διαδίκτυο, όπως οι κονσόλες παιχνιδιών, περιλαμβάνουν ενσωματωμένη λειτουργία για να ελέγξετε εάν το DNS σας λειτουργεί.
Πώς μπορώ να ελέγξω τις ρυθμίσεις μου DNS στα Windows;
Μπορείτε να αλλάξετε τις ρυθμίσεις DNS στα Windows στο Κέντρο δικτύου και κοινής χρήσης στον Πίνακα Ελέγχου και μπορείτε επίσης να ελέγξετε τις τρέχουσες ρυθμίσεις σας εκεί. Εάν θέλετε να ελέγξετε τις ρυθμίσεις DNS και να ελέγξετε εάν το DNS σας λειτουργεί, μπορείτε να το κάνετε μέσω της γραμμής εντολών.
Δείτε πώς μπορείτε να ελέγξετε τις ρυθμίσεις DNS στα Windows και να δείτε εάν το DNS σας λειτουργεί:
-
πώς να αυξήσετε την ταχύτητα λήψης στο steam
-
Τύπος ipconfig /all και πατήστε Εισαγω .

-
Ψάξτε για το Διακομιστές DNS για να ελέγξετε τις ρυθμίσεις DNS και να επαληθεύσετε ότι είναι σωστές.

Εάν δεν βλέπετε τους σωστούς διακομιστές DNS, ελέγξτε ξανά τις ρυθμίσεις DNS στο Κέντρο δικτύου και κοινής χρήσης.
-
Τύπος nslookup lifewire.com και πατήστε Εισαγω .

-
Βεβαιωθείτε ότι είναι σωστό διευθύνσεις IP εμφανίζονται.

Εάν δείτε ένα μήνυμα όπως Ο κεντρικός υπολογιστής (διεύθυνση ιστότοπου) δεν βρέθηκε , που μπορεί να υποδηλώνει πρόβλημα με τους διακομιστές DNS σας. Δοκιμάστε να αλλάξετε σε διαφορετικούς διακομιστές DNS και ελέγξτε ξανά.
Πώς μπορώ να ελέγξω τις ρυθμίσεις μου DNS στο macOS;
Μπορείτε να αλλάξετε τις ρυθμίσεις DNS σε Mac μέσω των Ρυθμίσεων δικτύου στο μενού Προτιμήσεις και μπορείτε επίσης να ελέγξετε τις τρέχουσες ρυθμίσεις DNS στο ίδιο μέρος. Μπορείτε επίσης να ελέγξετε και να δοκιμάσετε το DNS σας σε Mac εισάγοντας εντολές στο Terminal.
Δείτε πώς μπορείτε να ελέγξετε και να δοκιμάσετε το DNS στο macOS μέσω του τερματικού:
-
Ανοιξε Τερματικό .

-
Τύπος scutil --dns | grep 'nameserver[[0-9]*]' και πατήστε Εισαγω .

-
Το τρέχον σου διακομιστές DNS θα εμφανιστεί στο τερματικό.

Εάν δείτε τους λανθασμένους διακομιστές στη λίστα, ελέγξτε τις ρυθμίσεις του δικτύου σας.
-
Τύπος εσείς lifewire.com και πατήστε Εισαγω .

-
Βεβαιωθείτε ότι εμφανίζονται οι σωστές διευθύνσεις IP.

Εάν εμφανίζονται εσφαλμένες διευθύνσεις IP ή εάν εμφανιστεί σφάλμα, δοκιμάστε να αλλάξετε σε διαφορετικούς διακομιστές DNS.
Πώς να επαληθεύσετε τις ρυθμίσεις DNS σε ένα PlayStation
Δείτε πώς μπορείτε να επαληθεύσετε τις ρυθμίσεις DNS σε ένα PlayStation 4 (με τις ρυθμίσεις του PlayStation 3 σε παρένθεση):
-
Πλοηγηθείτε στο Ρυθμίσεις .
-
Επιλέγω Δίκτυο ( Ρυθμίσεις δικτύου στο PS3).
-
Επιλέγω Ρύθμιση σύνδεσης στο Internet ( Ρυθμίσεις σύνδεσης στο Διαδίκτυο , έπειτα Εντάξει , έπειτα Εθιμο ).
-
Επιλέγω Χρήση Wi-Fi (Ασύρματο) εάν είστε συνδεδεμένοι ασύρματα ή Χρήση καλωδίου LAN (ενσύρματη σύνδεση) εάν χρησιμοποιείτε καλώδιο ethernet.
πώς να δείτε το snapchat κάποιου χωρίς να τα προσθέσετε
Εάν χρησιμοποιείτε Wi-Fi:
- Κάτω από Χρησιμοποιήστε Wi-Fi , επιλέξτε Εθιμο (Ενότητα WLAN, Enter Manually, μετά πατήστε δεξιά στο d-pad για να επιλέξετε Ρύθμιση διεύθυνσης IP)
- Επιλέξτε το δίκτυό σας Wi-Fi.
Εάν χρησιμοποιείτε ethernet:
- Επιλέγω Προσαρμοσμένο (Αυτόματος εντοπισμός) για τον τρόπο λειτουργίας.
-
Επιλέγω Αυτόματο για τις Ρυθμίσεις διεύθυνσης IP.
-
Επιλέγω Να μην καθοριστεί (Να μην οριστεί) για το όνομα κεντρικού υπολογιστή DHCP.
-
Επιλέγω Αυτόματο για τις ρυθμίσεις DNS.
-
Επιλέγω Αυτόματο για τις ρυθμίσεις MTU.
-
Επιλέγω Να μην χρησιμοποιείται για τον διακομιστή μεσολάβησης (έπειτα επιτρέπω για UPnP και, στη συνέχεια, αποθηκεύστε τις ρυθμίσεις με το Κουμπί X )
-
Επιλέγω ΔΟΚΙΜΗ ΣΥΝΔΕΣΗΣ .
Πώς να ελέγξετε το DNS σε ένα Xbox 360
Δείτε πώς μπορείτε να ορίσετε και να ελέγξετε τις ρυθμίσεις DNS σε ένα Xbox 360:
-
Πάτα το Οδηγός κουμπί στο χειριστήριο σας.
-
Πλοηγηθείτε στο Ρυθμίσεις > Ρυθμίσεις συστήματος .
-
Επιλέγω Ρυθμίσεις δικτύου .
-
Εντοπίστε το δίκτυό σας και επιλέξτε Διαμόρφωση δικτύου .
-
Επιλέγω Ρυθμίσεις DNS > Αυτόματο .
-
Κλείστε το Xbox 360 και μετά ενεργοποιήστε το ξανά.
-
καλό για να δούμε αν οι διαδικτυακές εφαρμογές και τα παιχνίδια λειτουργούν.
Πώς να ελέγξετε το DNS σε Xbox One και Xbox Series X/S
Δείτε πώς μπορείτε να ελέγξετε τις ρυθμίσεις DNS σε ένα Xbox One ή Xbox Series X/S:
-
Πάτα το Μενού κουμπί και επιλέξτε Ρυθμίσεις > Όλες οι Ρυθμίσεις .
-
Επιλέγω Δίκτυο .
-
Επιλέγω Ρυθμίσεις δικτύου .
-
Επιλέγω Προηγμένες ρυθμίσεις .
-
Επιλέγω Ρυθμίσεις DNS .
-
Επιλέγω Αυτόματο .
-
Πάτα το σι κουμπί.
-
Ελέγξτε αν λειτουργούν οι διαδικτυακές εφαρμογές και τα παιχνίδια.
- Τι είναι οι ρυθμίσεις DNS;
Οι ρυθμίσεις DNS είναι εγγραφές στο Σύστημα Ονομάτων Τομέα, το οποίο είναι σαν τον τηλεφωνικό κατάλογο του Διαδικτύου. Αυτές οι ρυθμίσεις βοηθούν τους χρήστες να έχουν πρόσβαση σε ιστότοπους και μηνύματα ηλεκτρονικού ταχυδρομείου μέσω των μοναδικών ονομάτων τομέα τους. Οι ρυθμίσεις DNS ονομάζονται επίσης εγγραφές DNS.
- Ποια εντολή χρησιμοποιώ για να επαληθεύσω τις τοπικές ρυθμίσεις DNS;
Θα χρησιμοποιήσετε το NSlookup εντολή για να επαληθεύσετε τις τοπικές ρυθμίσεις DNS και να βεβαιωθείτε ότι ο διακομιστής DNS λειτουργεί σωστά. Αυτή η εντολή επαληθεύει τις εγγραφές DNS σε τοπικούς διακομιστές.
- Πώς μπορώ να αλλάξω τις ρυθμίσεις DNS σε έναν δρομολογητή;
Για να αλλάξετε τις ρυθμίσεις DNS στο δρομολογητή σας, θα χρειαστεί να αποκτήσετε πρόσβαση σε συγκεκριμένες οδηγίες από τον κατασκευαστή του δρομολογητή σας. Ο τρόπος πρόσβασης σε αυτές τις ρυθμίσεις θα διαφέρει ανάλογα με τον δρομολογητή σας. Για παράδειγμα, εάν έχετε έναν δρομολογητή Linksys, θα συνδεθείτε στον διαχειριστή του που βασίζεται στον ιστό και θα επιλέξετε Ρύθμιση > Βασική Ρύθμιση . Στη συνέχεια, στο Στατικό DNS 1 πληκτρολογήστε τον κύριο διακομιστή DNS που θέλετε να χρησιμοποιήσετε.
- Πώς μπορώ να αλλάξω τις ρυθμίσεις DNS στο Android;
Για να αλλάξετε τις ρυθμίσεις DNS σε μια συσκευή Android , μεταβείτε στο Ρυθμίσεις (εικονίδιο με γρανάζι) > Δίκτυο & Διαδίκτυο > Προχωρημένος > Ιδιωτικό DNS > Όνομα κεντρικού πάροχου ιδιωτικού DNS . Στο πεδίο κειμένου, εισαγάγετε μια διεύθυνση URL Cloudflare ή μια διεύθυνση URL CleanBrowing. Παρακέντηση Αποθηκεύσετε όταν τελειώσεις.