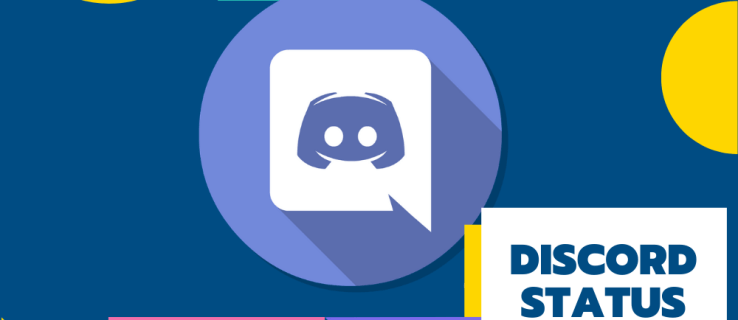Το PS5 είναι μια ισχυρή κονσόλα με απίστευτα χαρακτηριστικά όπως το 4K gaming. Όταν εγκαθιστάτε παιχνίδια, μπορεί ακόμη και να τα ενημερώνει αυτόματα για εσάς. Ωστόσο, υπάρχουν φορές που θέλετε να ελέγξετε τις ενημερώσεις και την έκδοση ενός παιχνιδιού με μη αυτόματο τρόπο.

Για τους νέους κατόχους PS5, το να ξέρετε πώς να το κάνετε αυτό βοηθά να ελέγξετε τα παιχνίδια σας. Μπορείτε να χρησιμοποιήσετε αυτές τις πληροφορίες για να καταλάβετε εάν είστε ενημερωμένοι και εάν όχι, μπορείτε να κάνετε λήψη τυχόν ενημερώσεων κώδικα ή ενημερώσεων αμέσως. Οι παλιές εκδόσεις μπορεί να είναι προβληματικές και είναι συνετό να επιλύσετε το πρόβλημα νωρίτερα παρά αργότερα.
Συνεχίστε να διαβάζετε για να μάθετε περισσότερα σχετικά με τις ενημερώσεις παιχνιδιών PS5, τις ενημερώσεις συστήματος και τι να κάνετε όταν δεν μπορείτε να ενημερώσετε καθόλου.
PS5: Πώς να ελέγξετε για ενημερώσεις παιχνιδιών
Για να επιτρέψετε στα παιχνίδια σας να ενημερώνονται, το PS5 σας πρέπει να παραμείνει συνδεδεμένο στο διαδίκτυο. Χωρίς αυτό, οι ενημερώσεις είναι απλώς αδύνατες. Μόλις βεβαιωθείτε ότι η κονσόλα σας είναι συνδεδεμένη στο διαδίκτυο, μπορείτε να ελέγξετε μη αυτόματα για ενημερώσεις κάθε παιχνιδιού.
Ακολουθούν οι οδηγίες για τον μη αυτόματο έλεγχο της κατάστασης ενημέρωσης του παιχνιδιού σας:
- Ενεργοποιήστε το PS5 σας.
- Μεταβείτε στην Αρχική οθόνη.

- Μεταβείτε στην κορυφή του κύριου μενού.

- Μεταβείτε στην καρτέλα Παιχνίδια.

- Κάντε κύλιση στα παιχνίδια σας μέχρι να βρείτε αυτό που θέλετε να ελέγξετε.

- Επισημάνετε το παιχνίδι με τον κέρσορα σας.

- Πατήστε Επιλογές στο χειριστήριό σας.

- Επιλέξτε Έλεγχος για ενημέρωση από το αναπτυσσόμενο μενού.

Εάν δεν υπάρχουν ενημερώσεις, μπορείτε να συνεχίσετε τον χαρούμενο τρόπο παιχνιδιού σας. Εάν υπάρχουν ενημερώσεις που χάθηκαν με κάποιο τρόπο το PS5, θα χειριστεί τη διαδικασία λήψης αμέσως. Θα πρέπει είτε να παίξετε άλλο παιχνίδι είτε να κάνετε κάτι άλλο καθώς το παιχνίδι σας λαμβάνει τις τελευταίες ενημερώσεις του.
Οι χρήστες δεν είναι μεγάλοι θαυμαστές του πώς δεν μπορείτε να ελέγξετε για ενημερώσεις παιχνιδιών στη βιβλιοθήκη σας. Αντίθετα, μπορείτε να ελέγξετε μόνο τα τελευταία παιχνίδια που παίξατε. Εάν θέλετε να ελέγξετε για ένα παιχνίδι που δεν έχετε παίξει εδώ και πολύ καιρό, ίσως χρειαστεί να το παίξετε, οπότε εμφανίζεται στο μενού.
πώς να πείτε αν κάποιος καταδιώκει το Facebook σας
Ενεργοποίηση αυτόματων ενημερώσεων για παιχνίδια PS5
Το PS5 έρχεται με ενεργοποιημένες τις ρυθμίσεις για τις αυτόματες ενημερώσεις. Ωστόσο, εάν τα έχετε ήδη απενεργοποιήσει, ίσως θελήσετε να ενεργοποιήσετε ξανά την επιλογή. Ο έλεγχος για ενημερώσεις στο PS5 είναι ενοχλητικός, γι' αυτό η ενεργοποίηση των αυτόματων ενημερώσεων είναι η καλύτερη πορεία δράσης.
Παρακάτω είναι τα βήματα για να το κάνετε αυτό:
- Ενεργοποιήστε το PS5 σας.
- Μεταβείτε στο μενού Ρυθμίσεις.

- Μεταβείτε στις Ρυθμίσεις Αποθηκευμένων Δεδομένων και Παιχνιδιού/Εφαρμογής.

- Επιλέξτε Αυτόματες ενημερώσεις από τη λίστα.

- Βρείτε τις επιλογές Auto-Download ή Auto-Install in Rest Mode.

- Μόλις ενεργοποιήσετε το ένα ή και τα δύο, δεν χρειάζεται να ανησυχείτε για τη μη αυτόματη ενημέρωση των παιχνιδιών σας ξανά.

Η αυτόματη λήψη θα ελέγχει πάντα για τις πιο πρόσφατες ενημερώσεις όταν είστε συνδεδεμένοι στο διαδίκτυο. Ακόμα κι αν η κονσόλα σας βρίσκεται σε κατάσταση ανάπαυσης, μπορεί να χειριστεί τη διαδικασία λήψης.
Ωστόσο, εάν αμελήσετε να ενεργοποιήσετε τη λειτουργία αυτόματης εγκατάστασης, θα πρέπει να εγκαταστήσετε τις ενημερώσεις που έχετε λάβει με μη αυτόματο τρόπο. Μπορεί να χρειαστεί λίγος χρόνος, αν και η καλή πλευρά είναι ότι δεν χρειάζεται να κλείσετε την εν λόγω εφαρμογή ή παιχνίδι καθώς γίνεται λήψη της ενημέρωσης. Ωστόσο, έχοντας ενεργοποιημένες και τις δύο επιλογές, μπορείτε να αποφύγετε το πάτημα επιπλέον κουμπιών ή την αναμονή.
Με μια σταθερή σύνδεση στο Διαδίκτυο, δεν θα πρέπει να αντιμετωπίζετε προβλήματα με τις αυτόματες ενημερώσεις.
Δεν έχει σημασία αν το παιχνίδι που ενημερώνετε είναι ψηφιακό ή έντυπο, καθώς το PS5 θα εγκαταστήσει ενημερώσεις για αυτό ούτως ή άλλως. Ωστόσο, εάν εξαντληθεί ο χώρος, θα πρέπει να αυξήσετε τον αποθηκευτικό χώρο ή να διαγράψετε ορισμένα παιχνίδια για να δημιουργήσετε χώρο.
Η Sony είναι πιθανό να κάνει τις αυτόματες ενημερώσεις ως την πρώτη επιλογή λόγω του τρόπου με τον οποίο οι παλιές εκδόσεις παιχνιδιών ενδέχεται να δυσλειτουργούν. Οι δυσλειτουργίες και τα σφάλματα συχνά διορθώνονται όταν οι νέες ενημερώσεις κυκλοφορούν, αν και υπάρχουν επίσης φορές που οι νέες ενημερώσεις προκαλούν σοβαρά σφάλματα. Στις περισσότερες περιπτώσεις, η πιο πρόσφατη έκδοση ενός παιχνιδιού είναι πάντα καλύτερη.
Ωστόσο, σε ορισμένους παίκτες αρέσει να διατηρούν παλιές εκδόσεις για να εκμεταλλευτούν δυσλειτουργίες για ταχύτητες ή άλλους σκοπούς. Επομένως, αυτοί οι άνθρωποι μπορεί να μην είναι λάτρεις των αναγκαστικών αυτόματων ενημερώσεων και πιθανότατα θα προτιμούσαν να έχουν πιο προσβάσιμους τρόπους μη αυτόματης ενημέρωσης παιχνιδιών.
Έλεγχος για ενημερώσεις συστήματος PS5
Είναι επίσης σημαντικό να διατηρείτε ενημερωμένο το υλικολογισμικό του PS5 σας. Καθώς οι προγραμματιστές βελτιώνουν συνεχώς και κυκλοφορούν νέο υλικολογισμικό, μπορεί να το χρειαστείτε για να διορθώσετε ορισμένα υποκείμενα ζητήματα που μπορεί να έχει το PS5. Επομένως, θα πρέπει πάντα να ελέγχετε εάν η έκδοση της κονσόλας έχει την πιο πρόσφατη ενημέρωση κώδικα.
Με τις πιο πρόσφατες ενημερώσεις εγκατεστημένες, το PS5 σας μπορεί να λειτουργήσει καλύτερα. Για παράδειγμα, τον Σεπτέμβριο του 2021, υπήρξε μια ενημέρωση που επέτρεπε την επέκταση του SSD. Με αυτήν την ενημέρωση, οι χρήστες θα μπορούσαν να αυξήσουν σημαντικά τον αποθηκευτικό χώρο.
Πρόσφατα, προσγειώθηκε μια μικρή ενημέρωση που ισχυριζόταν ότι ενίσχυε την απόδοση του συστήματος. Αν και δεν είναι όλες οι ενημερώσεις πρωτοποριακές, μπορούν να σας ωφελήσουν κατά κάποιο τρόπο.
Για να ενημερώσετε το σύστημα του PS5, ακολουθήστε τα εξής βήματα:
- Ενεργοποιήστε το PS5 από τη λειτουργία ανάπαυσης.

- Μεταβείτε στο μενού Ρυθμίσεις που υποδηλώνεται από το εικονίδιο με το γρανάζι.

- Κατευθυνθείτε στο Σύστημα.

- Επιλέξτε System Software από τη λίστα στα αριστερά.

- Μεταβείτε στην Ενημέρωση λογισμικού συστήματος και τις ρυθμίσεις.

- Επιλέξτε Ενημέρωση λογισμικού συστήματος.

- Επιλέξτε Ενημέρωση με χρήση Διαδικτύου για να συνεχίσετε.

- Επιστρέψτε στο Λογισμικό συστήματος, αλλά αυτή τη φορά μεταβείτε στις Ενημερώσεις δυνατοτήτων συστήματος.

- Εάν υπάρχουν ενημερώσεις, μπορείτε να τις κατεβάσετε και να τις εγκαταστήσετε.

Περιστασιακά, υπάρχουν απρόβλεπτα σφάλματα κατά την ενημέρωση του υλικολογισμικού του PS5. Ο καλύτερος τρόπος για να διορθώσετε το πρόβλημα είναι να επανεκκινήσετε την ενημέρωση. Αν ακόμη και αυτό αποτύχει, η ελπίδα δεν χάνεται.
Μπορείτε να κάνετε λήψη του αρχείου ενημέρωσης σε μια μονάδα USB και να το συνδέσετε στο PS5 σας. Εδώ είναι τα βήματα:
- Στη μονάδα USB FAT32, δημιουργήστε έναν φάκελο και έναν άλλο φάκελο μέσα σε αυτόν.

- Ονομάστε τον δεύτερο φάκελο UPDATE.

- Αποθηκεύστε το αρχείο ενημέρωσης στο φάκελο ως PS5UPDATE.PUP.

- Συνδέστε το στην κονσόλα σας.

- Όταν το PS5 σας βρίσκεται σε κατάσταση ανάπαυσης, πατήστε και κρατήστε πατημένο το κουμπί λειτουργίας.

- Αφήστε το κουμπί όταν ακούτε ένα δεύτερο μπιπ.
- Επιλέξτε Ενημέρωση λογισμικού συστήματος.

- Επιλέξτε Ενημέρωση από τον χώρο αποθήκευσης USB.

- Επιβεβαιώστε την επιλογή σας και περιμένετε.

Αν και είναι απίθανο να συμβεί αυτό το είδος προβλήματος, η γνώση αυτής της μεθόδου δημιουργίας αντιγράφων ασφαλείας θα σας βοηθήσει να διασφαλίσετε ότι το PS5 σας θα παραμείνει ενημερωμένο.
Θυμηθείτε να ονομάσετε τα αρχεία και τους φακέλους ακριβώς όπως γράψαμε παραπάνω χωρίς πρόσθετα σημεία στίξης. Με αυτόν τον τρόπο θα επιτρέψετε στην κονσόλα σας να εντοπίσει και να εκτελέσει τα αρχεία.
Πρόσθετες συχνές ερωτήσεις
Γιατί δεν μπορώ να ενημερώσω το PS5 μου;
Εάν το PS5 σας δεν ενημερώνεται, θα πρέπει να ελέγξετε τη σύνδεσή σας στο Διαδίκτυο. Συνήθως είναι ο ένοχος, αλλά αν αυτό δεν λειτουργήσει, δοκιμάστε να επανεκκινήσετε την ενημέρωση. Η τελευταία λύση είναι να κατεβάσετε το αρχείο ενημέρωσης και να το εγκαταστήσετε με μη αυτόματο τρόπο.
Εάν όλα τα άλλα αποτύχουν, ίσως χρειαστεί να πραγματοποιήσετε επαναφορά εργοστασιακών ρυθμίσεων ή να ζητήσετε βοήθεια από την υποστήριξη πελατών.
Τι είναι η ασφαλής λειτουργία PS5;
Η ασφαλής λειτουργία επιτρέπει την εκκίνηση του PS5 σας χωρίς να διακυβεύεται κανένα από τα δεδομένα του παιχνιδιού σας. Δεν θα χρειαστεί ποτέ να το χρησιμοποιήσετε εάν η κονσόλα σας λειτουργεί καλά. Ωστόσο, σε ορισμένες περιπτώσεις, όπως η μη αυτόματη εγκατάσταση ενημερώσεων, θα το χρειαστείτε.
Μπορείτε επίσης να χρησιμοποιήσετε την ασφαλή λειτουργία για:
• Αλλάξτε την ανάλυση της κονσόλας
• Εκτελέστε επαναφορά εργοστασιακών ρυθμίσεων
• Επεξεργαστείτε τη βάση δεδομένων αποθήκευσης του PS5
Πόσος χρόνος χρειάζεται για την ενημέρωση ενός PS5;
Ανάλογα με το μέγεθος του αρχείου, μπορεί να χρειαστούν μερικά λεπτά στις κατάλληλες συνθήκες. Ωστόσο, τα μεγαλύτερα αρχεία θα διαρκέσουν περισσότερο, ανάλογα με τη σύνδεσή σας στο Διαδίκτυο και εάν κάνετε λήψη άλλων αρχείων ταυτόχρονα.
Το Νεότερο Είναι Καλύτερο
Ενώ οι αυτόματες ενημερώσεις παιχνιδιού και συστήματος μπορεί να είναι βολικές για τους περισσότερους χρήστες, άλλοι λένε ότι το τρέχον σύστημα αφήνει περισσότερα να είναι επιθυμητά. Ωστόσο, εάν η κονσόλα κατεβάζει και εγκαθιστά ενημερώσεις για εσάς από το κουτί μπορεί σίγουρα να σας εξοικονομήσει χρόνο. Βεβαιωθείτε ότι δεν ξεχάσετε να ελέγξετε και μη αυτόματα για ενημερώσεις.
Τι πιστεύετε ότι πρέπει να βελτιωθεί για τη διαδικασία ενημέρωσης του PS5; Βρίσκετε ότι τα παιχνίδια σας λείπουν ενημερώσεις; Ενημερώστε μας στην παρακάτω ενότητα σχολίων.