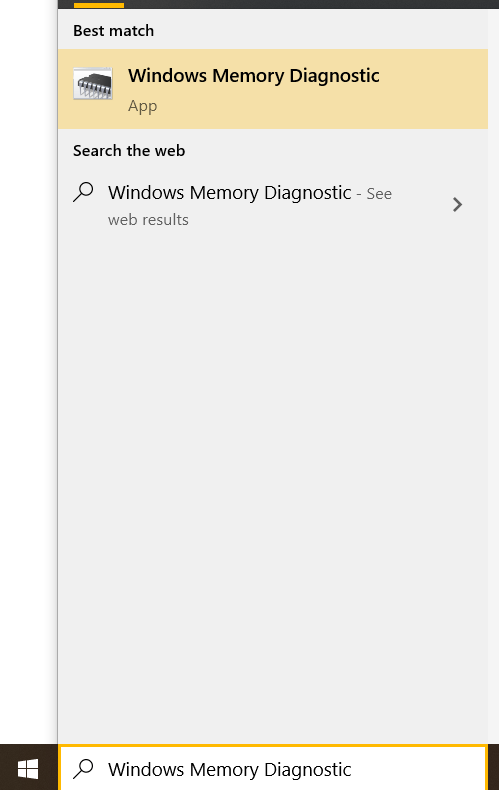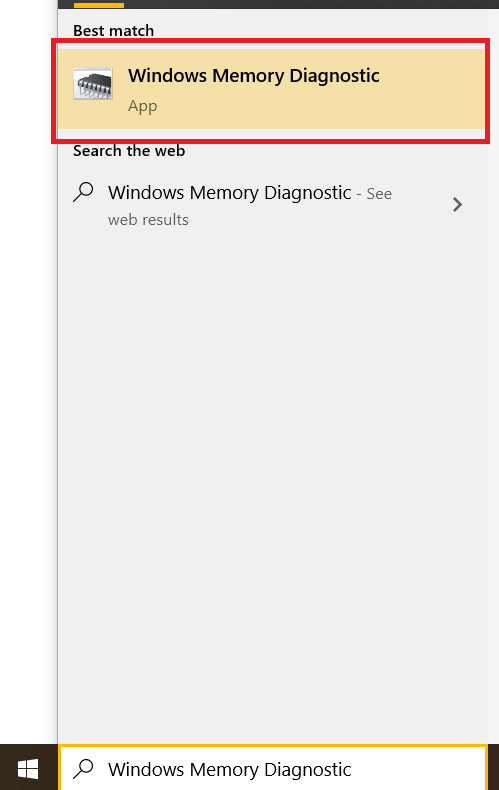Η μνήμη RAM λειτουργεί ως τρόπος συγκράτησης δεδομένων που χρειάζεται ο υπολογιστής σας αμέσως χωρίς να χρειάζεται να διαβάζετε και να γράφετε συνεχώς τις μονάδες σας. Είναι ένα από τα πιο σημαντικά, κρίσιμα στοιχεία οποιασδήποτε υπολογιστικής συσκευής, είτε πρόκειται για smartphone, tablet είτε για φορητό υπολογιστή.
Τα προβλήματα μνήμης μπορεί να προκαλέσουν σφάλματα, σφάλματα, αποτυχία προγράμματος και διάφορα άλλα συμπτώματα. Στα Windows 10, υπάρχει ένα ισχυρό ενσωματωμένο εργαλείο που θα σας επιτρέψει να διαγνώσετε τυχόν προβλήματα μνήμης: Windows Memory Diagnostic. Είναι ένας πολύ καλός τρόπος για να διορθώσετε σφάλματα που σχετίζονται με τη μνήμη και επιταχύνετε τα Windows 10 , είτε αντιμετωπίζετε προβλήματα με τον υπολογιστή σας είτε όχι.
Σε αυτόν τον οδηγό, ας δούμε πώς να χρησιμοποιήσετε το Windows Memory Diagnostic για να βεβαιωθείτε ότι η μνήμη RAM λειτουργεί σωστά.
Τι είναι η μνήμη RAM και τι κάνει;
Η μνήμη RAM είναι σύντομη για τη μνήμη τυχαίας προσπέλασης. Η μνήμη RAM είναι ασταθής, που σημαίνει ότι όταν σβήσει η ισχύς, όλα όσα αποθηκεύονται στη μνήμη RAM εξαφανίζονται. Η μνήμη RAM είναι εξαιρετικά γρήγορη. ένα τυπικό ραβδί DDR4 RAM που χρησιμοποιείται σε έναν σύγχρονο υπολογιστή μπορεί να εκτελεί περίπου 2.400.000.000 μεταφορές κάθε δευτερόλεπτο, μεταφέροντας 64 bit μνήμης σε κάθε μεταφορά.
Η μνήμη RAM είναι η αποθήκευση υψηλότερης ταχύτητας που χρησιμοποιεί ο υπολογιστής σας. Συγκριτικά, μια μονάδα στερεάς κατάστασης (α σκληρός δίσκος Η χρήση μιας πολύ λιγότερο πτητικής μορφής μνήμης που ονομάζεται μνήμη flash) είναι μία ή δύο τάξεις μεγέθους πιο αργή, ενώ οι συμβατικοί σκληροί δίσκοι (που αποθηκεύουν δεδομένα σε έναν φυσικό δίσκο και είναι σχετικά μόνιμοι) είναι άλλες δύο τάξεις μεγέθους πιο αργές. Μιλώντας πολύ γενικά, η μνήμη RAM στον υπολογιστή σας είναι κάπου μεταξύ 1000 και 10.000 φορές ταχύτερη κατά τη μετακίνηση δεδομένων από έναν σκληρό δίσκο.
πώς να απενεργοποιήσετε τη λειτουργία s

Γιατί λοιπόν δεν είναι όλα απλά κατασκευασμένα από RAM; Δύο λόγοι: κόστος και επιμονή.
Όπως σημειώθηκε, η μνήμη RAM είναι ευμετάβλητη. Όταν η ισχύς σβήσει, τα δεδομένα που διατηρούνται στη μνήμη RAM εξαφανίζονται επίσης. Οι μονάδες flash είναι σχετικά μόνιμες, αλλά η μονάδα δίσκου στερεάς κατάστασης (SSD) που έχει απενεργοποιηθεί για λίγα χρόνια θα αρχίσει να χάνει δεδομένα. Οι σκληροί δίσκοι, από την άλλη πλευρά, θα διατηρήσουν τα δεδομένα τους για χρόνια και χρόνια.
Επιπλέον, η μνήμη RAM είναι πολύ πιο ακριβή από τη μνήμη flash, η οποία με τη σειρά της είναι πιο ακριβή από το χώρο του σκληρού δίσκου. Για το λόγο αυτό, οι σκληροί δίσκοι και οι SSD χρησιμοποιούνται για μακροχρόνια αποθήκευση, ενώ η πολύ ταχύτερη μνήμη RAM χρησιμοποιείται ως μνήμη εργασίας για τον υπολογιστή όταν επεξεργάζεται ενεργά πράγματα.
Πώς συνδυάζεται αυτό στην πραγματική λειτουργία;
Ας υποθέσουμε ότι θέλετε να ελέγξετε το email σας στον υπολογιστή σας Windows 10. Έτσι, κάνετε διπλό κλικ στο εικονίδιο του προγράμματος-πελάτη email σας και φορτώνεται. Τι συμβαίνει όταν το κάνετε αυτό;
Λοιπόν, το πρόγραμμα πελάτη ήταν αποθηκευμένο στον σκληρό σας δίσκο ή στο SSD σας. Κάντε διπλό κλικ σε αυτό, λέει στα Windows να αντιγράψουν το πρόγραμμα στη μνήμη RAM και να αρχίσουν να το εκτελούν. Εκτελώντας τη μνήμη RAM, το πρόγραμμα λειτουργεί εκατοντάδες ή χιλιάδες φορές γρηγορότερα από ό, τι εάν εκτελούσε από τη θέση αποθήκευσης. Όταν κάνετε κλικ στο κουμπί ελέγχου αλληλογραφίας στον πελάτη σας, το εισερχόμενο μήνυμα ηλεκτρονικού ταχυδρομείου πηγαίνει πρώτα στη μνήμη RAM σας και στη συνέχεια γράφεται στον σκληρό δίσκο ή στο SSD έτσι ώστε να παραμένει εκεί την επόμενη φορά που θα το δείτε.

Η χρήση αυτής της μνήμης επιταχύνει το χρόνο απόκρισης του υπολογιστή σας και σας επιτρέπει να αντιγράψετε, να επικολλήσετε, να επεξεργαστείτε και να κάνετε ό, τι πρέπει να κάνετε σε ένα πρόγραμμα γρήγορα. Τυχόν μόνιμες αλλαγές που αποθηκεύονται θα εγγραφούν στο δίσκο.
Τι μπορεί να πάει λάθος με RAM;
Η μνήμη RAM μπορεί να έχει πολλά διαφορετικά προβλήματα και δεν είναι πάντα εύκολο να διαγνωστούν.
Πώς μπορώ να απενεργοποιήσω τον Βοηθό Google στο τηλέφωνό μου
Ένα αδέσποτο ηλεκτρικό ρεύμα μπορεί να προκαλέσει βραχυκύκλωμα που καταστρέφει ένα τσιπ RAM. Αυτό είναι κάτι που συμβαίνει συνήθως όταν το τσιπ RAM είναι έξω από ένα μηχάνημα και είναι ο κύριος λόγος για τον οποίο η μνήμη RAM πρέπει να αποθηκευτεί και να μετακινηθεί σε σάκους ανθεκτικές στατικά.
Ένα πιο κοινό σφάλμα σε μια μηχανή εργασίας είναι ότι η μνήμη RAM εξαρτάται σημαντικά από το συντονισμό και το χρονοδιάγραμμα. Εάν ένα τσιπ έχει βαθμολογία να λειτουργεί στα 2400 MHz ενώ ένα άλλο έχει βαθμολογία στα 2666 MHz και ο υπολογιστής σας προσπαθεί να τα εκτελέσει και στα 2666 MHz, τότε το πιο αργό τσιπ πρόκειται να δημιουργήσει σφάλματα καθώς αποτυγχάνει να διατηρήσει τον ρυθμό. Ωστόσο, αυτά τα προβλήματα μπορούν να διαγνωστούν με λογισμικό.

Πώς να ελέγξετε τη μνήμη RAM στα Windows 10
Εάν χρησιμοποιείτε Windows 10, μπορείτε να χρησιμοποιήσετε το εργαλείο διάγνωσης μνήμης των Windows. Είναι ενσωματωμένο στα Windows και κάνει καλή δουλειά για να ελέγξει τη μνήμη σας και να εκτιμήσει εάν είναι ελαττωματικό ή όχι.
Για να ανοίξετε το εργαλείο διάγνωσης μνήμης των Windows:
- Τύπος Διαγνωστικά μνήμης των Windows στο πλαίσιο αναζήτησης των Windows.
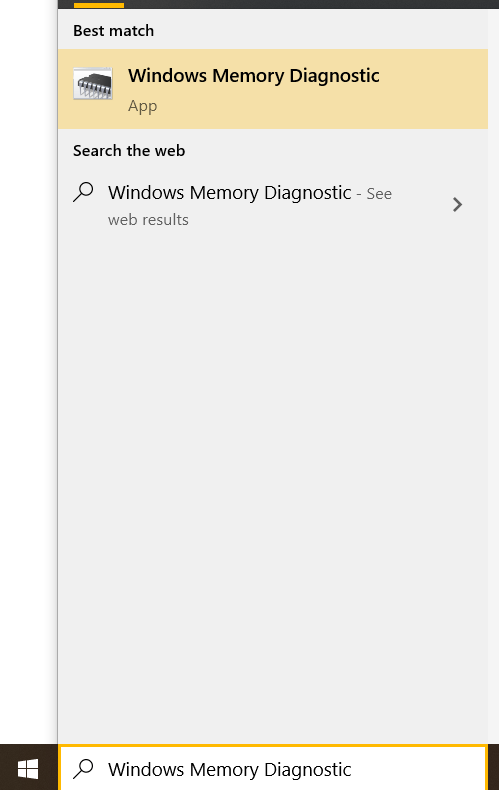
- Επιλέγω Διαγνωστικά μνήμης των Windows όταν εμφανίζεται στο αναδυόμενο παράθυρο.
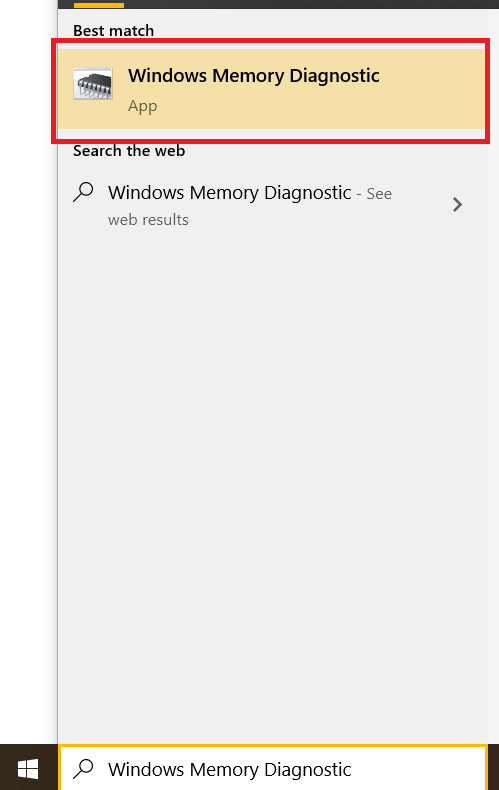
- Επιλέξτε είτε Επανεκκινήστε τώρα και ελέγξτε για προβλήματα ή Ελέγξτε για προβλήματα την επόμενη φορά που θα ξεκινήσω τον υπολογιστή μου .

Στη συνέχεια, απλώς αφήστε τη δοκιμή να προχωρήσει μέχρι να ολοκληρωθεί. Μπορεί να χρειαστεί λίγη ώρα ανάλογα με την ταχύτητα του υπολογιστή σας και την ποσότητα RAM που έχετε. Μπορείτε να πατήσετε το πλήκτρο F1 και να επιλέξετε εκτεταμένη δοκιμή για να κάνετε μια πιο ολοκληρωμένη δοκιμή, αλλά φροντίστε να το κάνετε πριν από το κρεβάτι ή τη δουλειά και αφήστε το να τρέξει καθώς χρειάζεται λίγο!

Μόλις ολοκληρωθεί, το Εργαλείο διάγνωσης μνήμης των Windows θα σας δείξει τα αποτελέσματα της δοκιμής. Εάν εντόπισε τυχόν σφάλματα, θα γράψει ένα συμβάν των Windows για να μπορείτε να δείτε τα αποτελέσματα στον ελεύθερο χρόνο σας.
Για να δείτε αυτά τα αποτελέσματα, αναζητήστε τα αρχεία καταγραφής των Windows στην περιοχή Σύστημα. Η αναφορά θα έχει αναγνωριστικό συμβάντος 1101 ή 1102 για ευκολότερη εύρεση. Μπορείτε επίσης να αναζητήσετε 'MemoryDiagnostics' εάν προτιμάτε.
Αν είστε τυχεροί, θα δείτε 'Το Windows Memory Diagnostic εξέτασε τη μνήμη του υπολογιστή και δεν εντόπισε σφάλματα.' Αυτό σημαίνει ότι πιστεύει ότι η μνήμη RAM λειτουργεί καλά. Διαφορετικά, το εργαλείο θα σας πει τι λάθη (ες) βρήκε και σε ποια μνήμη κολλάει. Στη συνέχεια, πρέπει να αφαιρέσετε το εν λόγω ραβδί και να το αντικαταστήσετε με ένα νέο και να εκτελέσετε ξανά το τεστ.
Τελικές σκέψεις
Η μνήμη RAM είναι ένα κρίσιμο στοιχείο κάθε υπολογιστή και είναι σημαντικό να αντιμετωπίζετε τυχόν προβλήματα μνήμης που ενδέχεται να έχει ο υπολογιστής σας.
Τα Windows 10 δεν μπορούν να πατήσουν το κουμπί έναρξης
Ακολουθώντας τα παραπάνω βήματα, μπορείτε να διαγνώσετε γρήγορα και εύκολα τα προβλήματα μνήμης σας, ώστε να βελτιώσετε την απόδοση του υπολογιστή σας στα Windows 10.
Έχετε οποιεσδήποτε προτάσεις ή συμβουλές για τον έλεγχο της μνήμης στα Windows 10; Μοιραστείτε τις ιδέες σας μαζί μας στην παρακάτω ενότητα σχολίων!