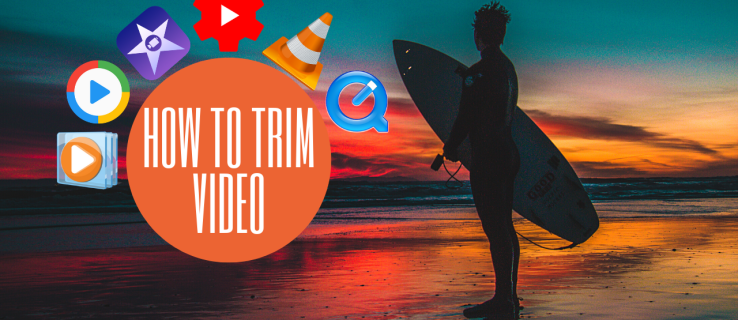Η διαγραφή του ιστορικού προβολής είναι ένας καλός τρόπος για να επαναφέρετε τις προτάσεις ή να διαγράψετε προσωρινά αρχεία διαδικτύου από τη συσκευή σας. Υπάρχουν πολλές μέθοδοι για την εκκαθάριση του Ιστορικού σας YouTube, ανάλογα με την πλατφόρμα που το κάνετε και θα τις αναλύσουμε εδώ.
Πώς να διαγράψετε το ιστορικό YouTube σε Windows, Chromebook ή Mac PC
Ένας επιτραπέζιος υπολογιστής είναι μια από τις πιο δημοφιλείς πλατφόρμες για παρακολούθηση στο YouTube. Εάν θέλετε να διαγράψετε το ιστορικό προβολής σε υπολογιστή, είτε πρόκειται για λειτουργικό σύστημα Windows, Chrome OS ή Mac, ακολουθήστε τις παρακάτω οδηγίες:
Αφαίρεση βίντεο μεμονωμένα
- Κάντε κλικ στο Κύριο μενού στην επάνω αριστερή γωνία της σελίδας YouTube για να αποκαλύψετε τον κατάλογο. Αυτό είναι το εικονίδιο με τις τρεις γραμμές ακριβώς δίπλα στο λογότυπο του YouTube.

- Στο μενού αριστερά, στην περιοχή Βιβλιοθήκη, κάντε κλικ στο Ιστορικό.

- Μετακινηθείτε στη λίστα βίντεο για να βρείτε αυτό που θέλετε να καταργήσετε από το ιστορικό σας.

- Κάντε κλικ στο εικονίδιο «X» στην επάνω δεξιά πλευρά του βίντεο.

- Επαναλάβετε τη διαδικασία για κάθε βίντεο που θέλετε να διαγράψετε από τα αρχεία σας.

- Πλοηγηθείτε μακριά από αυτήν τη σελίδα μόλις τελειώσετε.
Διαγραφή όλων των βίντεο στο Ιστορικό αναζήτησης
- Σύμφωνα με τις παραπάνω οδηγίες, κάντε κλικ στο Κύριο μενού για να εμφανίσετε όλες τις διαθέσιμες επιλογές καταλόγου.

- Κάντε κλικ στο Ιστορικό.

- Στο μενού στα δεξιά, κάντε κλικ στο Ιστορικό παρακολούθησης.

- Κάτω από τις εναλλαγές προς τα δεξιά, κάντε κλικ στο Εκκαθάριση ιστορικού παρακολούθησης.

- Θα εμφανιστεί ένα μήνυμα που θα σας ζητά να επιβεβαιώσετε την επιλογή σας. Κάντε κλικ στο Εκκαθάριση ιστορικού παρακολούθησης κάτω δεξιά στο αναδυόμενο παράθυρο.

- Τώρα μπορείτε να απομακρυνθείτε από αυτήν τη σελίδα.
Αυτόματη διαγραφή ιστορικού προβολής YouTube
- Προχωρήστε στο Λογαριασμός Google που συνδέεται με τον λογαριασμό σας YouTube που θέλετε να διαχειριστείτε.

- Κάντε κλικ στο Δεδομένα και εξατομίκευση από το μενού στα αριστερά ή κάντε κλικ στο σύνδεσμο Διαχείριση δεδομένων και εξατομίκευσης από την καρτέλα Απόρρητο και εξατομίκευση κάτω από το εικονίδιο του προφίλ σας.

- Κάντε κύλιση προς τα κάτω μέχρι να δείτε την καρτέλα Στοιχεία ελέγχου δραστηριότητας. Κάντε κλικ στο Ιστορικό YouTube.

- Από τις επιλογές, κάντε κλικ στο Αυτόματη διαγραφή.

- Θα εμφανιστεί ένα αναδυόμενο παράθυρο που θα σας επιτρέψει να αλλάξετε τις προτιμήσεις αυτόματης διαγραφής. Το διαθέσιμο εύρος είναι η διαγραφή ιστορικού άνω των τριών μηνών, δεκαοκτώ μηνών ή τριών ετών. Κάντε κλικ σε όποια επιλογή σας ταιριάζει καλύτερα για να την ενεργοποιήσετε ή να απενεργοποιήσετε.

- Μόλις κάνετε την επιλογή σας, κάντε κλικ στο Επόμενο.

- Θα εμφανιστεί ένα παράθυρο επιβεβαιώνοντας ότι η προτίμησή σας έχει αποθηκευτεί. Κάντε κλικ στο Κατάλαβα.

- Τώρα μπορείτε να απομακρυνθείτε από αυτήν τη σελίδα.
Διαγραφή ιστορικού αναζήτησης μεμονωμένα
- Στην αρχική σελίδα του YouTube, κάντε κλικ στο Κύριο μενού στην επάνω αριστερή γωνία κάνοντας κλικ στο εικονίδιο με τις τρεις γραμμές.

- Στο μενού στα αριστερά, κάντε κλικ στο Ιστορικό στην καρτέλα Βιβλιοθήκη.

- Στις εναλλαγές προς τα δεξιά, κάντε κλικ στο Ιστορικό αναζήτησης.

- Μετακινηθείτε στη λίστα για να βρείτε τους όρους αναζήτησης που θέλετε να διαγράψετε. Κάντε κλικ στο εικονίδιο «X» στα δεξιά του καθενός για να τα διαγράψετε από τις εγγραφές.

- Μόλις τελειώσετε, απομακρυνθείτε από αυτήν τη σελίδα.
Διαγραφή όλου του ιστορικού αναζήτησης
- Προχωρήστε στη σελίδα Ιστορικό κάνοντας κλικ στο εικονίδιο τριών γραμμών στην επάνω αριστερή γωνία της Αρχικής σελίδας και, στη συνέχεια, κάνοντας κλικ στο Ιστορικό από το Κύριο μενού.

- Στις εναλλαγές προς τα δεξιά, κάντε κλικ στο Ιστορικό αναζήτησης.

- Κάτω από τις εναλλαγές, κάντε κλικ στο Εκκαθάριση όλου του ιστορικού αναζήτησης.

- Στο αναδυόμενο παράθυρο που εμφανίζεται, κάντε κλικ στο Εκκαθάριση ιστορικού αναζήτησης.

- Τώρα μπορείτε να απομακρυνθείτε από αυτό το παράθυρο.
Λάβετε υπόψη ότι η εκκαθάριση ιστορικού προβολής ή αναζήτησης θα επηρεάσει τις προτάσεις που σας παρέχει το YouTube. Αυτό είναι ουσιαστικά μια επαναφορά των προτιμήσεων προβολής και αναζήτησης. Ενδέχεται να εξακολουθείτε να βλέπετε οικεία βίντεο, αλλά αυτό οφείλεται είτε στην τοποθεσία σας είτε στις άλλες εφαρμογές σας Google που συνδέονται με τον λογαριασμό YouTube που χρησιμοποιείτε.
Πώς να διαγράψετε το ιστορικό YouTube σε Android
Εάν χρησιμοποιείτε πρόγραμμα περιήγησης ιστού για να παρακολουθήσετε βίντεο στο YouTube, τότε μπορείτε να διαγράψετε το ιστορικό χρησιμοποιώντας ένα πρόγραμμα περιήγησης ακολουθώντας τις οδηγίες που δίνονται για έναν υπολογιστή. Από την άλλη πλευρά, εάν χρησιμοποιείτε μια εφαρμογή YouTube για κινητά, μπορείτε να διαγράψετε το ιστορικό σας ακολουθώντας αυτές τις οδηγίες:
Διαγραφή ιστορικού προβολής μεμονωμένα
- Από την αρχική οθόνη της εφαρμογής YouTube για κινητά, πατήστε στο εικονίδιο βιβλιοθήκης κάτω δεξιά.

- Από το μενού, πατήστε Ιστορικό.

- Κάντε κύλιση στα βίντεο για να βρείτε αυτά που θέλετε να καταργήσετε από την εγγραφή σας. Εάν έχετε επιλέξει ένα βίντεο για διαγραφή, πατήστε το εικονίδιο με τις τρεις κουκκίδες στα δεξιά του βίντεο.

- Από το μενού που εμφανίζεται, πατήστε Κατάργηση από το Ιστορικό παρακολούθησης.

- Μόλις ολοκληρώσετε τη διαγραφή όλων των βίντεο που θέλετε, απομακρυνθείτε από αυτήν την οθόνη πατώντας στην Αρχική σελίδα κάτω αριστερά ή χρησιμοποιώντας το κουμπί επιστροφής στη συσκευή σας.

Διαγραφή όλου του ιστορικού προβολής
- Πατήστε στο εικονίδιο Βιβλιοθήκη στην κάτω δεξιά γωνία της εφαρμογής YouTube για κινητά.

- Πατήστε Ιστορικό από το μενού.

- Πατήστε στο εικονίδιο με τις τρεις κουκκίδες στην επάνω δεξιά γωνία της οθόνης Ιστορικό.

- Από το μενού που εμφανίζεται, πατήστε Στοιχεία ελέγχου ιστορικού.

- Στο επόμενο μενού που εμφανίζεται, πατήστε Διαγραφή ιστορικού παρακολούθησης.

- Θα εμφανιστεί ένα αναδυόμενο παράθυρο που επιβεβαιώνει τη διαγραφή του ιστορικού παρακολούθησης. Πατήστε Διαγραφή ιστορικού παρακολούθησης.

- Μόλις τελειώσετε, μπορείτε να απομακρυνθείτε από αυτήν την οθόνη πατώντας στο εικονίδιο 'Αρχική σελίδα' κάτω αριστερά ή χρησιμοποιώντας τα κουμπιά πίσω στη συσκευή σας.

Διαγραφή ιστορικού αναζήτησης
Σε αντίθεση με την έκδοση του υπολογιστή ή του προγράμματος περιήγησης, δεν υπάρχει τρόπος μεμονωμένης διαγραφής αναζητήσεων στην εφαρμογή για κινητά. Για να διαγράψετε όλες τις αναζητήσεις που έχετε πραγματοποιήσει, ακολουθήστε τα εξής βήματα:
πώς να αλλάξετε δύο σειρές στο Excel
- Πατήστε στο εικονίδιο Βιβλιοθήκη στην κάτω δεξιά γωνία της αρχικής οθόνης της εφαρμογής YouTube.

- Πατήστε Ιστορικό από το μενού καταλόγου.

- Πατήστε στο εικονίδιο με τις τρεις κουκκίδες στην επάνω δεξιά γωνία της οθόνης Ιστορικό.

- Πατήστε στα στοιχεία ελέγχου Ιστορικού από το αναπτυσσόμενο μενού.

- Πατήστε Εκκαθάριση ιστορικού αναζήτησης από τη λίστα.

- Στο παράθυρο που εμφανίζεται, πατήστε Διαγραφή ιστορικού αναζήτησης.

- Πλοηγηθείτε μακριά από αυτήν την οθόνη πατώντας στην Αρχική σελίδα στην κάτω αριστερή γωνία ή χρησιμοποιώντας τα κουμπιά πίσω στη συσκευή σας Android.

Auto-Delete View History
Η λειτουργία αυτόματης διαγραφής μπορεί επίσης να προσεγγιστεί μέσω της εφαρμογής YouTube για κινητά, αν και θα σας ανακατευθύνει σε μια έκδοση ιστού του λογαριασμού σας Google. Για να το κάνω αυτό:
- Πατήστε στο εικονίδιο Βιβλιοθήκη στην κάτω δεξιά γωνία της αρχικής οθόνης.

- Πατήστε Ιστορικό από τη λίστα.

- Πατήστε στις τρεις κουκκίδες στην επάνω δεξιά γωνία της οθόνης Ιστορικό.

- Πατήστε στα στοιχεία ελέγχου Ιστορικού.

- Στο μενού, πατήστε Διαχείριση όλων των δραστηριοτήτων.

- Θα ανακατευθυνθείτε στη σελίδα Google του τρέχοντος ενεργού λογαριασμού σας YouTube. Πατήστε Αυτόματη διαγραφή από τη λίστα.

- Επιλέξτε από τις συγκεκριμένες επιλογές: τρεις μήνες, δεκαοκτώ μήνες ή τρία χρόνια. Μόλις ορίσετε μια επιλογή, πατήστε Επόμενο.

- Πατήστε Επιβεβαίωση.

- Τώρα μπορείτε να απομακρυνθείτε από αυτήν την οθόνη.
Σε αντίθεση με την έκδοση του υπολογιστή ή του προγράμματος περιήγησης, δεν υπάρχει τρόπος μεμονωμένης διαγραφής αναζητήσεων στην εφαρμογή για κινητά. Για να διαγράψετε όλες τις αναζητήσεις που έχετε πραγματοποιήσει, ακολουθήστε τα εξής βήματα:
- Πατήστε στο εικονίδιο Βιβλιοθήκη στην κάτω δεξιά γωνία της αρχικής οθόνης της εφαρμογής YouTube.

- Πατήστε Ιστορικό από το μενού καταλόγου.

- Πατήστε στο εικονίδιο με τις τρεις κουκκίδες στην επάνω δεξιά γωνία της οθόνης Ιστορικό.

- Πατήστε στα στοιχεία ελέγχου Ιστορικού από το αναπτυσσόμενο μενού.

- Πατήστε Εκκαθάριση ιστορικού αναζήτησης από τη λίστα.

- Στο παράθυρο που εμφανίζεται, πατήστε Διαγραφή ιστορικού αναζήτησης.

- Πλοηγηθείτε μακριά από αυτήν την οθόνη είτε πατώντας στην Αρχική σελίδα στην κάτω αριστερή γωνία είτε χρησιμοποιώντας τα κουμπιά πίσω στη συσκευή σας Android.

Auto-Delete View History
Η λειτουργία αυτόματης διαγραφής μπορεί επίσης να προσεγγιστεί μέσω της εφαρμογής YouTube για κινητά, αν και θα σας ανακατευθύνει σε μια έκδοση ιστού του λογαριασμού σας Google. Για να το κάνω αυτό:
- Πατήστε στο εικονίδιο Βιβλιοθήκη στην κάτω δεξιά γωνία της αρχικής οθόνης.

- Πατήστε Ιστορικό από τη λίστα.

- Πατήστε στις τρεις κουκκίδες στην επάνω δεξιά γωνία της οθόνης Ιστορικό.

- Πατήστε στα στοιχεία ελέγχου Ιστορικού.

- Στο μενού, πατήστε Διαχείριση όλων των δραστηριοτήτων.

- Θα ανακατευθυνθείτε στη σελίδα Google του τρέχοντος ενεργού λογαριασμού σας YouTube. Πατήστε Αυτόματη διαγραφή από τη λίστα.

- Επιλέξτε από τις συγκεκριμένες επιλογές: τρεις μήνες, δεκαοκτώ μήνες ή τρία χρόνια. Μόλις ορίσετε μια επιλογή, πατήστε Επόμενο.

- Πατήστε το κατάλαβα.

- Τώρα μπορείτε να απομακρυνθείτε από αυτήν την οθόνη.
Λάβετε υπόψη ότι θα πρέπει να συνδεθείτε στο λογαριασμό σας στο YouTube για να αξιοποιήσετε πλήρως τα εργαλεία για τη διαχείριση του ιστορικού προβολής και αναζήτησης. Η διαγραφή ιστορικού προβολής ή ιστορικού αναζήτησης στην εφαρμογή για κινητά θα το διαγράψει από ολόκληρο τον λογαριασμό σας στο YouTube. Η λειτουργία αυτόματης διαγραφής θα ενεργοποιηθεί επίσης για όλες τις συσκευές που είναι συνδεδεμένες στον Λογαριασμό σας Google.
Πώς να διαγράψετε το ιστορικό YouTube σε ένα iPad
Η εφαρμογή YouTube για κινητά δεν εξαρτάται από την πλατφόρμα και έτσι λειτουργεί παρόμοια είτε χρησιμοποιείται σε Android είτε σε iOS. Οι τρόποι διαγραφής τόσο της προβολής όσο και του ιστορικού αναζήτησης είναι οι ίδιοι σε μια συσκευή Android όπως και σε ένα iPad. Μπορείτε είτε να ανοίξετε το YouTube σε ένα πρόγραμμα περιήγησης ιστού και να προχωρήσετε σύμφωνα με τις οδηγίες στην έκδοση του υπολογιστή, ή να ακολουθήσετε τις οδηγίες που δίνονται παραπάνω για συσκευές Android.
προεπισκόπηση αρχείων psd στον Windows Explorer
Πώς να διαγράψετε το ιστορικό YouTube σε iPhone
Δεν υπάρχει διαφορά μεταξύ της έκδοσης YouTube για κινητά για iPhone και iPad. Ακολουθήστε τις ίδιες οδηγίες όπως δίνονται παραπάνω εάν θέλετε να διαγράψετε είτε το ιστορικό αναζήτησης ή προβολής ή να ενεργοποιήσετε τη λειτουργία αυτόματης διαγραφής του λογαριασμού σας.
Πώς να διαγράψετε το ιστορικό YouTube σε μια τηλεόραση
Εάν χρησιμοποιείτε μια έξυπνη τηλεόραση για να παρακολουθήσετε το YouTube, μπορείτε να διαγράψετε το ιστορικό παρακολούθησης και αναζήτησης, μεταβαίνοντας στην επιλογή από το μενού ρυθμίσεων. Για να το κάνετε αυτό, ακολουθήστε αυτές τις οδηγίες:
Εκκαθάριση ιστορικού παρακολούθησης
- Στην αρχική οθόνη της εφαρμογής YouTube, χρησιμοποιήστε το τηλεχειριστήριό σας για να ανοίξετε το μενού ρυθμίσεων. Αυτό θα είναι το γρανάζι στο κάτω μέρος του μενού στα αριστερά της οθόνης.
- Στο μενού Ρυθμίσεις προς τα αριστερά, μετακινηθείτε προς τα κάτω μέχρι να μεταβείτε στην καρτέλα Ιστορικό και δεδομένα.
- Όταν φτάσετε στο Clear WatchHistory, επιλέξτε το για να επισημάνετε το κουμπί Clear History History στην κύρια οθόνη. Πατήστε OK ή Enter στο τηλεχειριστήριό σας.
- Θα εμφανιστεί ένα μήνυμα επιβεβαίωσης στην οθόνη σας. Επισημάνετε την εκκαθάριση ιστορικού παρακολούθησης με το απομακρυσμένο σας, πατήστε OK ή Enter.
- Το Ιστορικό παρακολούθησής σας πρέπει τώρα να διαγραφεί.
Διαγραφή ιστορικού αναζήτησης
- Ανοίξτε το μενού Ρυθμίσεις επιλέγοντας το εικονίδιο με το γρανάζι στο κάτω αριστερό μέρος της αρχικής οθόνης σας.
- Κάντε κύλιση προς τα κάτω μέχρι να βρείτε την καρτέλα Ιστορικό και δεδομένα στα αριστερά, επιλέξτε Εκκαθάριση ιστορικού αναζήτησης.
- Χρησιμοποιήστε το τηλεχειριστήριό σας για να επισημάνετε το κουμπί Εκκαθάριση ιστορικού αναζήτησης στην κύρια οθόνη.
- Πατήστε OK ή Enter στο τηλεχειριστήριο σας.
- Στο παράθυρο επιβεβαίωσης, επιλέξτε Διαγραφή ιστορικού αναζήτησης και, στη συνέχεια, πατήστε OK ή Enter.
- Το Ιστορικό αναζήτησης θα πρέπει τώρα να διαγραφεί.
Πώς να διαγράψετε το ιστορικό YouTube στο Roku
Οι εντολές για εκκαθάριση ιστορικού προβολής και αναζήτησης στο Roku είναι παρόμοιες με εκείνες όταν χρησιμοποιείτε μια έξυπνη τηλεόραση. Η μόνη διαφορά είναι ότι αντί για ένα μενού όπου εισάγετε τις Ρυθμίσεις, έχετε εικονίδια για κάθε επιλογή. Οι οδηγίες είναι οι εξής:
- Με την εφαρμογή YouTube για τοRoku ανοιχτό, κάντε κλικ στο αριστερό βέλος στο τηλεχειριστήριο Roku για να ανοίξετε το μενού ρυθμίσεων.
- Πατήστε το κάτω βέλος μέχρι να μεταβείτε στις Ρυθμίσεις.
- Κάντε κλικ στο OK.
- Κάντε κλικ στο δεξί βέλος για να μεταβείτε είτε στο εικονίδιο 'Εκκαθάριση ιστορικού παρακολούθησης' είτε 'Εκκαθάριση ιστορικού αναζήτησης'.
- Κάντε κλικ στο OK για την επιλογή σας.
- Μετά το μήνυμα επιβεβαίωσης, η προβολή ή το ιστορικό αναζήτησης θα πρέπει να διαγραφεί.
Πρόσθετες ερωτήσεις
Ακολουθούν μερικές από τις πιο συχνές ερωτήσεις που εμφανίζονται κατά την εκκαθάριση του ιστορικού YouTube.
Μπορώ να διαγράψω μόνο μία προβολή αναζήτησης ή βίντεο από το ιστορικό μου;
Ναί. Όπως περιγράφεται λεπτομερώς στις παραπάνω οδηγίες, το YouTube επιτρέπει στους χρήστες να διαγράφουν μεμονωμένα βίντεο ή αναζητήσεις από το ιστορικό τους. Απλώς ακολουθήστε τα παραπάνω βήματα για την πλατφόρμα που χρησιμοποιείτε.
Είναι δυνατή η αυτόματη διαγραφή ιστορικού στο YouTube;
Ναί. Τεχνικά, μπορείτε να αποκτήσετε πρόσβαση στην επιλογή αυτόματης διαγραφής ιστορικού προβολής μέσω των ρυθμίσεων του λογαριασμού σας Google και όχι απευθείας από το YouTube. Τα βήματα για να το κάνετε δίνονται επίσης στις παραπάνω οδηγίες.
Ένα χρήσιμο εργαλείο
Το YouTube αποθηκεύει το ιστορικό αναζήτησής σας για διάφορους λόγους. Πρώτον, επιτρέπει στον αλγόριθμο να σας προσφέρει καλύτερες προτάσεις σύμφωνα με τις συνήθειες προβολής σας. Βοηθά επίσης τους χρήστες να βλέπουν εύκολα ποια βίντεο έχουν ήδη παρακολουθήσει και να επιστρέφουν σε αυτούς γρήγορα, εάν είναι απαραίτητο.
Το YouTube παρέχει σίγουρα στους χρήστες του χρήσιμα εργαλεία για τη διαχείριση των λογαριασμών τους και την περαιτέρω βελτίωση της εμπειρίας προβολής τους. Γνωρίζετε αλλιώς να διαγράψετε το Ιστορικό YouTube; Μοιραστείτε τις σκέψεις σας στην ενότητα σχολίων παρακάτω.