Τι να ξέρετε
- Συνδέστε ένα καλώδιο HDMI στον φορητό υπολογιστή σας και στον προβολέα (χρησιμοποιώντας έναν προσαρμογέα εάν χρειάζεται) και μετά ενεργοποιήστε τον προβολέα.
- Ανοίξτε τις ρυθμίσεις οθόνης στο φορητό υπολογιστή σας και προσαρμόστε όπως χρειάζεται.
- Χρήση οθόνη καθρέφτη για προβολή της επιφάνειας εργασίας σας ή επέκταση της οθόνης ώστε ο προβολέας να λειτουργεί ως δεύτερη οθόνη.
Αυτό το άρθρο εξηγεί πώς να συνδέσετε έναν φορητό υπολογιστή σε έναν προβολέα για να προβάλετε τον επιτραπέζιο υπολογιστή ή να τον χρησιμοποιήσετε ως δεύτερη οθόνη.
Χρειάζεστε έναν προσαρμογέα για να συνδέσετε έναν φορητό υπολογιστή σε έναν προβολέα;
Ανάλογα με τις θύρες που είναι διαθέσιμες στον φορητό υπολογιστή σας, μπορεί να χρειαστείτε προσαρμογέα ή όχι. Οι περισσότεροι προβολείς περιλαμβάνουν ένα HDMI θύρα εισόδου, οπότε πιθανότατα δεν θα χρειαστείτε προσαρμογέα εάν ο φορητός υπολογιστής σας διαθέτει θύρα HDMI πλήρους μεγέθους. Το ίδιο ισχύει αν ο προβολέας σας έχει είσοδο VGA και ο υπολογιστής σας περιλαμβάνει α VGA Λιμάνι. Στις περισσότερες άλλες περιπτώσεις, θα χρειαστείτε έναν προσαρμογέα.
πώς να συνομιλείτε χωρίς να το γνωρίζουν
Ακολουθούν οι τύποι θυρών που είναι πιθανό να έχει ο φορητός υπολογιστής σας και μια εξήγηση του προσαρμογέα που θα χρειαστεί να αποκτήσετε, εάν υπάρχει:
-
Συνδέστε ένα καλώδιο HDMI, έναν προσαρμογέα ή ένα καλώδιο VGA στον φορητό υπολογιστή σας και ενεργοποιήστε το.
Εάν χρησιμοποιείτε προσαρμογέα, συνδέστε επίσης ένα καλώδιο HDMI στον προσαρμογέα.

Jeremy Laukkonen / Lifewire
-
Συνδέστε το άλλο άκρο του καλωδίου σας στον προβολέα.

Jeremy Laukkonen / Lifewire
-
Ενεργοποιήστε τον προβολέα.

Jeremy Laukkonen / Lifewire
-
Αφαιρέστε το καπάκι του προβολέα και ανοίξτε το φακό του προβολέα.

Jeremy Laukkonen / Lifewire
Ο προβολέας σας μπορεί να μην απαιτεί αυτό το βήμα. Εάν ο προβολέας προβάλλει αμέσως μια εικόνα στον τοίχο μετά την ενεργοποίηση, μπορείτε να παραλείψετε αυτό το βήμα.
-
Ο προβολέας σας είναι τώρα έτοιμος για χρήση, αν και μπορεί να απαιτείται πρόσθετη διαμόρφωση.
Jeremy Laukkonen / Lifewire
-
Τύπος κλειδί Windows + Π για να εμφανιστεί το μενού προβολής των Windows.

-
Επιλέξτε τη ρύθμιση προβολής που προτιμάτε.
-
Ελέγξτε για να βεβαιωθείτε ότι η προβαλλόμενη εικόνα φαίνεται σωστή. Εάν η προβαλλόμενη εικόνα είναι τεντωμένη ή συμπιεσμένη, κάντε κλικ Αρχή > Ρυθμίσεις .

-
Επιλέγω Σύστημα στην αριστερή πλευρά και, στη συνέχεια, επιλέξτε Απεικόνιση .

-
Επιλέγω κλίμακα .

-
Ρυθμίστε το κλίμακα έως ότου η προβαλλόμενη εικόνα φαίνεται σωστή.
πώς να χρησιμοποιήσετε εφαρμογές iOS σε υπολογιστή

-
Είστε πλέον έτοιμοι να χρησιμοποιήσετε τον προβολέα σας ως δευτερεύουσα ή κατοπτρική οθόνη.
FAQ - Γιατί ο φορητός υπολογιστής δεν συνδέεται με τον προβολέα;
Μπορεί να ακούγεται προφανές, αλλά ελέγξτε τις υποδοχές καλωδίων και τους προσαρμογείς και βεβαιωθείτε ότι είναι ασφαλείς και στις σωστές θύρες. Εάν το καλώδιο φαίνεται φθαρμένο ή ελαττωματικό, δοκιμάστε ένα διαφορετικό. Επίσης, βεβαιωθείτε ότι ο φορητός υπολογιστής σας είναι ρυθμισμένος ώστε να εμφανίζεται σε εξωτερική οθόνη.
- Πώς ρυθμίζετε έναν προβολέα;
Αρχικά, ρυθμίστε τον προβολέα σας βρίσκοντας μια καλή τοποθεσία για τον προβολέα και την οθόνη σας. Στη συνέχεια, συνδέστε όλες τις συσκευές σας και ενεργοποιήστε τις. Μόλις όλα είναι σε λειτουργία, βελτιστοποιήστε την ποιότητα της εικόνας σας ορίζοντας μια προεπιλεγμένη αναλογία διαστάσεων, τροποποιώντας τις ρυθμίσεις εικόνας και προσαρμόζοντας τον ήχο.
- Τι είναι ο προβολέας μικρής απόστασης;
Ένας προβολέας μικρής βολής είναι γενικά αυτός που ρίχνει την εικόνα του τρία έως οκτώ πόδια μακριά. Η εικόνα είναι περίπου 100 ίντσες, όπου οι μεγαλύτεροι προβολείς δημιουργούν συνήθως εικόνες έως και 300 ίντσες. Αυτό το καθιστά μια καλή επιλογή για μικρότερα δωμάτια που δεν έχουν πολύ χώρο οθόνης.
Μόνο οθόνη υπολογιστή : Ο προβολέας σας δεν θα λειτουργήσει.Αντίγραφο : Ο προβολέας σας θα δείχνει το ίδιο πράγμα με την οθόνη του φορητού υπολογιστή σας.Επεκτείνω : Ο προβολέας σας θα λειτουργεί ως δεύτερη οθόνη. Ίσως χρειαστεί να αλλάξετε τις ρυθμίσεις της οθόνης σας εάν η εικόνα είναι τεντωμένη ή συμπιεσμένη.Μόνο δεύτερη οθόνη : Η οθόνη του φορητού υπολογιστή σας θα σβήσει και η εικόνα του προβολέα θα λειτουργεί ως κύρια οθόνη.
Ενδιαφέροντα Άρθρα
Επιλογή Συντάκτη
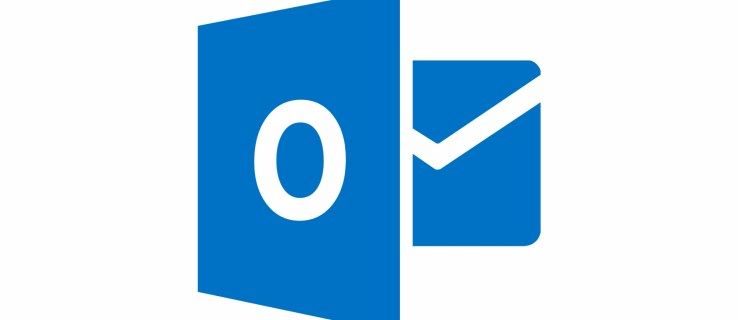
Τρόπος κρυπτογράφησης email στο Outlook
Όταν πρόκειται για ευαίσθητα δεδομένα και προσωπικές πληροφορίες, δεν μπορείτε ποτέ να είστε πολύ προσεκτικοί στο διαδίκτυο. Εάν θέλετε να βεβαιωθείτε ότι τα μηνύματα ηλεκτρονικού ταχυδρομείου σας δεν μπορούν να υποκλαπούν και να διαβαστούν από τρίτους, τότε μια επιλογή είναι

Λήψη στιγμιότυπου οθόνης με εργαλείο αποκοπής χρησιμοποιώντας μόνο πληκτρολόγιο
Ξεκινώντας με την Ενημέρωση δημιουργών των Windows 10, μπορείτε να τραβήξετε ένα στιγμιότυπο οθόνης χρησιμοποιώντας μόνο το πληκτρολόγιο όταν ανοίγει το Snipping Tool.

Η Επέτειος Ενημέρωσης των Windows 10 έλαβε εκτεταμένη υποστήριξη έως το 2023
Όπως γράψαμε πρόσφατα, οι κάτοχοι συσκευών με επεξεργαστές Intel Clover Trail δεν μπορούν να εγκαταστήσουν την Ενημέρωση δημιουργών των Windows 10. Ωστόσο, η έκδοση Anniversary Update των Windows 10 εκτελείται ομαλά σε αυτές τις συσκευές. Η Microsoft επιβεβαίωσε ότι αυτό το ζήτημα υπάρχει επειδή η Intel δεν υποστηρίζει αυτές τις CPU με τα απαραίτητα προγράμματα οδήγησης. Η Microsoft αποφάσισε να επεκτείνει

Πρέπει να χρησιμοποιήσετε μια τηλεόραση 4K ως οθόνη;
Μπορείτε να χρησιμοποιήσετε μια τηλεόραση 4K ως οθόνη για τον υπολογιστή σας εάν βγαίνει σε 4K, αλλά πριν συνδέσετε τον υπολογιστή σας σε τηλεόραση, πρέπει να προσαρμόσετε ορισμένες ρυθμίσεις.

Λήψη 171 εικόνων Spotlight των Windows από τα Windows 10
Λειτουργία Spotlight των Windows 10 που σας επιτρέπει να έχετε μια τυχαία εικόνα στην οθόνη κλειδώματος. Λήψη 171 εικόνων Spotlight των Windows από τα Windows 10

Απενεργοποιήστε τον κωδικό πρόσβασης ύπνου στα Windows 10
Όταν ξυπνάτε τη συσκευή σας Windows 10 από αναστολή λειτουργίας, ζητά έναν κωδικό πρόσβασης εάν έχετε ορίσει έναν νωρίτερα. Δείτε πώς μπορείτε να απενεργοποιήσετε αυτόν τον κωδικό πρόσβασης.

Πώς να πει εάν κάποιος σας παρακολουθεί στο Snapchat
Από τη φύση του, τα κοινωνικά μέσα αφορούν την κοινή χρήση, τους ανθρώπους που γνωρίζουν πού βρίσκεστε και τι κάνετε. Η χρήση κοινωνικών μέσων σημαίνει ότι αναμένεται να χάσετε τουλάχιστον ένα μέρος του απορρήτου σας. Υπάρχει μια διαφορά μεταξύ της ύπαρξης
-
Πώς να χρησιμοποιήσετε έναν προβολέα με ένα φορητό υπολογιστή
Για να συνδέσετε τον φορητό υπολογιστή σας σε έναν προβολέα, θα χρειαστείτε τον φορητό υπολογιστή, τον προβολέα, ένα καλώδιο και οποιονδήποτε απαραίτητο προσαρμογέα, όπως περιγράφεται παραπάνω. Αφού συγκεντρώσετε όλα αυτά τα στοιχεία, δείτε πώς μπορείτε να συνδέσετε τα πάντα:
Εάν δεν έχετε ρυθμίσει ακόμα τον προβολέα σας, η εικόνα μπορεί να είναι θολή. Βεβαιωθείτε ότι η εικόνα είναι καθαρή προτού προχωρήσετε.
Προσαρμόστε την οθόνη του προβολέα σας από τον φορητό υπολογιστή σας
Ενώ ο προβολέας σας θα πρέπει να είναι έτοιμος για χρήση, μπορεί να διαπιστώσετε ότι δεν εμφανίζει τη σωστή εικόνα, η εικόνα είναι παραμορφωμένη ή εμφανίζει την κύρια επιφάνεια εργασίας σας όταν θέλετε να λειτουργεί ως ξεχωριστή οθόνη.
Δείτε πώς μπορείτε να προσαρμόσετε την οθόνη του προβολέα σας στα Windows:
Δείτε πώς να συνδέσετε ένα Mac σε έναν προβολέα για οδηγίες ειδικά για το macOS.













