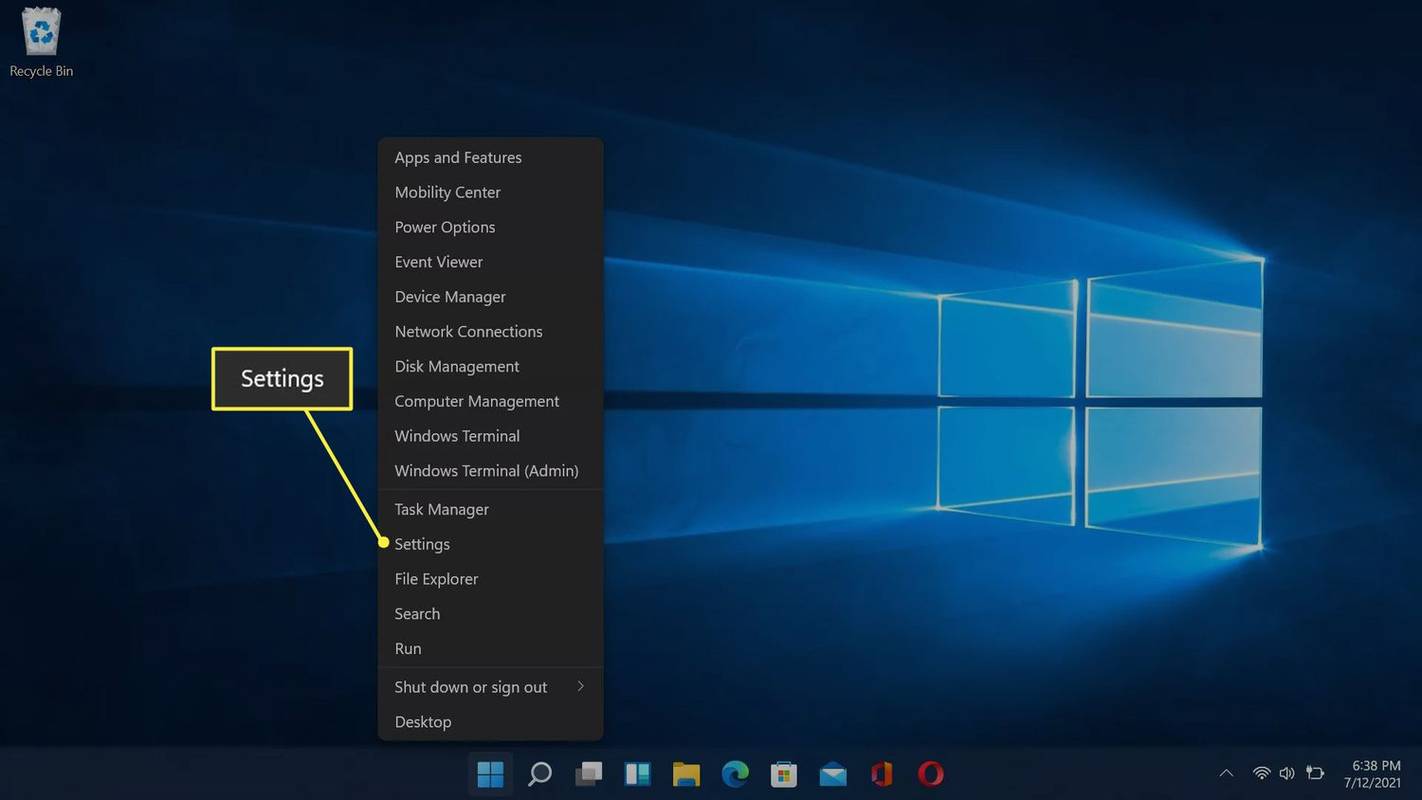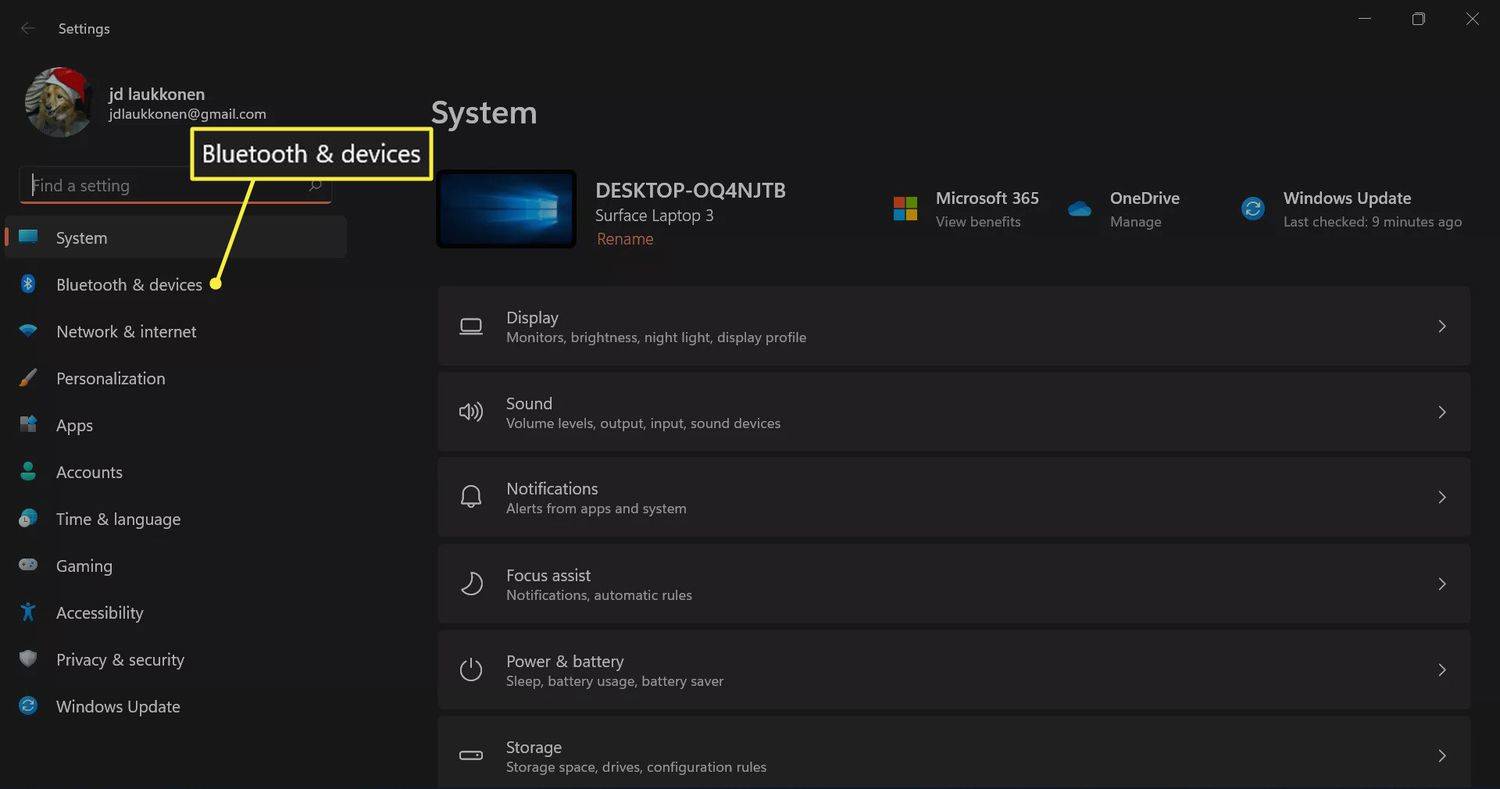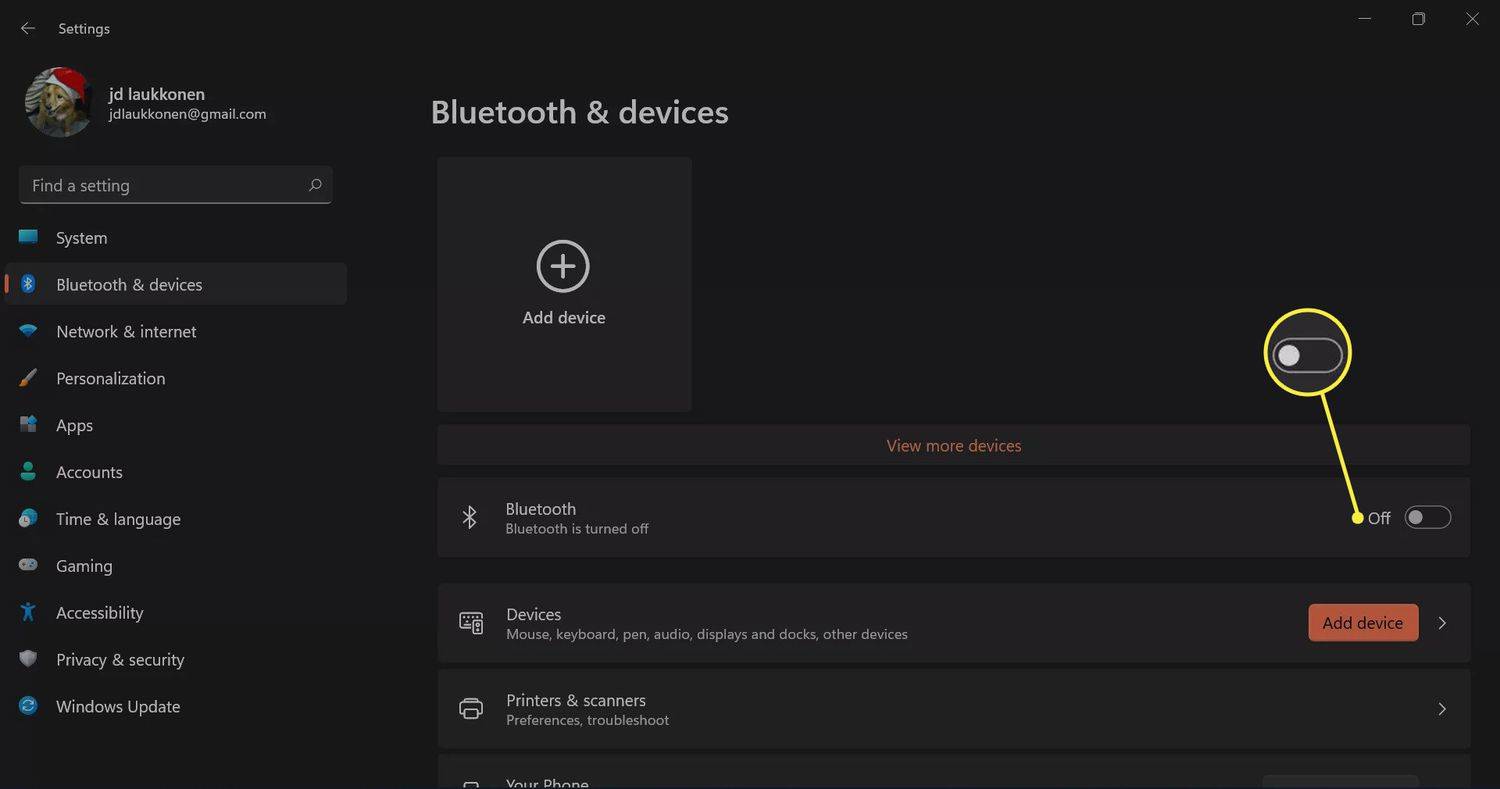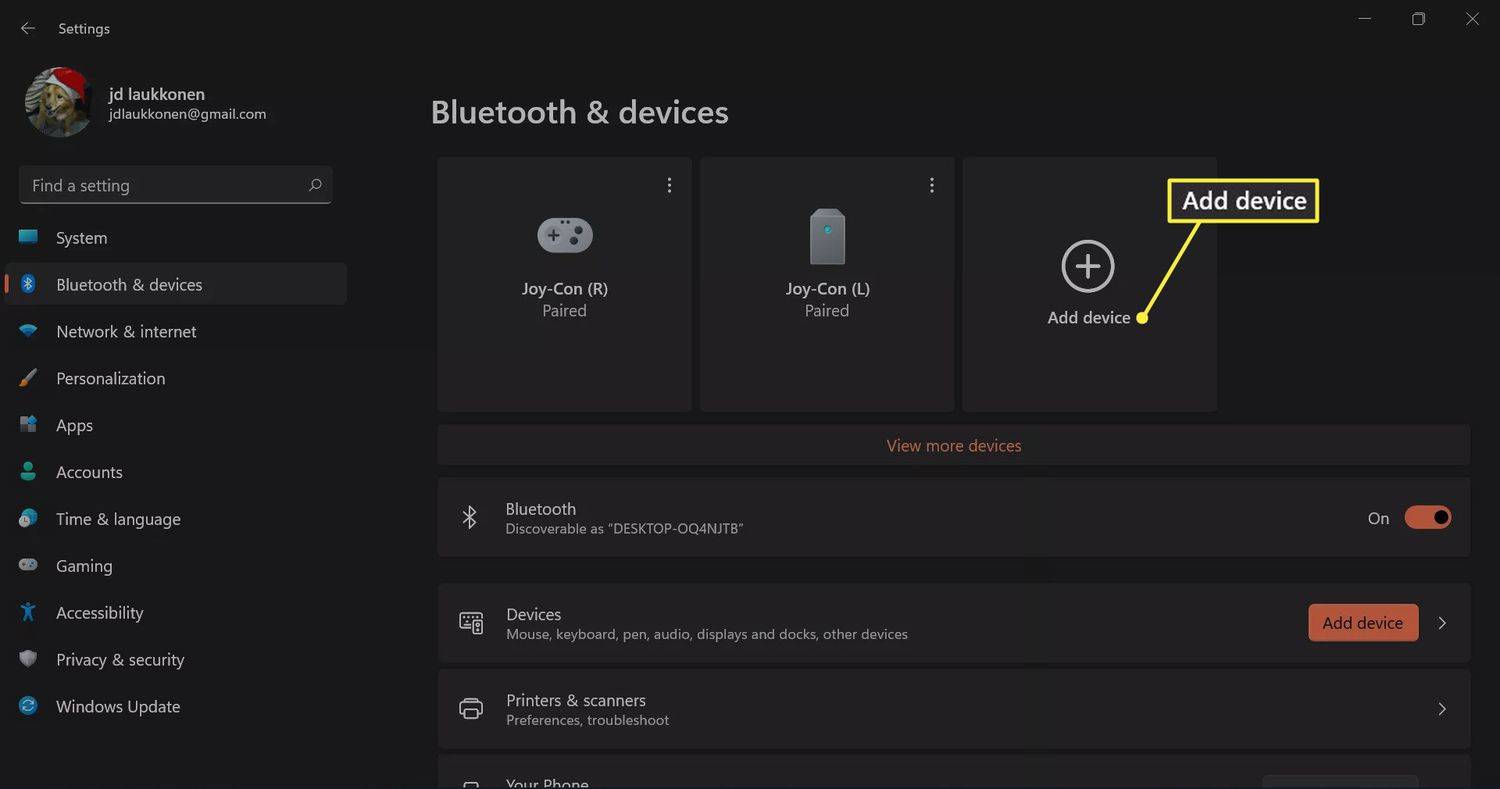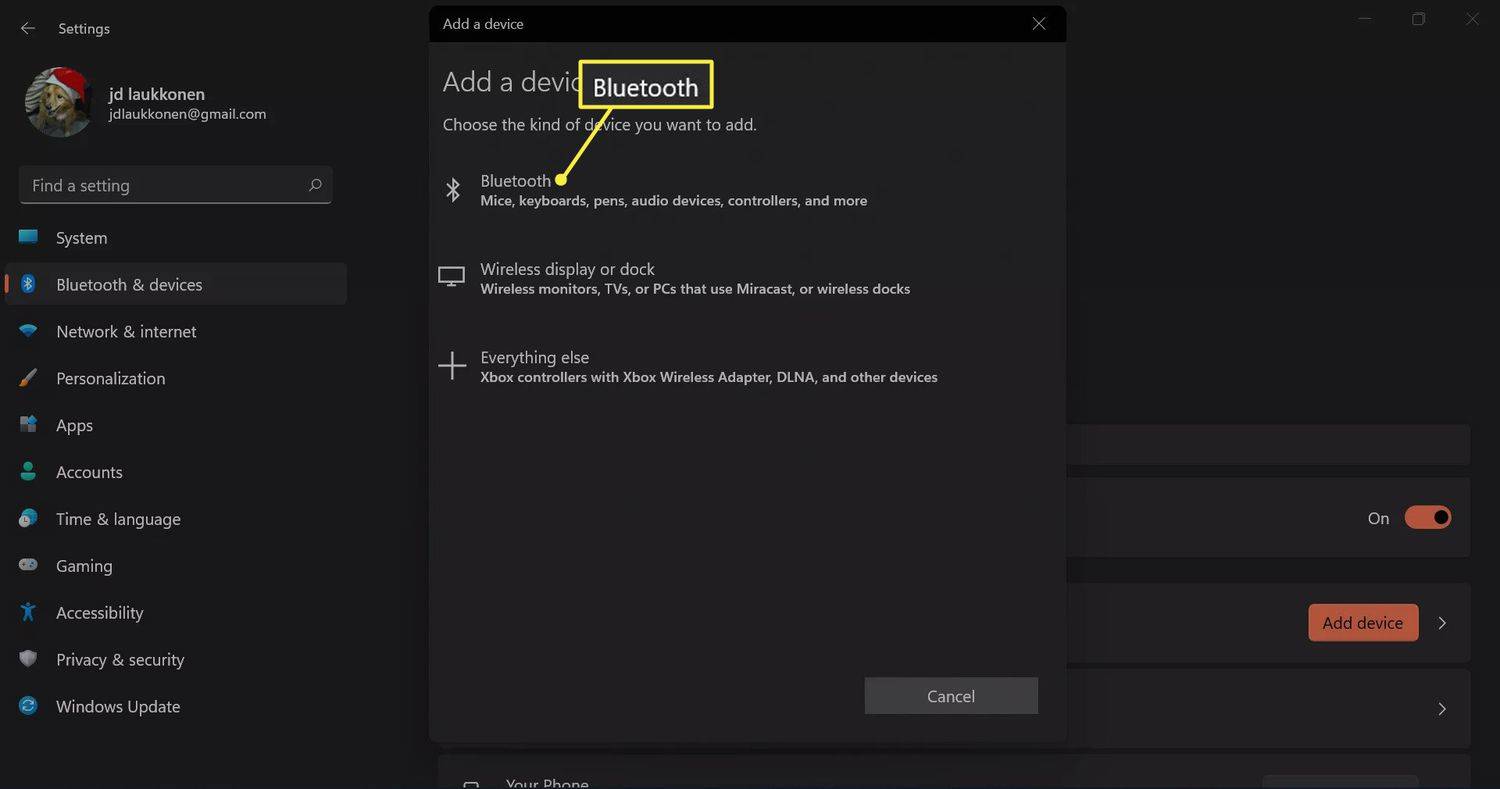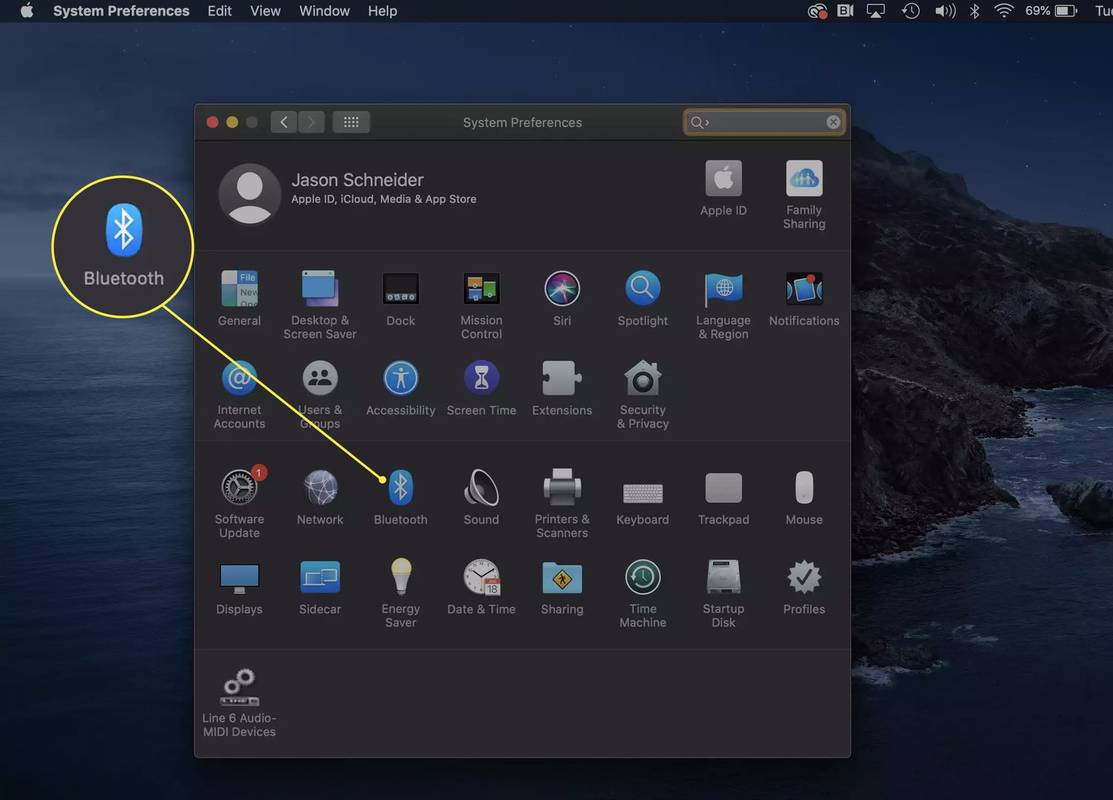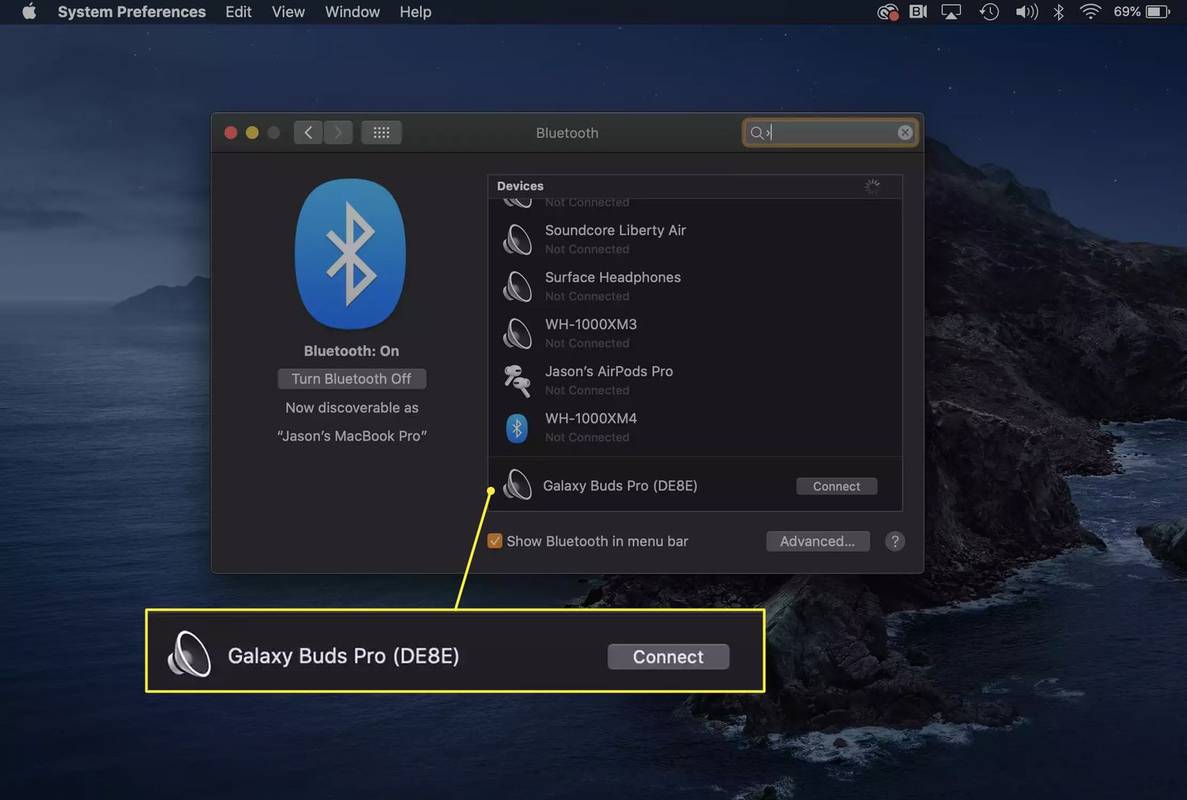Τι να ξέρετε
- Πρώτα, βάλτε τα ακουστικά σε λειτουργία σύζευξης φορώντας τα ενώ είναι φορτισμένα και κρατώντας και τα δύο touchpad.
- Windows: Μεταβείτε στο Ρυθμίσεις > Bluetooth και συσκευές > Προσθέστε ΣΥΣΚΕΥΗ > Bluetooth και επιλέξτε τα Galaxy Buds σας.
- Mac: Πήγαινε στο Μενού Apple > Ρυθμίσεις συστήματος > Bluetooth και επιλέξτε Συνδέω-συωδεομαι δίπλα στα Samsung Buds.
Αυτό το άρθρο εξηγεί πώς να συνδέσετε ακουστικά Samsung σε φορητό υπολογιστή. Οι οδηγίες ισχύουν για υπολογιστές Windows και Mac.
Πώς να συνδέσετε τα ακουστικά Samsung σε φορητό υπολογιστή με Windows
Οι υπολογιστές με Windows θα έχουν ελαφρώς διαφορετικές οδηγίες ανάλογα με την έκδοση που χρησιμοποιείτε, αλλά τα παρακάτω βήματα θα σας οδηγήσουν στα σωστά μενού στα Windows 11 και Windows 10.
-
Εάν δεν έχετε αντιστοιχίσει ποτέ τα ακουστικά σας με μια συσκευή, κρατήστε τα στη θήκη για περίπου πέντε δευτερόλεπτα και, στη συνέχεια, ανοίξτε τη θήκη για να μεταβείτε στη λειτουργία σύζευξης.
Εάν τα έχουν ήδη αντιστοιχίσει με ένα τηλέφωνο ή άλλη συσκευή, τοποθετήστε τα ακουστικά στα αυτιά σας και πατήστε παρατεταμένα και τα δύο touchpad μέχρι να ακούσετε μια σειρά από ηχητικά σήματα που υποδεικνύουν ότι βρίσκεστε σε λειτουργία σύζευξης.
πώς μπορώ να αποκλείσω έναν αριθμό στο σπριντ
-
Ανοιξε Ρυθμίσεις . Μια γρήγορη μέθοδος είναι να πατήσετε Νίκη + Εγώ , αλλά μπορείτε επίσης να το βρείτε κάνοντας δεξί κλικ στο Αρχή κουμπί.
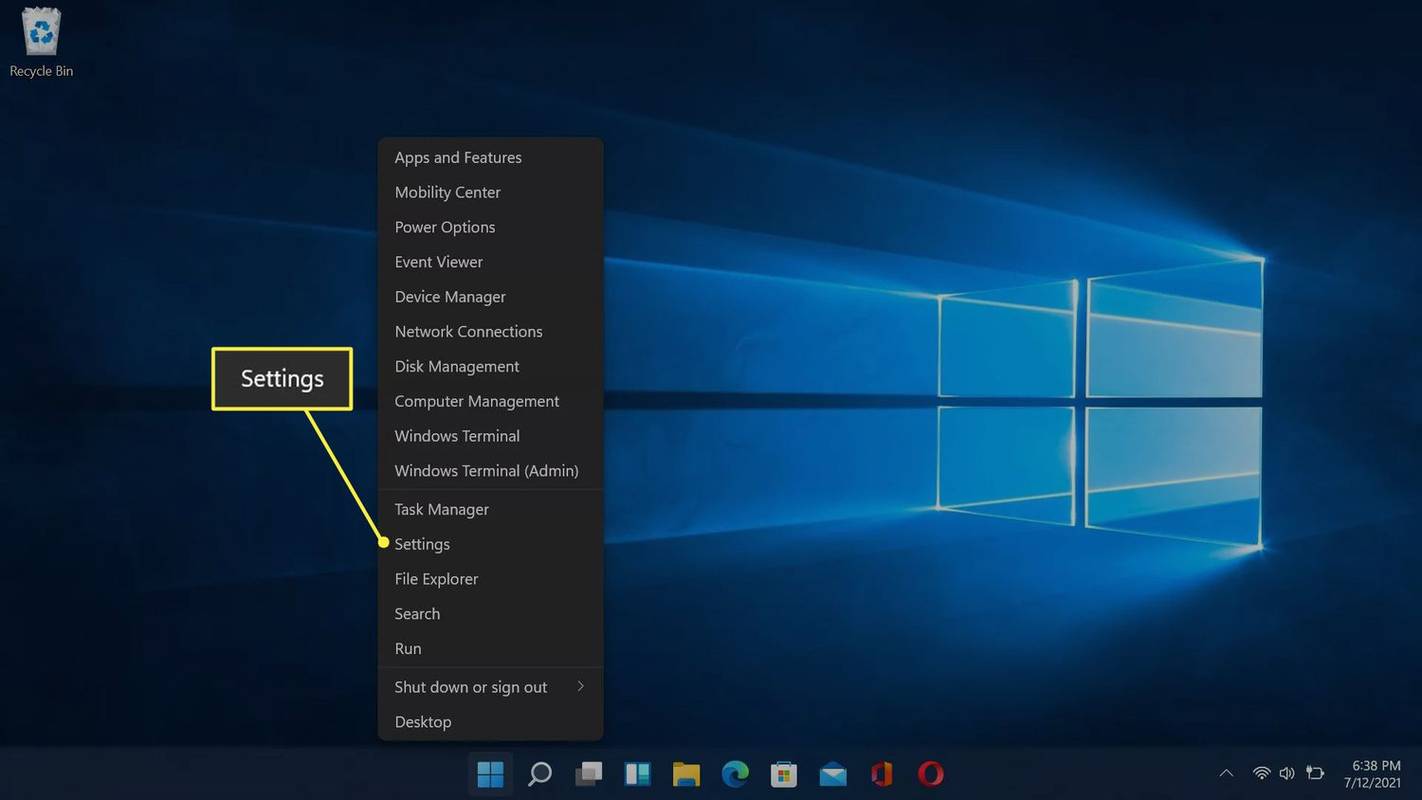
-
Επιλέγω Bluetooth και συσκευές (Windows 11) ή συσκευές > Bluetooth και άλλες συσκευές (Windows 10).
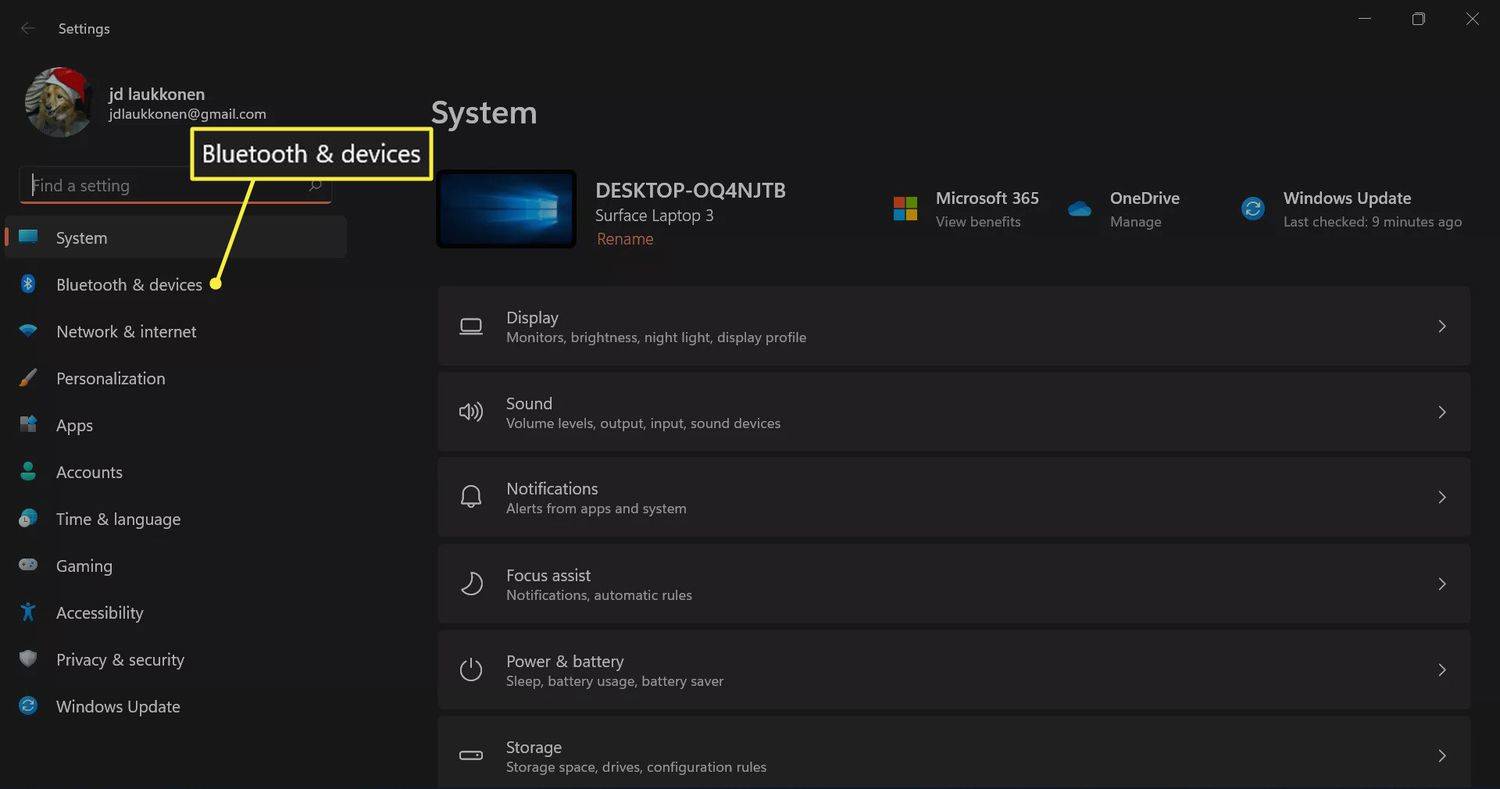
-
Επίλεξε το Bluetooth εναλλαγή εάν δεν είναι ήδη ενεργοποιημένο.
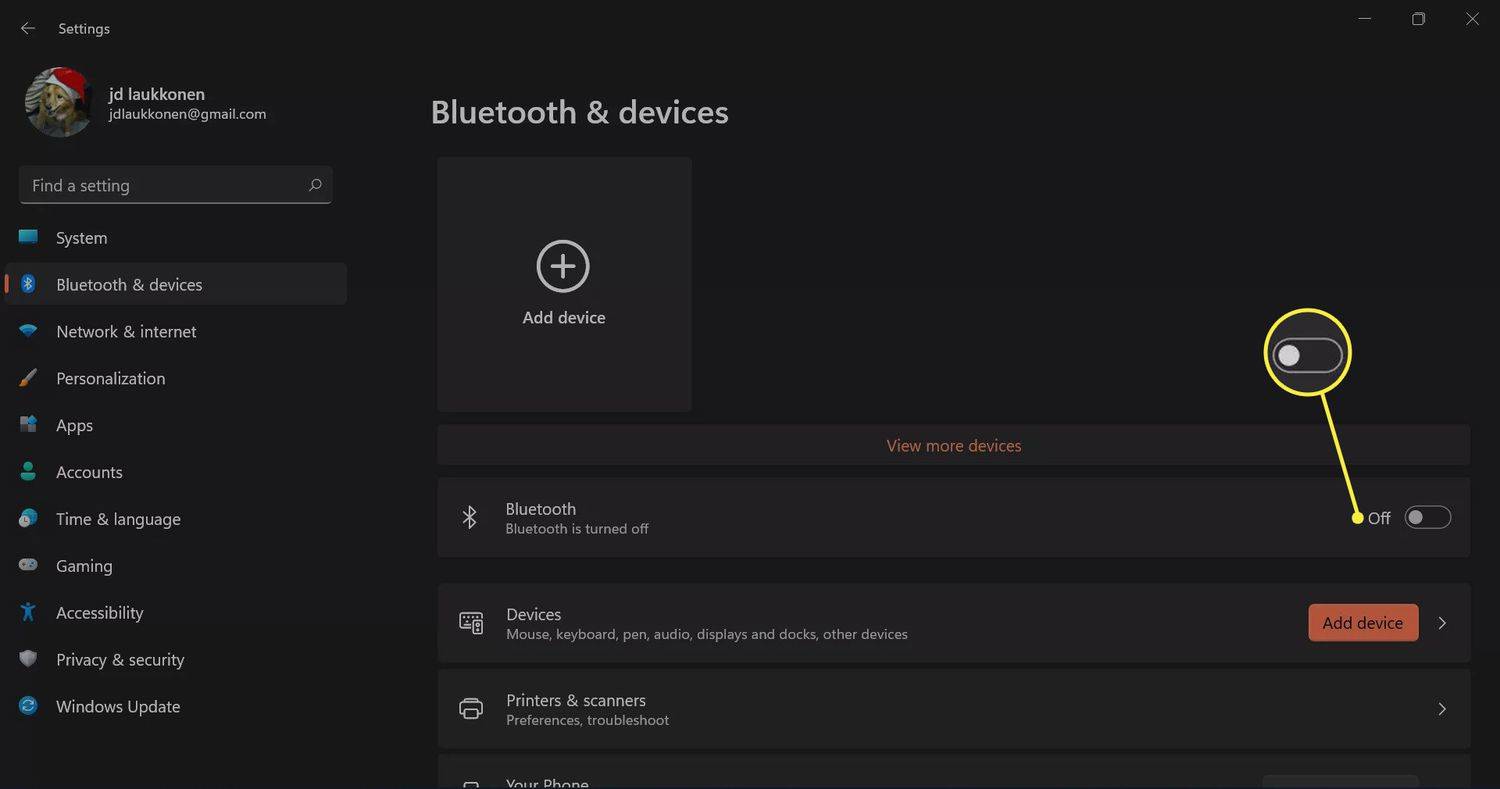
-
Επιλέγω Προσθέστε ΣΥΣΚΕΥΗ (Windows 11) ή Προσθέστε Bluetooth ή άλλη συσκευή (Windows 10).
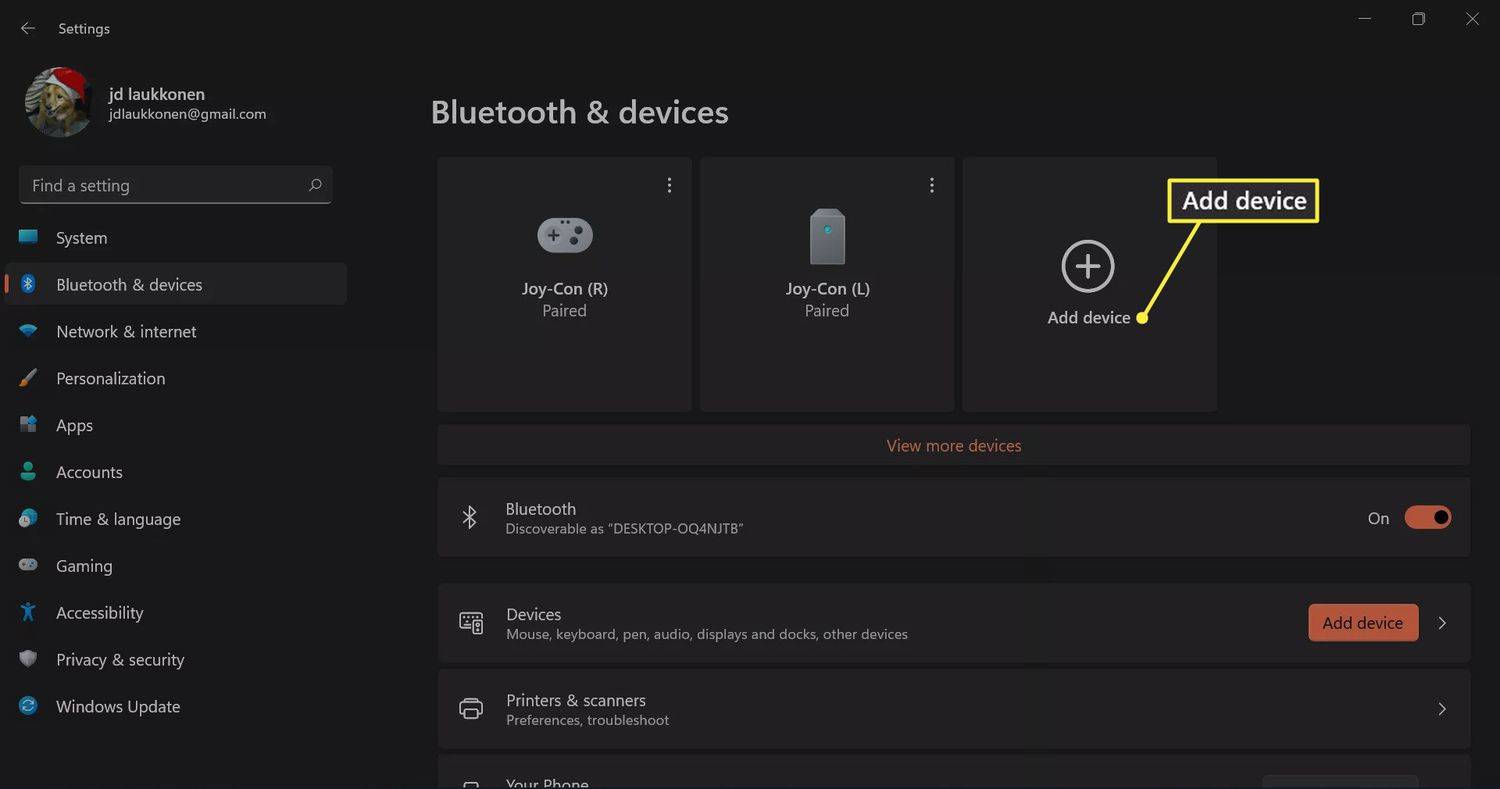
-
Επιλέγω Bluetooth .
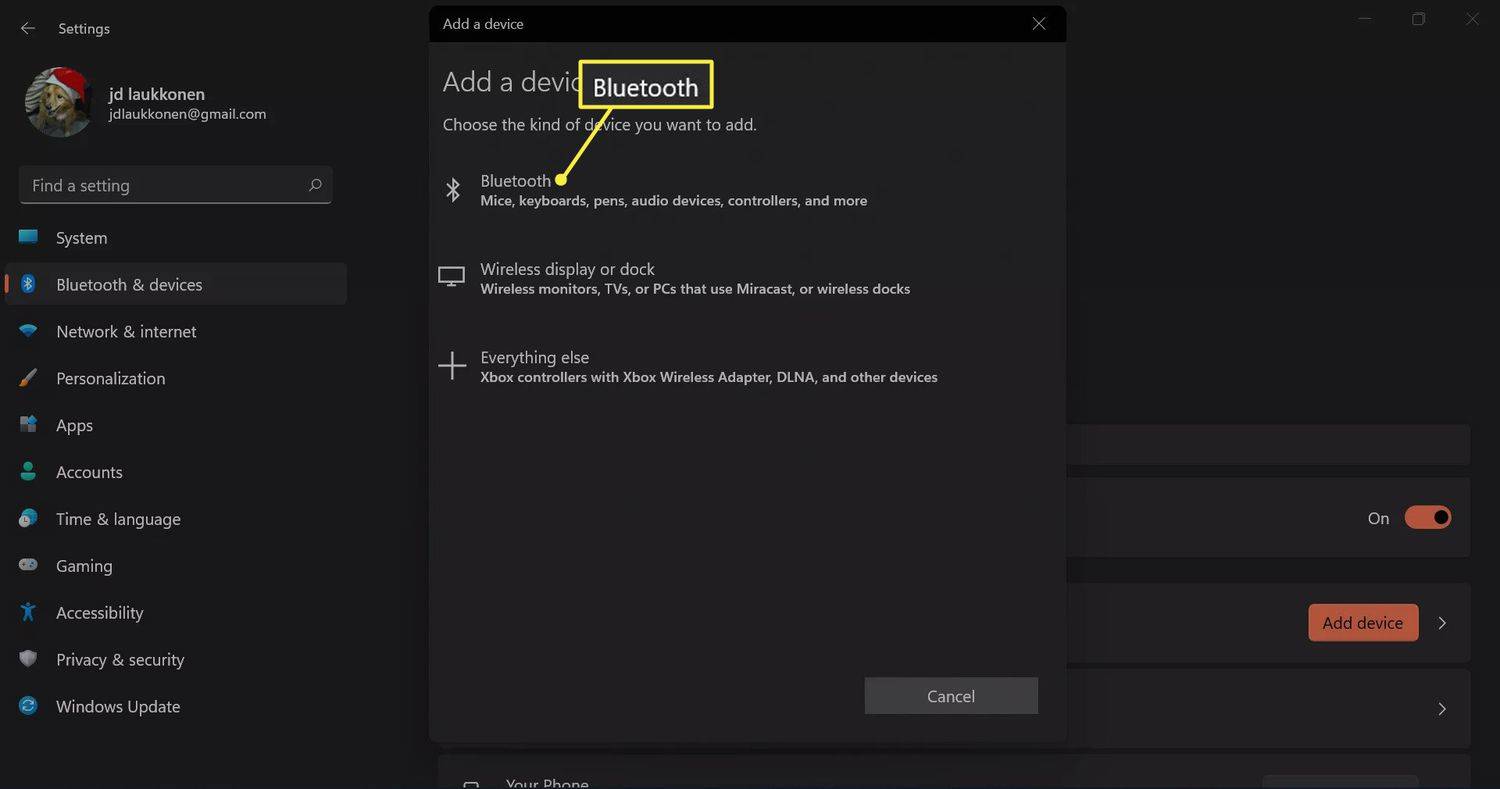
-
Επιλέξτε το δικό σας Samsung Galaxy Buds για να τα αντιστοιχίσετε με τον φορητό υπολογιστή σας. Θα πρέπει να έχουν προεπιλογή σε αυτόν τον φορητό υπολογιστή όταν τα ενεργοποιήσετε ξανά.
Εάν δεν βλέπετε τα ακουστικά σας στη λίστα, βεβαιωθείτε ότι βρίσκονται σε λειτουργία σύζευξης, όπως περιγράφεται στο βήμα 1.
χρειάζομαι ένα νέο τροφοδοτικό
Πώς να συνδέσετε τα ακουστικά Samsung σε φορητό υπολογιστή Mac
Για φορητό υπολογιστή macOS, μεταβείτε στο μενού Bluetooth για να αντιστοιχίσετε τα Galaxy Buds. Δείτε πώς να το κάνετε αυτό:
-
Θέστε τα ακουστικά σε λειτουργία σύζευξης τοποθετώντας τα στη θήκη φόρτισης για περίπου πέντε δευτερόλεπτα. Στη συνέχεια, ανοίξτε τη θήκη και συνεχίστε με το επόμενο βήμα.
Εάν τα Galaxy Buds έχουν ήδη αντιστοιχιστεί με άλλη συσκευή, βάλτε τα ακουστικά στα αυτιά σας και πατήστε παρατεταμένα τα touchpad μέχρι να ακούσετε κάποιους ήχους.
-
Επίλεξε το Μενού Apple , μετά πηγαίνετε στο Ρυθμίσεις συστήματος > Bluetooth . Σε παλαιότερες συσκευές, είναι Επιλογές συστήματος > Bluetooth .
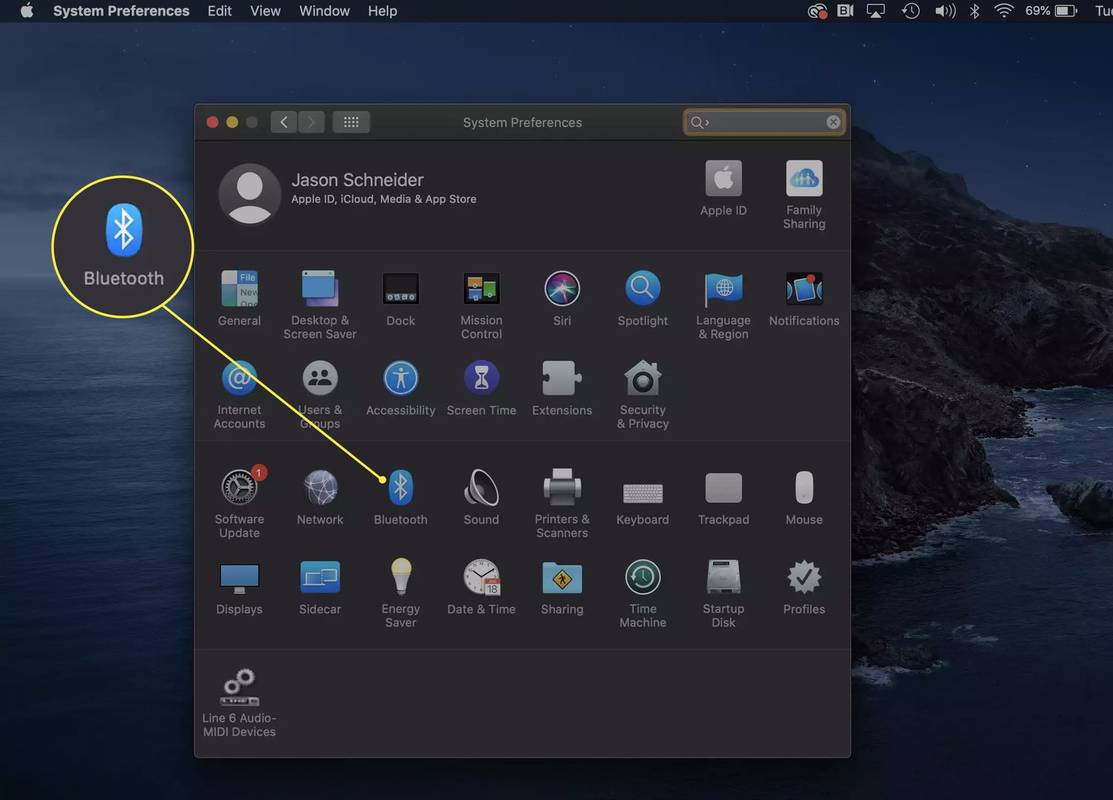
-
Στο συσκευές λίστα, επιλέξτε Συνδέω-συωδεομαι δίπλα στο Μπουμπούκια Samsung για να τα ζευγαρώσετε. Θα πρέπει να έχουν προεπιλογή σε αυτόν τον φορητό υπολογιστή όταν τα ενεργοποιήσετε ξανά.
Εάν δεν βλέπετε τα Samsung Buds, βεβαιωθείτε ότι βρίσκονται σε λειτουργία σύζευξης, όπως περιγράφεται στο βήμα 1.
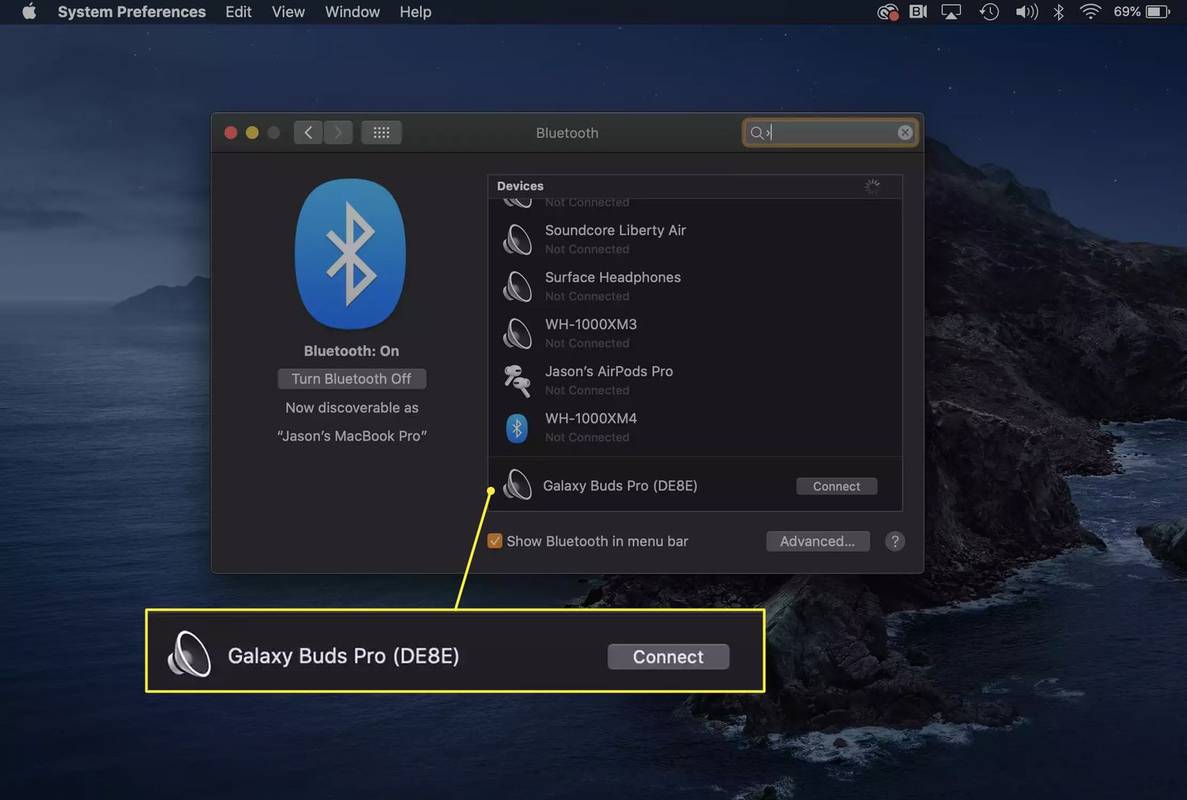
Για να αποσυνδέσετε τα ακουστικά σας από τον υπολογιστή σας, μεταβείτε στις ρυθμίσεις Bluetooth, επιλέξτε τα Samsung Buds και επιλέξτε Αποσυνδέω .
Πώς να επαναφέρετε ένα φορητό υπολογιστή Samsung FAQ- Πώς μπορώ να συνδέσω τα ακουστικά Samsung στο iPhone μου;
Εάν έχετε το Samsung Galaxy Buds+ ή το Galaxy Buds Live, μπορείτε να κάνετε λήψη της εφαρμογής Samsung Galaxy Buds από το App Store, να επιλέξετε το μοντέλο σας και να τα συνδέσετε στη συσκευή σας. Εναλλακτικά, βάλτε τα ακουστικά σε λειτουργία σύζευξης και επιλέξτε τα από αυτά Ρυθμίσεις > Bluetooth > Αλλες συσκευές στο iPhone σας.
- Πώς μπορώ να συνδέσω τα ακουστικά μου Samsung στην τηλεόρασή μου Samsung;
Βεβαιωθείτε ότι τα ακουστικά σας είναι πρώτα σε λειτουργία σύζευξης. Στη συνέχεια, μεταβείτε στις ρυθμίσεις Bluetooth στην τηλεόραση Samsung και επιλέξτε τα ακουστικά Samsung από τη λίστα. Στα περισσότερα μοντέλα, μεταβείτε στο Ρυθμίσεις > Ήχος > Έξοδος ήχου > Λίστα ηχείων Bluetooth .