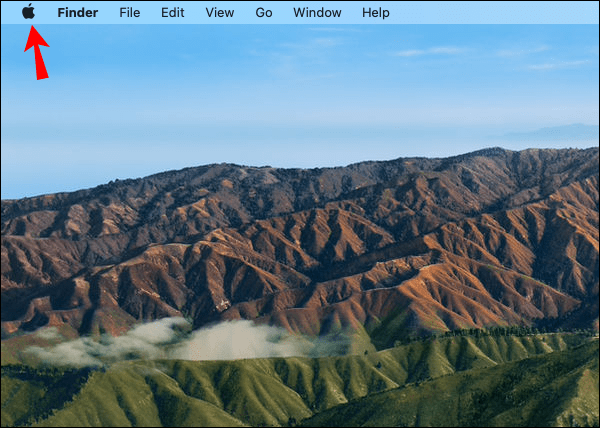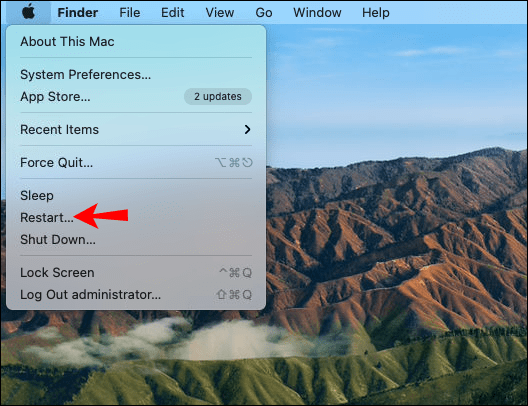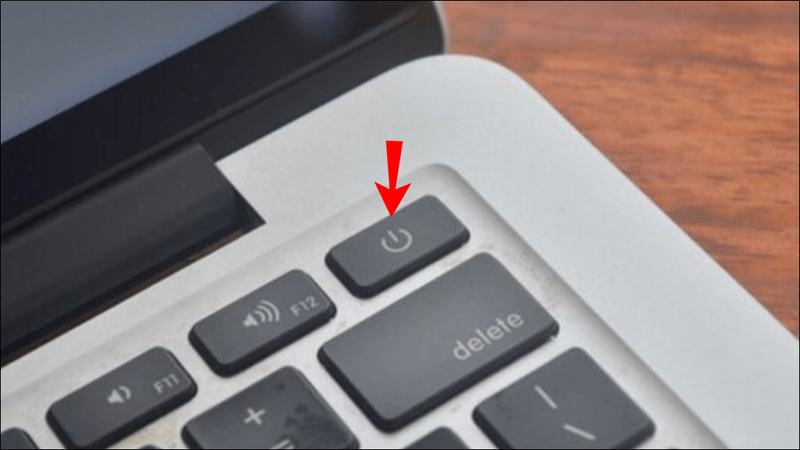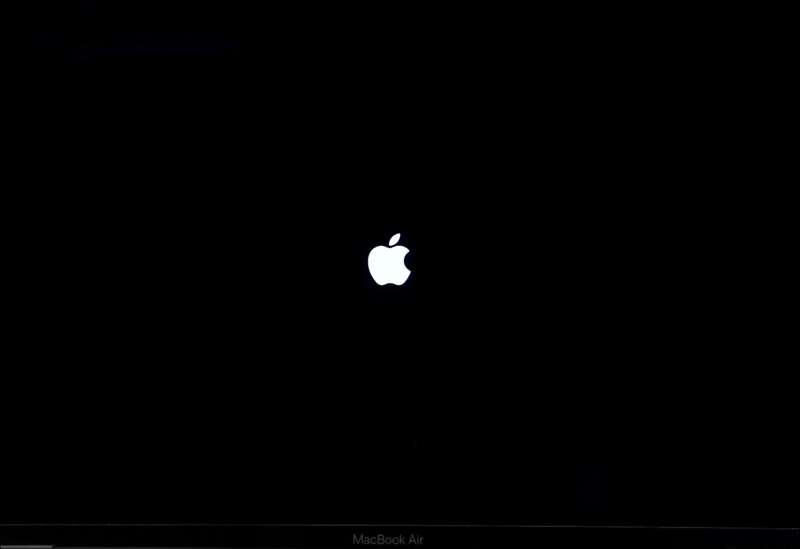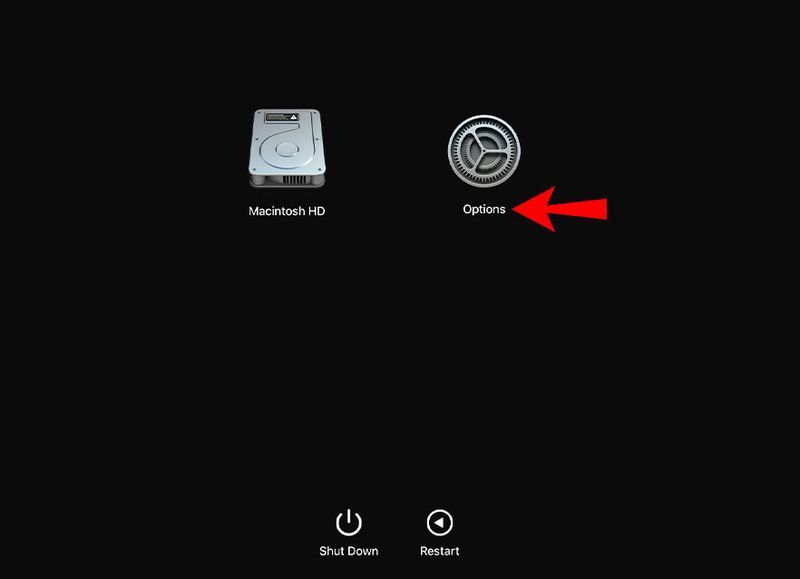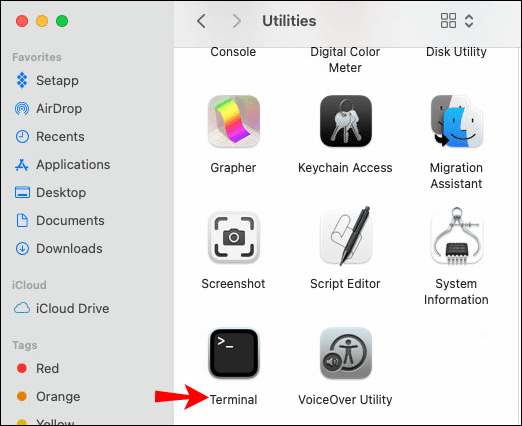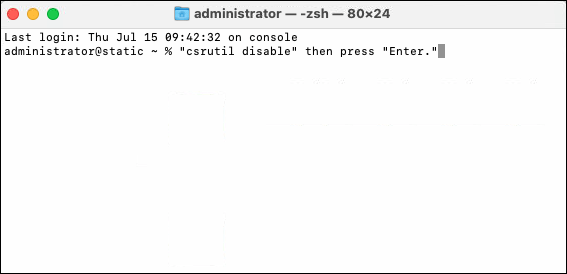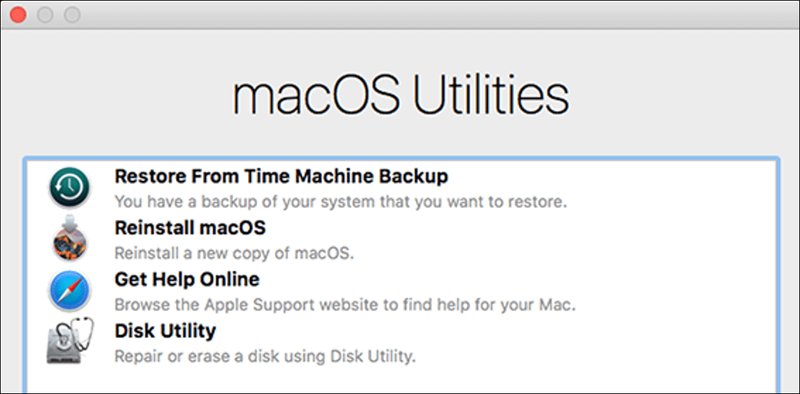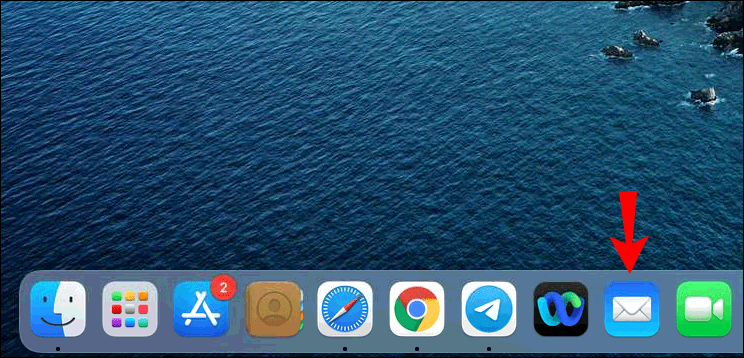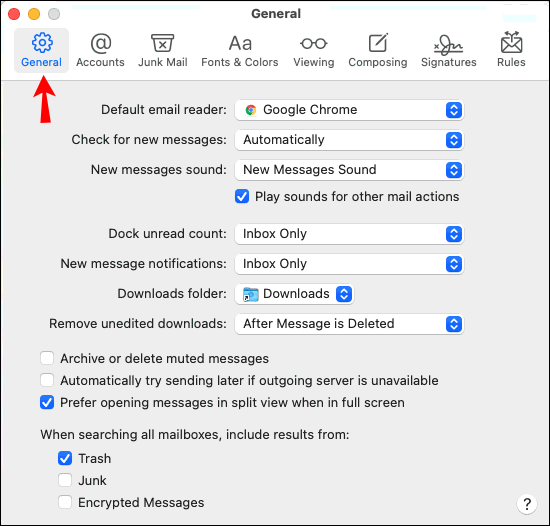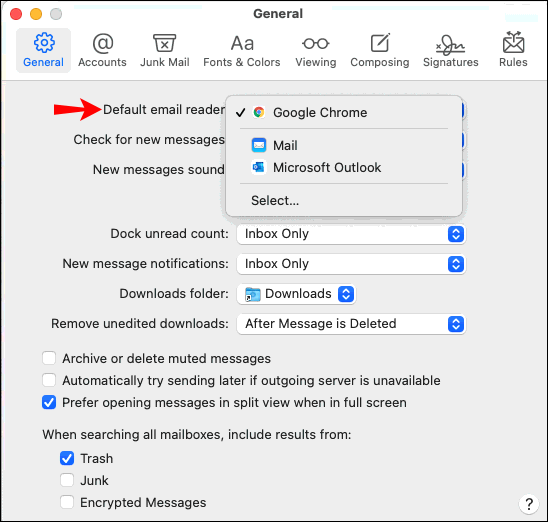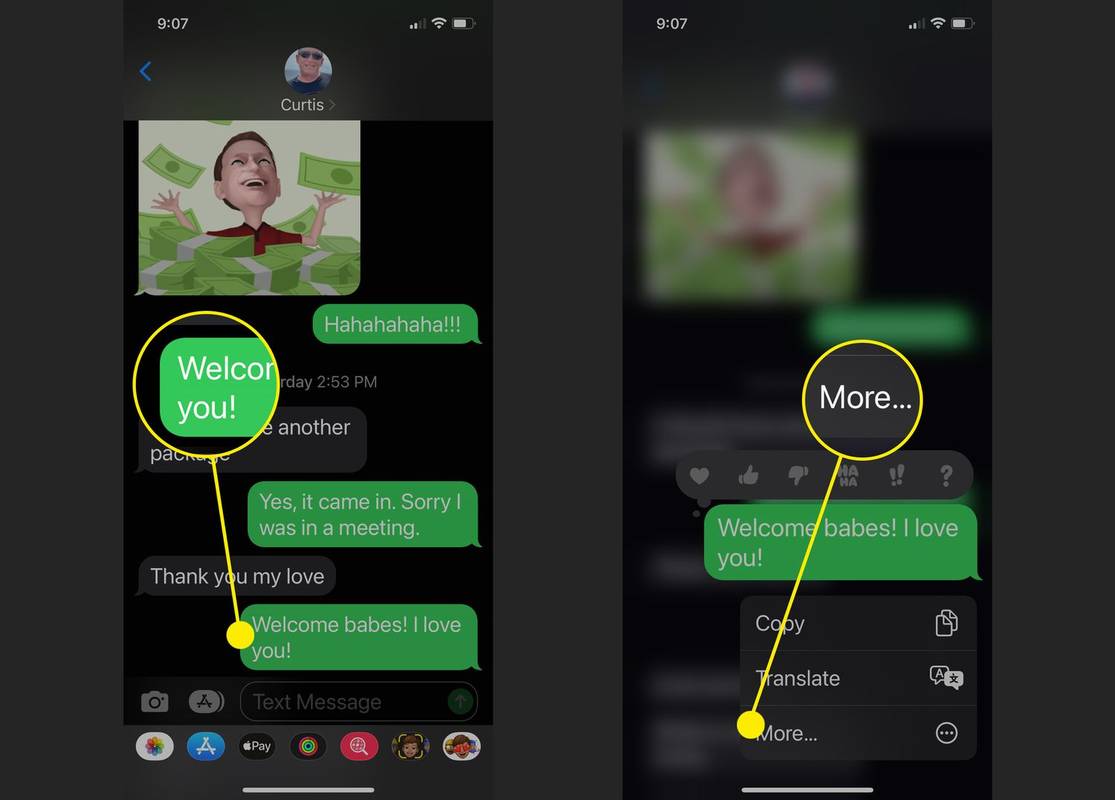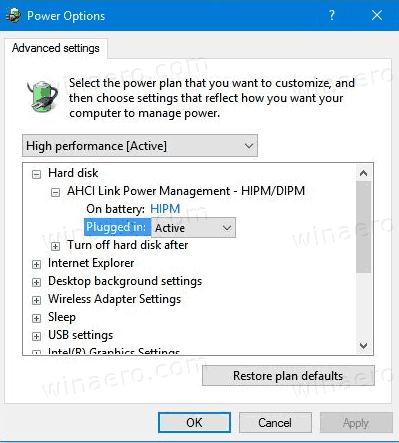Το Mail (ή Apple Mail) είναι ο προεπιλεγμένος πάροχος υπηρεσιών email που είναι ενσωματωμένος σε όλες τις συσκευές Apple. Σας επιτρέπει να ανταλλάσσετε email με οποιονδήποτε χρησιμοποιεί το Mail.

Διαγραφή της εφαρμογής Mail σε Mac
Δεδομένου ότι η εφαρμογή Mail είναι μια εφαρμογή συστήματος, η διαγραφή της δεν είναι τόσο γρήγορη όσο η διαγραφή ορισμένων άλλων εφαρμογών τρίτων. Πριν καταργήσετε την εφαρμογή, θα πρέπει να απενεργοποιήσετε την Προστασία ακεραιότητας συστήματος (SIP). Αυτός ο μηχανισμός είναι ενεργοποιημένος στο macOS 10.12 και νεότερη έκδοση για να αποτρέψει την κατάργηση εφαρμογών συστήματος. Μόλις το κάνετε αυτό, ωστόσο, μπορείτε στη συνέχεια να αποκτήσετε πρόσβαση στη λειτουργία ανάκτησης και να εισαγάγετε κάποια σύνταξη σε ένα τερματικό για να απενεργοποιήσετε το SIP.
Δείτε παρακάτω για λεπτομερή βήματα για το πώς να το πετύχετε αυτό.
Ναι μπορείς. Αρχικά, θα πρέπει να απενεργοποιήσετε την Προστασία ακεραιότητας συστήματος (SIP). Για να απενεργοποιήσετε το SIP, θα πρέπει να εισέλθετε στη λειτουργία ανάκτησης. Δείτε πώς να το κάνετε αυτό με έναν επεξεργαστή Intel:
- Από την επάνω αριστερή γωνία της οθόνης σας, κάντε κλικ στο λογότυπο της Apple.
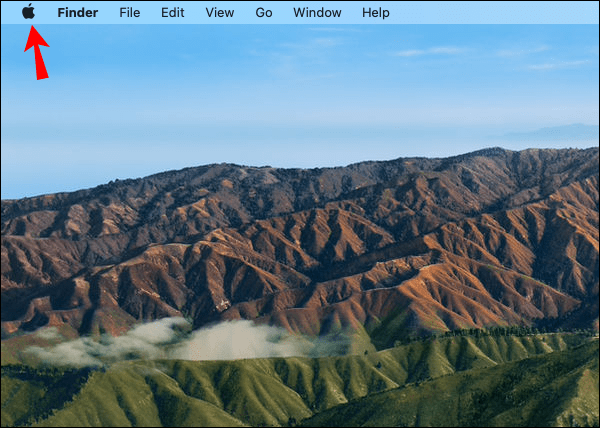
- Επιλέξτε Επανεκκίνηση.
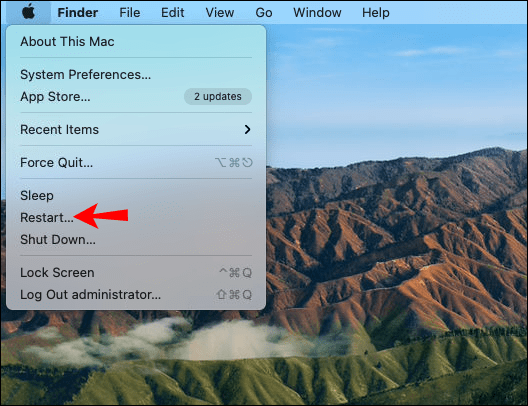
- Πατήστε αμέσως παρατεταμένα τα πλήκτρα Command και R μέχρι να εμφανιστεί το λογότυπο της Apple ή μια περιστρεφόμενη σφαίρα.
- Το Mac σας θα εμφανίσει τελικά το παράθυρο Recovery Mode Utilities.
Δείτε πώς μπορείτε να εισέλθετε στο Recovery χρησιμοποιώντας τον επεξεργαστή Apple:
- Απενεργοποιήστε το Mac σας.
- Πατήστε παρατεταμένα το κουμπί ON.
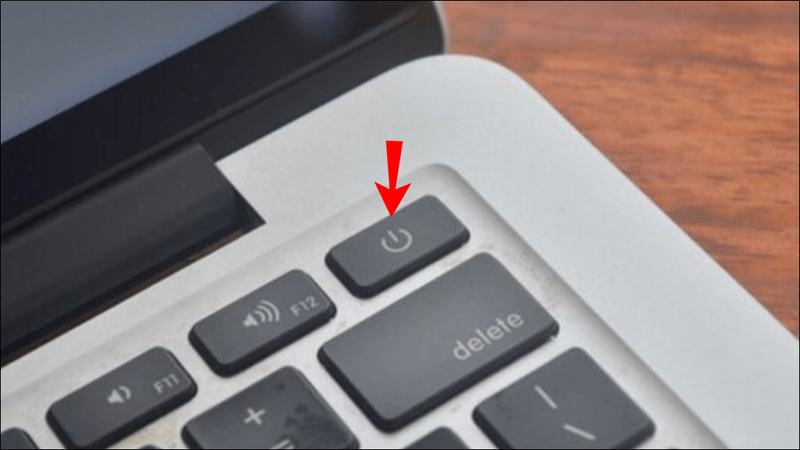
- Το λογότυπο της Apple θα εμφανιστεί τελικά. Κάτω από αυτό, θα εμφανιστεί ένα μήνυμα που σας ενημερώνει να συνεχίσετε να κρατάτε πατημένο το κουμπί λειτουργίας για πρόσβαση στις επιλογές εκκίνησης. Συνεχίστε να πατάτε.
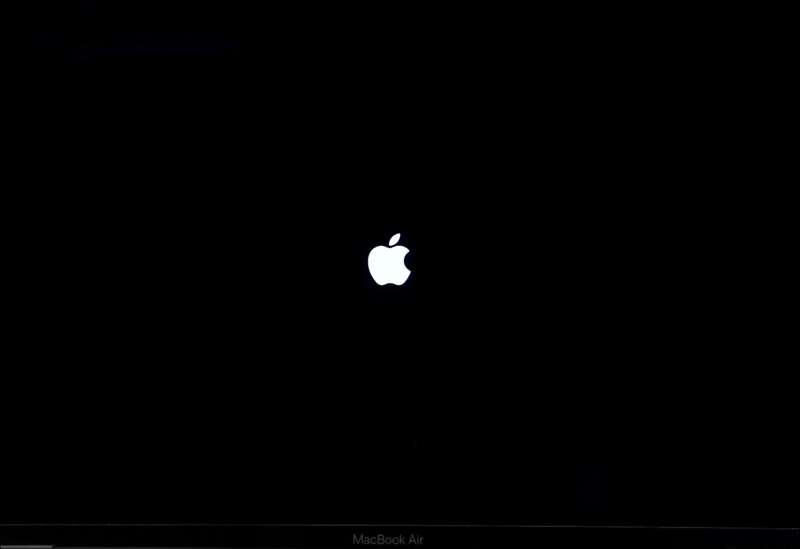
- Επιλέξτε Επιλογές, Συνέχεια και, στη συνέχεια, θα ξεκινήσει η λειτουργία ανάκτησης.
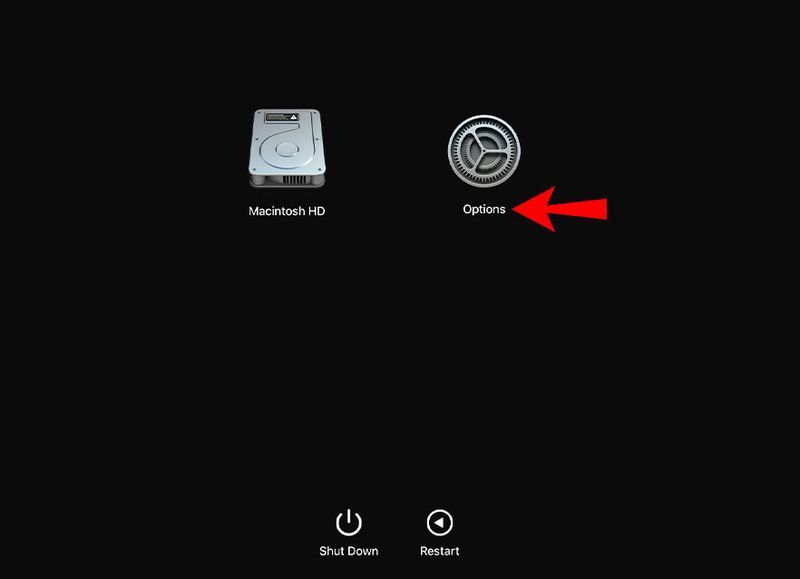
Για να απενεργοποιήσετε το SIP:
- Επιλέξτε Utilities για να εκκινήσετε το Terminal.
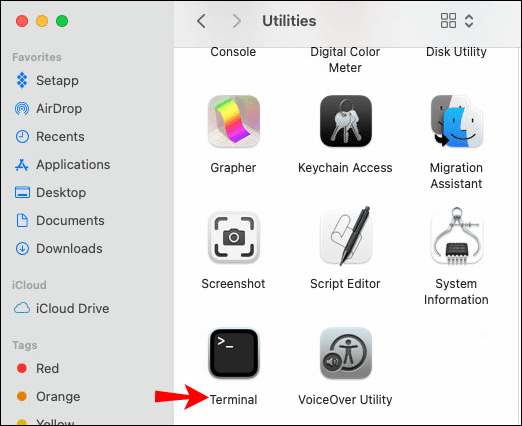
- Στο παράθυρο τερματικού, πληκτρολογήστε την εντολή|_+_|
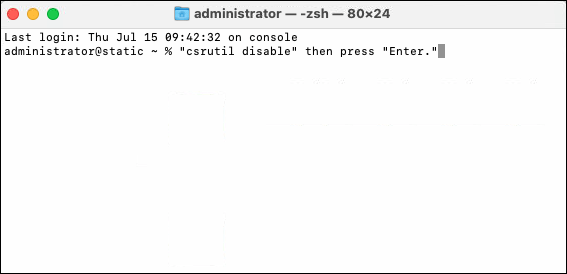
- Τώρα επανεκκινήστε το Mac σας.
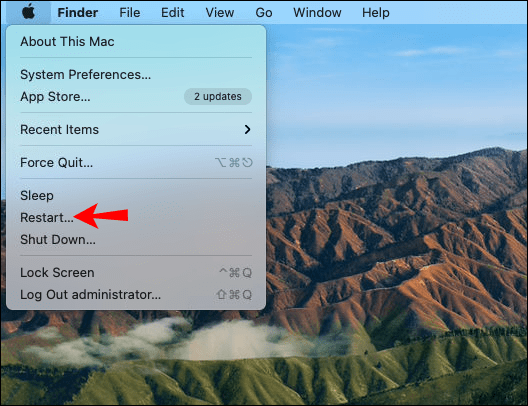
Τώρα για να απενεργοποιήσετε την αλληλογραφία:
- Εκκινήστε την εφαρμογή Terminal.
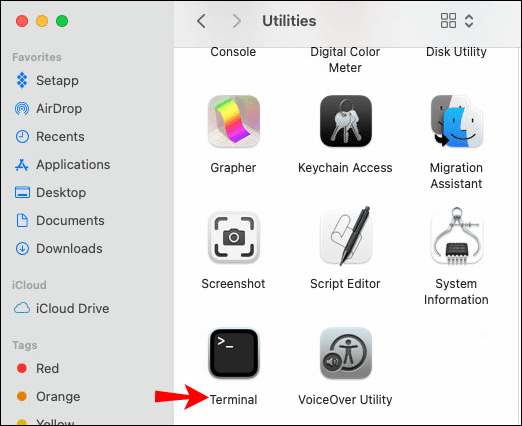
- Εισαγάγετε την εντολή|_+_|Θα εμφανιστεί ένας κατάλογος εφαρμογών.
- Στη συνέχεια, πληκτρολογήστε την εντολή |_+_|
Η εφαρμογή Mail θα πρέπει να απεγκατασταθεί με επιτυχία.
Στη συνέχεια, για να ενεργοποιήσετε ξανά το SIP:
- Μπείτε στη λειτουργία ανάκτησης.
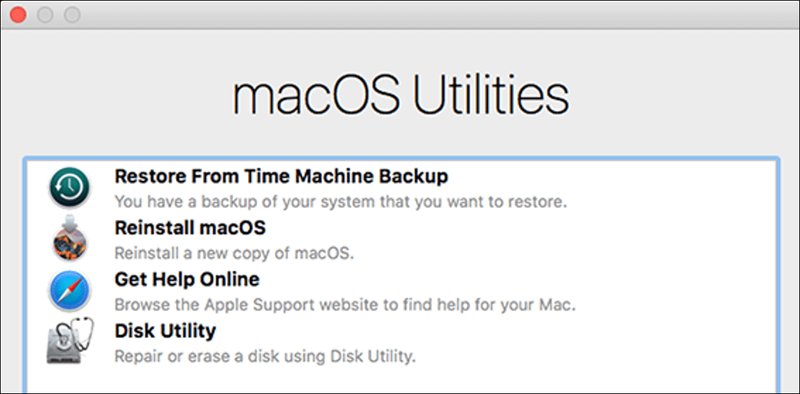
- Επιλέξτε Utilities για να εκκινήσετε το Terminal.
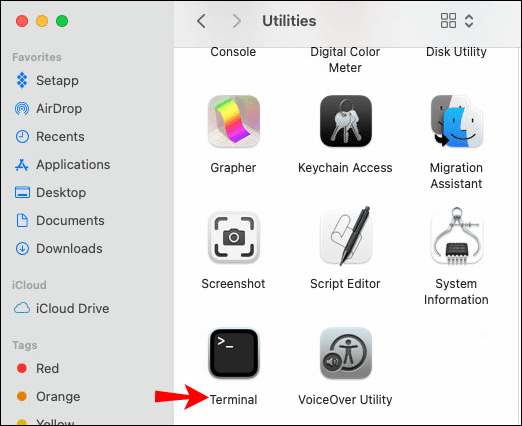
- Στο τερματικό εισάγετε την εντολή|_+_|
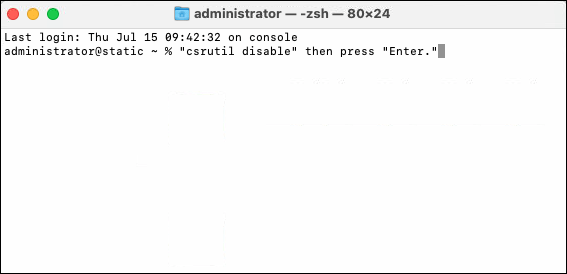
- Τώρα επανεκκινήστε το Mac σας.
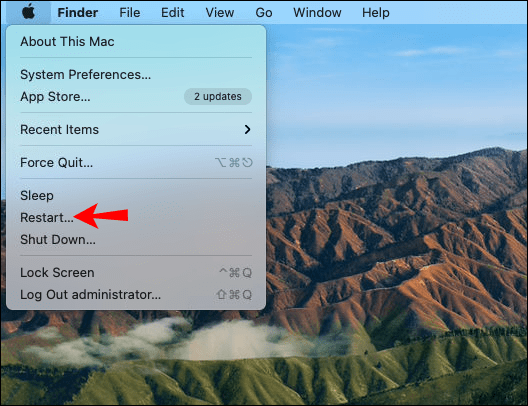
Μπορεί να προκληθούν προβλήματα κατά τη διαγραφή της εφαρμογής αλληλογραφίας
Πριν απεγκαταστήσετε το Mail, βεβαιωθείτε ότι έχετε εγκαταστήσει μια άλλη εφαρμογή αλληλογραφίας για να γίνει η προεπιλογή.
Η μη εγκατάσταση μιας εφαρμογής email θα προκαλέσει προβλήματα στους υπερσυνδέσμους που πρέπει να συνδεθούν σε ένα πρόγραμμα-πελάτη αλληλογραφίας. Για να ορίσετε τη νέα σας εφαρμογή email ως προεπιλογή:
- Εκκινήστε το Mail.
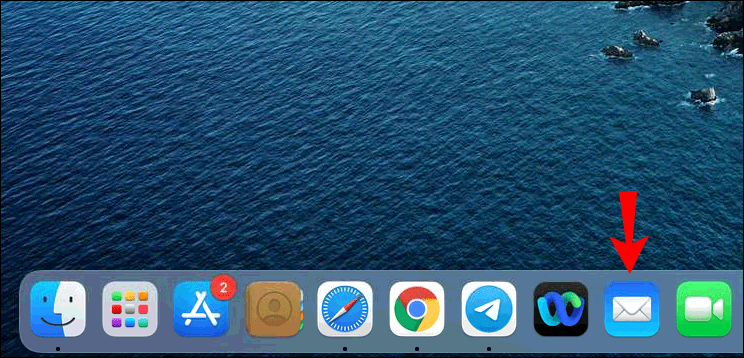
- Επιλέξτε Αλληλογραφία, Προτιμήσεις και μετά Γενικά.
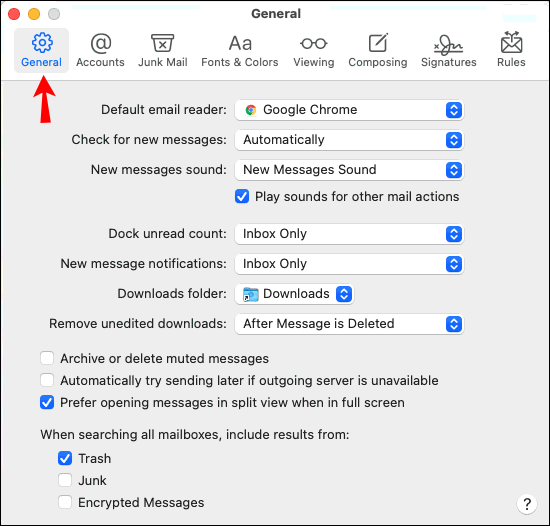
- Από το Προεπιλεγμένο πρόγραμμα ανάγνωσης email, επιλέξτε τη νέα εφαρμογή email.
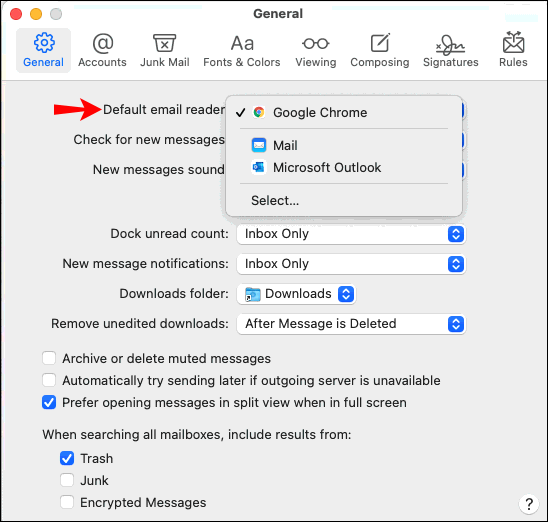
Πώς να ορίσετε μια νέα προεπιλεγμένη εφαρμογή αλληλογραφίας
Για να αντικαταστήσετε το Mail με μια άλλη προεπιλεγμένη εφαρμογή αλληλογραφίας:
- Βεβαιωθείτε ότι έχετε εγκαταστήσει μια άλλη εφαρμογή αλληλογραφίας.
- Εκκινήστε το Mail.
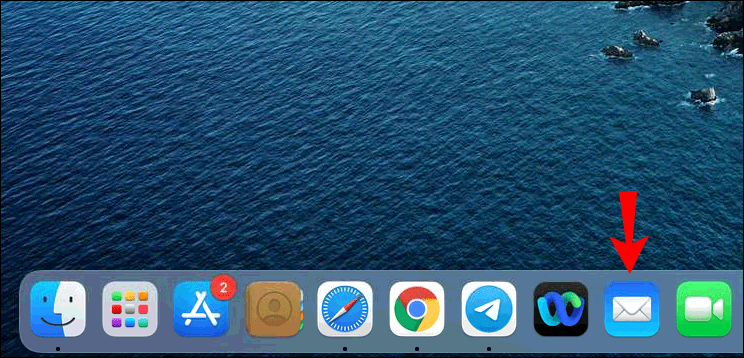
- Επιλέξτε Αλληλογραφία, Προτιμήσεις και μετά Γενικά.
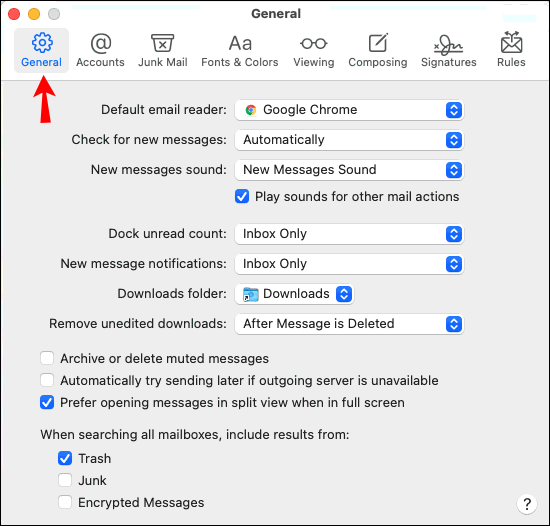
- Από το μενού Προεπιλεγμένο πρόγραμμα ανάγνωσης email, επιλέξτε μια εφαρμογή email.
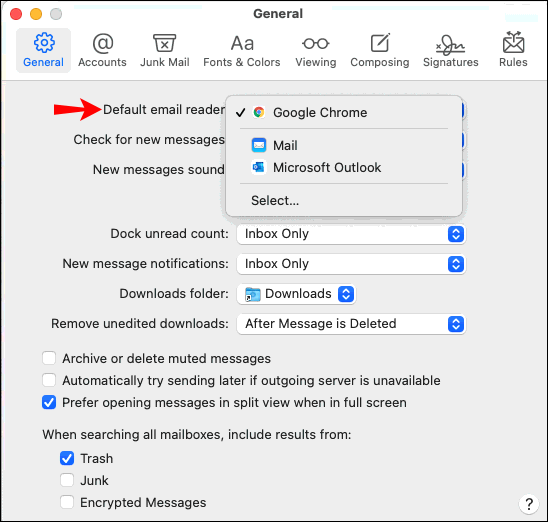
Πρόσθετες συχνές ερωτήσεις
Πώς μπορώ να μειώσω τον χώρο που χρησιμοποιεί η εφαρμογή αλληλογραφίας;
Μπορείτε να μειώσετε τον χώρο που καταλαμβάνει η εφαρμογή Mail μετακινώντας ή διαγράφοντας μηνύματα με μεγάλα συνημμένα στον φάκελο Κάδος απορριμμάτων. Αρχικά, εξετάστε το ενδεχόμενο να μάθετε πόσος χώρος στο δίσκο χρησιμοποιείται από το Mail, ώστε να μπορείτε να συγκρίνετε μετά:
1. Εκκινήστε το Finder.

2. Πατήστε παρατεταμένα το πλήκτρο Option.

3. Επιλέξτε Μετάβαση, Βιβλιοθήκη και, στη συνέχεια, κάντε δεξί κλικ στο φάκελο Αλληλογραφία.

4. Επιλέξτε Λήψη πληροφοριών. Εκεί θα δείτε το μέγεθος και τον χώρο που χρησιμοποιείται.

Για να μετακινήσετε μηνύματα ηλεκτρονικού ταχυδρομείου σε άλλο γραμματοκιβώτιο:
1. Εκκινήστε το Mail.
2. Επιλέξτε τα μηνύματα που θέλετε να μετακινήσετε.
3. Στη συνέχεια, σύρετε τα μηνύματα σε άλλο γραμματοκιβώτιο μέσω της πλαϊνής γραμμής ή της γραμμής Αγαπημένα.
4. Εναλλακτικά, επιλέξτε την επιλογή Μετακίνηση σε μέσω της γραμμής εργαλείων.
Εάν έχετε ήδη κατεβάσει τα συνημμένα email, τότε μπορείτε να τα αφαιρέσετε από τα μηνύματα. Για να αφαιρέσετε μεγάλα μηνύματα που δεν χρησιμοποιούνται πλέον:
1. Επιλέξτε το μήνυμα από το οποίο θέλετε να αφαιρέσετε το συνημμένο.
2. Επιλέξτε Κατάργηση συνημμένων.
Με αυτόν τον τρόπο το μήνυμα μπορεί να παραμείνει στο γραμματοκιβώτιό σας χωρίς να καταλαμβάνει τόσο πολύ χώρο.
Στη συνέχεια, διαγράψτε το φάκελο του Κάδου απορριμμάτων καθώς το Mail θα εξακολουθεί να καταλαμβάνει χώρο από τον Κάδο απορριμμάτων:
πώς να εξάγετε σελιδοδείκτες από το chrome android
1. Εκκινήστε το Mail.
2. Από τη γραμμή μενού, επιλέξτε Γραμματοκιβώτιο.
3. Επιλέξτε Διαγραφή διαγραμμένων στοιχείων.
4. Επιλέξτε μια επιλογή γραμματοκιβωτίου από το μενού περιβάλλοντος: Σε Όλοι οι λογαριασμοί ή Στο Mac μου.
5. Επιλέξτε Διαγραφή στο πλαίσιο διαλόγου επιβεβαίωσης.
Ανταλλαγή Apple Mail Exchange
Η εφαρμογή Apple Mail επιτρέπει στους χρήστες της Apple να ανταλλάσσουν email μεταξύ τους. Έχει διαμορφωθεί ως το προεπιλεγμένο πρόγραμμα-πελάτη email για όλα τα προϊόντα της Apple. Ωστόσο, παρόλο που είναι μια εφαρμογή συστήματος, υπάρχουν τρόποι να τη διαγράψετε.
Τώρα που σας δείξαμε έναν τρόπο διαγραφής της εφαρμογής Mail στο Mac σας, αποφασίσατε να χρησιμοποιήσετε διαφορετικό πρόγραμμα-πελάτη email; Η διαγραφή του έκανε αισθητή διαφορά στον χώρο αποθήκευσης του σκληρού σας δίσκου; Ενημερώστε μας στην παρακάτω ενότητα σχολίων.