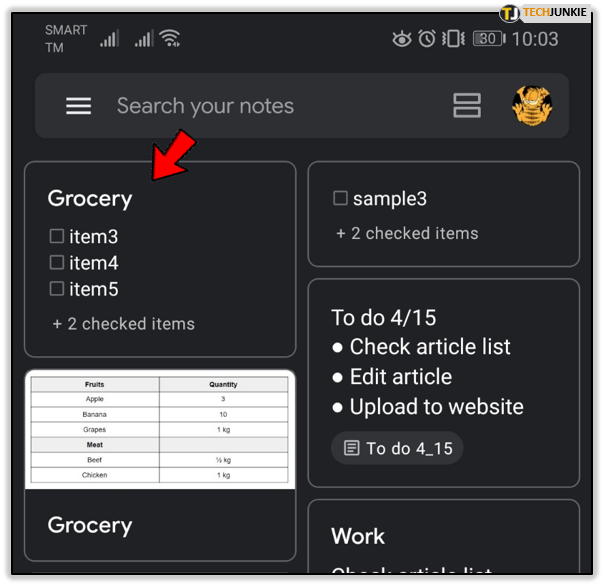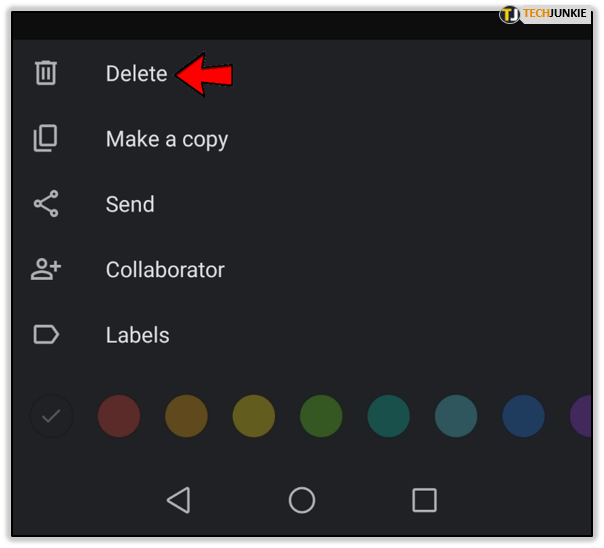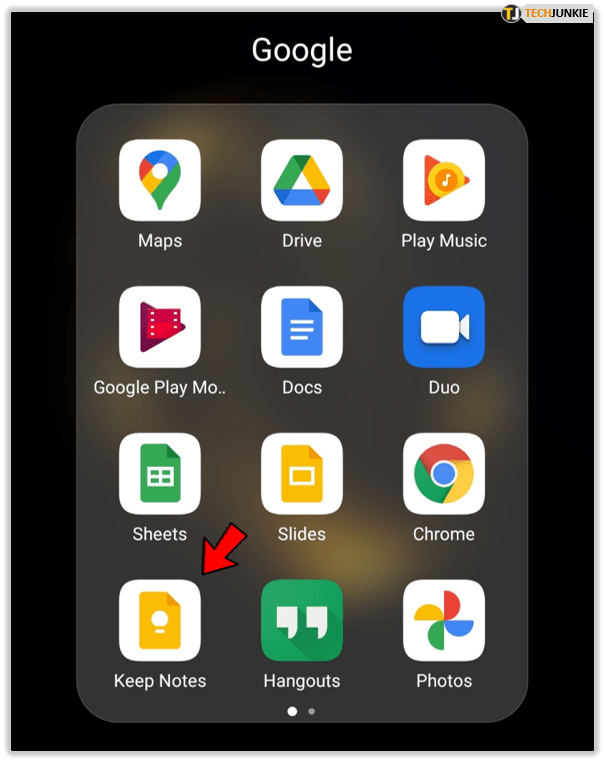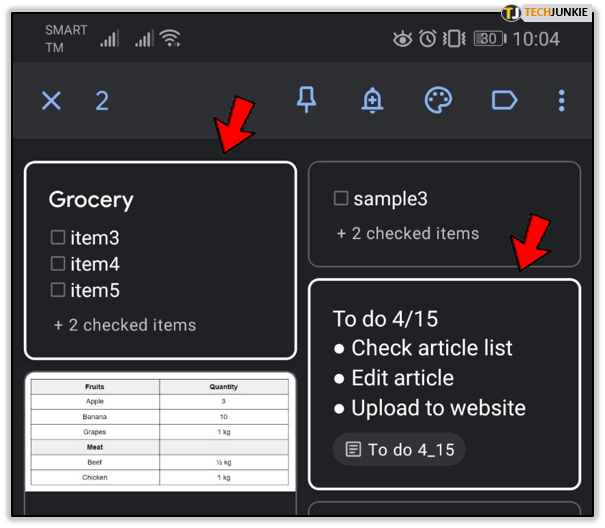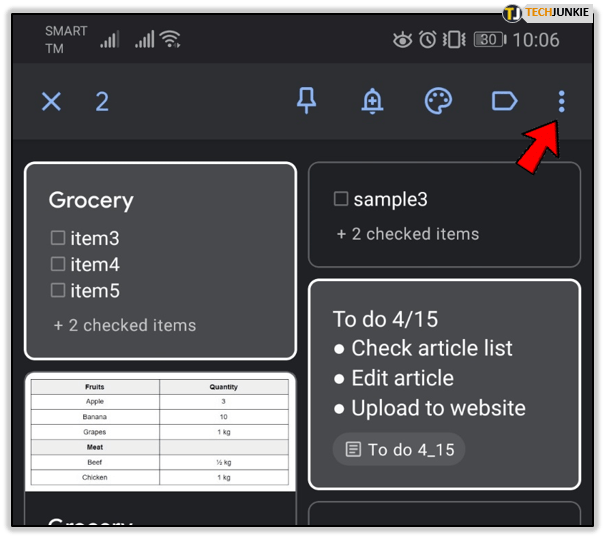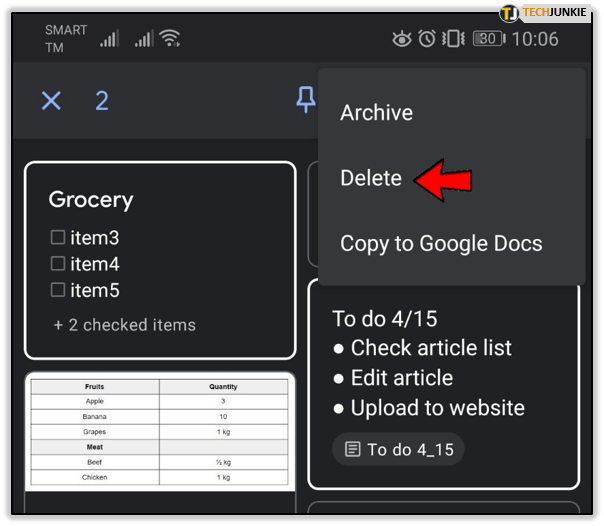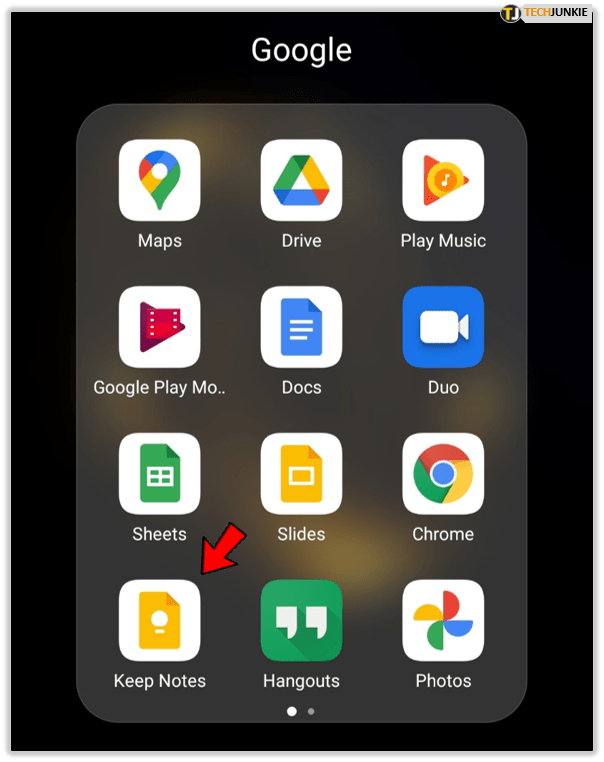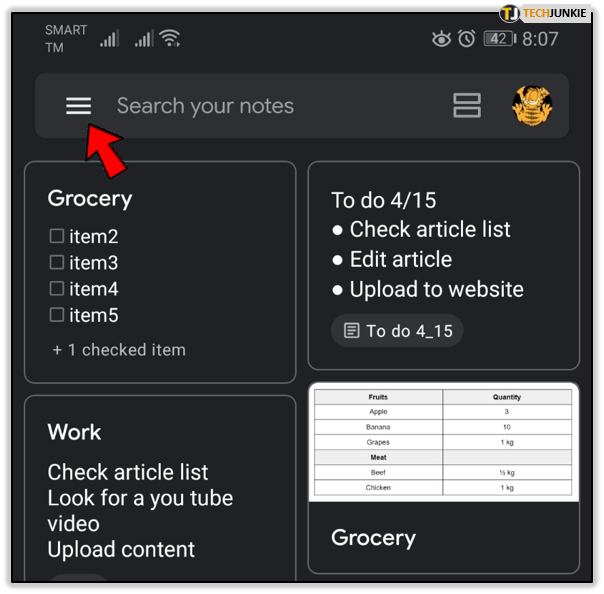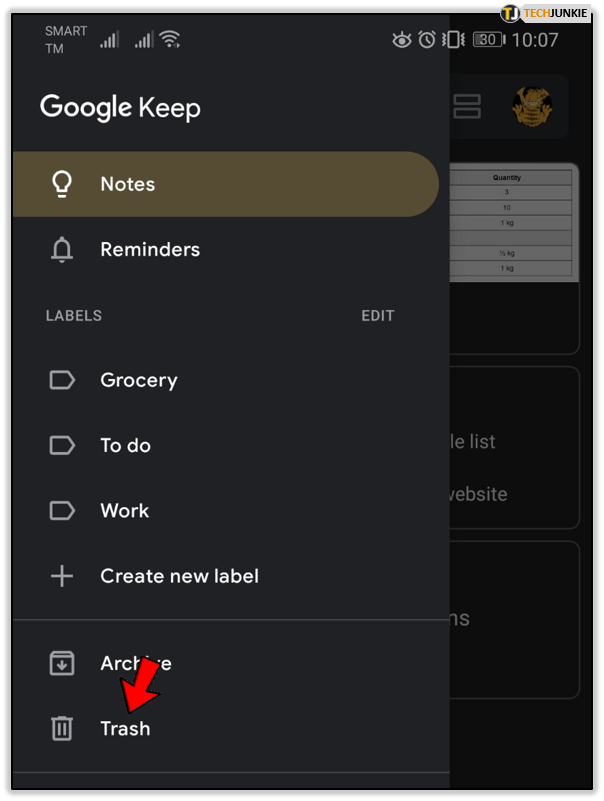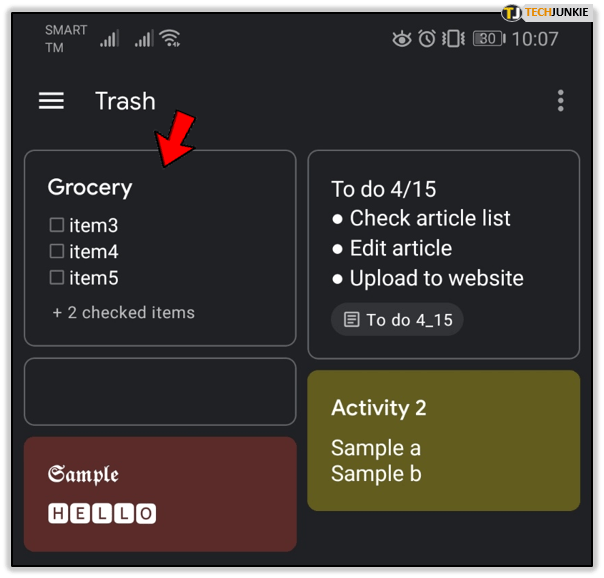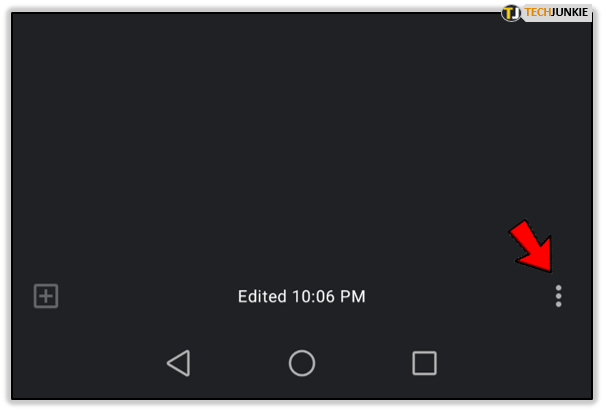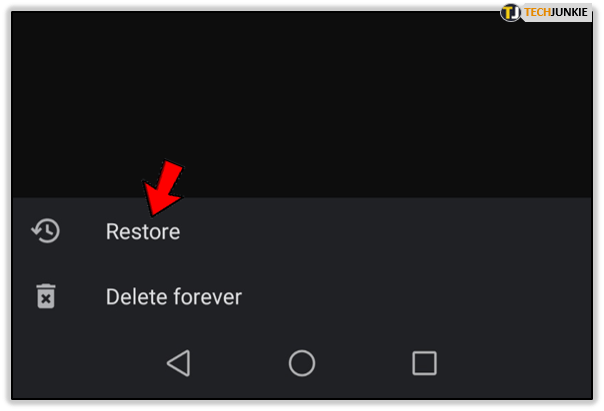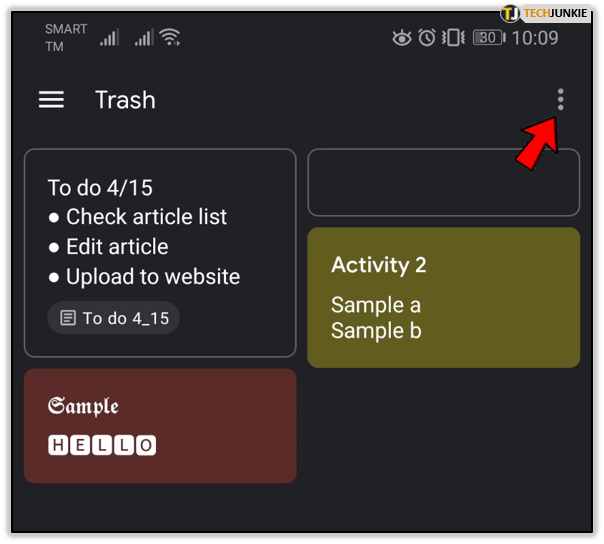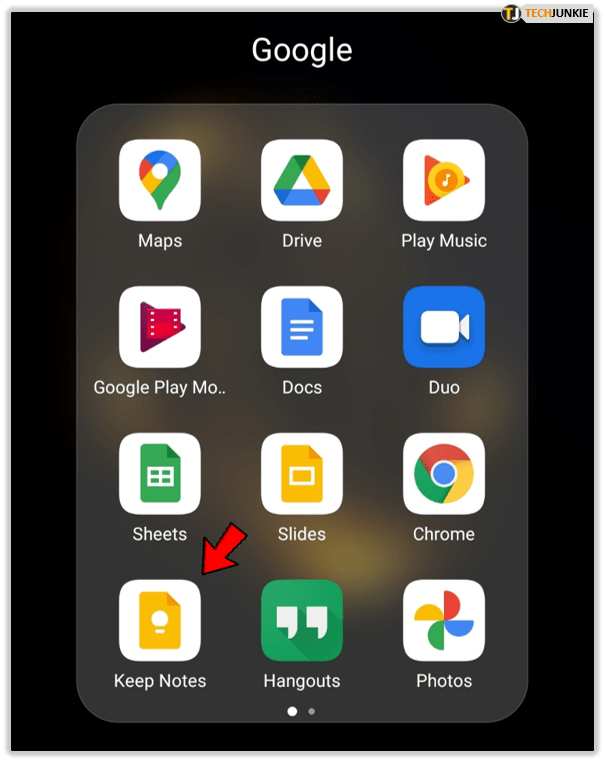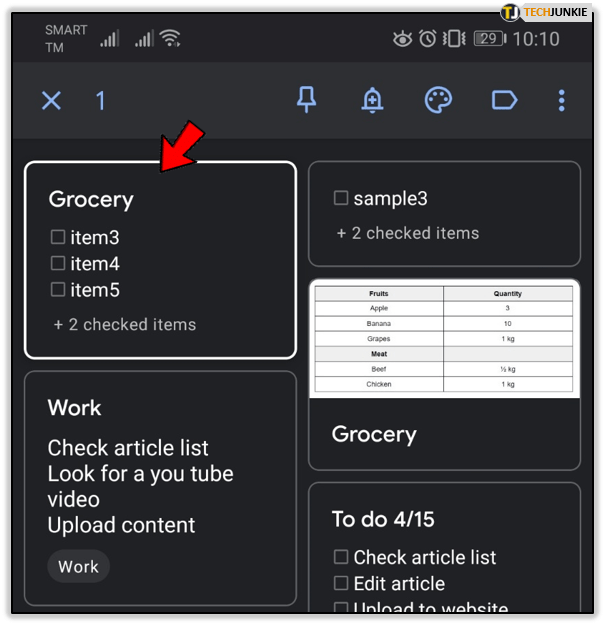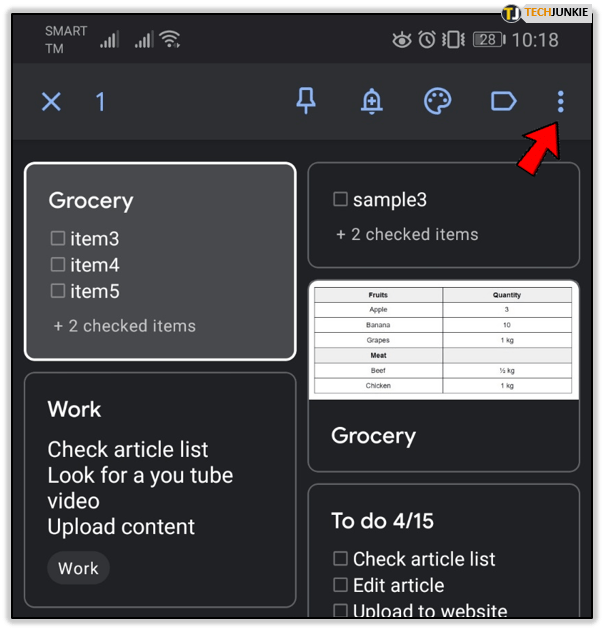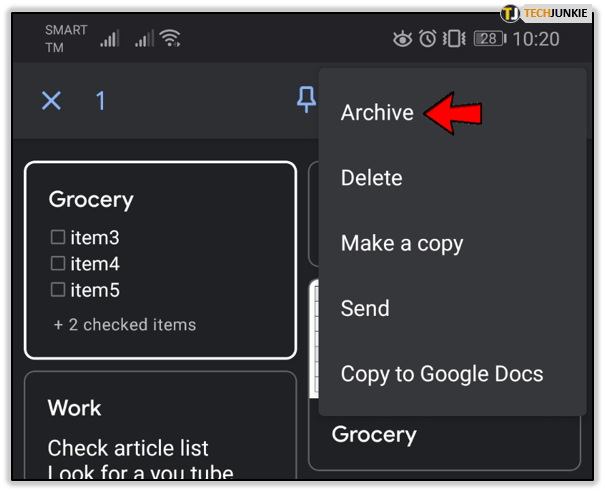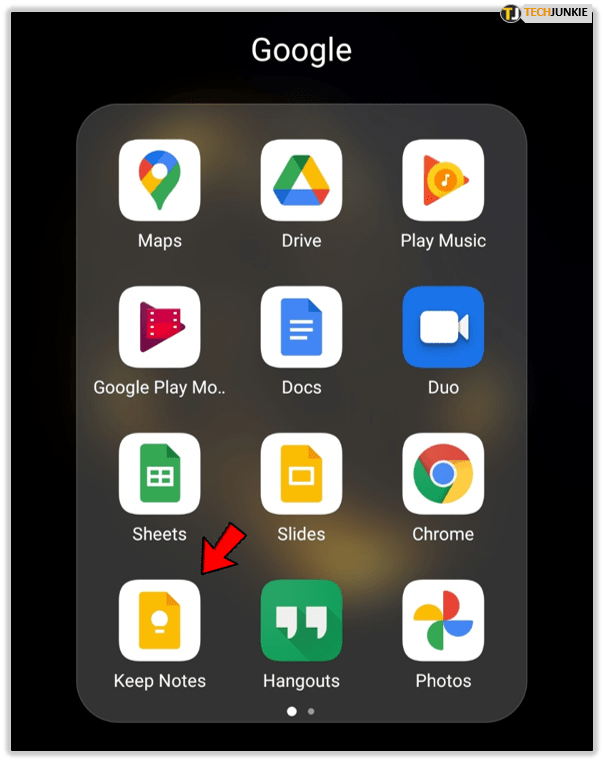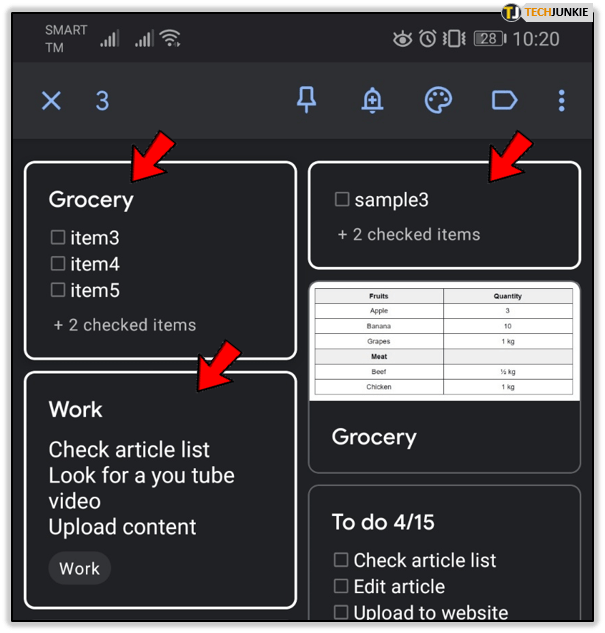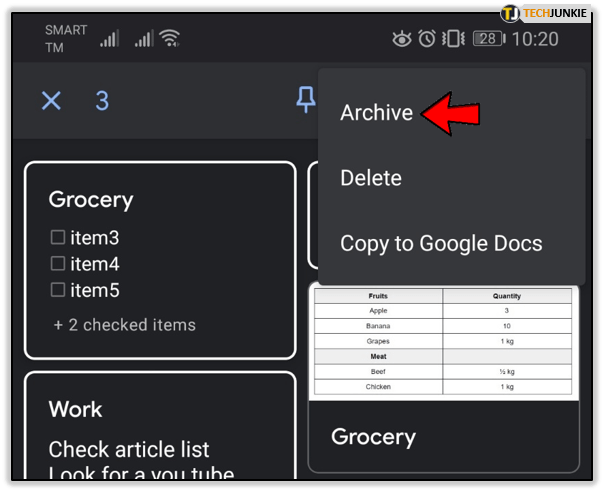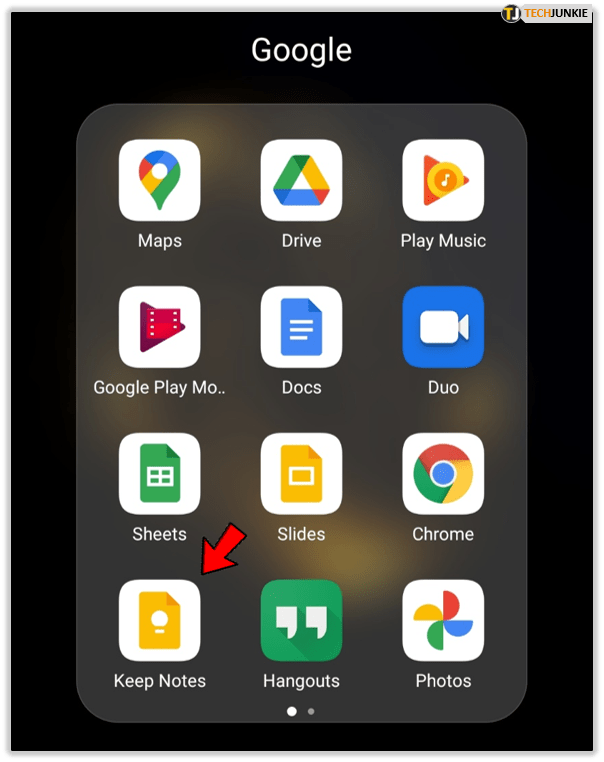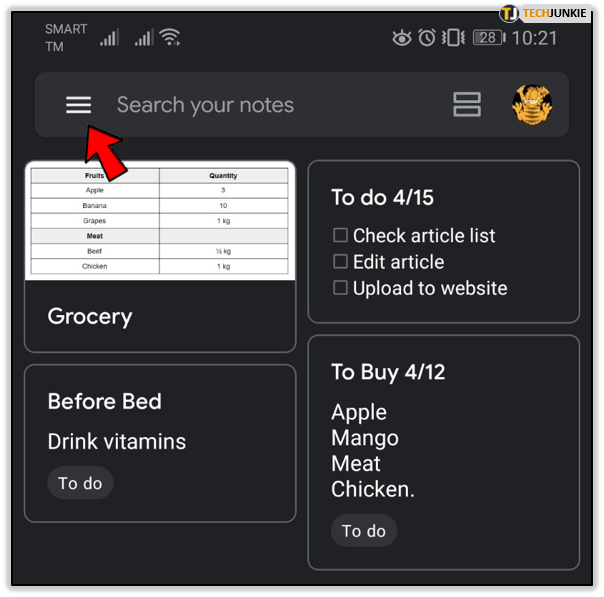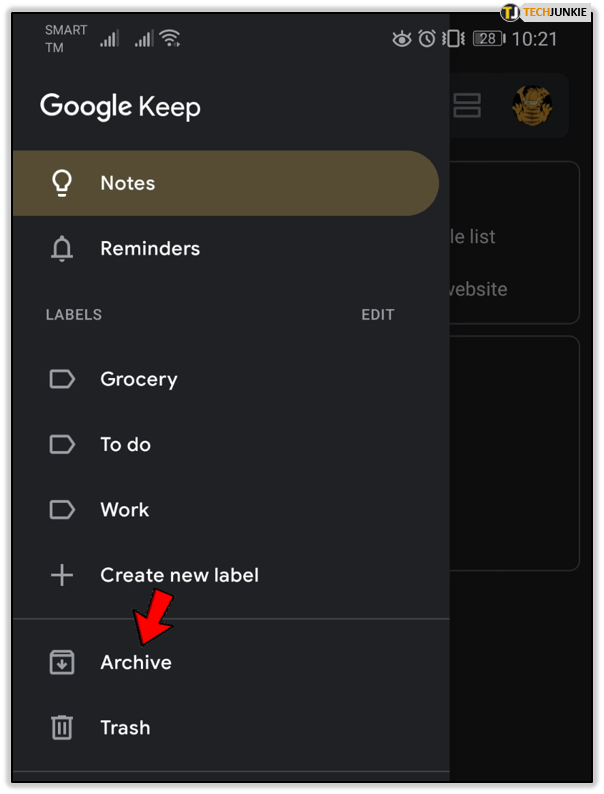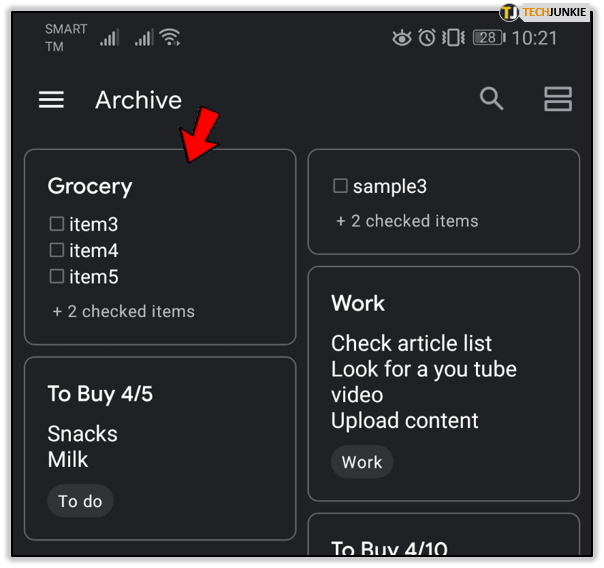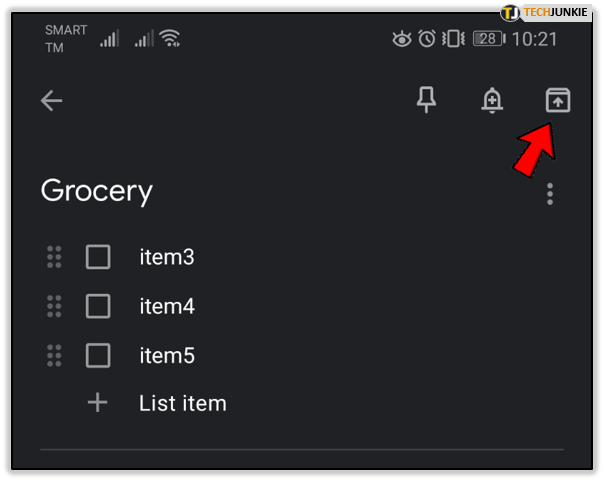Το Google Keep είναι μια τέλεια εφαρμογή που σας βοηθά να οργανώσετε και να θυμάστε όλα όσα πρέπει να κάνετε. Ωστόσο, εάν δεν το τακτοποιείτε τακτικά, μπορεί να γίνει πραγματικό χάος και πιο δύσκολο για εσάς να πλοηγηθείτε στις λίστες και τις σημειώσεις σας. Γι' αυτό θα πρέπει να διαβάζετε τις σημειώσεις κάθε τόσο και να διαγράφετε αυτές που δεν είναι πλέον σχετικές.

Θα εκπλαγείτε όταν διαπιστώσετε ότι δεν θυμάστε καν πότε δημιουργήσατε μερικές από τις σημειώσεις.
Διαγραφή Σημείωσης
Εάν θέλετε να διαγράψετε μία μόνο σημείωση, πρέπει να κάνετε τα εξής:
- Ανοίξτε την εφαρμογή Google Keep.

- Επιλέξτε τη σημείωση που θέλετε να διαγράψετε.
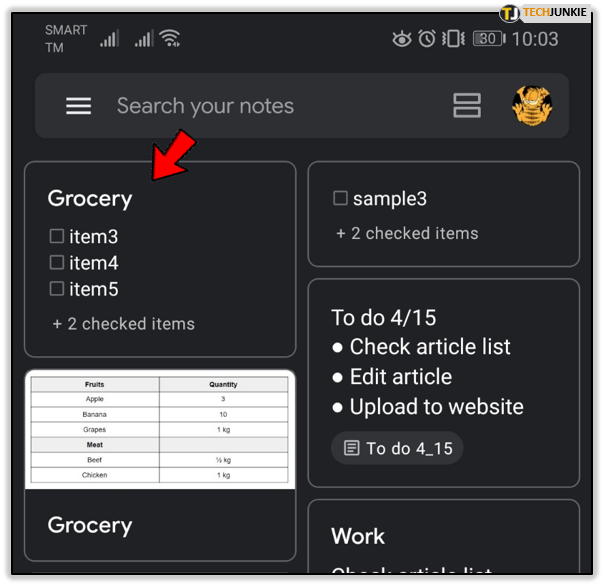
- Πατήστε στις τρεις τελείες στην κάτω δεξιά γωνία.

- Πατήστε Διαγραφή.
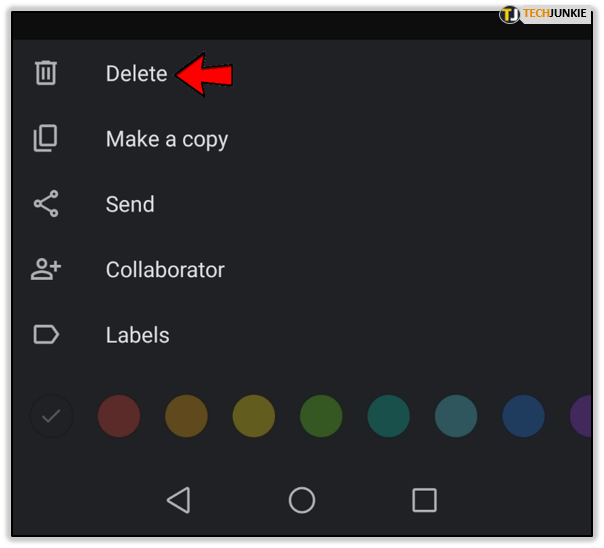
Αυτό είναι όλο! Εάν θέλετε να διαγράψετε πολλές σημειώσεις, δεν θα χρειαστεί να επαναλάβετε αυτή τη διαδικασία για καθεμία από αυτές. Δείτε πώς μπορείτε να διαγράψετε πολλές σημειώσεις ταυτόχρονα:
πώς να αγοράσετε περισσότερες σελίδες ρουάν
- Ανοίξτε την εφαρμογή Google Keep.
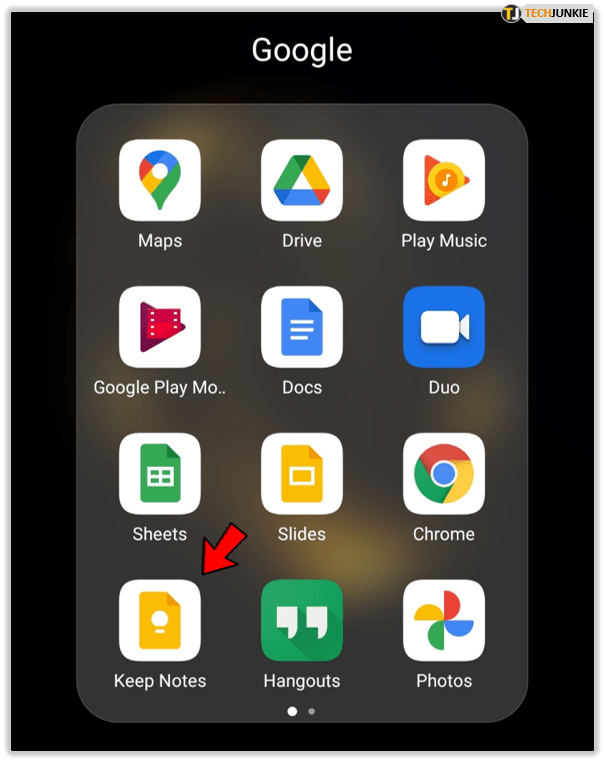
- Πατήστε παρατεταμένα κάθε σημείωση που θέλετε να διαγράψετε.
- Οι σημειώσεις θα επιλεγούν.
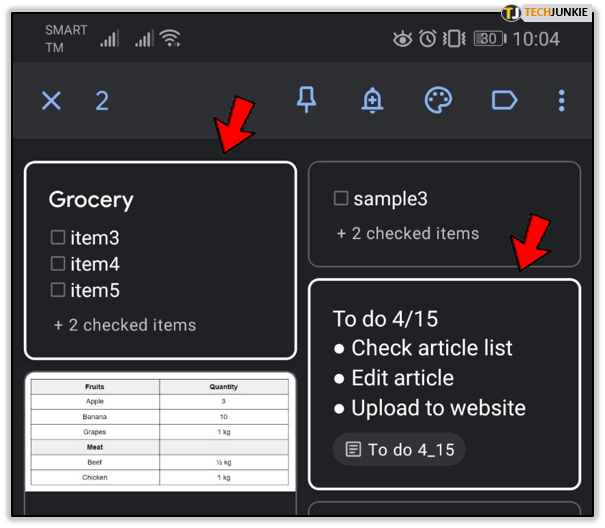
- Πατήστε Περισσότερα.
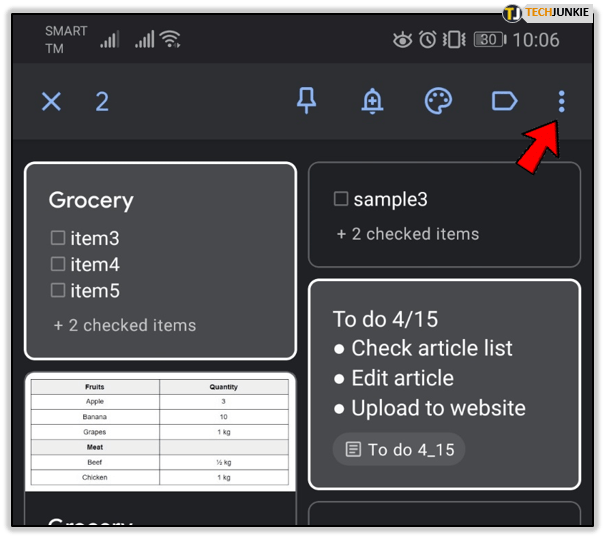
- Πατήστε Διαγραφή.
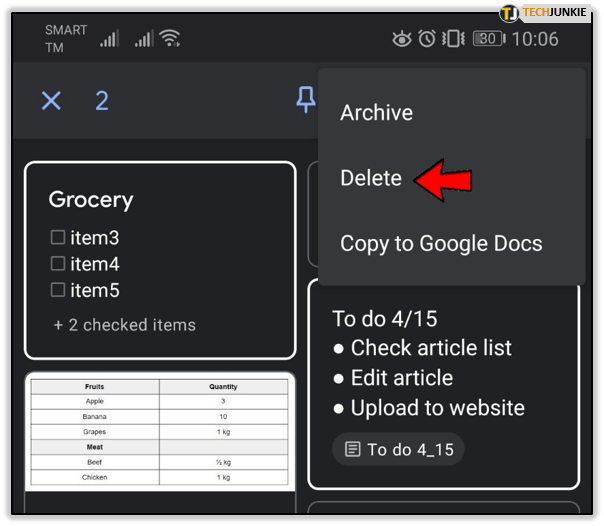
Ορίστε το! Τώρα ξέρετε πώς να διαγράψετε όσες σημειώσεις θέλετε μέσα σε λίγα δευτερόλεπτα.
Σημείωση: Εάν έχετε μοιραστεί μια σημείωση με κάποιον και στη συνέχεια τη διαγράψατε, να γνωρίζετε ότι θα αφαιρεθεί και για το άλλο άτομο. Ως εκ τούτου, μπορεί να είναι καλή ιδέα να τους ενημερώσετε εκ των προτέρων, ώστε να μπορέσουν να σημειώσουν τη δική τους σημείωση και να αποθηκεύσουν τις πληροφορίες εάν εξακολουθούν να τις χρειάζονται.

Μπορώ να ανακτήσω τη διαγραμμένη σημείωση;
Μην πανικοβληθείτε εάν διαγράψατε κατά λάθος μια σημαντική σημείωση. Έχετε 7 ημέρες για να το ανακτήσετε και τώρα θα σας δείξουμε πώς:
- Ανοίξτε την εφαρμογή Google Keep.
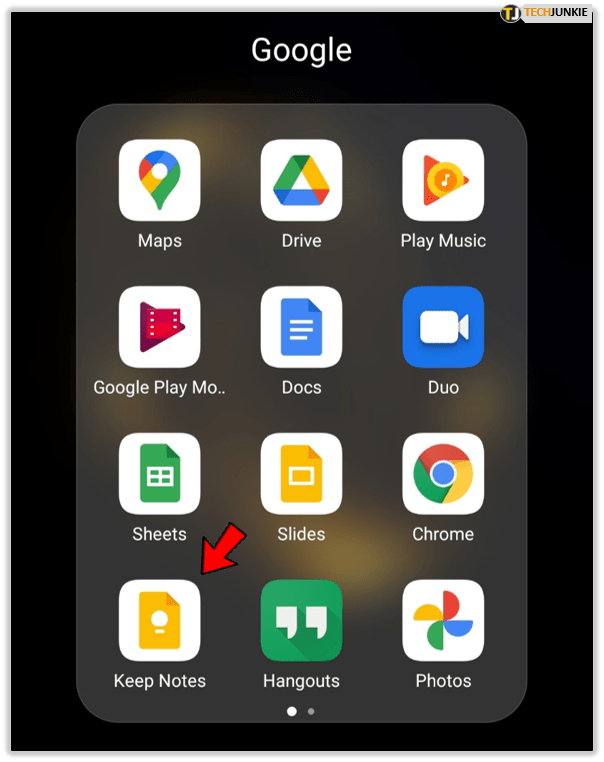
- Ανοίξτε το Μενού.
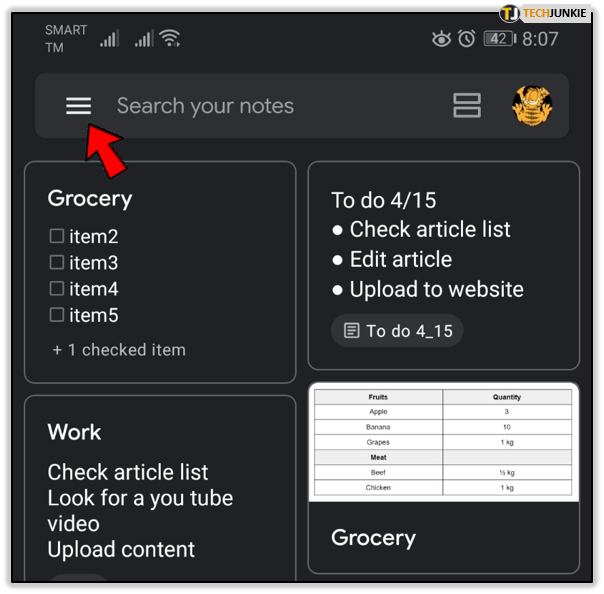
- Πατήστε στον κάδο απορριμμάτων.
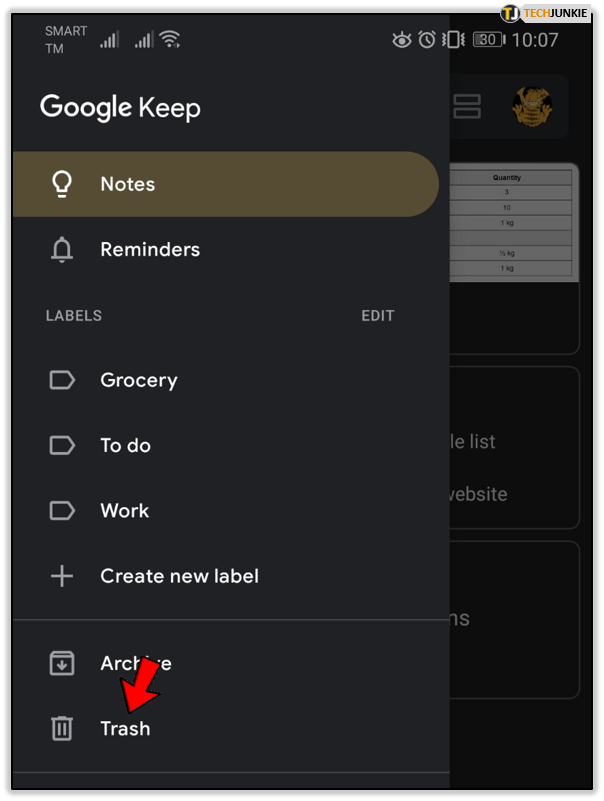
- Επιλέξτε τη σημείωση που θέλετε να ανακτήσετε και ανοίξτε την.
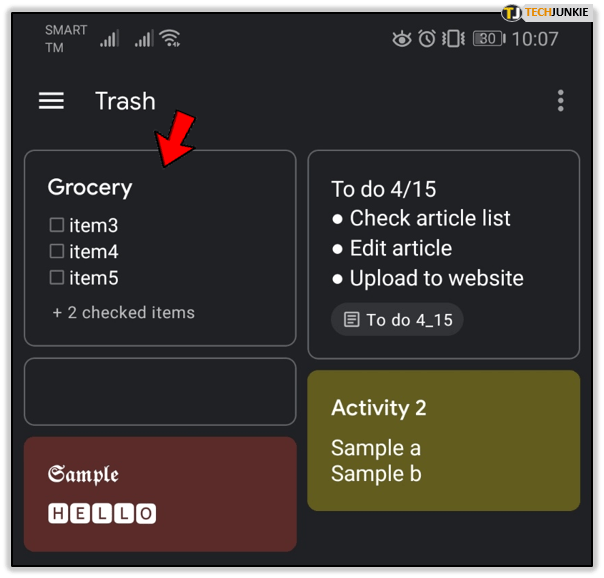
- Πατήστε στις τρεις τελείες στην κάτω δεξιά γωνία.
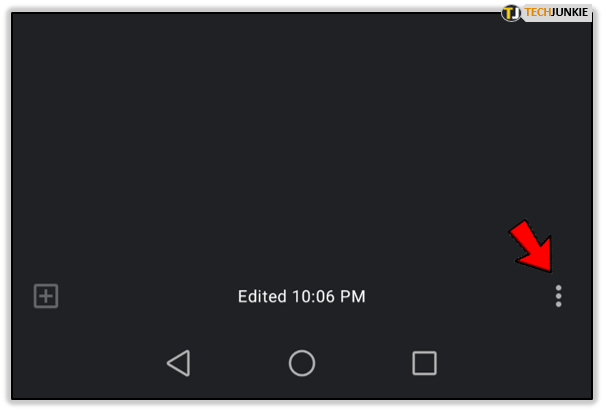
- Πατήστε Επαναφορά.
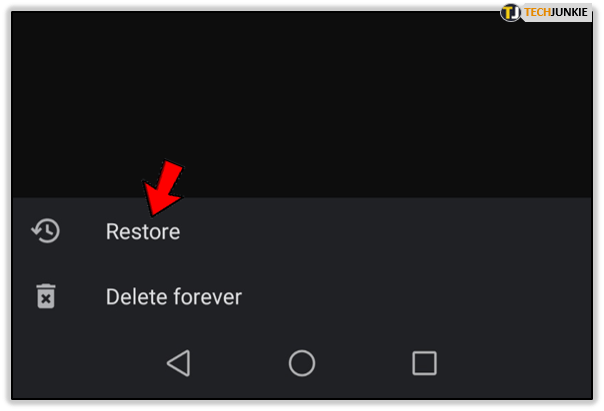
Τόσο εύκολο! Απλώς φροντίστε να είστε γρήγοροι προτού διαγραφούν πραγματικά, καθώς δεν υπάρχει τρόπος να ανακτήσετε τις σημειώσεις σας τότε.

Μπορώ να διαγράψω μια σημείωση οριστικά;
Εάν δεν θέλετε να περιμένετε 7 ημέρες, αλλά προτιμάτε να διαγράψετε τη σημείωση αμέσως, υπάρχει τρόπος να το κάνετε. Θα πρέπει να αδειάσετε τον κάδο απορριμμάτων, ο οποίος θα αφαιρέσει οριστικά όλες τις σημειώσεις που έχετε διαγράψει τις τελευταίες 7 ημέρες. Αυτή η επιλογή είναι εξαιρετική, αλλά προτού ξεκινήσετε, βεβαιωθείτε ότι έχετε ανακτήσει τυχόν σημειώσεις που δεν είστε βέβαιοι ότι θέλετε να διαγράψετε για πάντα.
Δείτε πώς μπορείτε να καθαρίσετε τον κάδο απορριμμάτων σας στο Google Keep:
- Ανοίξτε την εφαρμογή Google Keep.
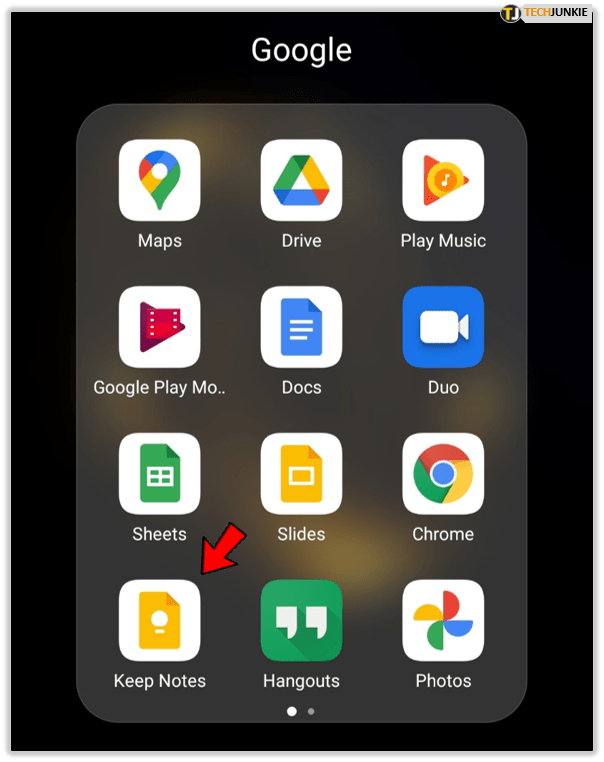
- Άνοιγμα Μενού.
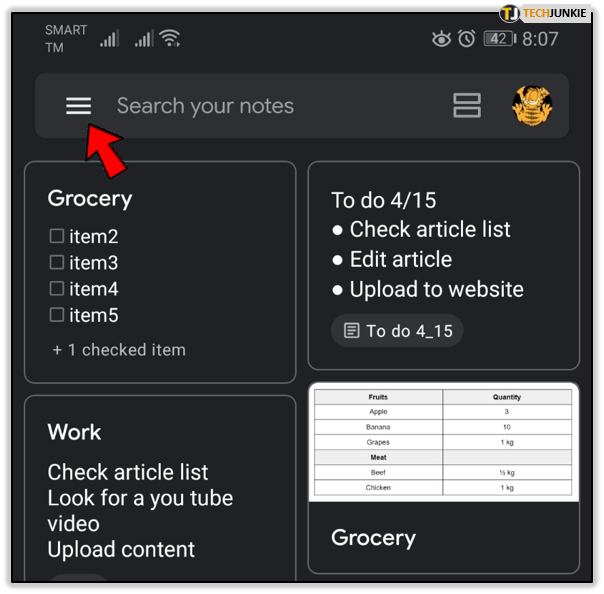
- Πατήστε στον κάδο απορριμμάτων.
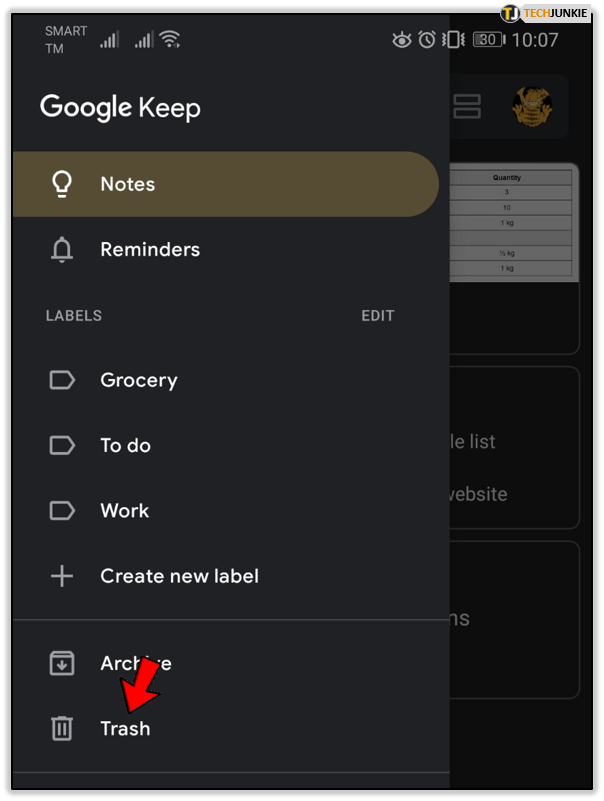
- Πατήστε Περισσότερα.
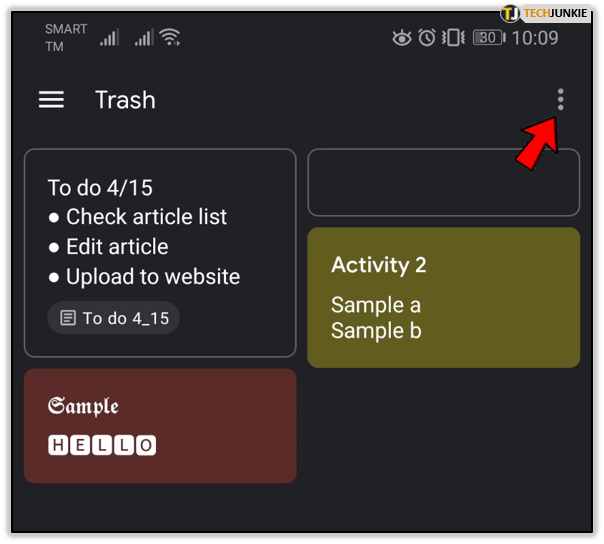
- Επιλέξτε την επιλογή Άδειασμα κάδου.

Αυτό είναι! Σε λίγα μόνο δευτερόλεπτα, όλες οι πεταμένες σημειώσεις θα φύγουν οριστικά!
Πώς να αρχειοθετήσετε μια σημείωση;
Υπάρχει διαφορά μεταξύ της διαγραφής και της αρχειοθέτησης μιας σημείωσης. Όταν αρχειοθετείτε μια σημείωση, σημαίνει ότι μπορεί να μην τη χρειάζεστε αυτήν τη στιγμή, αλλά επίσης δεν θέλετε να την αφαιρέσετε οριστικά. Θα πρέπει να σκεφτείτε το Αρχείο σας ως έναν ειδικό φάκελο στο Google Keep. Από την άλλη πλευρά, η διαγραφή μιας σημείωσης σημαίνει ότι είστε πιθανώς βέβαιοι ότι δεν θα χρειαστείτε ή θα νοιαστείτε ποτέ να έχετε ξανά αυτήν τη σημείωση.
Η αρχειοθέτηση σημειώσεων είναι πολύ εύκολη, ορίστε τι πρέπει να κάνετε:
- Ανοίξτε την εφαρμογή Google Keep.
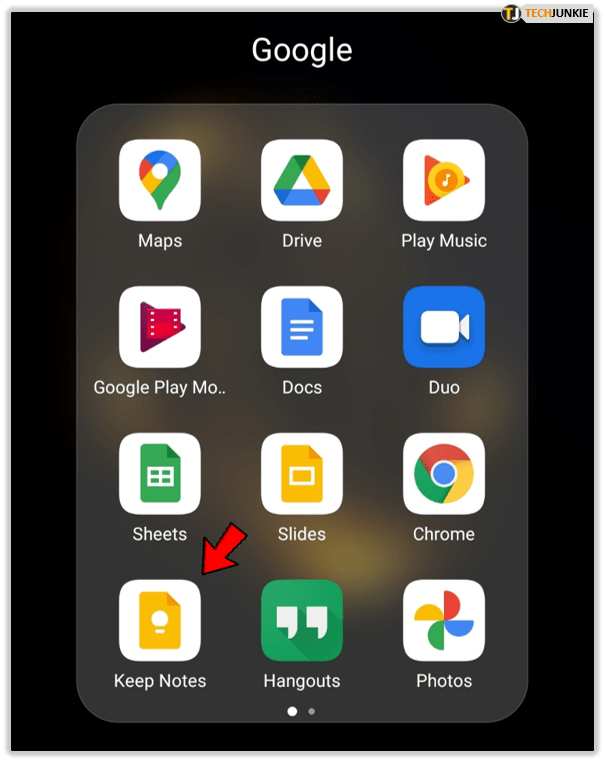
- Επιλέξτε τη σημείωση που θέλετε να αρχειοθετήσετε.
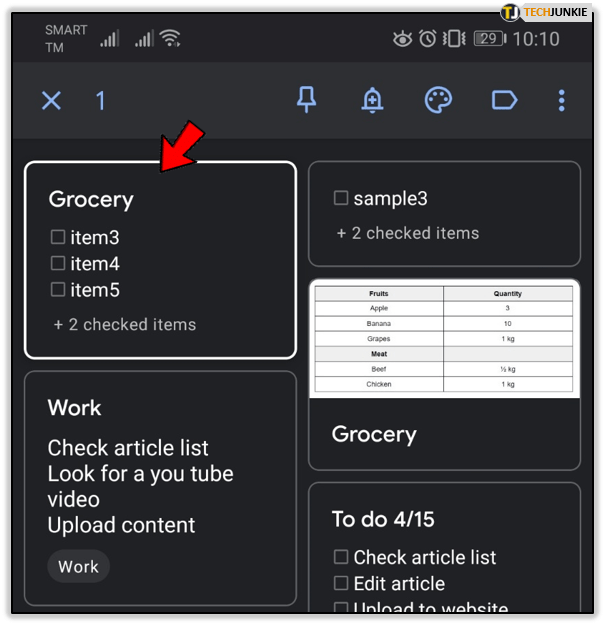
- Πατήστε Περισσότερα στην επάνω δεξιά γωνία.
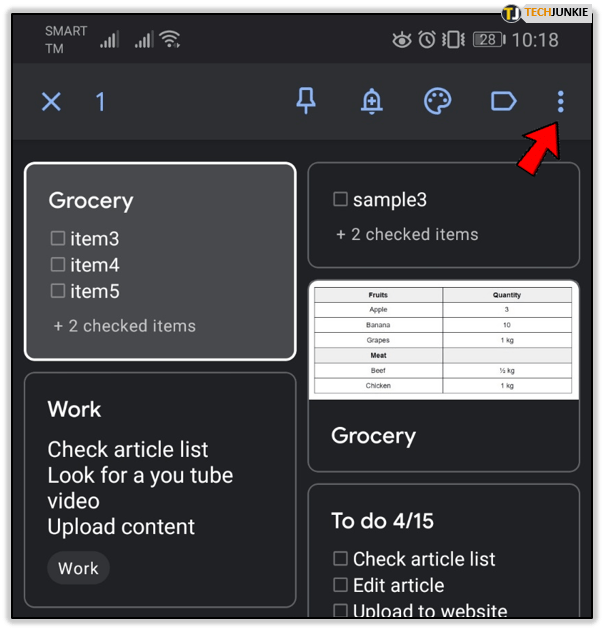
- Επιλέξτε την επιλογή Αρχειοθέτηση από τη λίστα
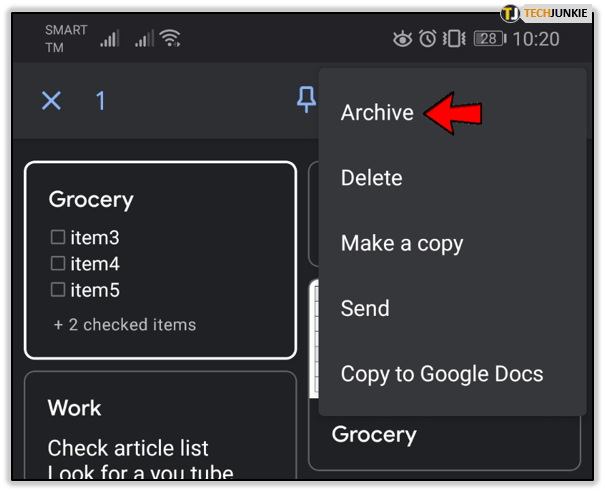
Φυσικά, μπορείτε επίσης να αρχειοθετήσετε περισσότερες σημειώσεις ταυτόχρονα. Να πώς:
- Ανοίξτε την εφαρμογή Google Keep.
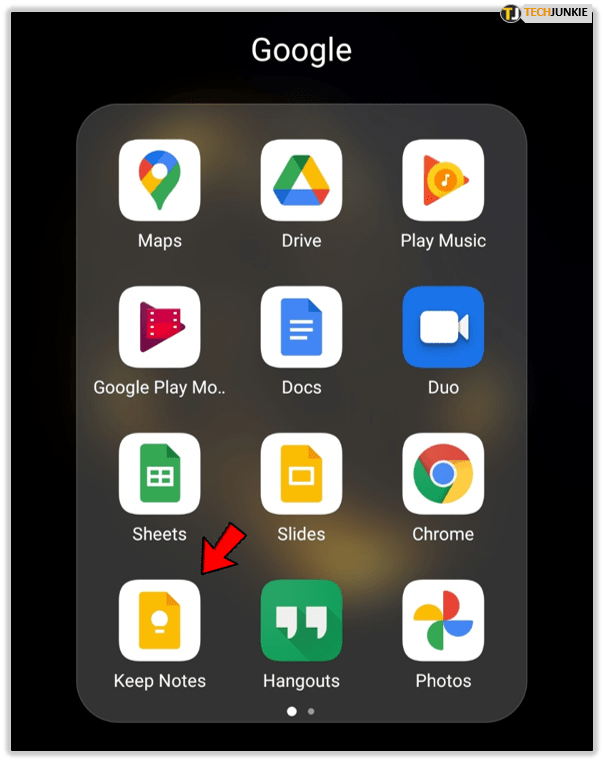
- Πατήστε παρατεταμένα κάθε σημείωση που θέλετε να αρχειοθετήσετε.
- Οι σημειώσεις θα επιλεγούν.
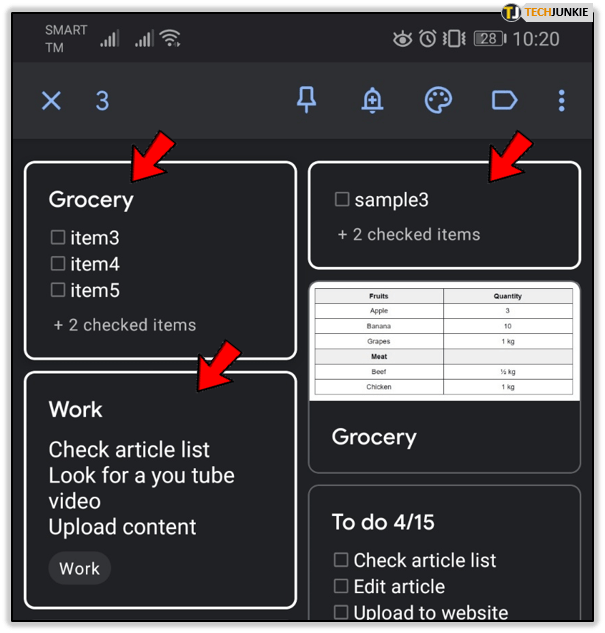
- Πατήστε Περισσότερα.

- Πατήστε στο Αρχείο.
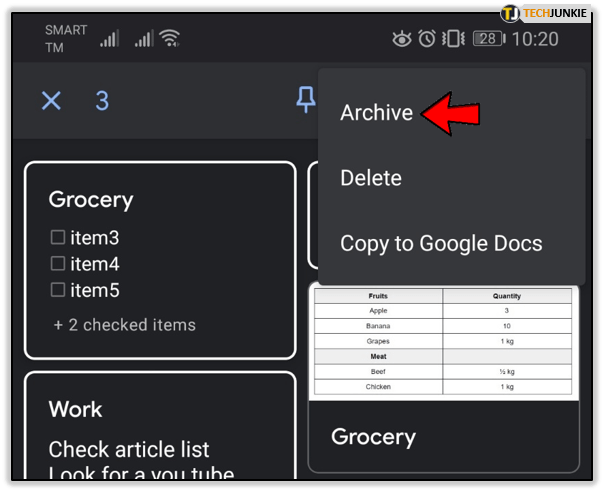
Πώς να αφαιρέσετε σημειώσεις από το αρχείο;
Η πιο σημαντική διαφορά μεταξύ της διαγραφής και της αρχειοθέτησης σημειώσεων είναι η εξής: Όταν διαγράφετε μια σημείωση, έχετε μόνο 7 ημέρες για να την ανακτήσετε ή θα αφαιρεθεί για πάντα. Από την άλλη πλευρά, οι σημειώσεις σας μπορούν να βρίσκονται στο αρχείο για χρόνια και χρόνια και μπορείτε να τις βγάλετε από το αρχείο όποτε θέλετε και χωρίς κανέναν περιορισμό. Δείτε πώς να το κάνετε αυτό:
- Ανοίξτε την εφαρμογή Google Keep.
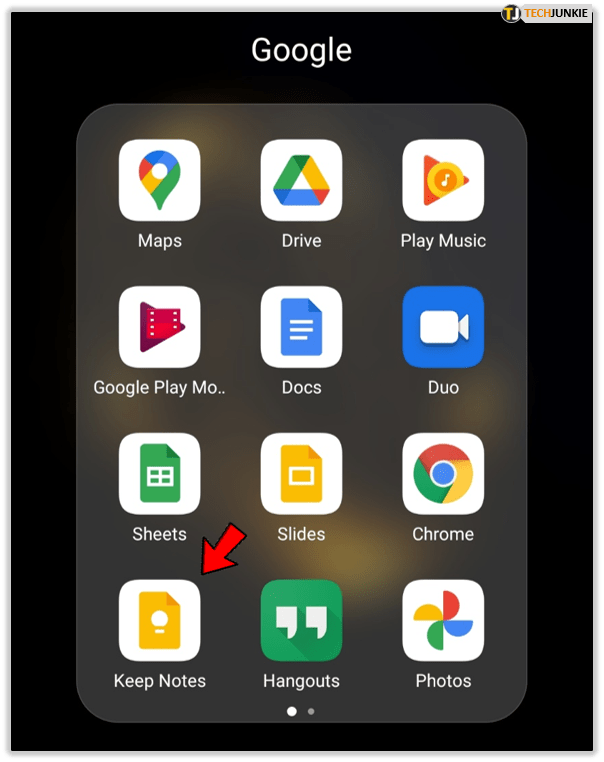
- Ανοίξτε το Μενού.
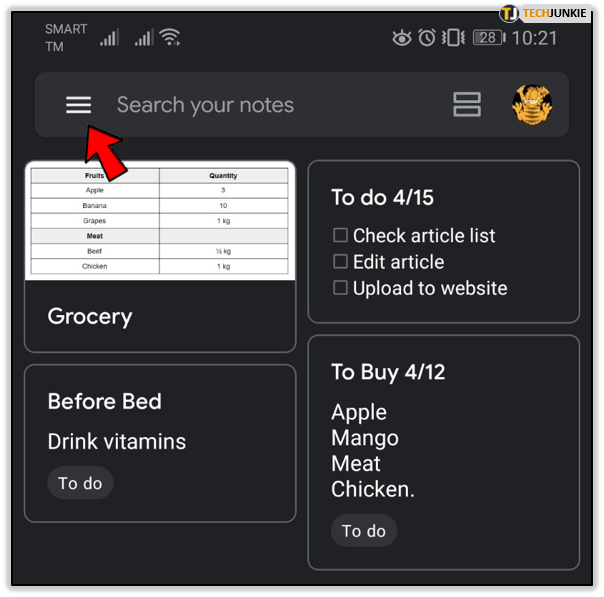
- Ανοίξτε το Αρχείο σας.
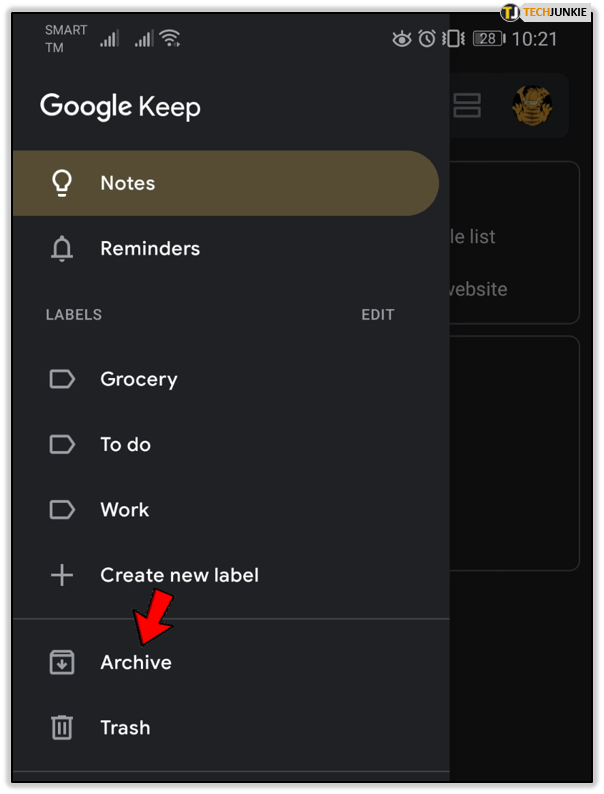
- Επιλέξτε τη σημείωση και ανοίξτε την.
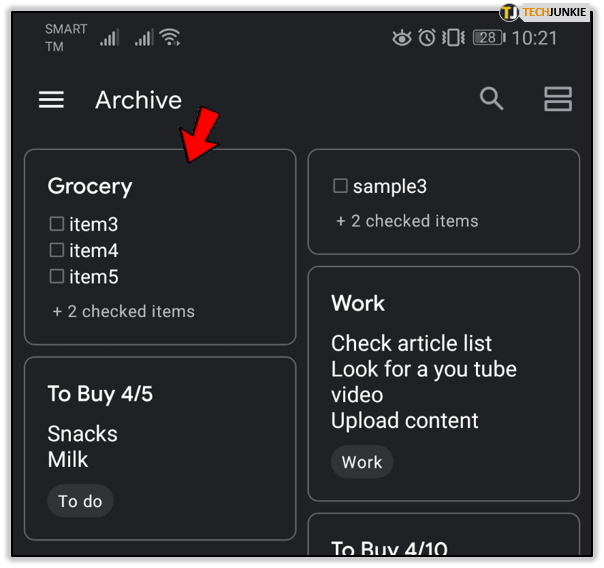
- Πατήστε στην επιλογή Unarchive.
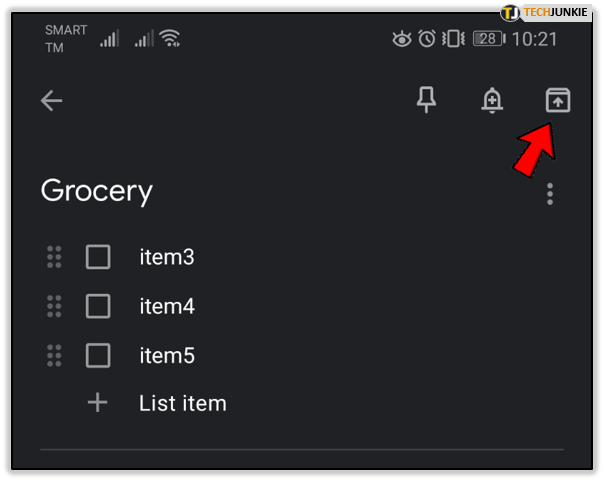
Ορίστε το! Αυτή η απλή επιλογή μπορεί να σας βοηθήσει να οργανώσετε καλύτερα τις σημειώσεις σας.
Για Διαγραφή ή Αρχειοθέτηση;
Είναι μια περίπλοκη ερώτηση! Όλα εξαρτώνται από τον χαρακτήρα σας: είτε είστε σίγουροι για τις αποφάσεις σας είτε μετανιώνετε συχνά. Σε ορισμένους αρέσει η οριστική διαγραφή σημειώσεων, καθώς καθαρίζει τόσο το χώρο στο Google Keep όσο και το μυαλό σας. Ωστόσο, αν είστε ένας από αυτούς που κρατούν πάντα πράγματα για κάθε ενδεχόμενο, το αρχείο μπορεί να είναι τέλειο για εσάς.
Ποια επιλογή προτιμάτε; Διαγράφετε τακτικά σημειώσεις στο Google Keep ή ξεχνάτε μερικές φορές να το κάνετε; Ενημερώστε μας στην παρακάτω ενότητα σχολίων.