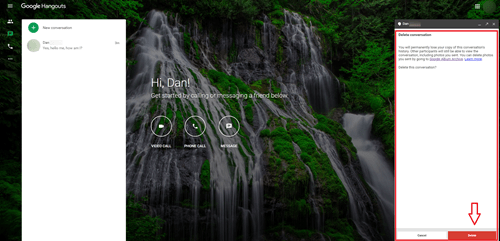Μερικές φορές, θα θέλατε να μην πιέσατε απλά να στείλετε αυτό το τελευταίο μήνυμα, είτε πρόκειται για ένα ενοχλητικό ορθογραφικό λάθος, λέξεις που λέγονταν σε θυμό ή ένα μήνυμα που στάλθηκε σε λάθος άτομο. Υπάρχουν πολλοί διαφορετικοί λόγοι για τους οποίους μπορεί να θέλετε να διαγράψετε ένα μόνο μήνυμα που μόλις στείλατε σε κάποιον άλλο. Μπορείτε να το κάνετε στο Google Hangouts;

Παίρνετε τι πληρώσατε
Ενώ πολλές εφαρμογές και υπηρεσίες συνομιλίας σάς επιτρέπουν να διαγράψετε ένα μήνυμα, δυστυχώς το Google Hangouts δεν το κάνει. Δηλαδή, εκτός αν έχετε την πληρωμένη έκδοση «επιχείρηση» γνωστή ως Hangouts Chat, η οποία περιλαμβάνεται στην υπηρεσία G Suite που προσφέρεται από την Google σε επιχειρήσεις και σχολεία
Παρά το γεγονός ότι υπήρξε μια ζητούμενη λειτουργία από το Hangouts που κυκλοφόρησε το 2016, η Google αρνήθηκε να επιτρέψει σε άτομα να διαγράψουν μεμονωμένα μηνύματα. Ωστόσο, δεδομένου ότι η υπηρεσία πρόκειται να κλείσει τον Οκτώβριο του 2019, είναι κατανοητό ότι σε αυτό το στάδιο δεν θέλουν να προσθέσουν νέα λειτουργικότητα στο Hangouts.
πώς να επισημάνετε το κείμενο σε ασυμφωνία
Η μόνη λύση για άτομα που χρησιμοποιούν τη δωρεάν έκδοση είναι να διαγράψουν ολόκληρο το Hangout, το οποίο είναι σχεδόν ιδανικό. Εάν διαγράψετε το Hangout από την πλευρά σας, το άτομο με το οποίο μιλήσατε θα εξακολουθεί να μπορεί να δει όλα τα μηνύματα που έχουν σταλεί μέχρι στιγμής.
Τρόπος διαγραφής ενός μεμονωμένου μηνύματος στο Hangouts Chat (Μόνο για χρήστες του G Suite)
- Ανοίξτε το πρόγραμμα περιήγησης ιστού.
- Τύπος https://chat.google.com στη γραμμή του προγράμματος περιήγησης και πατήστε enter, ή κάντε κλικ σε αυτόν τον σύνδεσμο, για να ανοίξετε το Hangouts Chat.
- Επιλέξτε την επαφή στην οποία στείλατε το μήνυμα και ανοίξτε τη συνομιλία.
- Κάντε κλικ στο μήνυμα.
- Κάντε κλικ στο Διαγραφή.
Όπως αναφέρθηκε παραπάνω, αυτό είναι διαθέσιμο μόνο στην έκδοση G Suite επί πληρωμή, που ονομάζεται Hangouts chat. Εάν δεν είστε σίγουροι αν αυτή είναι αυτή που χρησιμοποιείτε, πιθανότατα δεν είναι.
πώς να αποκτήσετε δωρεάν κέρματα για αυτοκόλλητο γραμμής
Πώς να διαγράψετε μια συνομιλία Hangout σε έναν υπολογιστή
- Ανοίξτε το πρόγραμμα περιήγησης ιστού στον υπολογιστή σας (π.χ. Chrome, Firefox, Safari, Edge, Opera).
- Τύπος https://hangouts.google.com στη γραμμή του προγράμματος περιήγησης και πατήστε enter ή κάντε κλικ στον σύνδεσμο εδώ. Αυτό θα σας μεταφέρει στο Google Hangouts.
- Κάντε κλικ στο κουμπί σε σχήμα συννεφάκι ομιλίας στην αριστερή πλευρά του παραθύρου του προγράμματος περιήγησης για πρόσβαση στη λίστα των τρεχουσών συνομιλιών σας.
Στη συνέχεια, μπορείτε να χρησιμοποιήσετε μία από τις ακόλουθες δύο μεθόδους:
Μέθοδος 1
- Επιλέξτε τη συνομιλία που θέλετε να διαγράψετε κάνοντας κλικ σε αυτήν στη λίστα στα αριστερά της οθόνης σας. Αυτό θα ανοίξει τη συνομιλία στη δεξιά πλευρά της οθόνης.
- Κάντε κλικ στο κουμπί ρυθμίσεων σε σχήμα γρανάζι στην επάνω δεξιά γωνία του παραθύρου συνομιλίας. Αυτό θα ανοίξει τις επιλογές για τη συνομιλία.
- Κάντε κλικ στο Διαγραφή συνομιλίας. Η συνομιλία θα αντικατασταθεί από μια οθόνη επιβεβαίωσης.
- Κάντε κλικ στο Διαγραφή κάτω δεξιά στο παράθυρο για να διαγράψετε ολόκληρη τη συνομιλία.
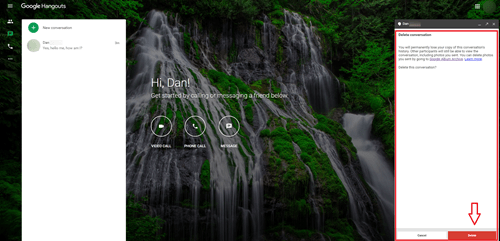
Μέθοδος 2
- Τοποθετήστε τον δείκτη πάνω από τη συνομιλία που θέλετε να διαγράψετε.
- Κάντε κλικ στο κουμπί ⁝ τρεις κουκκίδες στα δεξιά του ονόματος της συνομιλίας.
- Κάντε κλικ στο Διαγραφή.
- Θα εμφανιστεί ένα νέο παράθυρο με ένα διάλογο επιβεβαίωσης. Κάντε κλικ στο κόκκινο κουμπί Διαγραφή στην κάτω δεξιά γωνία αυτού του παραθύρου για να διαγράψετε τη συνομιλία.
Και οι δύο αυτές μέθοδοι θα λειτουργήσουν μόνο για τη διαγραφή του ιστορικού μιας ιδιωτικής συνομιλίας μεταξύ εσάς και μιας επαφής. Δεν μπορείτε να διαγράψετε ομαδικές συζητήσεις. μπορείτε να αποχωρήσετε από την ομάδα μόνο. Και πάλι, αυτό δεν θα διαγράψει τη συνομιλία από την πλευρά της συνομιλίας σας από τη συνομιλία.
Πώς να διαγράψετε μια συνομιλία Hangout σε μια κινητή συσκευή
- Πατήστε στο εικονίδιο για το Google Hangouts, το οποίο μοιάζει με ένα πράσινο συννεφάκι συνομιλίας με λευκά σημάδια ομιλίας.
- Πατήστε στη συνομιλία που θέλετε να απαλλαγείτε.
- Πατήστε το κουμπί ⁝ τρεις κουκκίδες ή ≡ τρεις γραμμές στην επάνω δεξιά γωνία της οθόνης για να μεταβείτε στο μενού ρυθμίσεων.
- Πατήστε Επιλογές εάν είναι εκεί, αλλιώς προχωρήστε στο επόμενο στάδιο.
- Πατήστε Διαγραφή συνομιλίας στο κάτω μέρος της λίστας.
- Όταν εμφανιστεί ο διάλογος επιβεβαίωσης, πατήστε για να ολοκληρώσετε τη διαγραφή της συνομιλίας.
Το ιστορικό συνομιλιών θα διαγραφεί τώρα από όλες τις συσκευές σας που είναι συνδεδεμένες στο Google Hangouts.
Είστε Ιστορικό
Όσο απογοητευτικό και αν είναι, δυστυχώς δεν είναι δυνατή η διαγραφή ενός μηνύματος από μια κανονική συνομιλία Hangout. Το καλύτερο που μπορείτε να κάνετε είναι να πετάξετε το μωρό με το νερό του μπάνιου, αν και αν για οποιονδήποτε λόγο θέλετε το μήνυμα να απομακρυνθεί από το άτομο στο οποίο το στείλατε, θα πρέπει να του ζητήσετε να το διαγράψει από το τέλος του.
σε ποιο επίπεδο βρίσκετε διαμάντια
Έχετε στείλει ποτέ ένα μήνυμα Hangouts για το οποίο μετανιώσατε; Προτιμάτε πλατφόρμες ανταλλαγής μηνυμάτων όπου η διαγραφή είναι μια επιλογή; Ενημερώστε μας στα σχόλια παρακάτω.