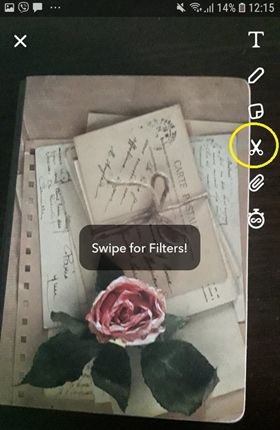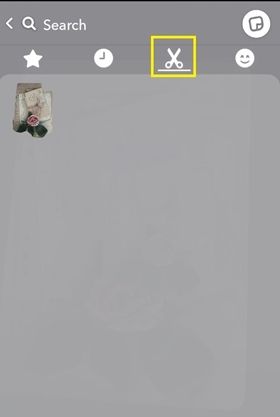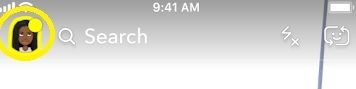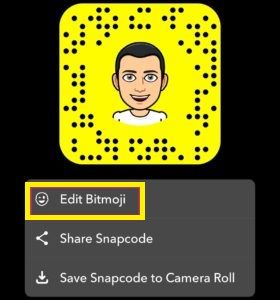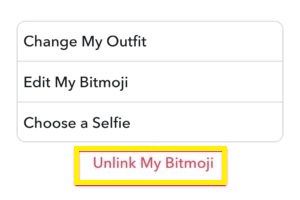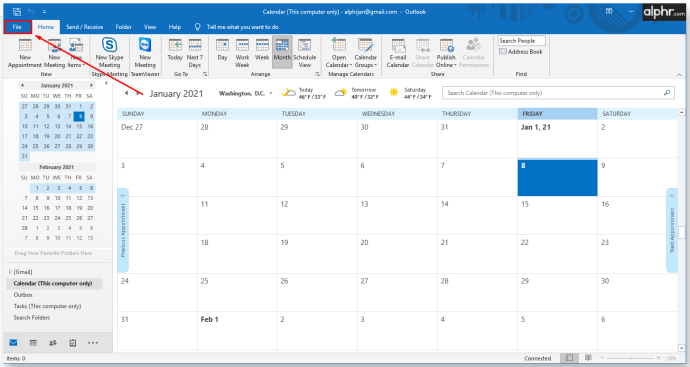Τα αυτοκόλλητα έχουν γίνει αναπόφευκτο μέρος του Snapchat. Το Snapchat έχει προσθέσει ακόμη και μια δυνατότητα όπου μπορείτε να δημιουργήσετε τα μοναδικά προσαρμοσμένα αυτοκόλλητα. Τι συμβαίνει όμως αν έχετε προσθέσει ένα αυτοκόλλητο που δεν θέλετε; Μην ανησυχείτε - μπορείτε να το καταργήσετε πριν δημοσιεύσετε το απόσπασμά σας.
πώς να αγοράσετε διαφυγή από το tarkov
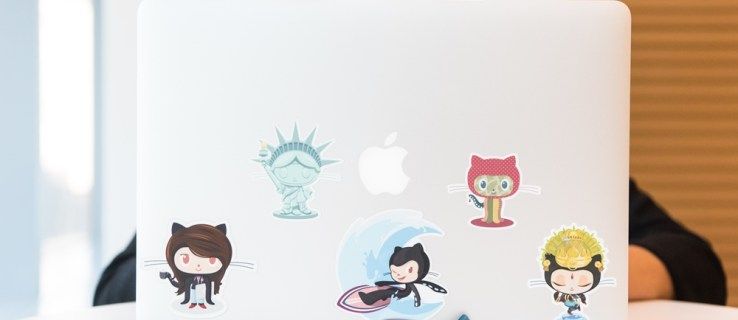
Γνωρίζατε ότι μπορείτε επίσης να διαγράψετε οριστικά όλα τα προσαρμοσμένα αυτοκόλλητα από τη συλλογή σας; Αυτό το άρθρο θα εξηγήσει πώς μπορείτε απλά να αφαιρέσετε αυτοκόλλητα από το στιγμιότυπό σας πριν το δημοσιεύσετε και, στη συνέχεια, θα καλύψουμε τον τρόπο διαγραφής των αυτοκόλλητων που έχετε δημιουργήσει εσείς.
Πώς να αφαιρέσετε ένα αυτοκόλλητο από ένα Snap;
Εάν θέλετε να δημοσιεύσετε ένα στιγμιότυπο και έχετε προσθέσει κατά λάθος ένα αυτοκόλλητο που δεν θέλετε, μπορείτε να το καταργήσετε με μερικά απλά βήματα. Αφού προσθέσετε ένα αυτοκόλλητο, θα πρέπει:
- Πατήστε παρατεταμένα το αυτοκόλλητο που θέλετε να καταργήσετε.
- Στη δεξιά πλευρά της οθόνης Snapchat, θα πρέπει να εμφανίζεται ένα εικονίδιο κάδου απορριμμάτων.
- Σύρετε το ανεπιθύμητο αυτοκόλλητο στον κάδο απορριμμάτων.
- Αυτό το αυτοκόλλητο θα πρέπει να εξαφανιστεί. Εάν είχατε άλλα αυτοκόλλητα, θα παραμείνουν στη στιγμή.
Λάβετε υπόψη ότι αυτό θα αφαιρέσει μόνο ένα αυτοκόλλητο από το τρέχον snap και όχι μόνιμα. Το αυτοκόλλητό σας θα παραμείνει στη συλλογή, ώστε να μπορείτε να το χρησιμοποιήσετε τη σωστή στιγμή.
Πώς να αφαιρέσετε μόνιμα ένα δημιουργημένο αυτοκόλλητο
Υπάρχει μια ενδιαφέρουσα δυνατότητα Snapchat που σας επιτρέπει να δημιουργήσετε ένα μοναδικό αυτοκόλλητο κόβοντας ένα τμήμα οποιασδήποτε εικόνας που τραβάτε. Μπορείτε να το χρησιμοποιήσετε για να κάνετε ξεκαρδιστικές και εντελώς μοναδικές προσθήκες στα snaps σας.
Αλλά αν δεν είστε ευχαριστημένοι με ένα αυτοκόλλητο που έχετε δημιουργήσει, μπορείτε να το διαγράψετε. Δεν θα εξαφανιστεί μόνο από την οθόνη snap, αλλά μπορείτε επίσης να την αφαιρέσετε από τη συλλογή.
Πώς να φτιάξετε τα δικά σας αυτοκόλλητα
Εάν δεν ξέρετε πώς να φτιάξετε τα δικά σας αυτοκόλλητα, διαβάστε παρακάτω. Για να προσθέσετε τις δικές σας δημιουργίες στη συλλογή αυτοκόλλητων, θα πρέπει:
- Ανοίξτε το Snapchat από το μενού της εφαρμογής.
- Βρείτε κάτι από το περιβάλλον σας που θέλετε να μετατρέψετε σε ένα υπέροχο αυτοκόλλητο.
- Τραβήξτε το.
- Πατήστε το εικονίδιο ψαλιδιού στη δεξιά πλευρά της οθόνης μόλις κάνετε μια φωτογραφία.
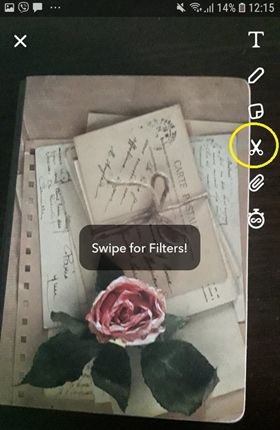
- Σχεδιάστε ένα περίγραμμα του αυτοκόλλητου σας στην εικόνα.
- Το αυτοκόλλητο θα εμφανιστεί στο snap. Το Snapchat θα το αποθηκεύσει επίσης στη συλλογή σας.
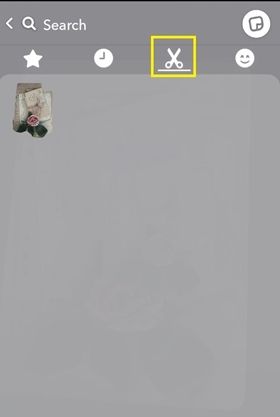
Μπορείτε να βρείτε όλα τα δικά σας αυτοκόλλητα στη συλλογή αυτοκόλλητων κάνοντας κλικ στο εικονίδιο ψαλιδιού.
Πώς να διαγράψετε τα δικά σας αυτοκόλλητα;
Η διαγραφή των δικών σας αυτοκόλλητων είναι εύκολη υπόθεση. Ας υποθέσουμε ότι δεν σας άρεσε το περίγραμμα του αυτοκόλλητου σας ή ότι κόψατε κάτι που δεν θέλετε. Εάν συμβεί αυτό, μπορείτε να διαγράψετε τα πάντα και να δοκιμάσετε ξανά. Για να το κάνετε αυτό, πρέπει:
πώς να απενεργοποιήσετε μόνιμα την ενημέρωση των Windows 10
- Ανοίξτε το Snapchat από το μενού της εφαρμογής.
- Τραβήξτε οτιδήποτε για να αποκτήσετε πρόσβαση στο μενού αυτοκόλλητων.
- Πατήστε στο εικονίδιο αυτοκόλλητου στα δεξιά της οθόνης.
- Επιλέξτε το εικονίδιο ψαλιδιού στο μενού αυτοκόλλητων.
- Πατήστε παρατεταμένα το αυτοκόλλητο. Ένα εικονίδιο κάδου απορριμμάτων θα εμφανιστεί επάνω δεξιά.
- Σύρετε και ρίξτε το αυτοκόλλητο στον κάδο απορριμμάτων. Αυτό θα διαγράψει οριστικά το αυτοκόλλητο από το Snapchat.
Βεβαιωθείτε ότι δεν διαγράφετε κατά λάθος ένα αυτοκόλλητο που δεν σκοπεύατε. Μόλις το κάνετε αυτό, δεν θα μπορείτε να το επιστρέψετε. Θα πρέπει να δημιουργήσετε ένα νέο. Εάν αυτό δεν είναι δυνατό, θα χάσετε το αυτοκόλλητο για πάντα.
Διαγραφή αυτοκόλλητων Bitmoji
Εκτός από τη διαγραφή προσαρμοσμένων αυτοκόλλητων, μπορείτε επίσης να καταργήσετε όλα τα αυτοκόλλητα bitmoji. Ωστόσο, αυτό απαιτεί την αποσύνδεση του λογαριασμού bitmoji.
Για να το κάνετε αυτό, πρέπει:
- Επιλέξτε το προφίλ bitmoji σας στην επάνω αριστερή γωνία της οθόνης.
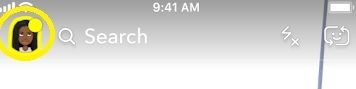
- Πατήστε στην εικόνα του προφίλ σας bitmoji.
- Επιλέξτε 'Επεξεργασία Bitmoji'.
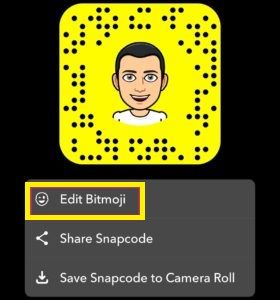
- Επιλέξτε 'Αποσύνδεση του Bitmoji μου'.
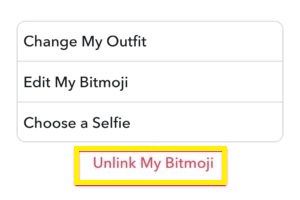
Αυτό θα αφαιρέσει όλα τα αυτοκόλλητα bitmoji από το Snapchat. Δεν μπορείτε να διαγράψετε ένα μόνο bitmoji, μόνο το σύνολο της δυνατότητας.
Μπορείτε να αφαιρέσετε ενσωματωμένα αυτοκόλλητα;
Δυστυχώς, δεν μπορείτε να καταργήσετε αυτοκόλλητα από τη μη προσαρμοσμένη συλλογή. Αυτά τα αυτοκόλλητα θα παραμείνουν στις γκαλερί αυτοκόλλητων έως ότου το Snapchat τα αντικαταστήσει με καινούργια.
Αλλά θυμηθείτε ότι το Snapchat αλλάζει συχνά αυτοκόλλητα ανάλογα με το τι είναι δημοφιλές αυτή τη στιγμή. Ακόμα κι αν ορισμένες από τις μη προσαρμοσμένες επιλογές σας ενοχλούν, πιθανότατα δεν θα χρειαστεί να τις δείτε για πολύ.
Δημιουργήστε τη δική σας συλλογή αυτοκόλλητων
Εάν έχετε βαρεθεί τα αυτοκόλλητα που έχετε στη διάθεσή σας, γιατί να μην προσθέσετε περισσότερα στη συλλογή; Μπορείτε να εμπλουτίσετε τις εικόνες σας με οτιδήποτε έρχεται στο μυαλό σας και δεν υπάρχει όριο στον αριθμό των αυτοκόλλητων που μπορείτε να φτιάξετε.