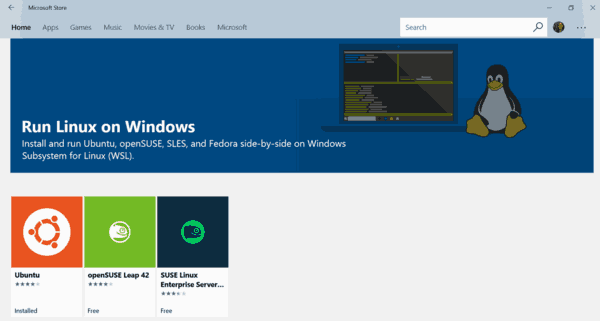Το Gatekeeper, που παρουσιάστηκε για πρώτη φορά στο OS X Mountain Lion, είναι μια λειτουργία ασφαλείας Mac που βοηθά στην προστασία του Mac σας από κακόβουλο λογισμικό και άλλο κακόβουλο λογισμικό. Το Gatekeeper ελέγχει για να βεβαιωθεί ότι η εφαρμογή είναι ασφαλής για να εκτελεστεί, ελέγχοντάς την στη λίστα εφαρμογών που έχει ελέγξει και εγκρίνει η Apple για το Apple Mac Store ή / και έχει εγκριθεί από την Apple, ακόμη και αν δεν προσφέρεται μέσω του App Store.

Αυτές είναι οι τρεις επιλογές Gatekeeper:
- App Store
- App Store και αναγνωρισμένοι προγραμματιστές
- Οπουδήποτε
Ωστόσο, στο macOS Sierra, η Apple έκανε κάποιες σημαντικές αλλαγές στο Gatekeeper, οι οποίες φαινομενικά περιορίζουν τις επιλογές των χρηστών ενέργειας που θέλουν να κάνουν λήψη και χρήση του λογισμικού πέρα από τη λίστα εφαρμογών που έχουν εγκριθεί επίσημα από την Apple. Αν και αυτές οι αλλαγές είναι πιθανό να βελτιώσουν περαιτέρω την ασφάλεια για τους οποίους είναι γνωστοί οι Mac, θέτουν περιορισμούς σε ό, τι μπορείτε να κάνετε με το Mac σας.
Αλλά μην ανησυχείτε, οι ρυθμίσεις του Gatekeeper μπορούν να αλλάξουν στο macOS Sierra για να έχετε πρόσβαση σε λογισμικό που δεν έχει εγκριθεί επίσημα από την Apple.
γιατί δεν θα κοιμηθεί ο υπολογιστής μου
Λάβετε υπόψη, ωστόσο, ότι οι χρήστες που απενεργοποιούν την προστασία του Gatekeeper το κάνουν με δική τους ευθύνη, καθώς πρέπει να είστε έμπειρος χρήστης Mac για να αποφύγετε κακόβουλο λογισμικό και άλλο κακόβουλο λογισμικό. Οι Mac είναι σε μεγάλο βαθμό γνωστό ότι είναι πολύ πιο ασφαλείς από τους υπολογιστές με Windows, αλλά αυτό δεν ισχύει απαραίτητα αν απαλλαγείτε από τις ενσωματωμένες λειτουργίες ασφαλείας του Mac σας.
Με αυτά τα λόγια, εάν θέλετε να απενεργοποιήσετε το Gatekeeper, σας καλύπτουμε. Ας ρίξουμε μια ματιά στο πώς μπορείτε να απενεργοποιήσετε αυτήν τη δυνατότητα στο Sierra, ώστε να μπορείτε να χρησιμοποιήσετε ένα ευρύτερο φάσμα εφαρμογών.
Προσαρμόστε τις ρυθμίσεις του Gatekeeper
Παραδοσιακά, το Gatekeeper προσέφερε τρεις ρυθμίσεις αυξανόμενης ασφάλειας: οπουδήποτε, App Store και αναγνωρισμένους προγραμματιστές και μόνο App Store. Η πρώτη επιλογή, όπως περιγράφει το όνομά της, επέτρεψε στους χρήστες να ξεκινήσουν εφαρμογές από οποιαδήποτε πηγή, απενεργοποιώντας αποτελεσματικά τη λειτουργία Gatekeeper.
Η δεύτερη επιλογή επέτρεψε στους χρήστες να εκτελούν εφαρμογές από το Mac App Store καθώς και από προγραμματιστές λογισμικού που έχουν εγγραφεί στην Apple και υπογράφουν με ασφάλεια τις εφαρμογές τους. Τέλος, η πιο ασφαλής ρύθμιση περιορίζει τους χρήστες σε εφαρμογές που λαμβάνονται μόνο από το Mac App Store.
Ενώ οι ασφαλείς επιλογές ήταν καλές ιδέες για λιγότερο έμπειρους χρήστες Mac, οι χρήστες ενέργειας βρήκαν ότι το Gatekeeper ήταν υπερβολικά περιοριστικό και συνήθως προσπάθησαν να το απενεργοποιήσουν ρυθμίζοντας το σε Οπουδήποτε .
Ωστόσο, στο macOS Sierra, η επιλογή Anywhere έχει φύγει, αφήνοντας το App Store και το App Store και αναγνώρισε τους προγραμματιστές ως τις δύο μόνο επιλογές.
Απενεργοποιήστε το Gatekeeper στο macOS Sierra από το Terminal χρησιμοποιώντας μια εντολή
Μπορείτε να βρείτε τις ρυθμίσεις του Gatekeeper Προτιμήσεις συστήματος> Ασφάλεια & απόρρητο> Γενικά . Οι επιλογές του Gatekeeper βρίσκονται κάτω από όλες τις εφαρμογές που έχουν ληφθεί από: με την επιλογή Οπουδήποτε λείπει. Με την επιλογή Anywhere που λείπει, πολλοί χρήστες Mac πίστευαν ότι η Apple είχε καταργήσει εντελώς την επιλογή Anywhere.
Ευτυχώς, η Apple δεν απενεργοποίησε τη δυνατότητα αλλαγής της ρύθμισης του Gatekeeper σε Anywhere, μόλις άρχισε να απαιτεί από τους χρήστες να το κάνουν από το τερματικό με μια εντολή, η οποία ήταν ένας τρόπος για την Apple να διασφαλίσει ότι μόνο οι χρήστες ισχύος macOS θα αλλάξουν πιθανότατα το Gatekeeper ρύθμιση σε Οπουδήποτε. Ως επί το πλείστον, μόνο οι χρήστες ισχύος macOS γνωρίζουν πώς να χρησιμοποιούν το τερματικό.
Για να απενεργοποιήσετε το Gatekeeper (δηλαδή, να το ορίσετε οπουδήποτε) από τη γραμμή εντολών, ανοίξτε ένα νέο παράθυρο τερματικού και εισαγάγετε την ακόλουθη εντολή:
$ sudo spctl --master-disable
Εφόσον χρησιμοποιείτε sudo, θα σας ζητηθεί ο κωδικός πρόσβασης root (διαχειριστής) του Mac σας. Εισαγάγετε τον κωδικό πρόσβασης root και η εντολή θα αλλάξει τη ρύθμιση του Gatekeeper σε Anywhere ..
Εάν θέλετε να επιβεβαιώσετε ότι η ρύθμιση του Gatekeeper έχει αλλάξει σε Οπουδήποτε, μπορείτε να ξεκινήσετε τις Προτιμήσεις συστήματος και να ελέγξετε το Gatekeeper Allow εφαρμογές που έχουν ληφθεί από τη ρύθμιση. Θα δείτε τώρα ότι οπουδήποτε είναι η ρύθμιση του Gatekeeper.
Κάντε κλικ στο λουκέτο στην κάτω αριστερή γωνία για να εισαγάγετε τον κωδικό πρόσβασής σας και να κάνετε αλλαγές και, στη συνέχεια, επιλέξτε Οπουδήποτε από τη λίστα των επιλογών του Gatekeeper. Η λειτουργία ασφαλείας δεν θα σας ενοχλεί πλέον για εφαρμογές από μη αναγνωρισμένους προγραμματιστές.
Θα παρατηρήσετε επίσης ότι από τότε που εκτελέσατε την εντολή για να αλλάξετε το Allow Apps του Gatekeeper που λήφθηκε από την επιλογή σε Anywhere, αυτή η επιλογή εμφανίζεται τώρα στη διεπαφή όπως φαίνεται στο παρακάτω στιγμιότυπο οθόνης.
Προσωρινά παράκαμψη Gatekeeper
Παρά τους δυνητικά απογοητευτικούς περιορισμούς του, το Gatekeeper είναι πράγματι ένα σημαντικό χαρακτηριστικό ασφαλείας που μπορεί να σας εμποδίσει να ξεκινήσετε κατά λάθος κακόβουλες εφαρμογές. Εάν προτιμάτε να αφήσετε το Gatekeeper ενεργοποιημένο, αλλά πρέπει να εκτελείτε περιστασιακά μια εφαρμογή από έναν άγνωστο προγραμματιστή, μπορείτε προσωρινά να παρακάμψετε το Gatekeeper ανοίγοντας την εφαρμογή από το μενού περιβάλλοντος δεξιού κλικ.
Για παράδειγμα, όταν προσπαθείτε να ανοίξετε μια εφαρμογή από έναν μη αναγνωρισμένο προγραμματιστή ενώ είναι ενεργοποιημένη το Gatekeeper, θα λάβετε την ακόλουθη ειδοποίηση που θα σας ενημερώνει ότι η εφαρμογή δεν μπορεί να ξεκινήσει:

Για να παρακάμψετε προσωρινά το Gatekeeper, κάντε δεξί κλικ (ή Control-click) στο εικονίδιο της εφαρμογής και επιλέξτε Ανοιξε .

Θα εξακολουθείτε να λαμβάνετε ένα μήνυμα ειδοποίησης, αλλά αυτή τη φορά είναι μόνο μια προειδοποίηση. Κάνοντας κλικ Ανοιξε και πάλι θα ξεκινήσει η εφαρμογή.
Επαναφέρετε τις ρυθμίσεις Sierra Gatekeeper στις προεπιλογές
Εάν έχετε ενεργοποιήσει την επιλογή Anywhere χρησιμοποιώντας την παραπάνω εντολή Terminal και θέλετε αργότερα να την αντιστρέψετε, μπορείτε να επιστρέψετε στο Terminal και να εκτελέσετε αυτήν την εντολή:
$ sudo spctl --master-enable
Αυτή η εντολή αντιστρέφει το spctl --master-disable εντολή που τρέξατε για να ορίσετε τις λήψεις εφαρμογών του Gatekeeper Allow από τη ρύθμιση στο Anywhere.
Τελικές σκέψεις
Το Gatekeeper είναι ένα πολύ ισχυρό χαρακτηριστικό ασφαλείας που προορίζεται για την προστασία του Mac σας από κακόβουλο λογισμικό και άλλοτε επιβλαβές λογισμικό. Ωστόσο, ενώ προσφέρει μεγάλη προστασία, μπορεί να είναι πολύ περιοριστική για τους χρήστες ενέργειας.
Ευτυχώς, υπάρχει ένας τρόπος γύρω από αυτό. Ακολουθώντας τις οδηγίες που περιγράφονται σε αυτό το άρθρο, μπορείτε εύκολα να απενεργοποιήσετε το Gatekeeper και να απελευθερώσετε τη δύναμη του Mac σας.
Εάν βρήκατε αυτό το άρθρο χρήσιμο, ίσως θελήσετε να το δείτε Τρόπος εκτέλεσης ενημέρωσης λογισμικού Mac μέσω του τερματικού.
Επίσης, φροντίστε να ρίξετε μια ματιά στο κομμάτι μας Πώς να εγκαταστήσετε MacOS / OSX σε ένα Chromebook .
Έχετε ορίσει τις εφαρμογές λήψης του Gatekeepers από τη ρύθμιση σε Οπουδήποτε πριν; Πώς το έκανες; Παρακαλώ αφήστε ένα σχόλιο παρακάτω.