Το GeForce Experience είναι μια δυνατότητα που γνωρίζουν οι χρήστες καρτών γραφικών NVIDIA GTX. Το πρόγραμμα επιτρέπει στον χρήστη να διαχειρίζεται προγράμματα οδήγησης γραφικών και να τα διατηρεί ενημερωμένα. Ωστόσο, ορισμένοι προτιμούν να μην έχουν τη δυνατότητα ή μπορεί να τους προκαλούν προβλήματα.
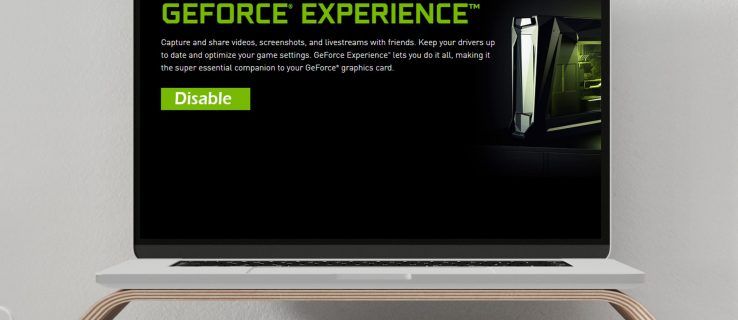
Εάν θέλετε να μάθετε πώς να απενεργοποιήσετε το GeForce Experience, μην ψάχνετε άλλο. Θα σας πούμε όλα όσα πρέπει να γνωρίζετε και να απαντήσετε σε ορισμένες ερωτήσεις που σχετίζονται με το θέμα.
Πώς να απενεργοποιήσετε την εμπειρία GeForce
Μπορείτε να χρησιμοποιήσετε τη Διαχείριση εργασιών για να απενεργοποιήσετε την εμπειρία GeForce. Η διαδικασία απαιτεί μόνο μερικά απλά κλικ:
- Ανοίξτε τη Διαχείριση εργασιών κάνοντας δεξί κλικ στη γραμμή εργασιών.

- Μεταβείτε στην καρτέλα Εκκίνηση.

- Κάντε κύλιση μέχρι να βρείτε το NVIDIA GeForce Experience.

- Κάντε κλικ για να τον επισημάνετε και, στη συνέχεια, επιλέξτε Απενεργοποίηση στην κάτω δεξιά γωνία.

- Επανεκκινήστε τον υπολογιστή σας για να επιτρέψετε την εφαρμογή της αλλαγής.
Με αυτόν τον τρόπο, θα αποτρέψετε την ενεργοποίηση της GeForce Experience όταν ενεργοποιείτε τον υπολογιστή σας. Για ορισμένους χρήστες, το GeForce Experience ενδέχεται να παρουσιάσει σφάλμα ή δυσλειτουργία. Η απενεργοποίησή του θα αποτρέψει αυτό να συμβεί.
Πώς να απενεργοποιήσετε την επικάλυψη άμεσης επανάληψης
Αυτή η δυνατότητα σάς επιτρέπει να εγγράφετε άμεσα κλιπ παιχνιδιού και να τα μοιράζεστε με τους φίλους σας. Μερικά άτομα δεν θέλουν να δουν την επικάλυψη που εμφανίζεται κατά την αποθήκευση ενός κλιπ. Εάν αισθάνεστε έτσι, μπορείτε να απενεργοποιήσετε την επικάλυψη διατηρώντας ανέπαφη τη λειτουργία άμεσης αναπαραγωγής.
- Εισαγάγετε Alt-Z για να εμφανιστεί το παράθυρο NVIDIA GeForce Experience.
- Επιλέξτε Προτιμήσεις στην επάνω δεξιά γωνία του παραθύρου.

- Από το αναπτυσσόμενο μενού, επιλέξτε Επικαλύψεις.

- Επιλέξτε Ένδειξη κατάστασης. Από εκεί, μπορείτε να επιλέξετε την επιλογή Off.

Τώρα μπορείτε να παίξετε παιχνίδια, να αποθηκεύσετε συναρπαστικά κλιπ και να τα μοιραστείτε χωρίς να εμφανιστεί η επικάλυψη. Τα βήματα μπορούν επίσης να χρησιμοποιηθούν για τη ρύθμιση της θέσης της επικάλυψης. Εάν αλλάξετε γνώμη για την απενεργοποίησή του, μπορείτε να το συνεχίσετε.
Τρόπος απενεργοποίησης της επικάλυψης NVIDIA της κοινοποίησης κοινής χρήσης
Όταν ξεκινάτε οποιοδήποτε βιντεοπαιχνίδι και εκτελείτε το GeForce Experience στο παρασκήνιο, ίσως σας υποδεχτεί μια ειδοποίηση. Πατήστε Alt-Z για να μοιραστείτε το παιχνίδι σας που έχει γίνει γνωστό σε πολλούς παίκτες, απλούς ή ανταγωνιστικούς. Εάν δεν θέλετε να το δείτε πια, μπορείτε να το αποτρέψετε και από την εμφάνισή του.
Δεν χρειάζεται να το παρακολουθείτε όταν ξεκινά πια το παιχνίδι σας. Κανένα άλλο κλικ για να το ξεφύγουμε.
- Ανοίξτε το GeForce Experience με Alt-Z ή μέσω συντόμευσης.
- Ορίστε την επιλογή Κοινή χρήση, στα αριστερά της επιλογής γραναζιού επάνω δεξιά.

- Επιλέξτε Προτιμήσεις, που είναι επίσης γρανάζι.

- Από εδώ, μετακινηθείτε προς τα κάτω στο μενού μέχρι να βρείτε τις Ειδοποιήσεις.
- Επιλέξτε Απενεργοποίηση από Άνοιγμα / κλείσιμο επικάλυψης κοινής χρήσης.

Τώρα, όταν θέλετε να παίξετε τα παιχνίδια σας, δεν θα βλέπετε ξανά την ειδοποίηση.
Πώς να απενεργοποιήσετε το NVIDIA στο Game Overlay
Εάν θέλετε να απενεργοποιήσετε εντελώς την επικάλυψη παιχνιδιού, μπορείτε επίσης να το κάνετε. Ίσως σκοπεύετε να χρησιμοποιήσετε μια κάρτα καταγραφής και OBS για ροή στο Twitch. Ανεξάρτητα από το λόγο σας, μπορείτε να σταματήσετε να λειτουργούν αυτές οι λειτουργίες μέσω του GeForce Experience.
- Εκκινήστε την εμπειρία GeForce.

- Μεταβείτε στις Ρυθμίσεις - το εικονίδιο με το γρανάζι στα δεξιά του παραθύρου.

- Μεταβείτε στην καρτέλα Γενικά και εντοπίστε Επικάλυψη εντός παιχνιδιού.

- Η ενότητα πρέπει να βρίσκεται στο κάτω μέρος της οθόνης, όπου μπορείτε να απενεργοποιήσετε την επικάλυψη με ένα κλικ.

Με αυτές τις δυνατότητες εκτός λειτουργίας, δεν χρειάζεται να ανησυχείτε για την κατά λάθος ενεργοποίηση οποιασδήποτε από τις λειτουργίες. Μπορείτε να εστιάσετε στο παιχνίδι και να εργαστείτε με άλλο λογισμικό.
πώς να αποκτήσετε java στο chromebook
Πώς να απενεργοποιήσετε την επικάλυψη NVIDIA
Υπάρχει ένας άλλος τρόπος για να απενεργοποιήσετε την επικάλυψη NVIDIA. Ορισμένοι χρήστες αναφέρουν πτώσεις framerate όταν είναι ενεργή. Για τους παίκτες που απαιτούν όλη την ταχύτητα και την ακρίβεια που χρειάζονται, είναι σημαντικό να το απενεργοποιήσετε.
Αυτή η δεύτερη μέθοδος επιτυγχάνει τον ίδιο σκοπό, αν και θα πρέπει να κάνετε λίγο περισσότερη δουλειά.
- Κάντε κλικ στο μενού Έναρξη και πληκτρολογήστε services.msc ως το πρώτο βήμα.

- Όταν το πρόγραμμα είναι ανοιχτό, αναζητήστε το NVIDIA Display Container LS.

- Κάντε δεξί κλικ και επιλέξτε Ιδιότητες.

- Από τον τύπο εκκίνησης, επιλέξτε Απενεργοποιημένο.

- Επιλέξτε πρώτα Εφαρμογή πριν κάνετε κλικ στο κουμπί OK.

- Επανεκκινήστε το σύστημά σας για να επιτρέψετε την εφαρμογή των αλλαγών.
Εάν η ευκολότερη μέθοδος με τη Διαχείριση εργασιών δεν λειτουργεί, τώρα γνωρίζετε μια εναλλακτική μέθοδο. Κρατήστε το στο μυαλό σας, σε περίπτωση που ο απλούστερος τρόπος δεν απενεργοποιήσει το GeForce Experience. Ξεχάστε τις πτώσεις απόδοσης!
Πώς να απεγκαταστήσετε το GeForce Experience
Η απεγκατάσταση του GeForce Experience είναι εντάξει, καθώς δεν είναι το πρόγραμμα οδήγησης οθόνης σας. Δεν χρειάζεται να ανησυχείτε για το σβήσιμο της οθόνης σας και την πλοήγηση στο σκοτάδι.
Υπάρχουν μερικοί τρόποι για να απεγκαταστήσετε το GeForce Experience, οπότε ας ρίξουμε μια ματιά στις πιο πρακτικές. Είναι υπέροχο να γνωρίζουμε περισσότερες από μία μεθόδους, σε περίπτωση που αποτύχει.
- Ανοίξτε το μενού Έναρξη.

- Πληκτρολογήστε Προσθήκη ή κατάργηση προγραμμάτων στη γραμμή αναζήτησης.

- Μόλις το βρείτε, κάντε κλικ σε αυτό για να ξεκινήσει το πρόγραμμα.

- Κάντε κύλιση προς τα κάτω και βρείτε το NVIDIA GeForce Experience, το οποίο ακολουθείται συχνά από έναν αριθμό έκδοσης.

- Κάντε κλικ σε αυτό και επιλέξτε Κατάργηση εγκατάστασης.

- Ακολουθήστε όλες τις απαραίτητες οδηγίες του οδηγού κατάργησης εγκατάστασης.
Μια άλλη μέθοδος χρησιμοποιεί επίσης το μενού Έναρξη. Ωστόσο, θα ακολουθήσετε διαφορετική πορεία. Τα αποτελέσματα είναι τα ίδια, οπότε μπορείτε να είστε σίγουροι ότι αυτή η εναλλακτική μέθοδος είναι ασφαλής.
- Επιλέξτε Ρυθμίσεις από το μενού Έναρξη.

- Επιλέξτε Σύστημα και, στη συνέχεια, Εφαρμογές και δυνατότητες.

- Βρείτε το NVIDIA GeForce Experience και μετά επιλέξτε απεγκατάσταση.

- Ακολουθήστε τις οδηγίες του οδηγού απεγκατάστασης όπου είναι απαραίτητο.
Εάν η διαδικασία αποτύχει για κάποιο λόγο, μην πανικοβληθείτε. Το μόνο που χρειάζεται να κάνετε είναι να κατεβάσετε ξανά το GeForce Experience. Αυτό συμβαίνει περιστασιακά, αλλά δεν είναι σοβαρό ζήτημα.
- Μεταβείτε στον υπολογιστή μου.

- Βρείτε την αρχική τοποθεσία των αρχείων GeForce Experience, η οποία βρίσκεται είτε στο Drive C είτε στο Drive D.

- Διαγράψτε ολόκληρο το φάκελο GeForce Experience.
- Επισκεφτείτε το NVIDIA επίσημη ιστοσελίδα .
- Κατεβάστε την τελευταία έκδοση και εγκαταστήστε την.

Αυτό θα βοηθήσει στην επίλυση του προβλήματος. Η νεότερη έκδοση έρχεται συχνά με ένα κατάλληλο πρόγραμμα απεγκατάστασης, αντικαθιστώντας ένα πιθανώς ελαττωματικό.
Πώς να απενεργοποιήσετε την εμπειρία GeForce χρησιμοποιώντας Alt + Z
Το Alt-Z είναι η συντόμευση για το άνοιγμα του προγράμματος GeForce Experience. Εάν δεν έχετε τη συντόμευση κοντά σας, απλώς εισαγάγετε την εντολή για να εμφανιστεί το παράθυρο. Από εδώ, μπορείτε επίσης να απενεργοποιήσετε το GeForce Experience.
- Εισαγάγετε Alt + Z στο πληκτρολόγιό σας.
- Ακολουθήστε τις οδηγίες για τα βήματα που θέλετε να ακολουθήσετε, όπως αναφέρεται παραπάνω.
Αυτό ακούγεται εξαιρετικά απλό, έτσι; Δεν χρειάζεται να μετακινηθείτε και να βρείτε τη συντόμευση ή την αρχική τοποθεσία. Απλώς πατήστε δύο πλήκτρα και η δουλειά ολοκληρώθηκε!
ΕΠΙΠΡΟΣΘΕΤΕΣ ΕΡΩΤΗΣΕΙΣ
Πώς μπορώ να απενεργοποιήσω το GeForce Share;
Οι οδηγίες που περιγράφονται παραπάνω σας δείχνουν πώς να το απενεργοποιήσετε. Εκκινήστε το GeForce Experience, μεταβείτε στο General και κάντε εναλλαγή του Share off. Αυτό είναι!
πώς να εγκαταστήσετε το apk στο amazon fire stick
Πώς μπορώ να ακυρώσω το GeForce τώρα;
Δυστυχώς, δεν υπάρχει τρόπος να το ακυρώσετε. Μπορείτε να μεταβείτε στο δωρεάν πρόγραμμα ή να διαγράψετε εντελώς τον λογαριασμό σας NVIDIA. Η πρώτη επιλογή είναι καλύτερη αν εξακολουθείτε να θέλετε να χρησιμοποιήσετε τις υπηρεσίες της NVIDIA.
Όχι περισσότερες σταγόνες απόδοσης
Τώρα που γνωρίζετε πώς να απενεργοποιήσετε και να απεγκαταστήσετε το NVIDIA GeForce Experience, μπορείτε να σταματήσετε να εμφανίζονται αυτά τα ενοχλητικά αναδυόμενα παράθυρα. Τα τυχερά παιχνίδια πρέπει να είναι χωρίς περισπασμούς για την απόλυτη εμπειρία. Αυτές οι μέθοδοι θα σας βοηθήσουν να το πετύχετε.
Έχετε αντιμετωπίσει πτώση απόδοσης λόγω του GeForce Experience; Εάν ναι, βοήθησαν οι συμβουλές στο άρθρο μας; Ενημερώστε μας στην παρακάτω ενότητα σχολίων!



































