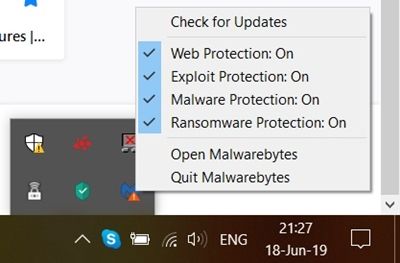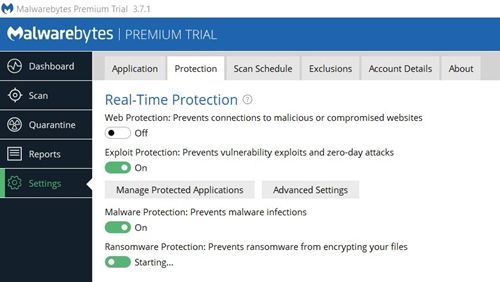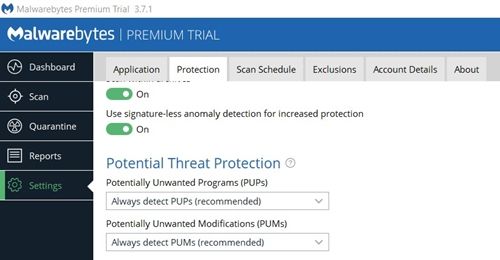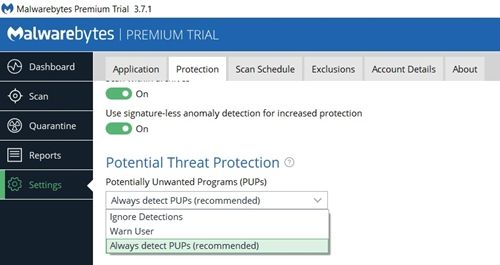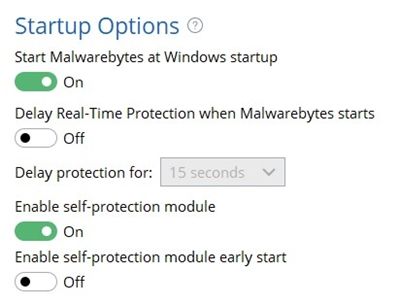Δεν υπάρχει τέλειο πρόγραμμα προστασίας από ιούς ή antimalware. Ο στόχος αυτού του λογισμικού είναι να σας προστατεύσει. Με αυτόν τον τρόπο, μερικές φορές μπορεί να εντοπίσει ένα ακίνδυνο πρόγραμμα ως δυνητικά ανεπιθύμητο λογισμικό (γνωστό ως ψευδώς θετικό), είτε διαγράφοντας το είτε εμποδίζοντας την πρόσβαση σε αυτό.
μάθετε σε ποιον ανήκει αυτός ο αριθμός

Τα περισσότερα προγράμματα σάρωσης ιών, συμπεριλαμβανομένων των Malwarebytes, έχουν συνήθως ενσωματωμένη προστασία στο διαδίκτυο, πράγμα που σημαίνει ότι τείνουν να αποκλείουν την πρόσβαση σε συγκεκριμένους ιστότοπους. Εάν είχατε ποτέ προβλήματα με το Malwarebytes να εντοπίσετε τι θεωρείτε ψευδώς θετικό, πιθανότατα αναρωτιέστε εάν υπάρχει τρόπος να το απενεργοποιήσετε, προσωρινά ή όχι.
Μην ανησυχείτε, καθώς υπάρχουν πολλοί τρόποι απενεργοποίησης αυτού του antimalware και πρόκειται να σας δείξουμε πώς.
Απενεργοποίηση της προστασίας σε πραγματικό χρόνο
Υπάρχουν περιπτώσεις όπου οι άνθρωποι εγκαθιστούν ασυνείδητα Malwarebytes στους υπολογιστές τους, επειδή μερικές φορές εγκαθίσταται παράλληλα με συγκεκριμένο λογισμικό, εκτός αν δεν το επιτρέπετε. Εάν δεν είστε ένα από αυτά τα άτομα και είστε ικανοποιημένοι με αυτό, απενεργοποιήστε την προστασία όποτε είναι απαραίτητο.
Μπορείτε είτε να το κάνετε αυτό από το δίσκο συστήματος, το οποίο είναι το σωστό μέρος της γραμμής εργασιών (με το ρολόι, τις ρυθμίσεις έντασης και ούτω καθεξής) ή από το ίδιο το πρόγραμμα. Το τελευταίο μπορεί να είναι χρήσιμο εάν δεν καταφέρετε να βρείτε Malwarebytes στο δίσκο του συστήματός σας.
Απενεργοποίηση της προστασίας από το δίσκο συστήματος
- Βρείτε το εικονίδιο Malwarebytes στο δίσκο του συστήματός σας. Εάν το εικονίδιο λείπει, ελέγξτε αν είναι κρυμμένο στο εσωτερικό του δίσκου κάνοντας κλικ πρώτα στο βέλος του.
- Κάντε δεξί κλικ στο εικονίδιο. Θα εμφανιστεί ένα μικρό αναδυόμενο μενού.
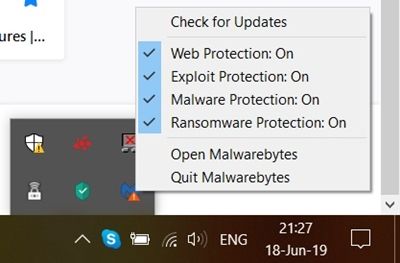
- Παρατηρήστε ότι υπάρχει ένα σημάδι επιλογής δίπλα στην Προστασία Ιστού, που λέει ότι είναι ενεργοποιημένο. Απενεργοποιήστε αυτήν την επιλογή κάνοντας κλικ πάνω της. Στη συνέχεια θα λέει Προστασία Ιστού: Απενεργοποιημένη και δεν θα έχει πλέον σημάδι επιλογής.
Απενεργοποίηση της προστασίας από το εσωτερικό του προγράμματος
Εάν δεν υπάρχει εικονίδιο Malwarebytes στο δίσκο συστήματος, δοκιμάστε να εκτελέσετε το πρόγραμμα χρησιμοποιώντας τη συντόμευση της επιφάνειας εργασίας σας και κάντε τα εξής:
- Στην πλευρική γραμμή που καλύπτει την αριστερή πλευρά της οθόνης, επιλέξτε την επιλογή Ρυθμίσεις.
- Μέσα στις Ρυθμίσεις, υπάρχουν καρτέλες στο πάνω μέρος της οθόνης. Κάντε κλικ στην καρτέλα Προστασία.
- Η πρώτη επιλογή που μπορείτε να αλλάξετε είναι η προστασία σε πραγματικό χρόνο. Απενεργοποιήστε την προστασία ιστού.
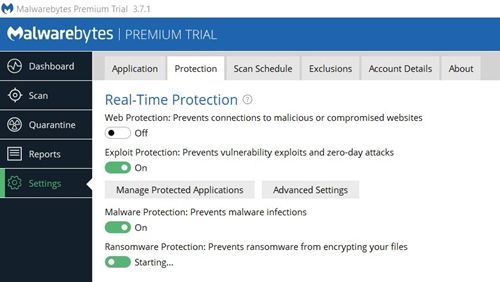
Απενεργοποίηση της πιθανής προστασίας από απειλές
Εάν πρέπει να εκτελέσετε μια εφαρμογή και το Malwarebytes δεν σας επιτρέπει, είναι καλύτερο να απενεργοποιήσετε την προστασία από απειλές. Δεν μπορείτε να το κάνετε αυτό από το δίσκο συστήματος, επομένως εισαγάγετε Malwarebytes. Εδώ είναι τα επόμενα βήματα:
- Εισαγάγετε την επιλογή Ρυθμίσεις από την πλευρική γραμμή στα αριστερά.
- Μέσα στο μενού Ρυθμίσεις, εισαγάγετε την καρτέλα Προστασία.
- Μετά τις επιλογές προστασίας σε πραγματικό χρόνο και σάρωσης, υπάρχει μια επιλογή με την ένδειξη Potential Threat Protection. Πιθανότητες ψάχνετε να απενεργοποιήσετε την ανίχνευση δυνητικά ανεπιθύμητων προγραμμάτων (PUP), οπότε κάντε κλικ στην τρέχουσα ρύθμισή του (Πάντα ανίχνευση PUP (συνιστάται) από προεπιλογή) για να το αλλάξετε.
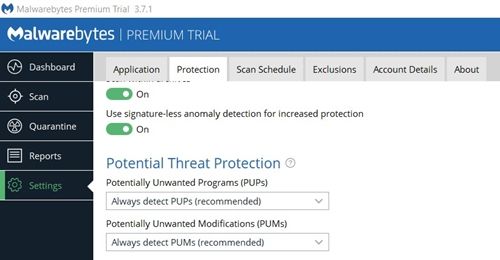
- Και οι δύο άλλες επιλογές θα κάνουν το τέχνασμα, αλλά θα πρέπει να επιλέξετε Παράβλεψη ανιχνεύσεων μόνο εάν είστε πιο έμπειρος χρήστης υπολογιστή ή / και διαδικτύου.
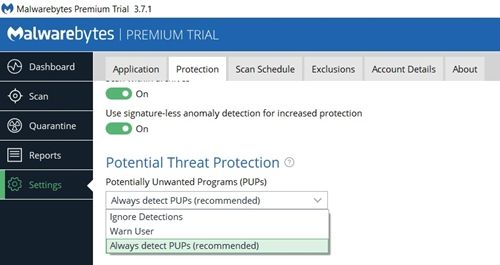
Έξοδος από το πρόγραμμα
Κατά την εκτέλεση εργασιών που απαιτούν περισσότερη ισχύ υλικού, η έξοδος από το πρόγραμμα μπορεί να είναι καλή ιδέα. Το πιο σημαντικό, αν χρειαστεί, ας πούμε, να εργαστείτε με πολλαπλά ψευδώς θετικά, το κλείσιμο του Malwarebytes είναι η πιο αποτελεσματική λύση.
Για να μπορέσετε να το κλείσετε, πρέπει να έχετε το εικονίδιο του προγράμματος στο εσωτερικό του δίσκου συστήματος. Το μόνο που χρειάζεται να κάνετε είναι να κάνετε δεξί κλικ στο εικονίδιο και να κάνετε κλικ στο Quit Malwarebytes.
Αποτροπή της αυτόματης εκκίνησης του προγράμματος
Μερικά άτομα προτιμούν τη χρήση λογισμικού προστασίας από ιούς και / ή antimalware μόνο όταν προκύπτει ανάγκη για σάρωση συστήματος. Αυτός είναι ένας νόμιμος τρόπος για τη μείωση της χρήσης υλικού, ειδικά εάν έχετε παλαιότερο υπολογιστή. Εάν αυτή η περιγραφή σας ταιριάζει, ακολουθήστε αυτά τα βήματα για να αποτρέψετε την εκκίνηση του Malwarebytes με το λειτουργικό σας σύστημα:
πώς να απενεργοποιήσετε τα σχόλια όταν παρακολουθείτε ζωντανά το instagram
- Μέσα στο Malwarebytes, μεταβείτε στις Ρυθμίσεις από την πλευρική γραμμή.
- Εισαγάγετε την καρτέλα Προστασία.
- Μετακινηθείτε προς τα κάτω για να βρείτε τις Επιλογές εκκίνησης και, στη συνέχεια, απενεργοποιήστε την επιλογή με την ένδειξη Start Malwarebytes κατά την εκκίνηση των Windows.
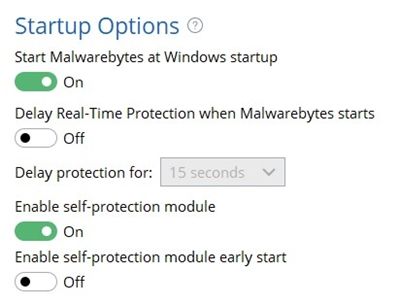
Εναλλακτικά, θα μπορούσατε απλώς να ενεργοποιήσετε την παρακάτω επιλογή, Delay Real-Time Protection όταν ξεκινά το Malwarebytes, εάν ο στόχος σας είναι να το αποτρέψετε από την επιβράδυνση του συστήματος του υπολογιστή σας κατά την εκκίνηση. Όταν ενεργοποιήσετε αυτήν την επιλογή, σας επιτρέπει επίσης να επιλέξετε το χρονικό διάστημα που θέλετε να διαρκέσει η καθυστέρηση προστασίας.
Επαναφορά των αλλαγών
Κάθε φορά που απενεργοποιείτε την προστασία του Malwarebytes με οποιονδήποτε τρόπο, φροντίστε να την ενεργοποιήσετε ξανά μόλις τελειώσετε με ό, τι σας ανάγκασε να το απενεργοποιήσετε. Ο υπολογιστής σας είναι πιο εύκολο να μολυνθεί εάν είναι απενεργοποιημένη η προστασία ιστού και / ή PUP.
Επίσης, λάβετε υπόψη ότι η επίσκεψη σε αποκλεισμένο ιστότοπο είναι κάτι που πρέπει να κάνετε μόνο εάν είστε βέβαιοι ότι πρόκειται για αξιόπιστη διεύθυνση. Το ίδιο ισχύει και για τα PUP. Απενεργοποιείτε αυτές τις μεθόδους προστασίας με δική σας ευθύνη.
Για να ενεργοποιήσετε ξανά την προστασία ιστού και / ή την ανίχνευση PUP, το μόνο που χρειάζεται να κάνετε είναι να επιστρέψετε στις αντίστοιχες ρυθμίσεις τους και να επαναφέρετε τις προεπιλεγμένες τιμές.
Μείνετε προστατευμένοι
Εάν είστε έμπειρος χρήστης υπολογιστή και Διαδικτύου, πιθανότατα δεν χρειάζεστε καν λογισμικό τρίτων για να σας κρατήσει ασφαλείς. Εάν όχι, συνεχίστε να χρησιμοποιείτε την προστασία του και απενεργοποιήστε το μόνο όταν είναι απολύτως απαραίτητο ή όταν είστε βέβαιοι ότι συνεχίζει να εντοπίζει ένα ψευδώς θετικό.
Καταφέρατε να αποτρέψετε το Malwarebytes να σας ενοχλήσει; Είστε γενικά ικανοποιημένοι με τις δυνατότητες προστασίας του λογισμικού; Πείτε μας για τις εμπειρίες σας στα παρακάτω σχόλια.