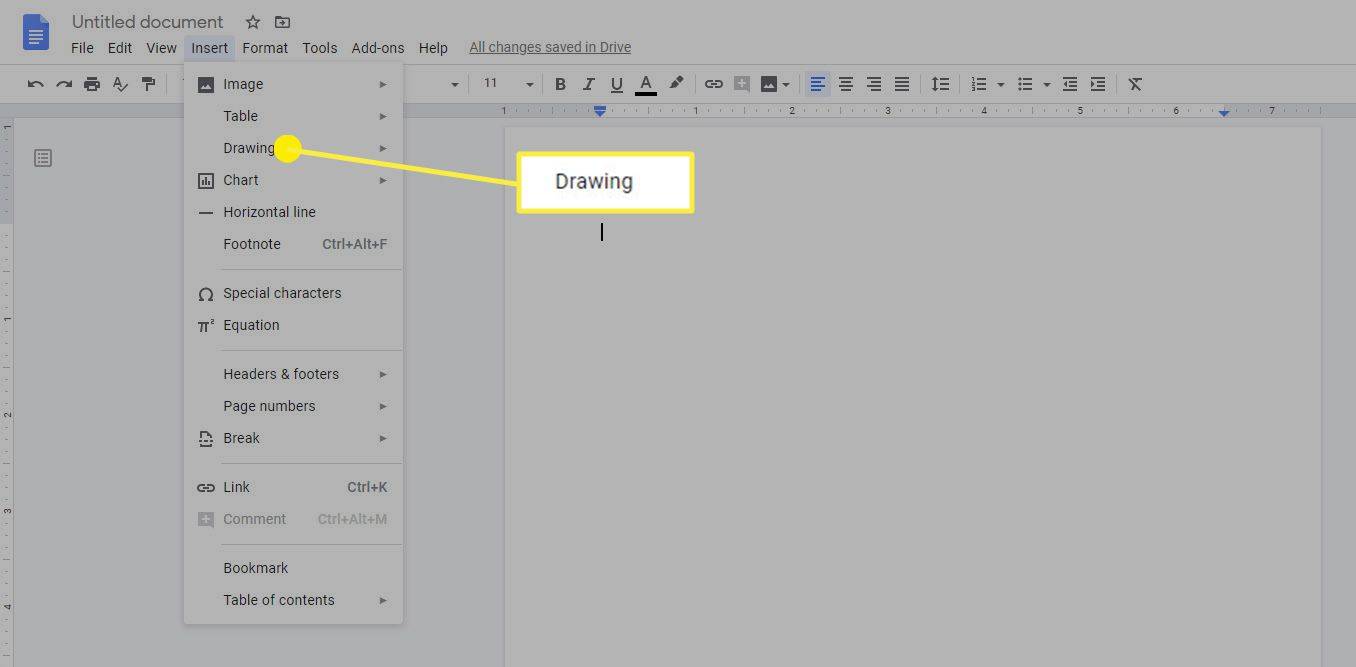Τι να ξέρετε
- Windows 10, 8, 7: Μετάβαση στο Πίνακας Ελέγχου > ΣΥΣΤΗΜΑ ΚΑΙ ΑΣΦΑΛΕΙΑ > τείχος προστασίας των Windows > Ενεργοποιήστε ή απενεργοποιήστε το Τείχος προστασίας των Windows .
- Επιλέξτε το συννεφάκι δίπλα Απενεργοποιήστε το τείχος προστασίας των Windows (δεν συνιστάται) και μετά επιλέξτε Εντάξει .
- Για να απενεργοποιήσετε το τείχος προστασίας για ιδιωτικά και δημόσια δίκτυα, επιλέξτε Απενεργοποιήστε το τείχος προστασίας των Windows (δεν συνιστάται) και στις δύο ενότητες.
Το τείχος προστασίας των Windows έχει σχεδιαστεί για να εμποδίζει τους μη εξουσιοδοτημένους χρήστες να έχουν πρόσβαση σε αρχεία και πόρους στον υπολογιστή σας. Ωστόσο, το Τείχος προστασίας των Windows μπορεί μερικές φορές να προκαλέσει περισσότερο κακό παρά καλό, ειδικά εάν υπάρχει άλλος πληρωμένος ή δωρεάν πρόγραμμα τείχους προστασίας εγκατασταθεί. Η απενεργοποίηση του Τείχους προστασίας των Windows είναι εύκολη και συνήθως διαρκεί λιγότερο από 10 λεπτά.
Παρακάτω υπάρχουν ξεχωριστές οδηγίες για τα Windows 10, Windows 8, Windows 7, Windows Vista και Windows XP. Δείτε το άρθρο μας Ποια έκδοση των Windows έχω; εάν δεν είστε σίγουροι με ποια βήματα να ακολουθήσετε.
Πώς να απενεργοποιήσετε και να απενεργοποιήσετε το τείχος προστασίας των Windows 11Απενεργοποιήστε το Τείχος προστασίας στα Windows 10, 8 και 7
Τα βήματα για την απενεργοποίηση του Τείχους προστασίας των Windows στα Windows 7, 8 και 10 είναι βασικά τα ίδια.
Τα στιγμιότυπα οθόνης σε αυτήν την ενότητα ισχύουν μόνο για τα Windows 10. Η οθόνη σας θα φαίνεται ελαφρώς διαφορετική εάν χρησιμοποιείτε Windows 8 ή Windows 7.
-
Ανοίξτε τον Πίνακα Ελέγχου.
πώς να ελέγξετε ιδιωτικά μηνύματα στο instagram
Μπορείτε να το κάνετε αυτό με διάφορους τρόπους, αλλά η πιο εύκολη μέθοδος είναι να το αναζητήσετε ή να το επιλέξετε από το μενού Έναρξη στα Windows 7.

-
Επιλέγω ΣΥΣΤΗΜΑ ΚΑΙ ΑΣΦΑΛΕΙΑ .

Αυτός ο σύνδεσμος είναι ορατός μόνο εάν έχετε ορίσει την επιλογή 'Προβολή κατά:' σε 'Κατηγορία'. Εάν προβάλλετε τις μικροεφαρμογές του Πίνακα Ελέγχου σε προβολή εικονιδίων, απλώς μεταβείτε στο επόμενο βήμα.
-
Επιλέγω τείχος προστασίας των Windows .

Ανάλογα με τον τρόπο ρύθμισης του υπολογιστή σας, μπορεί να κληθεί Τείχος προστασίας του Windows Defender . Εάν ναι, αντιμετωπίστε κάθε εμφάνιση του 'Τείχος προστασίας των Windows' παρακάτω σαν να έγραφε 'Τείχος προστασίας των Windows Defender'.
-
Επιλέγω Ενεργοποιήστε ή απενεργοποιήστε το Τείχος προστασίας των Windows στην αριστερή πλευρά της οθόνης.

Ένας πραγματικά γρήγορος τρόπος για να φτάσετε σε αυτήν την οθόνη είναι μέσω του έλεγχος τείχους προστασίας.cpl εντολή γραμμής εντολών, την οποία μπορείτε να εκτελέσετε μέσω του Γραμμή εντολών ή στο πλαίσιο διαλόγου Εκτέλεση.
-
Επιλέξτε το συννεφάκι δίπλα Απενεργοποιήστε το τείχος προστασίας των Windows (δεν συνιστάται) .

Μπορείτε να απενεργοποιήσετε το Τείχος προστασίας των Windows μόνο για ιδιωτικά δίκτυα, μόνο για δημόσια δίκτυα ή και για τα δύο. Για να το απενεργοποιήσετε και για τους δύο τύπους δικτύου, πρέπει να βεβαιωθείτε ότι έχετε επιλέξει Απενεργοποιήστε το τείχος προστασίας των Windows (δεν συνιστάται) τόσο στο ιδιωτικό όσο και στο δημόσιο τμήμα.
-
Επιλέγω Εντάξει για να αποθηκεύσετε τις αλλαγές.
Τώρα που το τείχος προστασίας είναι απενεργοποιημένο, επαναλάβετε τα βήματα που προκάλεσαν το πρόβλημά σας για να δείτε εάν η απενεργοποίηση αυτής της επιλογής έχει επιλύσει το πρόβλημα.
Απενεργοποιήστε το Τείχος προστασίας στα Windows Vista
Το Τείχος προστασίας των Windows μπορεί να απενεργοποιηθεί στα Windows Vista μέσω του Πίνακα Ελέγχου, όπως συμβαίνει σε άλλες εκδόσεις των Windows.
-
Επιλέγω Πίνακας Ελέγχου από το μενού Έναρξη.

-
Επιλέγω Ασφάλεια από τη λίστα κατηγοριών.

Εάν βρίσκεστε στην 'Κλασική προβολή' του Πίνακα Ελέγχου, απλώς μεταβείτε στο επόμενο βήμα.
-
Επιλέγω τείχος προστασίας των Windows .

-
Επιλέγω Ενεργοποιήστε ή απενεργοποιήστε το Τείχος προστασίας των Windows στην αριστερή πλευρά του παραθύρου.

Εάν εμφανιστεί ένα παράθυρο Έλεγχος λογαριασμού χρήστη, προχωρήστε και κάντε κλικ/πατήστε σε αυτό είτε εισάγοντας έναν κωδικό πρόσβασης διαχειριστή είτε επιλέγοντας Να συνεχίσει .
Εάν στο μέλλον χρειαστεί να αποκτήσετε ξανά πρόσβαση σε αυτό το παράθυρο, μπορείτε να χρησιμοποιήσετε το έλεγχος τείχους προστασίας.cpl εντολή στο πλαίσιο διαλόγου Εκτέλεση.
-
Ανοιξε το Γενικός καρτέλα και επιλέξτε το συννεφάκι δίπλα Απενεργοποίηση (δεν συνιστάται) .

-
Επιλέγω Εντάξει για να εφαρμόσετε τις αλλαγές.
πώς να κάνετε αυτόματη αναπαραγωγή ενός βίντεο σε διαφάνειες google
Απενεργοποιήστε το Τείχος προστασίας στα Windows XP
Οι οδηγίες για την απενεργοποίηση του τείχους προστασίας των Windows XP είναι σημαντικά διαφορετικές από ό,τι στις νεότερες εκδόσεις των Windows, αλλά είναι ακόμα αρκετά απλές.
-
Παω σε Αρχή και μετά Πίνακας Ελέγχου .

-
Επιλέγω Συνδέσεις δικτύου και Διαδικτύου .
πώς να αλλάξετε τον προεπιλεγμένο λογαριασμό Google

Εάν προβάλλετε την 'Κλασική προβολή' του Πίνακα Ελέγχου, ανοίξτε Δικτυακές συνδέσεις και μεταβείτε στο Βήμα 4.
-
Επιλέγω Δικτυακές συνδέσεις σύμφωνα με το ή επιλέξτε ένα εικονίδιο του Πίνακα Ελέγχου Ενότητα.

-
Κάντε δεξί κλικ ή πατήστε παρατεταμένα τη σύνδεση δικτύου και επιλέξτε Ιδιότητες .

Εάν διαθέτετε σύνδεση στο Διαδίκτυο «υψηλής ταχύτητας», όπως καλωδιακή ή DSL, ή είστε σε κάποιο δίκτυο, η σύνδεσή σας στο δίκτυο πιθανότατα θα έχει τίτλο Σύνδεση τοπικής περιοχής .
-
Ανοιξε το Προχωρημένος καρτέλα και επιλέξτε Ρυθμίσεις .

-
Επιλέξτε το Απενεργοποίηση (δεν συνιστάται) κουμπί ραδιοφώνου.

Οι ρυθμίσεις του Τείχους προστασίας των Windows μπορούν επίσης να ανοίξουν με μια απλή συντόμευση μέσω του πλαισίου διαλόγου Εκτέλεση ή της γραμμής εντολών. Απλώς εισάγετε αυτήν την εντολή: έλεγχος τείχους προστασίας.cpl .
-
Επιλέγω Εντάξει σε αυτό το παράθυρο και μετά Εντάξει και πάλι στοΙδιότητεςπαράθυρο της σύνδεσής σας στο δίκτυο. Μπορείτε επίσης να κλείσετε τοΔικτυακές συνδέσειςπαράθυρο.
- Πώς μπορώ να απενεργοποιήσω το τείχος προστασίας στα Windows 11;
Κάντε δεξί κλικ στο Windows εικονίδιο στη γραμμή εργασιών και επιλέξτε Ρυθμίσεις > Απόρρητο και ασφάλεια > Ασφάλεια των Windows > Ανοίξτε την Ασφάλεια των Windows . Επιλέγω Τείχος προστασίας και προστασία δικτύου > Δημόσιο δίκτυο και κλείστε τον διακόπτη από κάτω Τείχος προστασίας του Microsoft Defender .
- Πώς μπορώ να απενεργοποιήσω το τείχος προστασίας για το Minecraft;
Επιλέγω Αρχή , αναζητήστε και επιλέξτε Τείχος προστασίας του Windows Defender . Επιλέγω Επιτρέψτε μια εφαρμογή ή μια δυνατότητα μέσω του Τείχους προστασίας του Windows Defender . Επιλέγω Αλλαξε ρυθμίσεις . Κάτω από Να επιτρέπεται στις εφαρμογές η επικοινωνία μέσω του τείχους προστασίας του Windows Defender , επιλέξτε το πλαίσιο δίπλα Minecraft .
- Πώς μπορώ να απενεργοποιήσω το τείχος προστασίας σε Mac;
Από το μενού Apple, επιλέξτε Επιλογές συστήματος > Ασφάλεια & Απόρρητο . Εάν το τείχος προστασίας σας είναι ενεργοποιημένο, επιλέξτε Απενεργοποιήστε το Firewall ή Επιλογές τείχους προστασίας για να διαχειριστείτε περισσότερες ρυθμίσεις.