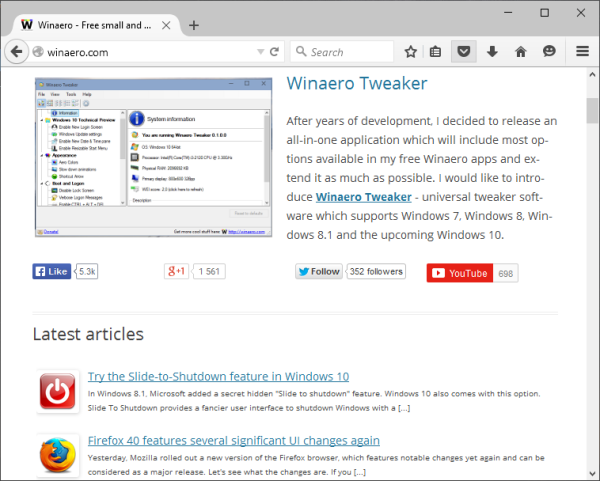Το YouTube Music είναι μια από τις πιο δημοφιλείς υπηρεσίες ροής σήμερα. Τον Δεκέμβριο του 2020, έγινε η επίσημη εφαρμογή της Google για ροή περιεχομένου. Εκτός από τη διαδικτυακή ροή, μπορείτε επίσης να κατεβάσετε τη μουσική σας και να την ακούσετε εκτός σύνδεσης.

Αν σας ενδιαφέρει να μάθετε πώς να κατεβάζετε τραγούδια από το YouTube και να τα ακούτε όποτε θέλετε, έχετε έρθει στο σωστό μέρος. Σε αυτό το άρθρο, θα σας δώσουμε οδηγίες για το πώς να το κάνετε αυτό, μαζί με μια περαιτέρω εικόνα για την υπηρεσία.
YouTube Music Premium
Μπορείτε να απολαύσετε δωρεάν τη Μουσική YouTube ή μπορείτε να αγοράσετε μια συνδρομή. Με τη δωρεάν έκδοση, θα πρέπει να αντιμετωπίζετε συχνές διαφημίσεις. Εάν αποφασίσετε να εγγραφείτε στο YouTube Music Premium, θα μπορείτε να χρησιμοποιήσετε την αναπαραγωγή στο παρασκήνιο ενώ χρησιμοποιείτε άλλες εφαρμογές. Επιπλέον, θα μπορείτε να κατεβάζετε μουσική στη συσκευή σας. Επομένως, προτού αρχίσουμε να μιλάμε για λήψη από το YouTube Music, βεβαιωθείτε ότι έχετε εγγραφεί για μια συνδρομή Premium. Διαφορετικά, αυτή η επιλογή δεν θα είναι διαθέσιμη σε εσάς.
Πώς να κατεβάσετε τη βιβλιοθήκη;
Η Μουσική Βιβλιοθήκη YouTube περιέχει όλη τη μουσική σας χωρισμένη σε διαφορετικές κατηγορίες, όπως λήψεις, λίστες αναπαραγωγής, άλμπουμ, καλλιτέχνες κ.λπ. Δυστυχώς, το YouTube δεν έχει καταστήσει δυνατή τη λήψη ολόκληρης της βιβλιοθήκης σας ταυτόχρονα. Ωστόσο, μπορείτε να κατεβάσετε ξεχωριστά τραγούδια, λίστες αναπαραγωγής και άλμπουμ.
Πώς να κατεβάσετε τραγούδια;
Εάν έχετε αγοράσει μια συνδρομή YouTube Music Premium ή YouTube Music, μια επιλογή που έχετε είναι να κατεβάσετε μεμονωμένα τραγούδια. Δείτε πώς μπορείτε να το κάνετε:
- Μεταβείτε στον ιστότοπο YouTube Music ή ανοίξτε την εφαρμογή YouTube Music για κινητά.

- Επιλέξτε το τραγούδι που θέλετε να κατεβάσετε.
- Πατήστε το εικονίδιο με τις τρεις κουκκίδες.

- Πατήστε Λήψη.

Πώς να κατεβάσετε άλμπουμ;
Η Μουσική YouTube σάς επιτρέπει να κατεβάζετε άλμπουμ των αγαπημένων σας καλλιτεχνών. Εάν θέλετε να κατεβάσετε ένα άλμπουμ, ακολουθήστε τα παρακάτω βήματα:
- Μεταβείτε στον ιστότοπο YouTube Music ή ανοίξτε την εφαρμογή YouTube Music για κινητά.

- Επιλέξτε το άλμπουμ που θέλετε να κατεβάσετε.
- Πατήστε το εικονίδιο με τις τρεις κουκκίδες.

- Πατήστε Λήψη.

Πώς να κατεβάσετε τις λίστες αναπαραγωγής;
Εάν θέλετε, μπορείτε να κατεβάσετε οποιαδήποτε λίστα αναπαραγωγής θεωρείτε ενδιαφέρουσα.
- Μεταβείτε στον ιστότοπο YouTube Music ή ανοίξτε την εφαρμογή YouTube Music για κινητά.

- Βρείτε τη λίστα αναπαραγωγής που θέλετε να κατεβάσετε.

- Πατήστε το εικονίδιο με τις τρεις κουκκίδες.

- Πατήστε Λήψη.

Έξυπνες λήψεις
Το YouTube Music προσφέρει μια λειτουργία που ονομάζεται Έξυπνες λήψεις. Κατεβάζει αυτόματα τη μουσική σας με βάση το ιστορικό ακρόασης. Με αυτόν τον τρόπο, μπορείτε να βεβαιωθείτε ότι έχετε πάντα μουσική για ακρόαση, ακόμα και όταν δεν είστε συνδεδεμένοι στο διαδίκτυο ή εάν θέλετε να αποθηκεύσετε τα δεδομένα σας. Οι Έξυπνες Λήψεις μπορούν να πραγματοποιήσουν λήψη έως και 500 τραγουδιών, αλλά ανάλογα με τον αποθηκευτικό χώρο σας, μπορείτε να επιλέξετε πόσο χώρο αποθήκευσης θέλετε να χρησιμοποιήσετε.
Μπορείτε να ενεργοποιήσετε αυτήν τη δυνατότητα ακολουθώντας τα ακόλουθα βήματα:
- Ανοίξτε την εφαρμογή YouTube Music.

- Πατήστε τη φωτογραφία του προφίλ σας στην επάνω δεξιά γωνία.

- Πατήστε Λήψεις.

- Πατήστε Ρυθμίσεις.
- Κάντε κύλιση προς τα κάτω στις Έξυπνες λήψεις. Μπορείτε επίσης να επιλέξετε πόσο αποθηκευτικό χώρο θέλετε να χρησιμοποιήσετε για αυτό.
- Ενεργοποιήστε την.

Εάν η εφαρμογή κατεβάσει κάτι που δεν σας αρέσει, μπορείτε να το αφαιρέσετε από τη λίστα σας ακολουθώντας αυτά τα βήματα:
πώς να κατεβάσετε όλες τις φωτογραφίες από τις φωτογραφίες Google στο τηλέφωνο
- Ανοίξτε την εφαρμογή YouTube Music.

- Πατήστε τη φωτογραφία του προφίλ σας στην επάνω δεξιά γωνία.

- Πατήστε Λήψεις.

- Βρείτε το τραγούδι που θέλετε να αφαιρέσετε.
- Πατήστε το εικονίδιο με τις τρεις κουκκίδες.

- Πατήστε Κατάργηση λήψης.

Μόλις αφαιρέσετε ένα τραγούδι, μια λίστα αναπαραγωγής ή ένα άλμπουμ από τη λίστα σας, το Smart Download δεν θα το κατεβάσει ξανά, αλλά θα μπορείτε να το δείτε στην εφαρμογή σας.
Οι Έξυπνες Λήψεις θα ενημερώνουν τη λίστα αναπαραγωγής σας κάθε βράδυ όταν είστε συνδεδεμένοι σε Wi-Fi ή απεριόριστα δεδομένα κινητής τηλεφωνίας όταν έχετε πάνω από το 40% της μπαταρίας. Μπορείτε να ακούσετε αυτήν τη μουσική για 30 ημέρες χωρίς να είστε συνδεδεμένοι στο διαδίκτυο. Μετά από αυτήν την περίοδο, το περιεχόμενο ενδέχεται να αλλάξει λόγω πιθανών περιορισμών ή αλλαγών από την πλευρά του δημιουργού του βίντεο.
Διαχειριστείτε το ιστορικό παρακολούθησης
Όπως αναφέρθηκε προηγουμένως, το Smart Download θα κατεβάσει μουσική με βάση το ιστορικό σας. Τι συμβαίνει όμως αν παρακολουθήσετε μερικά βίντεο ή ακούτε μουσική που δεν σας αρέσει; Ευτυχώς, το YouTube Music έχει την επιλογή προβολής, διαγραφής και παύσης του ιστορικού σας.
Διαγραφή του ιστορικού παρακολούθησης
Μπορείτε να διαγράψετε το ιστορικό παρακολούθησης εάν δεν θέλετε ορισμένα βίντεο να επηρεάσουν τη λειτουργία Έξυπνης λήψης.
- Ανοίξτε την εφαρμογή YouTube Music.

- Πατήστε την εικόνα του προφίλ σας στην επάνω δεξιά γωνία.

- Πατήστε Ρυθμίσεις.

- Πατήστε Απόρρητο και τοποθεσία.

- Πατήστε Διαχείριση ιστορικού παρακολούθησης.

- Βρείτε το βίντεο που θέλετε να διαγράψετε.
- Πατήστε το εικονίδιο X.

- Πατήστε Διαγραφή.

Παύση του ιστορικού παρακολούθησης
Μπορείτε να θέσετε σε παύση και να καταργήσετε την παύση του ιστορικού σας ανά πάσα στιγμή για να αποτρέψετε ορισμένα βίντεο από το να επηρεάσουν τη λειτουργία Έξυπνης Λήψης ή αν απλά δεν τα θέλετε στο ιστορικό σας. Μόλις το θέσετε σε παύση, μπορείτε να παρακολουθήσετε βίντεο χωρίς να εμφανίζονται στο ιστορικό σας. Εάν θέλετε να θέσετε σε παύση το ιστορικό παρακολούθησης, ακολουθήστε αυτά τα βήματα:
- Ανοίξτε την εφαρμογή YouTube Music.

- Πατήστε την εικόνα του προφίλ σας στην επάνω δεξιά γωνία.

- Πατήστε Ρυθμίσεις.

- Πατήστε Απόρρητο και τοποθεσία.

- Ενεργοποιήστε την επιλογή Παύση ιστορικού παρακολούθησης.

Εάν θέλετε να διακόψετε αυτήν τη λειτουργία, μπορείτε να επιστρέψετε στις ίδιες ρυθμίσεις και να την απενεργοποιήσετε. Μόλις το απενεργοποιήσετε, τα βίντεο που παρακολουθείτε θα εμφανιστούν στο ιστορικό σας και η λειτουργία Έξυπνες λήψεις θα τα χρησιμοποιήσει για τη λήψη τραγουδιών.
Επιλέξτε Τύποι σύνδεσης για λήψεις
Μπορείτε να επιλέξετε τον τύπο σύνδεσης που απαιτείται για τη λήψη από το YouTube Music. Με αυτόν τον τρόπο, μπορείτε να αποθηκεύσετε τα δεδομένα σας ή να αποτρέψετε τυχαίες λήψεις όταν δεν είστε συνδεδεμένοι σε Wi-Fi. Δείτε πώς μπορείτε να προσαρμόσετε τις ρυθμίσεις:
- Ανοίξτε την εφαρμογή YouTube Music.

- Πατήστε τη φωτογραφία του προφίλ σας στην επάνω δεξιά γωνία.

- Πατήστε Ρυθμίσεις.

- Πατήστε Βιβλιοθήκη και λήψεις.

- Πατήστε Λήψη σύνδεσης.
- Επιλέξτε τον τύπο σύνδεσης.
Λήψη μουσικής στην κάρτα SD σας
Εάν θέλετε να αποθηκεύσετε την εσωτερική μνήμη του τηλεφώνου σας, μπορείτε να επιλέξετε τη λήψη από τη Μουσική YouTube απευθείας στην κάρτα SD σας. Πριν προχωρήσετε στα βήματα, βεβαιωθείτε ότι έχετε τοποθετήσει μια κάρτα SD και ότι λειτουργεί σωστά.
- Ανοίξτε την εφαρμογή YouTube Music.

- Πατήστε τη φωτογραφία του προφίλ σας στην επάνω δεξιά γωνία.

- Πατήστε Ρυθμίσεις.

- Πατήστε Λήψεις.

- Ενεργοποιήστε τη Χρήση κάρτας SD.

Από προεπιλογή, η μουσική σας θα αποθηκευτεί στην εσωτερική μνήμη του τηλεφώνου σας. Επομένως, εάν θέλετε να διασφαλίσετε ότι η μουσική σας θα αποθηκευτεί στην κάρτα SD, ακολουθήστε τα παραπάνω βήματα.
Εάν η συσκευή σας χάσει τη σύνδεση στο διαδίκτυο κατά τη λήψη από το YouTube Music, η λήψη θα συνεχιστεί μόλις συνδεθείτε ξανά στο Wi-Fi.
Μετακίνηση της ληφθείσας μουσικής από την κάρτα SD στην εσωτερική μνήμη
Το YouTube Music δεν προσφέρει την επιλογή να μετακινήσετε τις λήψεις σας από την κάρτα SD στην εσωτερική μνήμη και αντίστροφα. Εάν θέλετε να αλλάξετε την τοποθεσία, πρέπει να διαγράψετε τη λήψη από την κάρτα SD, να μεταβείτε στην εφαρμογή YouTube Music, να επιλέξετε τη θέση αποθήκευσης στην εσωτερική μνήμη και, στη συνέχεια, να κατεβάσετε ξανά το τραγούδι.
Συχνές Ερωτήσεις
Μπορώ να μοιραστώ μια λίστα αναπαραγωγής από το YouTube Music;
Το YouTube Music σάς δίνει τη δυνατότητα να μοιράζεστε λίστες αναπαραγωγής με άλλα άτομα. Δείτε πώς μπορείτε να τα μοιραστείτε:
1. Μεταβείτε στο YouTube Music.

2. Επιλέξτε μια λίστα αναπαραγωγής που θέλετε να μοιραστείτε.

3. Πατήστε το εικονίδιο με τις τρεις κουκκίδες δίπλα στη λίστα αναπαραγωγής.

4. Πατήστε Κοινή χρήση.

5. Τώρα μπορείτε να μοιραστείτε τη λίστα αναπαραγωγής σας σε διάφορες πλατφόρμες ή να τη στείλετε μέσω email.

Συμβουλή: Προτού κοινοποιήσετε τη λίστα αναπαραγωγής σας, βεβαιωθείτε ότι οι ρυθμίσεις απορρήτου για αυτήν τη λίστα αναπαραγωγής έχουν οριστεί ως δημόσιες ή μη καταχωρισμένες. Εάν το playlist σας είναι ιδιωτικό, δεν θα μπορείτε να το μοιραστείτε με κανέναν.
Το YouTube Music προσφέρει οικογενειακά προγράμματα;
Ναι, το YouTube Music σάς επιτρέπει να μοιράζεστε τη συνδρομή σας με έως και πέντε μέλη της οικογένειας, υπό την προϋπόθεση ότι όλοι μένετε στο ίδιο σπίτι. Εάν δημιουργήσετε μια ομάδα, θα είστε ο διαχειριστής της οικογένειας και άλλοι θα είναι μέλη της οικογένειας.
Οι λίστες αναπαραγωγής και οι προβολές σας θα παραμείνουν ιδιωτικές. Αυτά τα πράγματα δεν κοινοποιούνται σε όλους τους λογαριασμούς, επομένως δεν χρειάζεται να ανησυχείτε για αυτό εάν αποφασίσετε να μοιραστείτε τη συνδρομή σας.
πώς να προσθέσετε μουσική στην ιστορία του instagram
Είναι σημαντικό να σημειώσετε ότι αυτή η επιλογή απαιτεί από εσάς και τα μέλη της οικογένειάς σας να έχετε λογαριασμό Google. Διαφορετικά, δεν θα μπορείτε να τους προσκαλέσετε να μοιραστούν τη συνδρομή σας.
Λήψη από το YouTube Music: Επεξήγηση
Το YouTube Music προσφέρει διάφορες επιλογές όταν πρόκειται να κατεβάσετε τη μουσική σας για να την ακούσετε εκτός σύνδεσης. Μπορείτε να κατεβάσετε τραγούδια, άλμπουμ ή λίστες αναπαραγωγής ή μπορείτε να επιλέξετε τη ρύθμιση της λειτουργίας Έξυπνης λήψης.
Παρόλο που μπορείτε να χρησιμοποιήσετε τη Μουσική YouTube χωρίς να εγγραφείτε για συνδρομή, η επιλογή λήψης θα είναι διαθέσιμη μόνο αφού εγγραφείτε στο YouTube Premium. Μπορείτε επίσης να μοιραστείτε τη συνδρομή σας με τα μέλη της οικογένειάς σας, ώστε όλοι να απολαμβάνουν τις επιπλέον δυνατότητες.
Χρησιμοποιείτε YouTube Music Premium; Τι πιστεύετε για τα χαρακτηριστικά του; Πείτε μας στην ενότητα σχολίων παρακάτω!