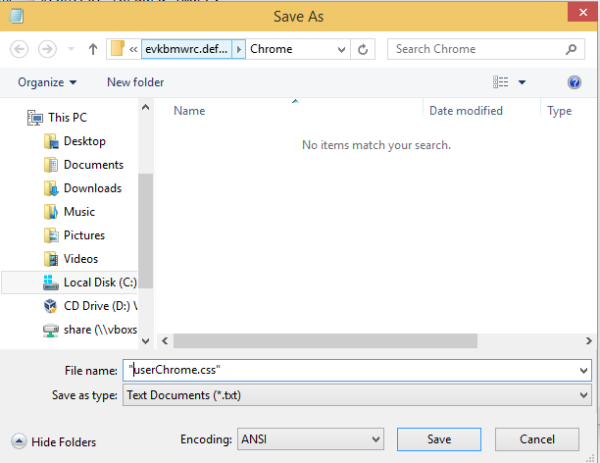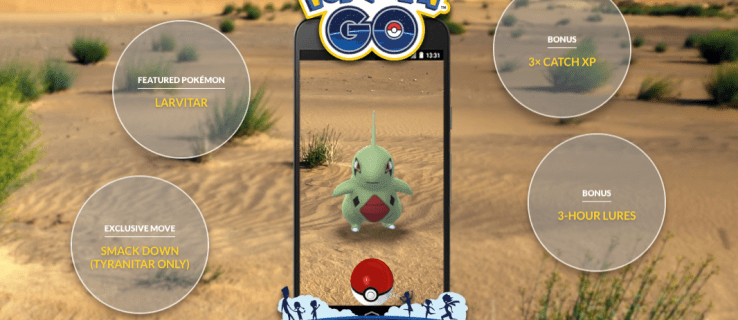Η Mozilla κυκλοφόρησε πρόσφατα τον Firefox 40, το οποίο διαθέτει ένα ενημερωμένο θέμα για τα Windows 10. Αυτό το θέμα δημιουργήθηκε με την πρόθεση να έχει μια καλύτερη, πιο εύχρηστη εμφάνιση στα Windows 10. Αλλά αν έχετε ήδη ενεργοποιήσει έγχρωμες γραμμές τίτλου στα Windows 10, αυτό το θέμα γίνεται πολύ λευκό. Ακολουθεί μια επιδιόρθωση για αυτό το ζήτημα, το οποίο θα σας επιτρέψει να έχετε μια έγχρωμη γραμμή τίτλου Firefox στα Windows 10 που να ταιριάζει με τα υπόλοιπα χρώματα του λειτουργικού συστήματος.
Διαφήμιση
Εάν ενεργοποιήσατε τη χρωματιστή γραμμή τίτλου στα Windows 10 χρησιμοποιώντας αυτό το θέμα , Aero Lite ή με Winaero Tweaker , το παράθυρο του Firefox 40 θα γίνει λευκό αντί γκρι!
Firefox με το προεπιλεγμένο θέμα των Windows 10:
 Ο Firefox με το έγχρωμο θέμα των γραμμών τίτλου είναι ενεργοποιημένο στα Windows 10:
Ο Firefox με το έγχρωμο θέμα των γραμμών τίτλου είναι ενεργοποιημένο στα Windows 10:

Είναι δυνατόν να λάβετε μια έγχρωμη γραμμή τίτλου στον Firefox στα Windows 10 . Ακολουθήστε τις παρακάτω οδηγίες:
μπορείτε να αλλάξετε το όνομα του ατμού σας
- Δημιούργησε ένα νέο userChrome.css αρχείο όπως περιγράφεται στο ακόλουθο άρθρο: Απενεργοποιήστε τα εικονίδια στο μενού περιβάλλοντος Mozilla Firefox .
Εν ολίγοις, πρέπει να κάνετε τα εξής:- Ανοίξτε τον Firefox και πατήστε το πλήκτρο ALT στο πληκτρολόγιο.
- Θα εμφανιστεί το κύριο μενού. Μεταβείτε στη Βοήθεια -> Πληροφορίες αντιμετώπισης προβλημάτων.
- Στην ενότητα 'Βασικά στοιχεία εφαρμογής', κάντε κλικ στο κουμπί 'Εμφάνιση φακέλου' για να ανοίξετε το φάκελο του προφίλ σας.
- Μόλις ανοίξει, δημιουργήστε έναν νέο φάκελο εδώ που ονομάζεται «Chrome».
- Ανοίξτε το φάκελο που μόλις δημιουργήσατε. Εδώ πρέπει να δημιουργήσετε ένα αρχείο που ονομάζεται userChrome.css .
- Για να δημιουργήσετε το αρχείο userCrhome.css, χρησιμοποιήστε το Σημειωματάριο. Ανοίξτε το Σημειωματάριο και επικολλήστε το ακόλουθο κείμενο:
# main-window {background-color: διαφανές! σημαντικό; } # titlebar-buttonbox .titlebar-button {background-color: διαφανές! σημαντικό; } # titlebar-buttonbox # titlebar-min: -moz-any (: hover, [open]), # titlebar-buttonbox # titlebar-max: -moz-any (: hover, [open]) {background-color: hsla (210,4%, 10%, 08)! Σημαντικό; } # titlebar-buttonbox # titlebar-close: -moz-any (: hover, [open]) {background-color: hsla (360,100%, 50% ,. 4)! σημαντικό; }Αποθηκεύστε το αρχείο στο φάκελο Chrome που δημιουργήσατε εισάγοντας το όνομά του σε εισαγωγικά:
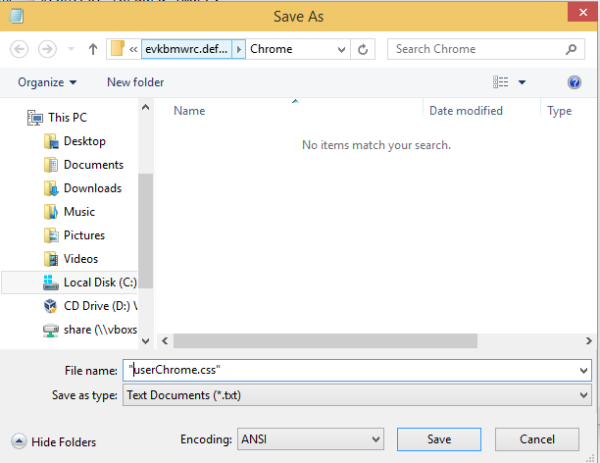
- Τώρα, επανεκκινήστε τον Firefox .
Έτσι θα μοιάζει το πρόγραμμα περιήγησής σας στον Firefox:
Σημειώστε, εάν χρησιμοποιήσατε το Winaero Tweaker ή το Registry tweak Κάντε τις γραμμές τίτλου παραθύρου στα Windows 10 μικρότερες , θα πάρετε μια σπασμένη γραμμή τίτλου! Τα κουμπιά θα μοιάζουν με αυτό:
 Για να το διορθώσετε, προσθέστε τον ακόλουθο κώδικα στο userChrome.css σας:
Για να το διορθώσετε, προσθέστε τον ακόλουθο κώδικα στο userChrome.css σας:
# titlebar-buttonbox .titlebar-button .toolbarbutton-icon {display: none! σημαντικό; }Το αρχείο userChrome θα πρέπει να έχει το ακόλουθο περιεχόμενο:
# main-window {background-color: διαφανές! σημαντικό; } # titlebar-buttonbox .titlebar-button {background-color: διαφανές! σημαντικό; } # titlebar-buttonbox # titlebar-min: -moz-any (: hover, [open]), # titlebar-buttonbox # titlebar-max: -moz-any (: hover, [open]) {background-color: hsla (210,4%, 10%, 08)! Σημαντικό; } # titlebar-buttonbox # titlebar-close: -moz-any (: hover, [open]) {background-color: hsla (360,100%, 50% ,. 4)! σημαντικό; } # titlebar-buttonbox .titlebar-button .toolbarbutton-icon {display: none! important; }Αυτή είναι η γραμμή τίτλου του Firefox που φαίνεται κανονική ξανά:

Εάν δεν έχετε τροποποιήσει τις γραμμές τίτλου σας, μην προσθέσετε το τελευταίο μπλοκ κώδικα!
κάποιος ξέρει πότε δεν τους φιλάς
Μπορείτε να κατεβάσετε έτοιμα προς χρήση αρχεία userChrome.css εδώ:
Λήψη έτοιμου προς χρήση userChrome.css
Αυτό είναι. Μη διστάσετε να μοιραστείτε τη γνώμη σας στα σχόλια.