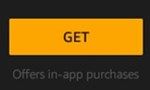Το Amazon Fire Tablet είναι ένα βολικό tablet με καθαρή, μεγάλη οθόνη που χρησιμοποιείται κυρίως για ψυχαγωγία - ροή πολυμέσων, ανάγνωση βιβλίων, αναπαραγωγή μουσικής και διάφορες άλλες διασκεδαστικές δραστηριότητες.

Εκτός από την παρακολούθηση βίντεο, αυτή η μεγάλη οθόνη μπορεί να είναι χρήσιμη αν θέλετε να τροποποιήσετε και να επεξεργαστείτε ορισμένα από τα πολυμέσα σας. Δεδομένου ότι λειτουργεί σε λειτουργικό σύστημα που βασίζεται σε Android (Fire OS), είναι δυνατό να αποκτήσετε ένα ευρύ φάσμα εργαλείων επεξεργασίας για αυτήν τη συσκευή. Αυτό περιλαμβάνει και ορισμένα εργαλεία επεξεργασίας βίντεο.
Αν θέλετε να μάθετε πώς να επεξεργάζεστε βίντεο στο tablet Amazon Fire, συνεχίστε να διαβάζετε αυτό το άρθρο.
Είναι το Fire Tablet καλό για επεξεργασία βίντεο;
Παρόλο που το Amazon Fire Tablet δεν διαθέτει μερικές βολικές δυνατότητες εγγραφής βίντεο (π.χ. πίσω κάμερα υψηλής ποιότητας), εξακολουθεί να έχει ανάλυση οθόνης υψηλής ποιότητας. Αυτό σας επιτρέπει να έχετε μια καλύτερη οπτική εικόνα των βίντεο που επεξεργάζεστε και θα έχετε μια πιο καθαρή εικόνα του πώς φαίνεται το βίντεο σε μια μεγαλύτερη οθόνη. Επιπλέον, η οθόνη είναι καλύτερη από τα περισσότερα smartphone, οπότε καμία μικροσκοπική λεπτομέρεια δεν θα γλιστρήσει κατά λάθος στο ραντάρ.
εκκαθάριση δεδομένων σχετικά με το Kodi Fire Stick
Οι πρόσφατες εκδόσεις του Fire Tablet (7,8, HD) έχουν αξιοπρεπή ποσότητα RAM και επεξεργαστές που μπορούν να φορτώσουν και να χειριστούν μεγαλύτερα αρχεία βίντεο. Επιπλέον, μπορείτε πάντα να περιμένετε να λειτουργεί ομαλά η επεξεργασία. Επιπλέον, η τιμή του Fire Tablet είναι πολύ χαμηλότερη σε σύγκριση με παρόμοια tablet από Android και Apple.
Ωστόσο, δεν πρέπει να περιμένετε ότι το Fire Tablet σας θα έχει τόσο καλή απόδοση όσο ένας υπολογιστής προηγμένης τεχνολογίας όταν πρόκειται για επεξεργασία βίντεο. Οι εφαρμογές επεξεργασίας βίντεο έχουν λιγότερες δυνατότητες και δυνατότητες από το λογισμικό επεξεργασίας που χρησιμοποιείται σε υπολογιστή. Αλλά αν πρέπει να κάνετε κάποια περικοπή, να προσθέσετε κάποια εφέ και να τακτοποιήσετε το βίντεό σας, το Fire Tablet σας κάνει μια αρκετά αξιοπρεπή δουλειά.
Κατεβάστε μια εφαρμογή επεξεργασίας βίντεο
Προτού ξεκινήσετε την επεξεργασία βίντεο με το Fire Tablet, θα πρέπει να κατεβάσετε μία από τις εφαρμογές επεξεργασίας βίντεο από το κατάστημα εφαρμογών. Ευτυχώς, υπάρχουν πολλά να διαλέξετε όπως VivaVideo , VideoPad , VidTrim , και άλλοι.
Για να κατεβάσετε μία από αυτές τις εφαρμογές, ακολουθήστε τα εξής βήματα:
- Ανοίξτε την αρχική οθόνη του Fire.
- Πατήστε τη γραμμή 'Αναζήτηση' στο επάνω μέρος της οθόνης.

- Ξεκινήστε να πληκτρολογείτε μία από τις προαναφερθείσες εφαρμογές (ή άλλη εφαρμογή επεξεργασίας βίντεο που γνωρίζετε).
- Πατήστε την εφαρμογή όταν εμφανιστεί στην οθόνη.
- Πατήστε 'Λήψη'.
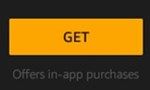
- Περιμένετε τη λήψη της εφαρμογής.
Τώρα μπορείτε να βρείτε την εφαρμογή στην οθόνη της εφαρμογής και να την εκκινήσετε.
Πώς να επεξεργαστείτε ένα βίντεο;
Η επεξεργασία ενός βίντεο σε ένα Fire Tablet είναι αρκετά απλή μόλις έχετε τα απαραίτητα εργαλεία. Ορισμένες δυνατότητες και διεπαφή θα διαφέρουν ανάλογα με την εφαρμογή που έχετε, αλλά συνολικά, όλοι κάνουν παρόμοια δουλειά. Εάν μάθετε να χρησιμοποιείτε ένα, θα είναι πολύ πιο εύκολο να μάθετε το άλλο. Για παράδειγμα, ας δούμε πώς λειτουργεί με την εφαρμογή VivaVideo.
Παράδειγμα: Επεξεργασία βίντεο με VivaVideo
Όταν ξεκινάτε για πρώτη φορά την εφαρμογή VivaVideo, θα δείτε πολλές πιθανές επιλογές - μπορείτε να επεξεργαστείτε ένα βίντεο, να κάνετε μια παρουσίαση διαφανειών, να τραβήξετε ένα νέο βίντεο, να προσθέσετε εφέ κ.λπ. Εάν θέλετε να επεξεργαστείτε ένα παλαιότερο βίντεο, μπορείτε να πατήσετε το ' Κουμπί 'Επεξεργασία', αλλά αν θέλετε να δημιουργήσετε ένα νέο, πατήστε 'Λήψη'.

Όταν πατήσετε το κουμπί 'Επεξεργασία', η εφαρμογή θα σας μεταφέρει στην οθόνη βίντεο όπου μπορείτε να επιλέξετε ένα ή περισσότερα βίντεο από τον αποθηκευτικό χώρο σας. Επιλέξτε όλα τα βίντεο που θέλετε να επεξεργαστείτε και επιλέξτε 'Τέλος'. Στη συνέχεια, θα μπορείτε να περικόψετε ένα τμήμα αυτού του βίντεο, ώστε να το φορτώσετε αντί για την πλήρη εγγραφή.
πώς να αποκτήσετε γκαράζ στα παράθυρα
Η πιο σημαντική οθόνη είναι η οθόνη επεξεργασίας βίντεο. Θα δείτε τρεις διαφορετικές καρτέλες στο κάτω μέρος - «Θέμα», «Μουσική» και «Επεξεργασία».

Αν θέλετε το βίντεό σας να έχει ειδικό φίλτρο / εφέ, μπορείτε να πατήσετε την καρτέλα 'Θέμα' και να επιλέξετε ένα από τα διαθέσιμα θέματα. Η καρτέλα «Μουσική» σάς επιτρέπει να προσθέσετε μουσική υπόκρουση στο βίντεό σας. Τέλος, η καρτέλα 'Επεξεργασία' είναι όπου συμβαίνουν όλα. Εδώ μπορείτε να προσθέσετε εικόνες clip art και επιπλέον ηχητικά εφέ, κείμενα, αυτοκόλλητα, μεταβάσεις και διάφορες άλλες αλλαγές.

Η επιλογή «Επεξεργασία κλιπ» είναι όπου μπορείτε να περικόψετε, να χωρίσετε ή να αντιγράψετε το βίντεο που έχετε φορτώσει. Επομένως, εάν θέλετε να κάνετε επιπλέον τροποποιήσεις στα φορτωμένα κλιπ, απλώς πατήστε αυτήν την επιλογή και δοκιμάστε τη.
Ξεκλείδωμα περισσότερων με Premium εφαρμογές
Όπως βλέπετε, υπάρχουν περισσότερες από αρκετές δυνατότητες επεξεργασίας σε αυτήν την εφαρμογή για να κόψετε και να δημιουργήσετε ένα αξιοπρεπές βίντεο. Ωστόσο, ορισμένες από τις εφαρμογές είναι αρκετά περιοριστικές εάν τις λάβετε δωρεάν.
Για παράδειγμα, το VivaVideo σας επιτρέπει να δημιουργήσετε βίντεο διάρκειας πέντε λεπτών μόνο στη δωρεάν έκδοση. Ορισμένες εφαρμογές, από την άλλη πλευρά, δεν σας επιτρέπουν να χρησιμοποιείτε την πλειονότητα των λειτουργιών έως ότου λάβετε την premium έκδοση.
Επομένως, εάν θέλετε να χρησιμοποιήσετε το μέγιστο δυναμικό αυτών των εφαρμογών επεξεργασίας βίντεο, ίσως χρειαστεί να πληρώσετε. Ωστόσο, η δωρεάν έκδοση είναι κάτι παραπάνω από αρκετό.
Ποια εφαρμογή επεξεργασίας βίντεο είναι η αγαπημένη σας; Πιστεύετε ότι η δωρεάν έκδοση είναι αρκετή; Μοιραστείτε τις απόψεις σας στην παρακάτω ενότητα σχολίων.