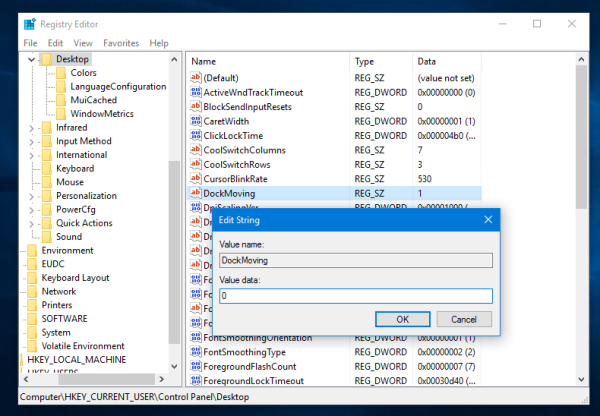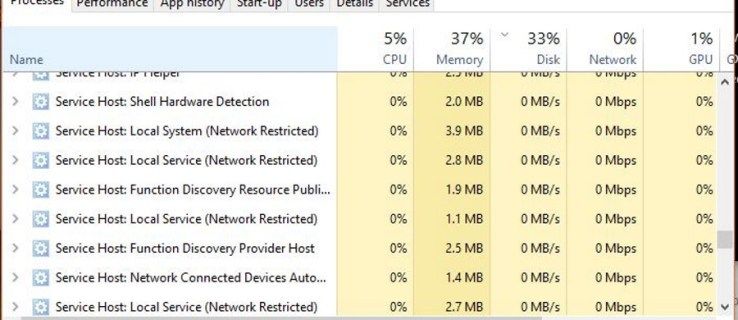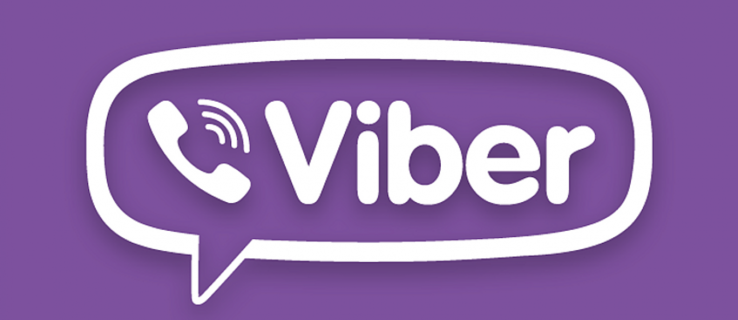Τι να ξέρετε
- Στο πρόγραμμα περιήγησης Chrome, επιλέξτε το τρεις κάθετες κουκκίδες στην επάνω δεξιά γωνία.
- Επιλέγω Ρυθμίσεις > Προχωρημένος > Απόρρητο και ασφάλεια . Επιλέγω Ρυθμίσεις τοποθεσίας > έγγραφα PDF .
- Χρησιμοποιήστε τον διακόπτη εναλλαγής δίπλα Κατεβάστε αρχεία PDF αντί να τα ανοίγετε αυτόματα στο Chrome για να ενεργοποιήσετε και να απενεργοποιήσετε τη λειτουργία.
Αυτό το άρθρο εξηγεί πώς μπορείτε να ενεργοποιήσετε ή να απενεργοποιήσετε το πρόγραμμα προβολής PDF του Chrome. Περιλαμβάνει λόγους για τους οποίους μπορεί να θέλετε να ενεργοποιήσετε ή να απενεργοποιήσετε τη λειτουργία.
Πώς να ενεργοποιήσετε και να απενεργοποιήσετε το Chrome PDF Viewer
Google Chrome είναι ενσωματωμένο αρχείο PDF Το πρόγραμμα προβολής είναι ενεργοποιημένο από προεπιλογή. Είναι βολικό εάν θέλετε να προβάλετε αρχεία PDF όσο το δυνατόν γρηγορότερα, αλλά αν προτιμάτε να κάνετε λήψη αντιγράφων αρχείων PDF, μπορείτε να απενεργοποιήσετε το πρόγραμμα προβολής PDF του Chrome για να πραγματοποιηθούν αυτόματα αυτές οι λήψεις.
Οι παρακάτω οδηγίες μπορούν να ακολουθηθούν από χρήστες του Chrome σε όλα τα κύρια λειτουργικά συστήματα, συμπεριλαμβανομένων των macOS , Microsoft Windows και Linux .
-
Ανοίξτε το πρόγραμμα περιήγησης ιστού Chrome και επιλέξτε το τρεις κάθετες κουκκίδες στην επάνω δεξιά γωνία.
Μπορείτε να το κάνετε αυτό από ένα ήδη ανοιχτό παράθυρο του Chrome. Μην ανησυχείτε, δεν θα χάσετε την ιστοσελίδα στην οποία βρίσκεστε—όλα θα ανοίξουν σε μια νέα καρτέλα.

-
Επιλέγω Ρυθμίσεις από την αναπτυσσόμενη λίστα.

-
Επιλέγω Προχωρημένος από το κατακόρυφο μενού στα αριστερά.
-
Επιλέγω Απόρρητο και ασφάλεια από το υπομενού που ανοίγει.

-
Επιλέγω Ρυθμίσεις τοποθεσίας .

-
Κάντε κύλιση προς τα κάτω στη λίστα επιλογών Δικαιώματα και επιλέξτε έγγραφα PDF .

-
Χρησιμοποιήστε τον διακόπτη εναλλαγής δίπλα Κατεβάστε αρχεία PDF αντί να τα ανοίγετε αυτόματα στο Chrome για να ενεργοποιήσετε ή να απενεργοποιήσετε τη λειτουργία.

Όταν είναι ενεργοποιημένο, η εναλλαγή θα πρέπει να εμφανίζεται μπλε και να είναι ενεργοποιημένη στα δεξιά. Εάν είναι απενεργοποιημένο, θα πρέπει να εμφανίζεται γκρι και να είναι απενεργοποιημένο προς τα αριστερά.
-
Για να δοκιμάσετε την αλλαγή της ρύθμισης, επιλέξτε ένα αρχείο εγγράφου PDF στο Chrome. Εάν ενεργοποιήσατε τη ρύθμιση, θα πρέπει να δείτε τη λήψη του αρχείου στον υπολογιστή σας. Εάν απενεργοποιήσατε τη ρύθμιση, το PDF θα πρέπει να ανοίξει σε μια νέα καρτέλα Chrome.
Δεν είναι απαραίτητο να κλείσετε και να ανοίξετε ξανά το πρόγραμμα περιήγησης Chrome για να λειτουργήσει η αλλαγή της ρύθμισης, αλλά εάν αντιμετωπίζετε προβλήματα, επανεκκινήστε το πρόγραμμα περιήγησης. Εάν εξακολουθείτε να αντιμετωπίζετε προβλήματα, βεβαιωθείτε ότι έχετε ενημερώσει στην πιο πρόσφατη έκδοση του Chrome .
-
Εάν απενεργοποιήσατε τη ρύθμιση, ώστε να κάνετε λήψη του αρχείου PDF αντί να το ανοίξετε στο Chrome, το αρχείο θα ανοίξει στο προεπιλεγμένο πρόγραμμα PDF.
Εάν θέλετε να αλλάξετε το προεπιλεγμένο πρόγραμμα PDF, ρίξτε μια ματιά τα καλύτερα δωρεάν προγράμματα ανάγνωσης PDF για Windows και Mac .
πώς να κάνετε μια σελίδα οριζόντια στα έγγραφα Google
Λόγοι για να ενεργοποιήσετε το Chrome PDF Viewer
- Θέλετε γρήγορη και άμεση πρόσβαση σε αρχεία PDF.
- Δεν θέλετε πάντα να κάνετε λήψη κάθε αρχείου PDF στο οποίο κάνετε κλικ για να το δείτε.
- Δεν σκοπεύετε να επεξεργαστείτε κανένα από τα αρχεία PDF που ανοίγετε και χρειάζεστε μόνο πρόσβαση στις βασικές επιλογές (λήψη, εκτύπωση, μεγέθυνση, σμίκρυνση κ.λπ.)
- Δεν προτιμάτε άλλα προγράμματα PDF έναντι του προγράμματος προβολής PDF του Chrome.
Λόγοι για να απενεργοποιήσετε το Chrome PDF Viewer
- Θέλετε ένα αποθηκευμένο αντίγραφο των αρχείων PDF που ανοίγετε στο Chrome.
- Συχνά ξεχνάτε να κατεβάσετε αρχεία PDF αφού το ανοίξετε στο Chrome και, στη συνέχεια, θα πρέπει να μεταφέρετε τον σύνδεσμο του αρχείου PDF αργότερα.
- Θέλετε να εξαλείψετε το βήμα της πρώτης προβολής του αρχείου PDF στο Chrome.
- Θέλετε να αυτοματοποιήσετε τη διαδικασία λήψης.
- Προτιμάτε να χρησιμοποιείτε ένα διαφορετικό πρόγραμμα PDF για να προβάλετε αρχεία ή/και να τα επεξεργαστείτε.

muchomor/Getty Images
FAQ- Γιατί δεν μπορώ να ανοίξω ένα PDF στο Chrome;
Εάν το πρόγραμμα προβολής PDF είναι ενεργοποιημένο, αλλά εξακολουθείτε να μην μπορείτε να προβάλετε αρχεία PDF, διαγράψτε τα προσωρινά αρχεία Διαδικτύου στο Chrome . Η εκκαθάριση της προσωρινής μνήμης, των cookie και άλλων δεδομένων του προγράμματος περιήγησης ενδέχεται να διορθώσει το πρόβλημα.
- Πώς μπορώ να δω μια παρουσίαση PDF σε πλήρη οθόνη στο Chrome;
Ανοίξτε το PDF και ενεργοποιήστε τη λειτουργία πλήρους οθόνης στο Chrome . Σε υπολογιστή, πατήστε Fn + F11 , ή επιλέξτε το τρεις τελείες στην επάνω δεξιά γωνία και επιλέξτε Παρόν . Σε Mac, επιλέξτε το πράσινος κύκλος στην επάνω αριστερή γωνία του Chrome ή χρησιμοποιήστε τη συντόμευση πληκτρολογίου Ctrl + Εντολή + φά .
- Πώς μπορώ να δω ένα PDF ως δύο σελίδες στο Chrome;
Επίλεξε το τρεις τελείες στην επάνω δεξιά γωνία του προγράμματος προβολής PDF και, στη συνέχεια, επιλέξτε Προβολή δύο σελίδων . Επίλεξε το Προσαρμογή στη σελίδα εικονίδιο στο επάνω μέρος για να δείτε και τις δύο σελίδες δίπλα-δίπλα.
- Πώς μπορώ να δω ένα PDF στην εφαρμογή Chrome για κινητά;
Δεν μπορείτε να ανοίξετε ένα αρχείο PDF στην εφαρμογή Chrome για κινητά. Όταν επιλέγετε έναν σύνδεσμο προς ένα PDF, το αρχείο θα ληφθεί αυτόματα και μπορείτε να το προβάλετε σε μια εφαρμογή προβολής PDF για κινητά.