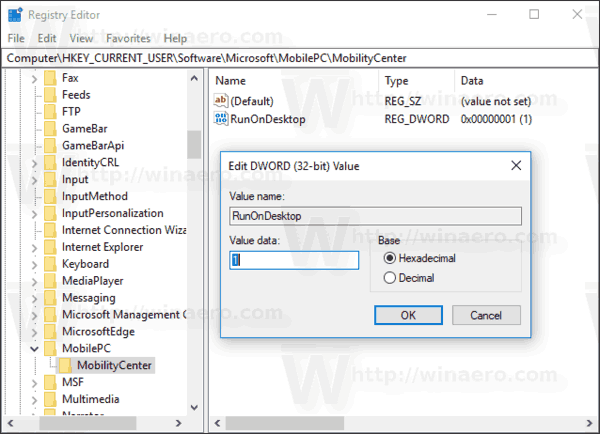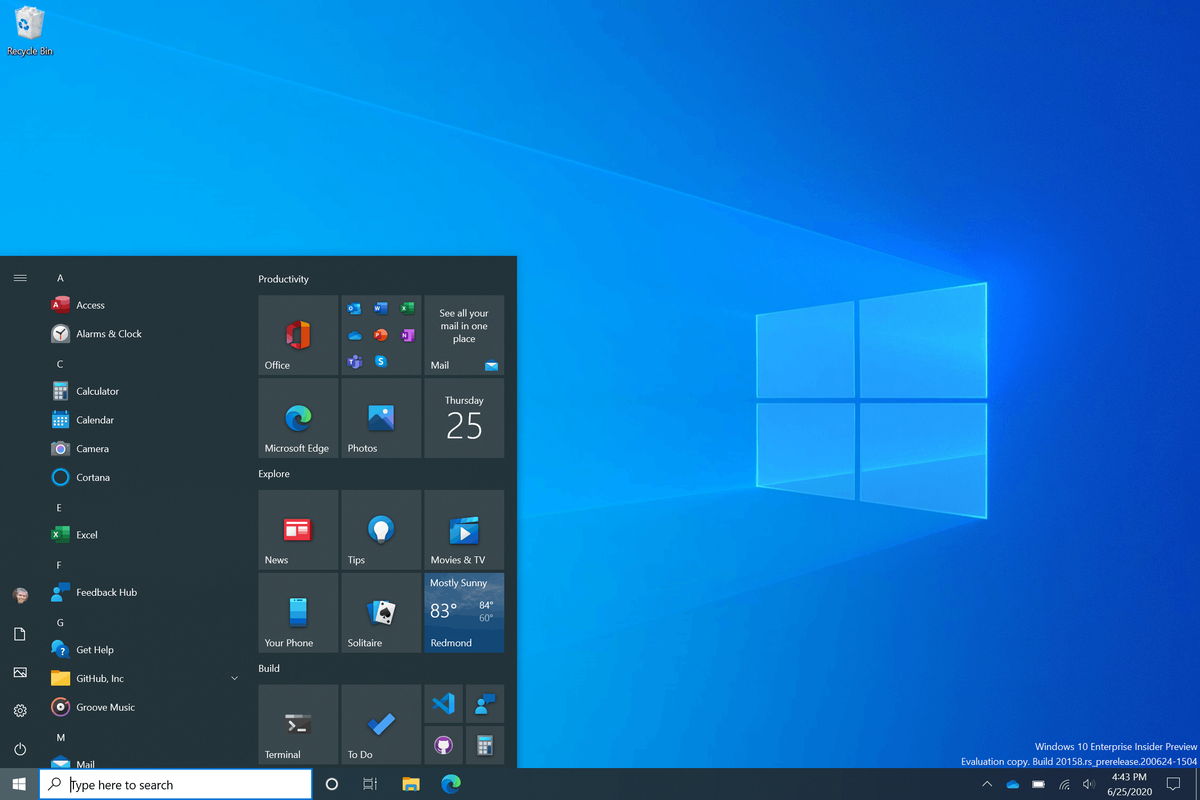Το Κέντρο Κινητικότητας των Windows (mblctr.exe) είναι μια ειδική εφαρμογή που συνοδεύεται από Windows 10. Διατίθεται από προεπιλογή σε φορητές συσκευές, όπως φορητοί υπολογιστές και tablet. Επιτρέπει την αλλαγή της φωτεινότητας, της έντασης, των σχεδίων ισχύος, του προσανατολισμού της οθόνης, της προβολής οθόνης, των ρυθμίσεων του Κέντρου συγχρονισμού και των ρυθμίσεων παρουσίασης της συσκευής σας. Από προεπιλογή, η δυνατότητα εκτέλεσης της εφαρμογής περιορίζεται μόνο σε κινητές συσκευές. Δεν ξεκινά σε επιτραπέζιους υπολογιστές. Δείτε πώς μπορείτε να το ξεκλειδώσετε σε επιτραπέζιο υπολογιστή.
Διαφήμιση
Το Windows Mobility Center παρουσιάστηκε για πρώτη φορά στα Windows 7. Τα Windows 8, τα Windows 8.1 και τα Windows 10 το συμπεριλαμβάνουν επίσης, ωστόσο αντικαθίσταται κυρίως από τα κουμπιά του Action Center για γρήγορη εναλλαγή αυτών των προαναφερόμενων ρυθμίσεων. Ωστόσο, εάν προτιμάτε να χρησιμοποιήσετε το Κέντρο κινητικότητας, μπορείτε να το ενεργοποιήσετε σε επιτραπέζιο υπολογιστή. Μπορεί ακόμα να είναι χρήσιμο, διότι μπορεί να επεκταθεί από OEM (προμηθευτής του υπολογιστή σας) με επιπλέον πλακίδια για εναλλαγή διαφόρων ρυθμίσεων συστήματος όπως Bluetooth ή της οθόνης σας.

Εάν προσπαθήσετε να εκκινήσετε το Κέντρο φορητότητας των Windows σε επιτραπέζιο υπολογιστή, θα εμφανιστεί το ακόλουθο μήνυμα:
Το Κέντρο φορητότητας των Windows είναι διαθέσιμο μόνο σε φορητούς υπολογιστές.

Αυτή η συμπεριφορά μπορεί να παρακαμφθεί με μια απλή τροποποίηση μητρώου. Εάν βρείτε χρήση για το Κέντρο φορητότητας των Windows σε επιτραπέζιο υπολογιστή, δείτε πώς μπορείτε να εφαρμόσετε την αλλαγή.
Για να ενεργοποιήσετε το Κέντρο κινητικότητας σε επιτραπέζιο υπολογιστή στα Windows 10 , κάντε τα εξής.
- Ανοιξε το Εφαρμογή Επεξεργαστή Μητρώου .
- Μεταβείτε στο ακόλουθο κλειδί μητρώου.
HKEY_CURRENT_USER Λογισμικό Microsoft
Δείτε πώς να μεταβείτε σε ένα κλειδί μητρώου με ένα κλικ .
- Δημιουργήστε ένα νέο δευτερεύον κλειδί εδώ που ονομάζεται 'MobilePC'.
- Στην ενότητα 'MobilePC', δημιουργήστε ένα νέο δευτερεύον κλειδί 'MobilityCenter'.
- Στα δεξιά, δημιουργήστε μια νέα τιμή DWORD 32-bitRunOnDesktop.
Σημείωση: Ακόμα κι αν είστε εκτελεί Windows 64-bit πρέπει ακόμα να δημιουργήσετε μια τιμή DWORD 32-bit.
Ορίστε τα δεδομένα τιμής σε 1.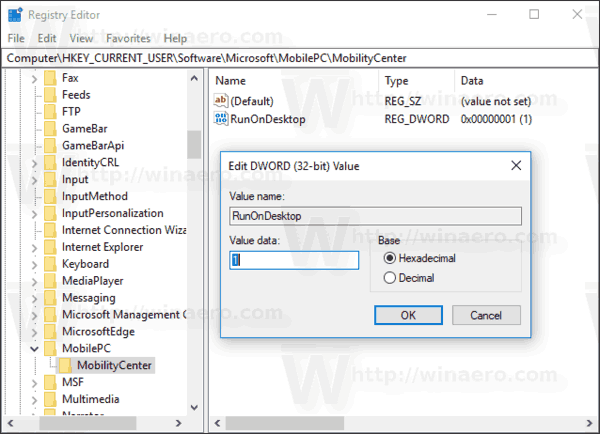
Τώρα μπορείτε να εκκινήσετε το Κέντρο φορητότητας των Windows στον επιτραπέζιο υπολογιστή σας χωρίς προβλήματα.

Για να αναιρέσετε την αλλαγή, διαγράψτε τοRunOnDesktopαξία που έχετε δημιουργήσει και τελειώσατε.
Εδώ είναι τα περιεχόμενα αυτής της τροποποίησης μητρώου σε μορφή * .REG.
Windows Registry Editor Έκδοση 5.00 [HKEY_CURRENT_USER Software Microsoft MobilePC MobilityCenter] 'RunOnDesktop' = dword: 00000001
Το Undo tweak φαίνεται ως εξής:
Windows Registry Editor Version 5.00 [HKEY_CURRENT_USER Software Microsoft MobilePC MobilityCenter] 'RunOnDesktop' = -
Για να εξοικονομήσετε χρόνο, μπορείτε να κατεβάσετε τα ακόλουθα έτοιμα προς χρήση αρχεία μητρώου.
πώς να βρείτε κανένα αναγνωριστικό καλούντος
Λήψη αρχείων μητρώου
Σημείωση: Αυτό το τσίμπημα λειτουργεί επίσης στα Windows 7 και Windows 8 / 8.1.
Αυτό είναι.