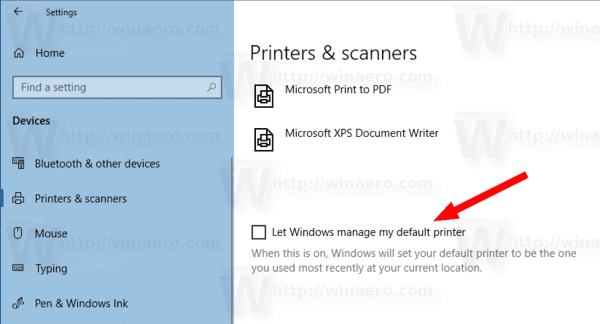Το Google Chromecast είναι ένας από τους απλούστερους τρόπους παρακολούθησης βίντεο από τα gadget σας στην τηλεόρασή σας. Με αυτήν τη συσκευή, θα μπορείτε να έχετε πρόσβαση σε περιεχόμενο βίντεο από διαδικτυακούς ιστότοπους συνεχούς ροής ακόμη και χωρίς έξυπνη τηλεόραση. Παρακολούθηση από μικρή οθόνη σε μεγάλη οθόνη - αυτή είναι η βασική ιδέα της.

Το Google Chromecast αντικατοπτρίζει την οθόνη σας από μια συσκευή Android, ένα iPhone, iPad, Mac, Windows PC ή Chromebook. Ο καθρέφτης σημαίνει ότι μια άλλη συσκευή εμφανίζει την οθόνη σας ακριβώς όπως την βλέπετε στον υπολογιστή ή την κινητή συσκευή σας. Επιπλέον, μπορείτε επίσης να επεκτείνετε την επιφάνεια εργασίας σας ασύρματα, όχι μόνο να την αντικατοπτρίζετε. Αυτό μπορεί να είναι πιο χρήσιμο σε πολλές περιπτώσεις - ανοίγετε μια εντελώς νέα οθόνη για χρήση ως δεύτερη επιφάνεια εργασίας.
Ακολουθούν τα βήματα που απαιτούνται για την επέκταση της οθόνης σας από έναν υπολογιστή με Windows 8 ή Windows 10:
Μεταδώστε την επιφάνεια εργασίας σας στην τηλεόρασή σας με το Chromecast
Η μετάδοση της οθόνης του υπολογιστή σας είναι πολύ εύκολη. απλώς βεβαιωθείτε ότι ο υπολογιστής σας και η συσκευή Chromecast είναι συνδεδεμένα στο ίδιο δίκτυο WiFi. Μπορείτε να εμφανίσετε ολόκληρη την οθόνη του υπολογιστή χρησιμοποιώντας Chromebook, Mac και Windows. Ακολουθήστε αυτά τα απλά βήματα:
- Στον υπολογιστή σας, εκκινήστε το Chrome.

- Κάντε κλικ στο εικονίδιο με τις τρεις κουκκίδες στην επάνω δεξιά γωνία της οθόνης και κάντε κλικ στην επιλογή Μετάδοση.

- Δίπλα στο Cast to , κάντε κλικ στο αναπτυσσόμενο βέλος και επιλέξτε Μετάδοση επιφάνειας εργασίας .


- Επιλέξτε τη συσκευή σας Chromecast όπου θέλετε να παρακολουθήσετε το περιεχόμενο.
- Όταν τελειώσετε, απλώς κάντε κλικ Σταματήστε τη μετάδοση .

Επεκτείνετε την επιφάνεια εργασίας σας με το Chromecast
Αυτή η αναλυτική περιγραφή περιλαμβάνει στιγμιότυπα οθόνης από τα Windows 10. Ωστόσο, αυτή η μέθοδος επέκτασης της οθόνης σας λειτουργεί και με τα Windows 8.
Πώς μπορώ να αλλάξω τον τύπο nat μου στο ps4
- Από το μενού Έναρξη, επιλέξτε Ρυθμίσεις. (Μια εναλλακτική διαδρομή είναι να κάνετε δεξί κλικ στις Ρυθμίσεις οθόνης στην επιφάνεια εργασίας σας ως συντόμευση για να μπείτε στο Σύστημα> Οθόνη.)

- Στις Ρυθμίσεις, μεταβείτε στο Σύστημα (Εμφάνιση, ειδοποιήσεις, εφαρμογές, ισχύς).

- Μόλις εμφανιστεί, κάντε κλικ στο Ανιχνεύουν . Εδώ, πρόκειται να εξαπατήσουμε τα Windows να σκεφτούν ότι υπάρχει ήδη μια δευτερεύουσα οθόνη, παρόλο που δεν είναι. Λέει ότι το Display δεν εντοπίστηκε, αλλά δείχνει μια μπλε οθόνη - κάντε κλικ πάνω του.

- Μεταβείτε στις Πολλαπλές οθόνες και κάντε κλικ στο αναπτυσσόμενο πλαίσιο. Στη συνέχεια, επιλέξτε Δοκιμάστε να συνδεθείτε ούτως ή άλλως στο VGA.

- Επιλογή οθόνης 2. Στο αναπτυσσόμενο πλαίσιο, επιλέξτε Επέκταση αυτών των οθονών. Κάντε κλικ στο κουμπί Εφαρμογή. Θα εμφανιστεί ένα μήνυμα και θα πει: Διατήρηση αυτών των ρυθμίσεων οθόνης; Κάντε κλικ στο κουμπί Διατήρηση αλλαγών.

Τώρα είστε έτοιμοι να χρησιμοποιήσετε τη δευτερεύουσα οθόνη για να επεκτείνετε την επιφάνεια εργασίας σας με το πρόγραμμα περιήγησης Google Chrome και το Chromecast.
- Ανοίξτε το Google Chrome στην επιφάνεια εργασίας σας.

- Για να μπορέσετε να συνδεθείτε στο Chromecast κάνοντας κλικ στο εικονίδιο Chromecast στην επάνω δεξιά γωνία του προγράμματος περιήγησης Chrome, πρέπει πρώτα να κάνετε κλικ στο μικρό βέλος στην περιοχή εικονιδίων του Chromecast. Από εκεί, κάντε κύλιση προς τα κάτω στην οθόνη Cast / παράθυρο (πειραματικό). Στη συνέχεια, επιλέξτε το.

- Ως οθόνη Cast / παράθυρο, επιλέξτε τον αριθμό εμφάνισης 2, αυτόν που απλώς ξεγελάσαμε τα Windows για να σκεφτούμε ότι έχουμε. Τώρα θα πρέπει να μπορείτε να βλέπετε την επιφάνεια εργασίας των Windows τόσο στον υπολογιστή όσο και στην οθόνη της τηλεόρασής σας.
Τώρα έχετε εκτεταμένη επιφάνεια εργασίας. Αυτό σας επιτρέπει να μετακινήσετε επιπλέον ανοιχτά παράθυρα, ανοιχτά προγράμματα και εφαρμογές μεταξύ της επιφάνειας εργασίας και της τηλεόρασης.
Επεκτείνετε την επιφάνεια εργασίας σας χρησιμοποιώντας το Chrome

Ο ευκολότερος τρόπος για να επεκτείνετε την επιφάνεια εργασίας σας σε Windows και Mac είναι να χρησιμοποιήσετε την ενσωματωμένη υπηρεσία Chromecast του Chrome. Δεδομένου ότι η Google έχει δημιουργήσει τόσο το πρωτόκολλο Cast όσο και το πιο δημοφιλές πρόγραμμα περιήγησης στον κόσμο, είναι απλό να συνδυάσετε τα δύο για να δημιουργήσετε μια ασύρματα εκτεταμένη οθόνη. Για να κάνετε μετάδοση στο Google Chromecast από τον υπολογιστή σας, θα πρέπει να κάνετε λήψη και εγκατάσταση της πιο πρόσφατης έκδοσης του Google Πρόγραμμα περιήγησης Chrome . Η υποστήριξη του Chromecast είναι πλέον ενσωματωμένη στο πρόγραμμα περιήγησης Chrome. (Στο παρελθόν, θα χρειαζόταν να κατεβάσετε και να εγκαταστήσετε μια ξεχωριστή επέκταση για να χρησιμοποιήσετε το Chromecast.)
Μόλις κάνετε λήψη και εγκατάσταση του προγράμματος περιήγησης Google Chrome ή ανοίξτε στον υπολογιστή ή το Mac σας εάν το έχετε ήδη, θα πρέπει να βεβαιωθείτε ότι διαθέτετε την πιο πρόσφατη έκδοση.
πώς να απενεργοποιήσετε τη λειτουργία s

Για να το κάνετε αυτό, κάντε κλικ στο Chrome στην επάνω αριστερή γωνία της οθόνης σας. Στη συνέχεια, επιλέξτε Σχετικά με το Chrome. Από το τέλος του 2018, το Chrome είναι ενημερωμένο έως την έκδοση 71. Εφόσον το πρόγραμμα περιήγησης Chrome είναι ενημερωμένο, όταν επιλέγετε Σχετικά με το Chrome, θα σας ειδοποιεί ότι χρησιμοποιείτε την πιο πρόσφατη διαθέσιμη έκδοση του Chrome. Διαφορετικά, κάντε κλικ στο κουμπί για να λάβετε ενημερώσεις όταν σας δοθεί η επιλογή.
Όταν το πρόγραμμα περιήγησής σας στο Google Chrome είναι ενημερωμένο και έτοιμο για χρήση, κάντε τα εξής:
- Κάντε κλικ στο κουμπί μενού στο Chrome και, στη συνέχεια, επιλέξτε Μετάδοση από το αναπτυσσόμενο μενού.

- Μόλις ανοίξει το πλαίσιο Cast to, επιλέξτε το αναπτυσσόμενο βέλος. Θα σας παρουσιαστούν δύο επιλογές: Καρτέλα μετάδοσης ή Επιτραπέζιος υπολογιστής μετάδοσης.

- Επιλέξτε Cast επιφάνεια εργασίας. Θα επιστρέψετε στο κύριο πλαίσιο επιλογής Chromecast.

- Στη συνέχεια, επιλέξτε τη συσκευή σας Chromecast. Η δική μας συνεχίζει να μας λέει ότι δεν είναι δυνατό να αντικατοπτρίζει τον ήχο του συστήματος αυτήν τη στιγμή.

- Ένα άλλο πλαίσιο εμφανίζεται στην οθόνη, ρωτώντας: Θέλετε το Chrome Media Router να μοιραστεί την οθόνη σας; Κάντε κλικ στο κουμπί Ναι.

- Η επιφάνεια εργασίας Mac θα πρέπει τώρα να επεκταθεί στο σημείο όπου είναι συνδεδεμένη η συσκευή σας Chromecast.

Λάβετε υπόψη ότι ο ήχος θα εξακολουθεί να ακούγεται μόνο στο Mac σας, όχι στην εκτεταμένη οθόνη και στη ρύθμιση ήχου. Για να ακούσετε ήχο στην τηλεόρασή σας, χρησιμοποιήστε έναν υπολογιστή με Windows.
Η επέκταση οθόνης θα είναι χρήσιμη όταν εργάζεστε σε κάτι από το φορητό ή τον επιτραπέζιο υπολογιστή σας και θέλετε να παρακολουθήσετε, να κοιτάξετε ή να εργαστείτε σε κάτι άλλο σε μια μεγαλύτερη οθόνη όπως η τηλεόρασή σας. Όποιες κι αν είναι οι ανάγκες σας για την επέκταση της οθόνης της επιφάνειας εργασίας σας - εργασία ή απόλαυση - αυτός είναι ένας εξαιρετικός τρόπος για να χρησιμοποιήσετε το Chromecast προς όφελός σας όταν χρειάζεστε μεγαλύτερη επιφάνεια εργασίας.