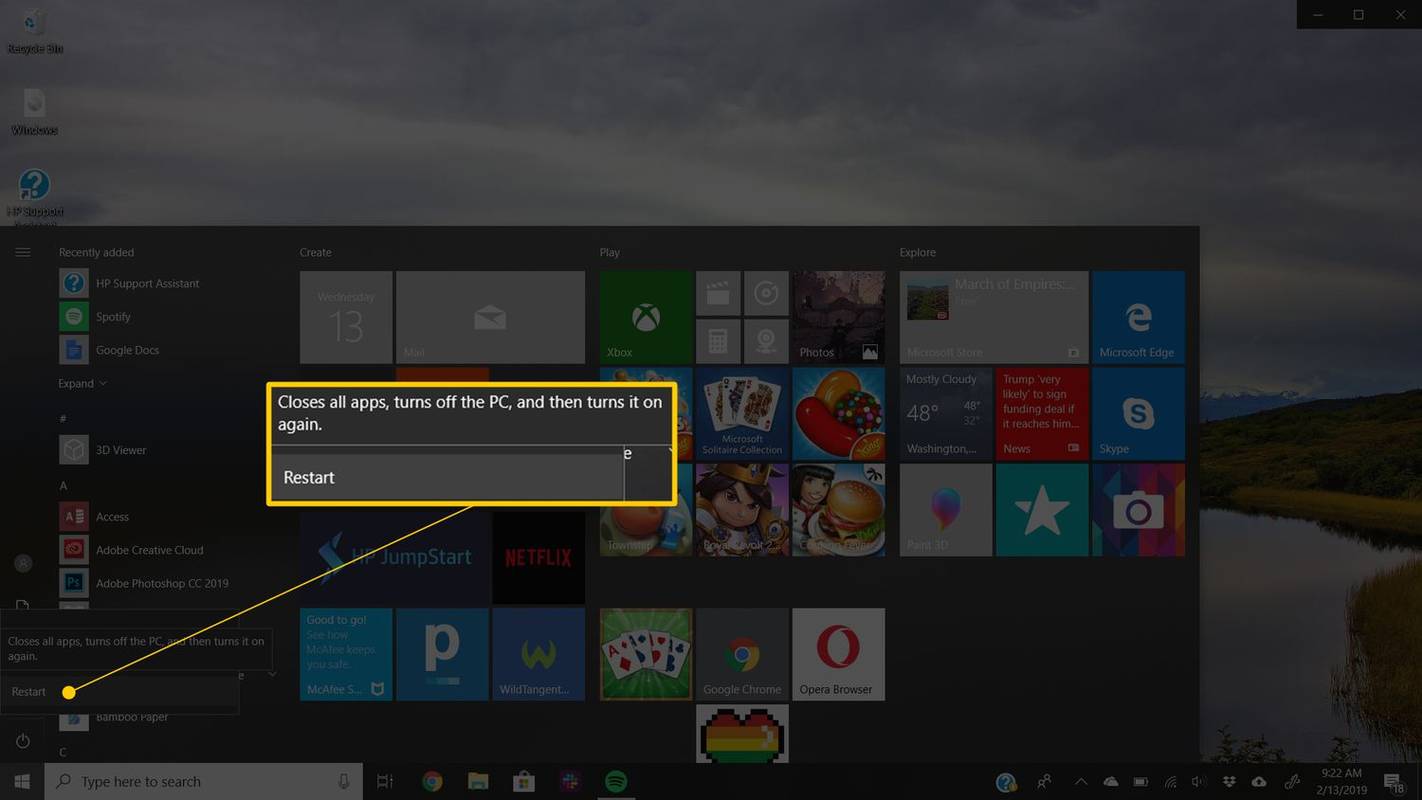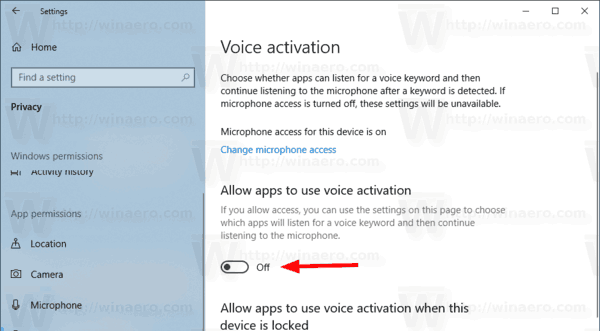Το σφάλμα Code 43 είναι ένας από τους πολλούς κωδικούς σφάλματος της Διαχείρισης Συσκευών. Δημιουργείται όταν Διαχειριστή της συσκευής διακόπτει μια συσκευή υλικού επειδή το υλικό ανέφερε στα Windows ότι αντιμετωπίζει κάποιο είδος απροσδιόριστου προβλήματος.
Τι προκαλεί ένα σφάλμα κωδικού 43 και τι σημαίνει
Αυτό το γενικό μήνυμα μπορεί να σημαίνει ότι υπάρχει πραγματικό πρόβλημα υλικού ή μπορεί απλώς να σημαίνει ότι υπάρχει ένα σφάλμα προγράμματος οδήγησης που τα Windows δεν μπορούν να αναγνωρίσουν ως τέτοιο αλλά ότι το υλικό επηρεάζεται από αυτό.
Θα εμφανίζεται σχεδόν πάντα με τον ακόλουθο τρόπο:
Τα Windows σταμάτησαν αυτήν τη συσκευή επειδή ανέφερε προβλήματα. (Κωδικός 43)
Λεπτομέρειες σχετικά με τους κωδικούς σφάλματος της Διαχείρισης Συσκευών, όπως ο Κωδικός 43, είναι διαθέσιμες όταν προβάλλετε την κατάσταση μιας συσκευής στις ιδιότητές της.
Το σφάλμα Code 43 θα μπορούσε να ισχύει για οποιαδήποτε συσκευή υλικού στη Διαχείριση Συσκευών, αν και τα περισσότερα σφάλματα Code 43 εμφανίζονται σε κάρτες βίντεο και συσκευές USB, όπως εκτυπωτές, κάμερες web, iPhone και σχετικά περιφερειακά.
Οι κωδικοί σφαλμάτων της Διαχείρισης Συσκευών είναι αποκλειστικά για τη Διαχείριση Συσκευών. Εάν δείτε το σφάλμα Code 43 κάπου αλλού στα Windows, το πιθανότερο είναι ότι πρόκειται για κωδικό σφάλματος συστήματος , τον οποίο δεν θα πρέπει να αντιμετωπίσετε ως πρόβλημα Διαχείρισης Συσκευών.
Οποιοδήποτε από τα λειτουργικά συστήματα της Microsoft θα μπορούσε να αντιμετωπίσει σφάλμα Code 43 Device Manager, συμπεριλαμβανομένων των Windows 10, Windows 8, Windows 7, Windows Vista, Windows XP και άλλων.
πώς να επαναφέρετε τις καρτέλες google chrome
Πώς να διορθώσετε ένα σφάλμα Code 43
Ακολουθήστε αυτά τα βήματα για να επιλύσετε ένα σφάλμα Code 43. Επειδή αυτό το μήνυμα είναι γενικό, τα τυπικά βήματα αντιμετώπισης προβλημάτων έρχονται πρώτα.
-
Κάντε επανεκκίνηση του υπολογιστή σας αν δεν το έχετε κάνει ήδη.
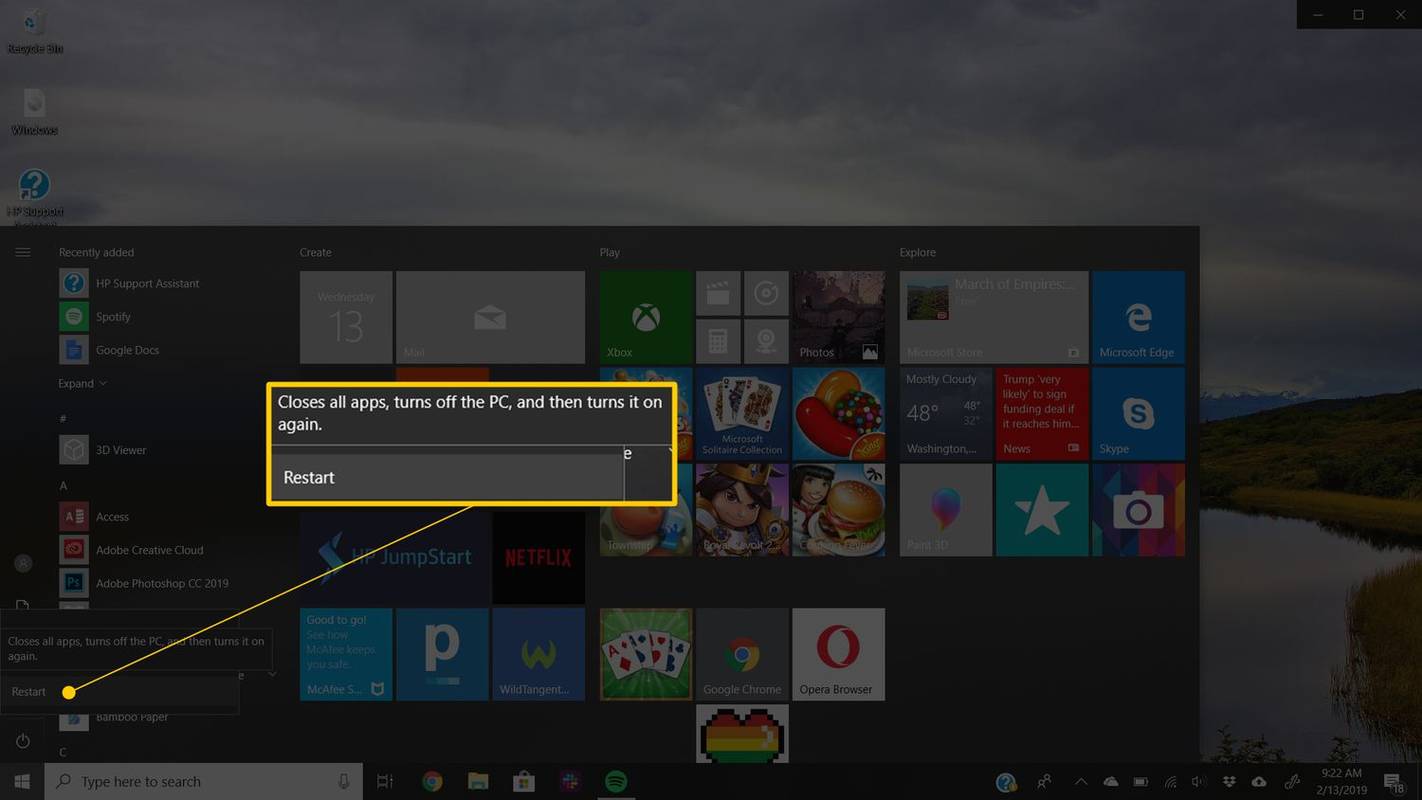
Υπάρχει πάντα η πιθανότητα το σφάλμα Code 43 που βλέπετε σε μια συσκευή να προκλήθηκε από κάποιο προσωρινό πρόβλημα με το υλικό. Εάν ναι, μια επανεκκίνηση του υπολογιστή σας μπορεί να διορθώσει το σφάλμα Code 43.
Μερικοί άνθρωποι ανέφεραν επίσης ότι η πλήρης απενεργοποίηση του υπολογιστή τους (όχι απλώς μια επανεκκίνηση) και στη συνέχεια επανενεργοποίηση έχει διορθώσει την προειδοποίηση Κωδικός 43 εάν προέρχεται από συσκευή USB. Στην περίπτωση φορητού υπολογιστή, απενεργοποιήστε τον και αφαιρέστε την μπαταρία, περιμένετε μερικά λεπτά και, στη συνέχεια, τοποθετήστε ξανά την μπαταρία και ξεκινήστε τον υπολογιστή.
-
Συνδέστε τη συσκευή σε διαφορετικό υπολογιστή και, στη συνέχεια, αφαιρέστε την σωστά από εκεί. Συνδέστε το ξανά στον υπολογιστή σας για να δείτε αν διορθώνει το σφάλμα Code 43.

Εάν έχετε άλλον υπολογιστή για να το δοκιμάσετε, φροντίστε να το δοκιμάσετε πριν προχωρήσετε στα πιο περίπλοκα βήματα παρακάτω.
-
Εγκαταστήσατε μια συσκευή ή κάνατε μια αλλαγή στη Διαχείριση Συσκευών λίγο πριν εμφανιστεί το σφάλμα Code 43; Εάν ναι, είναι πιθανό η αλλαγή που κάνατε να προκάλεσε το σφάλμα Code 43. Αναιρέστε την αλλαγή, αν μπορείτε, επανεκκινήστε τον υπολογιστή σας και, στη συνέχεια, ελέγξτε ξανά για το σφάλμα Code 43.
πώς να παίξετε ήχο σε διαφάνειες google
Ανάλογα με τις αλλαγές που κάνατε, ορισμένες λύσεις μπορεί να περιλαμβάνουν:
- Αφαίρεση ή επαναδιαμόρφωση της πρόσφατα εγκατεστημένης συσκευής
- Γυρίζοντας πίσω τον οδηγό σε μια έκδοση πριν από την ενημέρωσή σας
- Χρήση της Επαναφοράς Συστήματος για την αναίρεση πρόσφατων αλλαγών που σχετίζονται με τη Διαχείριση Συσκευών
-
Απενεργοποιήστε τη συσκευή και, στη συνέχεια, ενεργοποιήστε την ξανά. Αυτό το βήμα παρέχει στα Windows την ευκαιρία να ρίξουν μια νέα ματιά στη διαμόρφωση της συσκευής.
Αυτό μπορεί να ακούγεται σαν μια πολύ απλή λύση, και αυτό γιατί είναι. Ωστόσο, αυτή η διαδικασία μπορεί να είναι το μόνο που χρειάζεται ο υπολογιστής για να διορθώσει το σφάλμα Code 43.
-
Επανεγκαταστήστε τα προγράμματα οδήγησης για τη συσκευή . Η απεγκατάσταση και στη συνέχεια η επανεγκατάσταση των προγραμμάτων οδήγησης για τη συσκευή είναι μια πιθανή λύση σε ένα σφάλμα Code 43.
Εάν μια συσκευή USB δημιουργεί το σφάλμα Code 43, απεγκαταστήστεκάθε συσκευήστην κατηγορία υλικού ελεγκτών Universal Serial Bus στη Διαχείριση Συσκευών ως μέρος της επανεγκατάστασης του προγράμματος οδήγησης. Αυτό περιλαμβάνει οποιαδήποτε συσκευή μαζικής αποθήκευσης USB, ελεγκτή κεντρικού υπολογιστή USB και ριζικό διανομέα USB.
Η σωστή επανεγκατάσταση ενός προγράμματος οδήγησης, όπως στις οδηγίες που αναφέρονται παραπάνω, δεν είναι το ίδιο με την απλή ενημέρωση ενός προγράμματος οδήγησης. Η πλήρης επανεγκατάσταση του προγράμματος οδήγησης περιλαμβάνει την πλήρη κατάργηση του τρέχοντος εγκατεστημένου προγράμματος οδήγησης και στη συνέχεια αφήστε τα Windows να το εγκαταστήσουν ξανά από την αρχή.
-
Ενημερώστε τα προγράμματα οδήγησης για τη συσκευή . Είναι επίσης πιθανό η εγκατάσταση των πιο πρόσφατων προγραμμάτων οδήγησης για τη συσκευή να διορθώσει το σφάλμα Code 43.
Εάν η ενημέρωση των προγραμμάτων οδήγησης καταργήσει το σφάλμα Code 43, αυτό σημαίνει ότι τα αποθηκευμένα προγράμματα οδήγησης των Windows που εγκαταστήσατε ξανά στο Βήμα 4 ήταν πιθανώς κατεστραμμένα ή ήταν λάθος προγράμματα οδήγησης.
-
Εγκαταστήστε το πιο πρόσφατο Service Pack των Windows. Ένα από τα Service Pack της Microsoft ή άλλες ενημερώσεις κώδικα για τα Windows ενδέχεται να περιέχει μια επιδιόρθωση για οτιδήποτε μπορεί να προκαλεί το σφάλμα Code 43, οπότε αν δεν είστε πλήρως ενημερωμένοι, κάντε το τώρα.
-
Ενημερώστε το BIOS. Σε ορισμένες περιπτώσεις, ένα ξεπερασμένο BIOS θα μπορούσε να προκαλεί ένα συγκεκριμένο πρόβλημα με μια συσκευή που την κάνει να αναφέρει ένα πρόβλημα στα Windows—άρα το σφάλμα Code 43.
-
Αντικαταστήστε το καλώδιο δεδομένων που συνδέει τη συσκευή με τον υπολογιστή, υποθέτοντας ότι έχει ένα. Αυτή η πιθανή επιδιόρθωση για ένα σφάλμα Code 43 είναι πιο συχνά χρήσιμη εάν βλέπετε το σφάλμα σε μια εξωτερική συσκευή, όπως μια συσκευή USB ή FireWire.
-
Αγορά ατροφοδοτείταιΔιανομέας USB εάν εμφανίζεται το σφάλμα Code 43 για μια συσκευή USB. Ορισμένες συσκευές USB χρειάζονται περισσότερη ισχύ από αυτή που μπορούν να παρέχουν οι θύρες USB που είναι ενσωματωμένες στον υπολογιστή σας. Η σύνδεση αυτών των συσκευών σε έναν τροφοδοτούμενο διανομέα USB λύνει αυτήν την πρόκληση.
Οι καλύτεροι διανομείς USB του 2024 -
Αντικαταστήστε το υλικό. Ένα πρόβλημα με την ίδια τη συσκευή μπορεί να προκαλεί το σφάλμα Code 43, οπότε η αντικατάσταση του υλικού είναι το επόμενο λογικό σας βήμα. Στις περισσότερες περιπτώσεις, αυτή είναι η λύση σε ένα σφάλμα Code 43, αλλά δοκιμάστε πρώτα τις ευκολότερες και δωρεάν ιδέες αντιμετώπισης προβλημάτων που βασίζονται σε λογισμικό.
Εάν είστε βέβαιοι ότι ένα πρόβλημα υλικού δεν προκαλεί το σφάλμα Code 43, μπορείτε να δοκιμάσετε μια επισκευή εγκατάστασης των Windows . Εάν αυτό δεν λειτουργεί, δοκιμάστε μια καθαρή εγκατάσταση των Windows. Δεν συνιστούμε να το κάνετεπριναντικαθιστάτε το υλικό, αλλά ίσως χρειαστεί να τους δοκιμάσετε εάν δεν έχετε άλλες επιλογές.
πώς να δω τι είδους ram έχω
-
Μια άλλη πιθανότητα, αν και δεν είναι πολύ πιθανή, είναι ότι η συσκευή δεν είναι συμβατή με την έκδοση των Windows που διαθέτετε. Μπορείτε πάντα να ελέγξετε το HCL των Windows για να είστε σίγουροι.
- Τι σημαίνει το σφάλμα SYSTEM THREAD EXCEPTION NOT HANDLED;
Αυτό είναι ένα σφάλμα BSOD (Blue Screen of Death) στα Windows που παρουσιάζεται όταν ένα πρόγραμμα οδήγησης υλικού δυσλειτουργεί. Η δυσλειτουργία συνήθως προκαλείται από ένα κατεστραμμένο, παλιό ή εσφαλμένα εγκατεστημένο πρόγραμμα οδήγησης λογισμικού.
- Πού μπορώ να βρω αρχεία καταγραφής σφαλμάτων των Windows 10;
Μπορείτε να προβάλετε αρχεία καταγραφής σφαλμάτων των Windows στο πρόγραμμα προβολής συμβάντων. Για να ανοίξετε, πατήστε κλειδί Windows + Χ . Από το αναδυόμενο μενού, επιλέξτε Πρόγραμμα προβολής συμβάντων . Δείτε τα αρχεία καταγραφής κάτω Αρχεία καταγραφής των Windows .