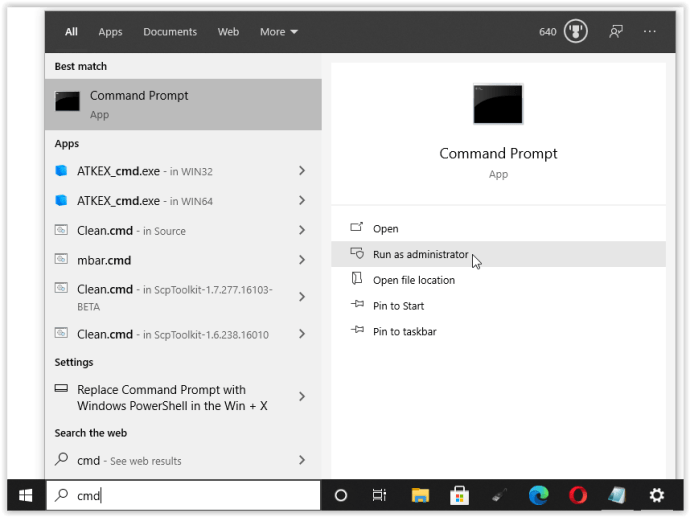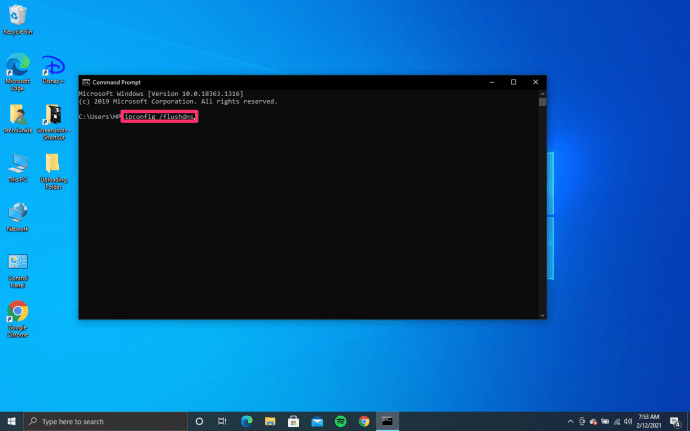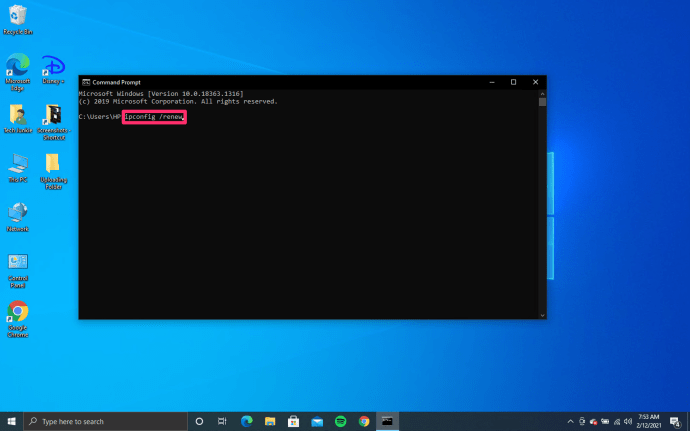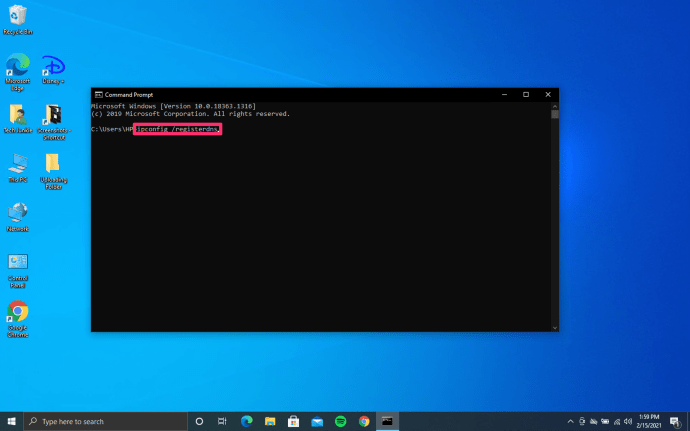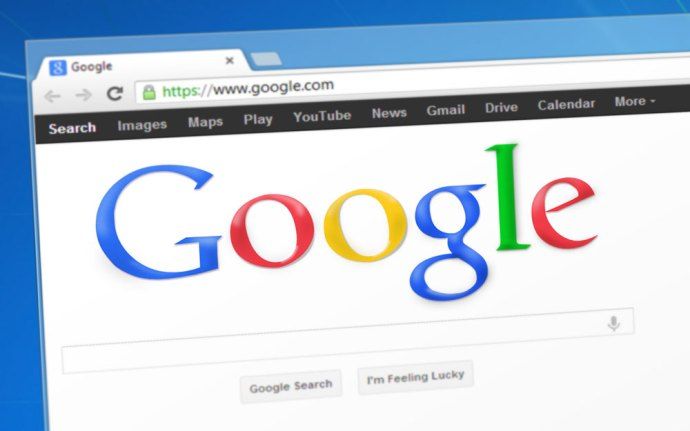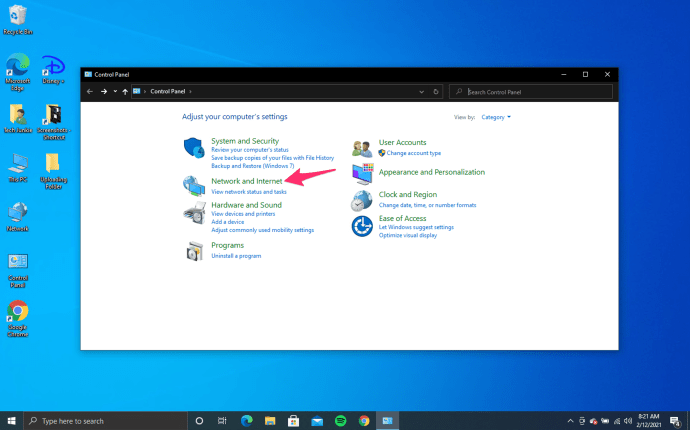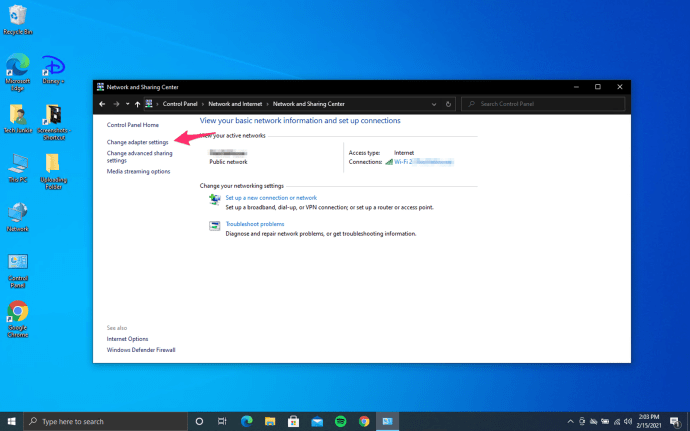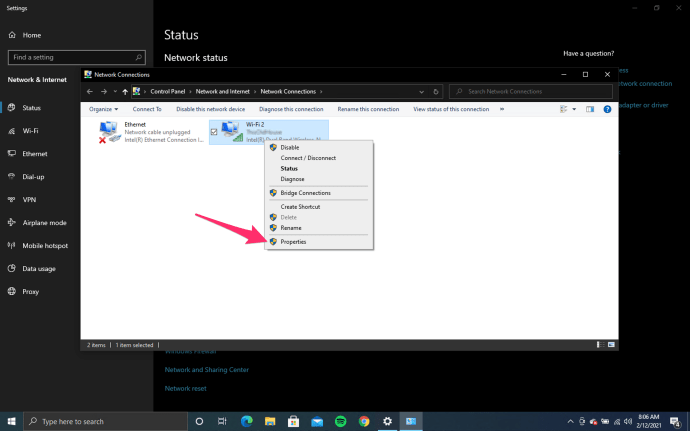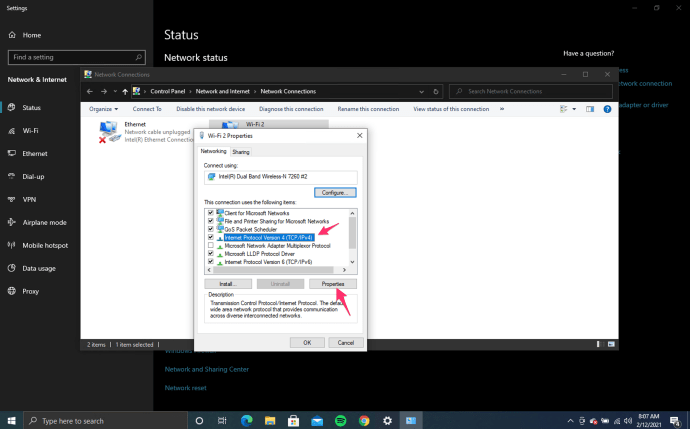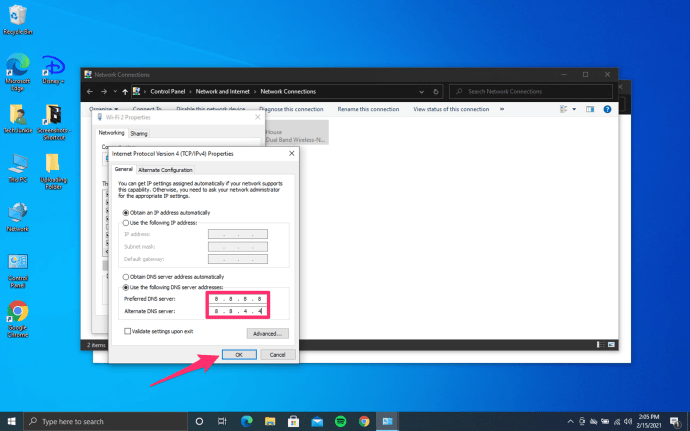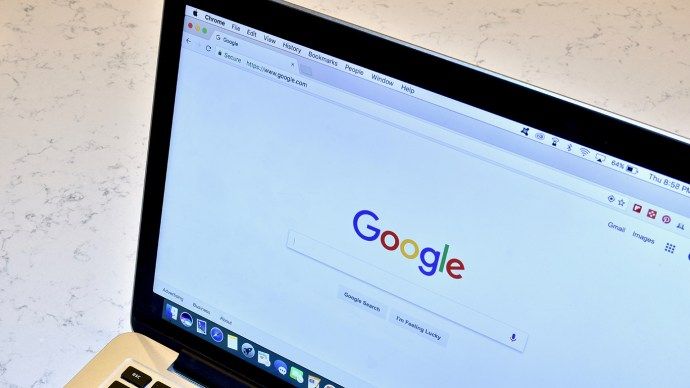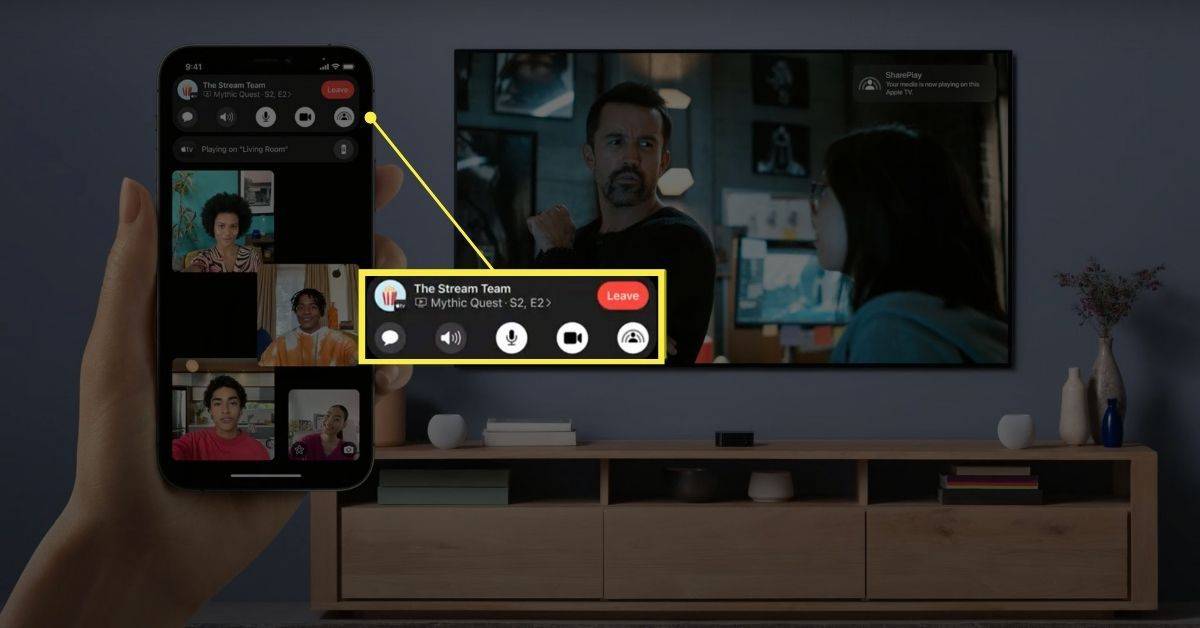Υπάρχουν μερικά πράγματα πιο απογοητευτικά από το να θέλουμε να ελέγξω τα αποτελέσματα ποδοσφαίρου ή την τελευταία κριτική ταινιών και να δεις ERR_NAME_NOT_RESOLVED στο πρόγραμμα περιήγησής σου. Οι πιθανότητες είναι ότι χρησιμοποιείτε το Chrome εάν δείτε αυτές τις λέξεις. Οι Edge και Firefox λένε διαφορετικά πράγματα. Ανεξάρτητα από τη σύνταξη, η απογοήτευση είναι η ίδια.
chrome pdf viewer 2 αρχεία

Το σφάλμα ERR_NAME_NOT_RESOLVED αναφέρεται σε σφάλμα στη ρύθμιση DNS του υπολογιστή σας ή σε ένα τυπογραφικό λάθος στον τρόπο που γράφετε τη διεύθυνση URL. Το τελευταίο είναι απλό στη θεραπεία, αλλά το πρώτο παίρνει λίγο περισσότερη δουλειά. Όχι πολύ περισσότερο, ωστόσο, θα χαρείτε να μάθετε.
Όπως συμβαίνει με οποιοδήποτε σφάλμα δικτύου, τα πρώτα βήματα είναι απλά. Ελέγξτε τη σύνδεσή σας στο διαδίκτυο, ελέγξτε διαφορετικό ιστότοπο, χρησιμοποιήστε διαφορετικό πρόγραμμα περιήγησης, επανεκκινήστε τον υπολογιστή και το δρομολογητή σας και δοκιμάστε ξανά. Εάν αυτό δεν διορθώσει το σφάλμα, τότε θα γίνει ένα από αυτά τα βήματα.

Ξεπλύνετε τις ρυθμίσεις DNS στον υπολογιστή σας
- Ανοίξτε μια γραμμή εντολών ως διαχειριστής.
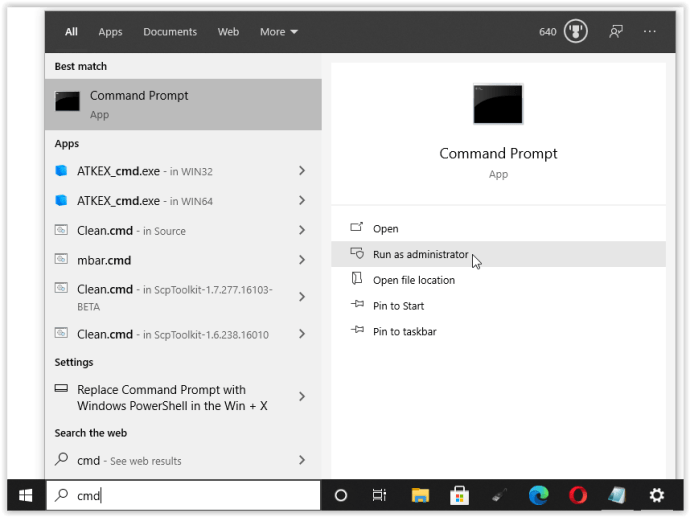
- Τύπος ipconfig / flushdns και χτύπησε Εισαγω .
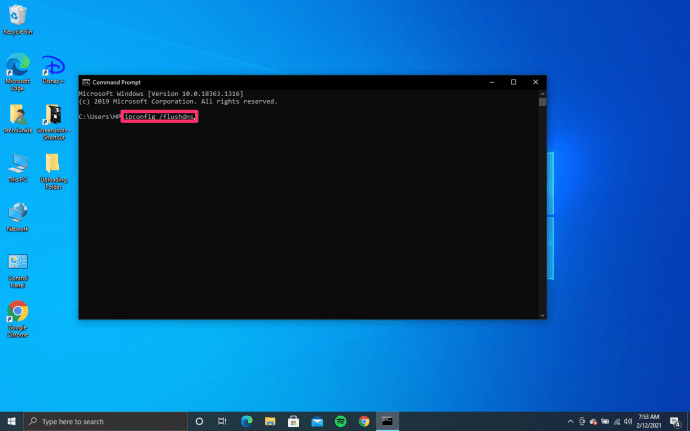
- Τύπος ipconfig / ανανέωση και χτύπησε Εισαγω .
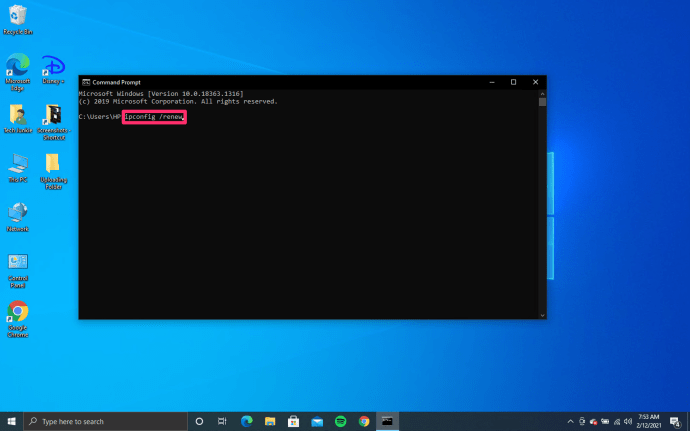
- Τύπος ipconfig / registerdns και χτύπησε Εισαγω .
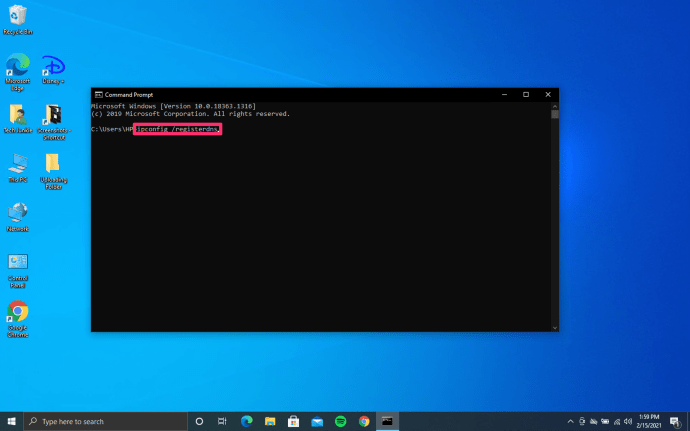
- Δοκιμάστε ξανά χρησιμοποιώντας το ίδιο πρόγραμμα περιήγησης και τη διεύθυνση URL.
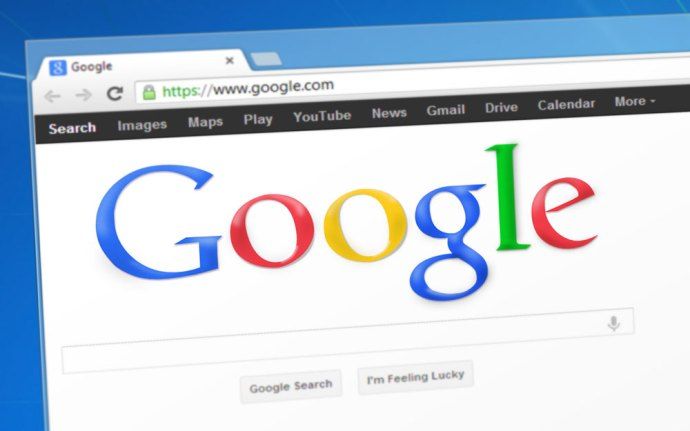
Αυτή η διαδικασία θα ξεφορτώσει την προσωρινή μνήμη DNS, αναγκάζοντας τα Windows και το πρόγραμμα περιήγησής σας να φορτώσουν εκ νέου το DNS εκ νέου. Η μέθοδος αντιμετωπίζει τα περισσότερα σφάλματα ERR_NAME_NOT_RESOLVED, αλλά αν εξακολουθείτε να τη βλέπετε, δοκιμάστε την ακόλουθη διαδικασία.
Μη αυτόματη ρύθμιση παραμέτρων των διακομιστών DNS
- Ανοιξε Πίνακας Ελέγχου και πλοηγηθείτε στο Δίκτυο και διαδίκτυο .
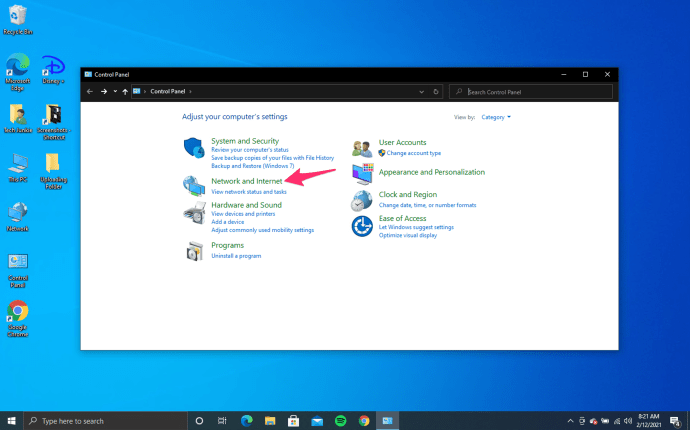
- Μεταβείτε στο Κέντρο δικτύου και κοινής χρήσης και επιλέξτε Αλλαγή ρυθμίσεων προσαρμογέα στο αριστερό παράθυρο.
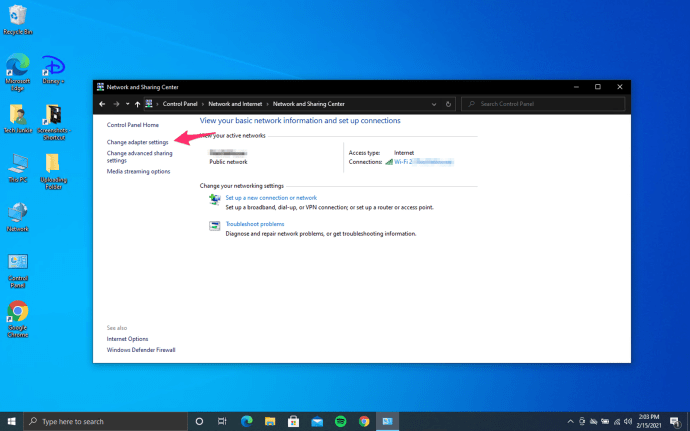
- Κάντε δεξί κλικ στον προσαρμογέα δικτύου και επιλέξτε Ιδιότητες.
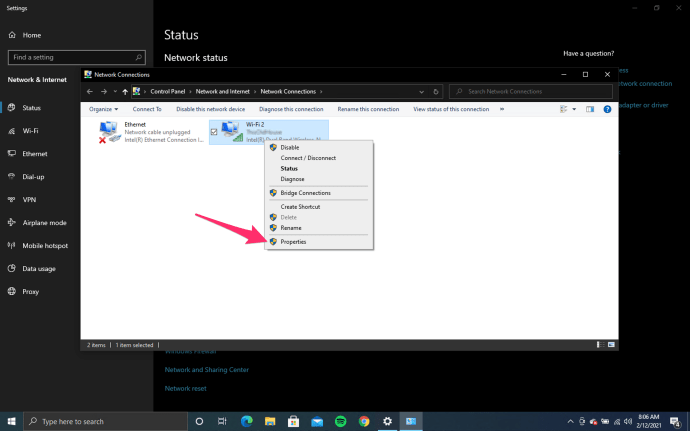
- Επισημάνετε το Internet Protocol Version 4 και κάντε κλικ στο κουμπί Properties στο παράθυρο.
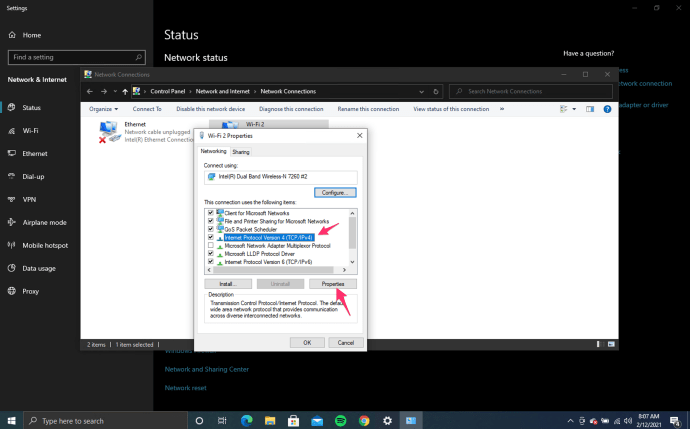
- Επιλέξτε «Χρησιμοποιήστε το ακόλουθο DNS…» και προσθέστε τα 8.8.8.8 και 8.8.4.4 στα κενά. Κάντε κλικ στο OK. Αυτοί οι δύο διακομιστές είναι διακομιστές DNS της Google και είναι πολύ, πολύ γρήγοροι και ακριβείς.
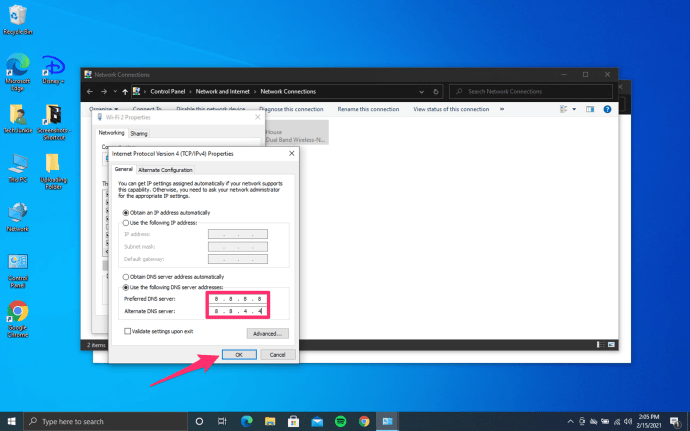
- Δοκιμάστε ξανά χρησιμοποιώντας το ίδιο πρόγραμμα περιήγησης και τη διεύθυνση URL.
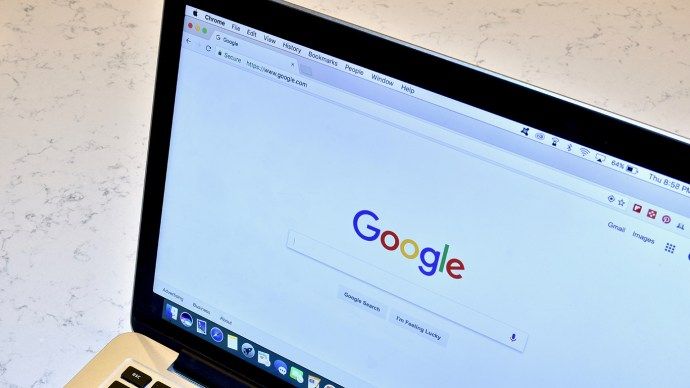
Αλλαγή των ρυθμίσεων DNS του δρομολογητή
Εάν χρησιμοποιείτε δρομολογητή, ίσως χρειαστεί επίσης να αλλάξετε τις ρυθμίσεις διακομιστή DNS εκεί. Ορισμένες εταιρείες καλωδίων καθορίζουν τον διακομιστή DNS που χρησιμοποιείται στη διαμόρφωση του δρομολογητή, ο οποίος μπορεί να παρακάμψει τις ρυθμίσεις των Windows. Εάν δεν αλλάξει τίποτα μετά την πραγματοποίηση αυτών των τροποποιήσεων, ίσως αξίζει τον έλεγχο του δρομολογητή σας.
Στο τέλος, ένα από αυτά τα βήματα είναι σίγουρο ότι θα διορθώσει τα σφάλματα ERR_NAME_NOT_RESOLVED. Για τις περισσότερες περιπτώσεις, η εκκαθάριση DNS μέσω της γραμμής εντολών και η επιβολή επαναφόρτωσης της διαμόρφωσης αρκεί για να διορθωθεί το σφάλμα DNS. Εάν όχι, οι άλλες δύο διαδικασίες σίγουρα θα το κάνουν.