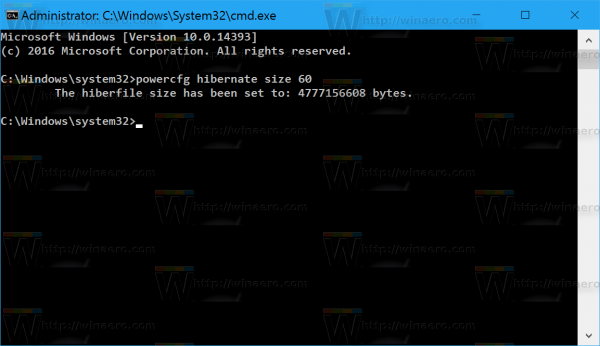Τα Windows 10 γνώριζαν προβλήματα με τον ήχο , συγκεκριμένα με ακουστικά. Εάν δεν αισθάνεστε ήχο από τα ακουστικά σας ή τα ακουστικά σας δεν εντοπίζονται από τα Windows 10, υπάρχουν πολλά πράγματα που μπορείτε να δοκιμάσετε για να κάνετε τα πράγματα να λειτουργούν ξανά.
μπορείτε να κάνετε συναλλαγές μετά από ώρες με το robinhoodΧρειάζεστε βοήθεια ακουστικών για τα Windows 11; Δοκιμάστε αυτές τις συμβουλές
Αιτίες προβλημάτων ακουστικών στα Windows 10
Οι φυσικές συνδέσεις των ακουστικών προκαλούν συνήθως τα περισσότερα προβλήματα ήχου με τα Windows 10 και τα ακουστικά. Οι υποδοχές ακουστικών σκονίζονται, οι ακίδες λυγίζουν και τα καλώδια ξεφτίζουν. Η εσωτερική μηχανική ορισμένων συσκευών ακουστικών, όπως τα κουμπιά σίγασης, μπορεί να χαλάσει και να προκαλέσει προβλήματα.
Τα προβλήματα λογισμικού και προγραμμάτων οδήγησης είναι μια άλλη κοινή αιτία, όπως συμβαίνει με κάθε περιφερειακό υπολογιστή. Τα παλιά προγράμματα οδήγησης ή τα προγράμματα οδήγησης με σφάλματα, οι ασυμβατότητες και το λογισμικό που λείπει μπορεί να οδηγήσουν σε μια παρόμοια απογοητευτική εμπειρία.
Πώς να διορθώσετε προβλήματα ακουστικών στα Windows 10
Η επίλυση οποιουδήποτε προβλήματος ακουστικών βασίζεται στην κατανόηση της αιτίας του προβλήματος. Μόλις προσδιορίσετε εάν πρόκειται για πρόβλημα υλικού ή λογισμικού, δεν θα αργήσει να έχετε ξανά ακουστικά που λειτουργούν. Αυτές οι συμβουλές σάς καθοδηγούν στις λύσεις από τις πιο εύκολες έως τις πιο δύσκολες, οπότε αν δεν είστε σίγουροι τι προκαλεί το πρόβλημα, ξεκινήστε και το βήμα 1 και μετακινηθείτε στη λίστα.
-
Ελέγξτε την υποδοχή ήχου. Στο πίσω μέρος του φορητού υπολογιστή ή του επιτραπέζιου υπολογιστή σας, αναζητήστε τη θύρα εξόδου ήχου , που συχνά επισημαίνεται με ένα εικονίδιο ακουστικών ή ηχείου, και βεβαιωθείτε ότι τα ακουστικά είναι συνδεδεμένα. Μπορεί επίσης να θέλετε να αποσυνδέσετε και να συνδέσετε ξανά τα ακουστικά, καθώς είναι πιθανό Το βύσμα δεν πιέστηκε μέχρι τέρμα. Θα νιώσετε να κάνει κλικ όταν το βύσμα έχει εισαχθεί πλήρως.
Οι περισσότεροι σύγχρονοι υπολογιστές επισημαίνουν την έξοδο ήχου με πράσινο χρώμα.
-
Ελέγξτε τα εξωτερικά ηχεία. Ορισμένα εξωτερικά ηχεία έχουν ενσωματωμένη υποδοχή ακουστικών. Η κύρια διαφορά είναι μια ξεχωριστή πηγή ενέργειας. Πολλά ηχεία απαιτούν ένα. Βεβαιωθείτε ότι είναι συνδεδεμένο και ότι τα ηχεία είναι ενεργοποιημένα, καθώς τα ηχεία ενδέχεται να μην παρέχουν αρκετή ισχύ για τα ακουστικά.
-
Ελέγξτε τα ακουστικά. Ορισμένα ακουστικά συνοδεύονται από ένα ενσωματωμένος ήχος στοιχείο ελέγχου που λειτουργεί ανεξάρτητα από τα στοιχεία ελέγχου ήχου των Windows 10. Βεβαιωθείτε ότι η ένταση είναι αρκετά δυνατή για να την ακούσετε.
-
Ελέγξτε τα χειριστήρια έντασης. Στην κάτω δεξιά γωνία της οθόνης, κάντε δεξί κλικ στο Ομιλητής εικονίδιο και μετά επιλέξτε Ανοίξτε το Volume Mixer . Προσαρμόστε το ρυθμιστικό για τα ακουστικά σας προς τα επάνω για να ακούτε τον ήχο καλύτερα.
-
Καταργήστε τη σίγαση των ακουστικών. Στα χειριστήρια έντασης ήχου των Windows, ένας κόκκινος κύκλος με κάθετο υποδεικνύει ότι κάτι είναι σε σίγαση. Επίλεξε το Ομιλητής κάτω από την ένταση του μίκτη για να καταργήσετε τη σίγαση των ακουστικών.
-
Ρυθμίστε τη συσκευή εξόδου. Τα ακουστικά μπορεί να μην είναι η συσκευή εξόδου σας. Κάντε δεξί κλικ στο Ομιλητής εικονίδιο στην κάτω δεξιά γωνία της επιφάνειας εργασίας. Στη συνέχεια, επιλέξτε Ανοίξτε τις Ρυθμίσεις ήχου . Επίλεξε το Επιλέξτε τη συσκευή εξόδου σας αναπτυσσόμενο μενού και επιλέξτε τα ακουστικά σας, εάν δεν είναι επιλεγμένα.
Εάν έχετε αναπαραγωγή ήχου για δοκιμή, θα δείτε τα επίπεδα έντασης να μετακινούνται.
-
Ρυθμίστε την ένταση της μεμονωμένης εφαρμογής. Στις ρυθμίσεις ήχου των Windows, κάντε κύλιση προς τα κάτω και επιλέξτε τον όγκο της εφαρμογής και τις προτιμήσεις συσκευής . Εδώ μπορείτε να επιβεβαιώσετε ξανά σε τι έχει ρυθμιστεί η έξοδος και την ένταση.
Μπορείτε επίσης να ελέγξετε μεμονωμένες εντάσεις ήχου για διάφορες εφαρμογές που εκτελούνται.
-
Ελέγξτε τις συσκευές αναπαραγωγής ήχου. Κάντε δεξί κλικ στο ηχείο/ήχος στην κάτω δεξιά γωνία της επιφάνειας εργασίας και επιλέξτε Ήχοι > Αναπαραγωγή για να δείτε αν αναφέρονται τα ακουστικά σας. Εάν δεν έχει πράσινο σημάδι επιλογής δίπλα του, τα Windows 10 ενδέχεται να μην το εντοπίσουν και ίσως χρειαστεί να εγκαταστήσετε νέα προγράμματα οδήγησης.
-
Ελέγξτε τη χρήση της συσκευής ήχου. Στο Sounds, κάντε δεξί κλικ στα ακουστικά σας και επιλέξτε Ιδιότητες , και να θέσει Χρήση συσκευής προς την Χρήση αυτής της συσκευής (ενεργοποίηση) .
-
Ρυθμίστε τα επίπεδα ισορροπίας ήχου. Στο Sounds, επιλέξτε το Επίπεδα καρτέλα για να επαληθεύσετε τη ρύθμιση έντασης για τα ακουστικά σας. Επιλέγω Ισορροπία για να προσαρμόσετε τα επίπεδα ισορροπίας.
-
Απενεργοποιήστε τις βελτιώσεις ήχου. Ορισμένες κάρτες ήχου δεν θα λειτουργήσουν εάν κάποια από τις βελτιώσεις είναι ενεργοποιημένη. Στο Sounds, μεταβείτε στο Βελτιώσεις καρτέλα και επιλέξτε Απενεργοποιήστε όλες τις βελτιώσεις. Στη συνέχεια, επιλέξτε Προεπισκόπηση για να δοκιμάσετε τα ακουστικά σας.
-
Δοκιμάστε το Windows 10 Troubleshooter. Για να εκτελέσετε το πρόγραμμα αντιμετώπισης προβλημάτων, ακολουθήστε τα εξής βήματα:
- Από την επιφάνεια εργασίας, κάντε δεξί κλικ στο Ομιλητής / ΜΙΚΤΗΣ ΗΧΟΥ εικονίδιο και μετά επιλέξτε Αντιμετώπιση προβλημάτων ήχου .
- Εάν πρέπει να επιλέξετε ποια συσκευή θέλετε να αντιμετωπίσετε, επιλέξτε τα ακουστικά σας και επιλέξτε Επόμενο .
- Εάν σας ζητηθεί, επιλέξτε Όχι, μην ανοίγετε τις Βελτιώσεις ήχου .
-
Ενημερώστε τα προγράμματα οδήγησης ήχου . Μπορείτε συνήθως να το πετύχετε αυτό από τα Windows Διαχειριστή της συσκευής . Μερικές φορές, τα παλιά προγράμματα οδήγησης μπορεί να γίνουν ασύμβατα με μια ενημέρωση των Windows ή μπορεί να μην έχετε μια νέα δυνατότητα που απαιτείται για τη σωστή αναπαραγωγή του ήχου.
-
Κατεβάστε προγράμματα οδήγησης από τον κατασκευαστή. Εάν η μέθοδος Device Manager δεν λειτούργησε, απευθυνθείτε στον κατασκευαστή των ακουστικών, της κάρτας ήχου ή και των δύο. Στην ιδανική περίπτωση, ενημερώστε ό,τι μπορείτε, συμπεριλαμβανομένων των Windows, για να διασφαλίσετε ότι όλα είναι συμβατά και λειτουργούν με τις πιο πρόσφατες δυνατότητες και διορθώσεις σφαλμάτων.
Προς την εγκατάσταση προγραμμάτων οδήγησης από τον προγραμματιστή της κάρτας ήχου σας, μεταβείτε στον ιστότοπό τους και πραγματοποιήστε λήψη του πιο πρόσφατου προγράμματος οδήγησης για τα Windows 10. Βεβαιωθείτε ότι θυμάστε πού κατεβάσατε τα αρχεία, καθώς αυτό θα είναι σημαντικό για την εγκατάσταση των προγραμμάτων οδήγησης αργότερα.
Εάν επιλέξετε Επιτρέψτε μου να επιλέξω από μια λίστα διαθέσιμων προγραμμάτων οδήγησης στον υπολογιστή μου , τα Windows επανεγκαθιστούν το τρέχον πρόγραμμα οδήγησης, το οποίο σπάνια διορθώνει προβλήματα ήχου.
Εάν τα ακουστικά σας εξακολουθούν να μην λειτουργούν, ίσως είναι καιρός να επενδύσετε σε ένα νέο ζευγάρι. Έχουμε δοκιμάσει αρκετά για να καταλήξουμε στις συστάσεις μας, γι' αυτό ελέγξτε τα!
FAQ- Τι κάνω εάν τα ακουστικά Bluetooth μου έχουν καθυστέρηση ήχου;
Οι καθυστερήσεις ήχου είναι πιθανότατα είτε πρόβλημα αναπαραγωγής είτε σήματος. Εάν μεταδίδετε κάτι και ο ήχος φαίνεται να μην συγχρονίζεται, δοκιμάστε να θέσετε σε παύση και να συνεχίσετε το βίντεο. Εάν αυτό δεν λειτουργεί, φορτώστε το ξανά. Εάν πρόκειται για πρόβλημα σήματος, πλησιάστε πιο κοντά στη συσκευή στην οποία είναι συνδεδεμένα τα ακουστικά σας και προσέξτε για άλλες συσκευές ή εμπόδια που θα μπορούσαν να προκαλέσουν παρεμβολές για να δείτε αν βελτιωθούν τα πράγματα. Εάν όχι, αποσυνδέστε και επανασυνδέστε τα ακουστικά σας.
- Πώς μπορώ να απαλλαγώ από τους στατικούς ήχους στα ακουστικά μου;
Εάν χρησιμοποιείτε φυσική ενσύρματη σύνδεση, ελέγξτε ότι τα καλώδιά σας είναι καλά συνδεδεμένα ή αποσυνδέστε τα και επανασυνδέστε τα για να δείτε εάν το πρόβλημα επιλυθεί. Βεβαιωθείτε ότι χρησιμοποιείτε τα πιο ενημερωμένα προγράμματα οδήγησης ήχου και ελέγξτε εάν τα προγράμματα οδήγησης που διαθέτετε είναι κατεστραμμένα (στη συνέχεια αντικαταστήστε τα, αν ναι). Η ίδια η μορφή ήχου μπορεί επίσης να προκαλεί στατική, οπότε δοκιμάστε να την αλλάξετε αν είναι δυνατόν. Αναζητήστε τοπικές πηγές που θα μπορούσαν να δημιουργούν στατικές ή παρεμβολές και απομακρυνθείτε από αυτές ή απενεργοποιήστε τις.
- Γιατί ακούω μια ηχώ στα ακουστικά μου;
Είναι πολύ πιθανό τα ακουστικά σας να έχουν συνδεδεμένο ή ενσωματωμένο μικρόφωνο και να έχουν οριστεί ως συσκευή εισόδου. Ανοίξτε τον Πίνακα Ελέγχου του υπολογιστή σας και επιλέξτε Ήχος > Εγγραφή > Μικρόφωνο > Ακούω . Από εκεί, απενεργοποιήστε Ακούστε αυτήν τη συσκευή , μετά επιλέξτε Ισχύουν > Εντάξει για να επιβεβαιώσετε.