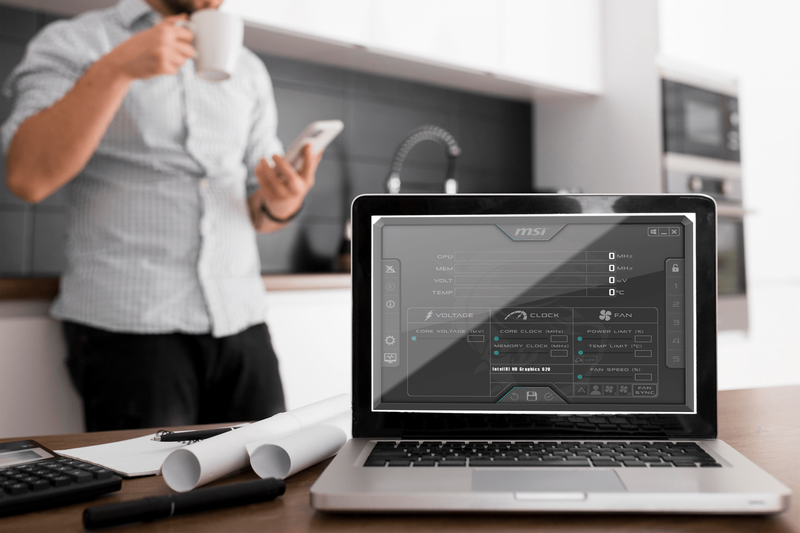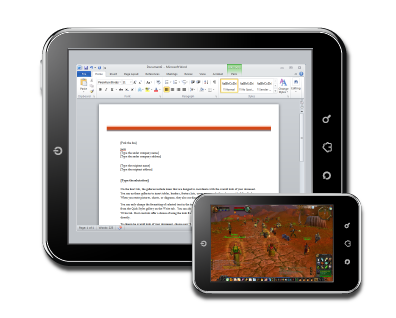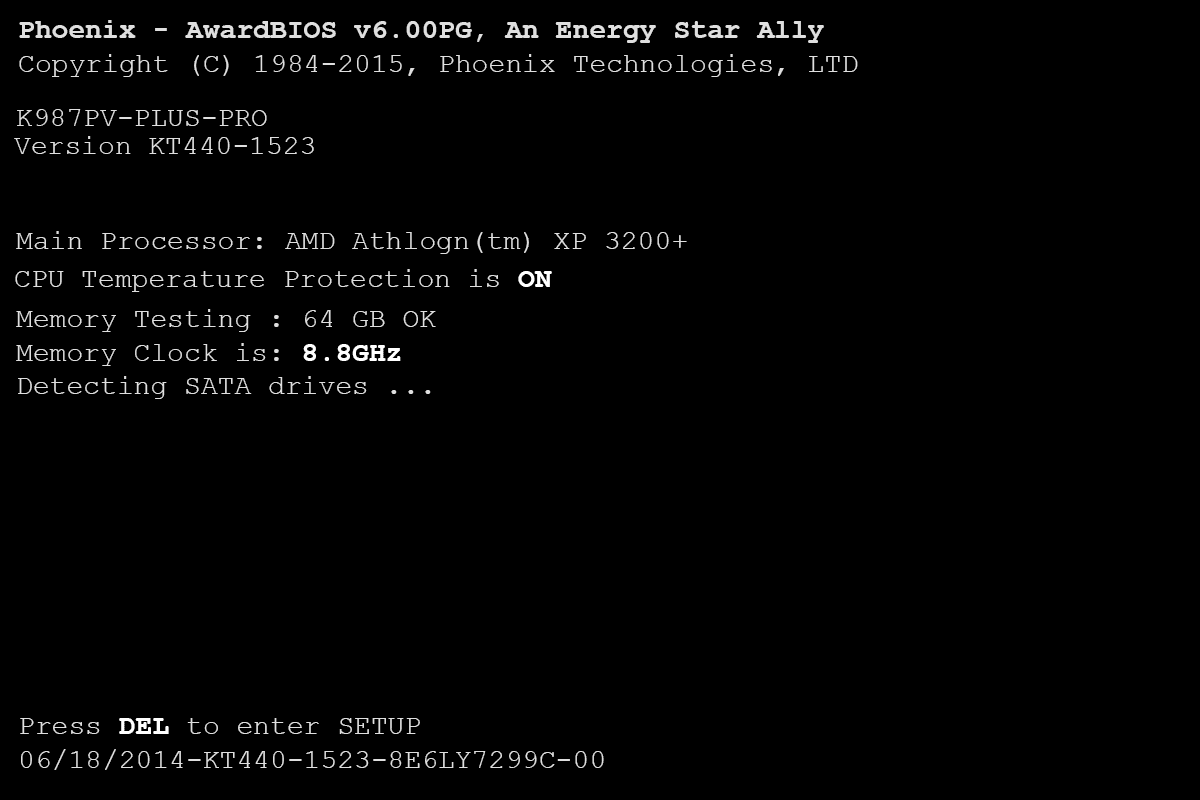Μερικές φορές βιάζεστε να συμμετάσχετε σε μια διαδικτυακή σύσκεψη στο Snap Camera, αλλά το μήνυμα No Available Camera Input σας χτυπά απροσδόκητα;

Λοιπόν, δεν είναι πολύ ευχάριστο, αλλά δεν είστε ο μόνος που αντιμετωπίζετε αυτό το πρόβλημα. Πολλοί χρήστες έχουν παραπονεθεί για δυσλειτουργίες της κάμερας Snap. Και παρόλο που αυτή η κάμερα είναι γνωστή για τα αστεία φίλτρα της, το να μην μπορείτε να τη χρησιμοποιήσετε όταν τη χρειάζεστε δεν είναι τόσο διασκεδαστικό.
Ευτυχώς, αυτό το άρθρο θα σας παρέχει επιδιορθώσεις που μπορούν να λύσουν γρήγορα τυχόν προβλήματα με αυτήν την εφαρμογή. Συνεχίστε να διαβάζετε αυτό το άρθρο για να μάθετε τι πρέπει να κάνετε.
Γιατί η κάμερα Snap λέει ότι δεν υπάρχει διαθέσιμη είσοδος κάμερας;
Εάν δείτε το μήνυμα 'Δεν υπάρχει διαθέσιμη είσοδος κάμερας' στην οθόνη σας, σημαίνει ένα πράγμα: η εφαρμογή που προσπαθείτε να χρησιμοποιήσετε για συνομιλία μέσω βίντεο δεν αναγνωρίζει το Snap Camera ως πηγή εισόδου. Αυτό μπορεί να συμβεί για πολλούς λόγους, επομένως δείτε τις διαθέσιμες λύσεις παρακάτω.
Πώς να διορθώσετε τη «Δεν υπάρχει διαθέσιμη είσοδος κάμερας» στη φωτογραφική μηχανή Snap
Υπάρχουν μερικές πιθανές διορθώσεις για το σφάλμα «Δεν υπάρχει διαθέσιμη είσοδος κάμερας» στη φωτογραφική μηχανή Snap.
1. Επανεκκινήστε το λογισμικό Video Chat και την Snap Camera
Ορισμένα σφάλματα μπορούν εύκολα να διορθωθούν τερματίζοντας την εφαρμογή και επανεκκινώντας την. Μπορείτε να δοκιμάσετε να το κάνετε αυτό τόσο με την εφαρμογή συνομιλίας μέσω βίντεο όσο και με την κάμερα Snap. Κλείστε και τις δύο εφαρμογές, περιμένετε μερικά δευτερόλεπτα και ανοίξτε τις ξανά για να δείτε εάν το βίντεο λειτουργεί τώρα.
Σημείωση: Μπορείτε επίσης να επανεκκινήσετε τον υπολογιστή σας στο μεταξύ. Αυτό θα κλείσει όλες τις εφαρμογές που μπορεί να χρησιμοποιούν την κάμερά σας και θα αποτρέψει την πρόσβαση της κάμερας Snap στην είσοδο βίντεο.
2. Διαγράψτε την προσωρινή μνήμη και τη χρήση εφαρμογών της κάμερας Snap
Η Snap Camera ενδέχεται να δυσλειτουργεί εάν η προσωρινή μνήμη είναι πλήρης. Μπορείτε να διαγράψετε την προσωρινή μνήμη ακολουθώντας τα παρακάτω βήματα:
- Κάντε κλικ στο εικονίδιο Ρυθμίσεις και από αυτό το μενού, επιλέξτε Cache & App Use.

- Κάντε κλικ στο Προβολή.

- Στην περιοχή Εκκαθάριση ιστορικού, σημειώστε την επιλογή Cache και επιβεβαιώστε κάνοντας κλικ στο κουμπί Εκκαθάριση επιλεγμένου παρακάτω.

Μπορείτε επίσης να επισημάνετε όλες τις επιλογές για να διασφαλίσετε ότι έχετε ελευθερώσει αρκετό χώρο στη μνήμη.
3. Βεβαιωθείτε ότι το βίντεο είναι ενεργοποιημένο
Σε ορισμένες περιπτώσεις, οι χρήστες Snap Camera δεν αντιλαμβάνονται ότι έχουν απενεργοποιήσει κατά λάθος την επιλογή βίντεο στην εφαρμογή.
Πώς μπορώ να αλλάξω το ok google σε διαφορετική λέξη;
Βεβαιωθείτε ότι οι λειτουργίες ήχου και βίντεο είναι ενεργοποιημένες, ώστε να μπορείτε να επικοινωνείτε με άλλον χρήστη και μέσω των δύο καναλιών.
4. Ελέγξτε την κάμερα Web
Εάν χρησιμοποιείτε εξωτερική κάμερα web, ενδέχεται να μην την έχετε συνδέσει σωστά στον υπολογιστή σας. Ελέγξτε το καλώδιο και την ίδια την κάμερα για πιθανή ζημιά, γιατί αυτό μπορεί να εμποδίσει τη σωστή λειτουργία της συνομιλίας μέσω βίντεο.
5. Αναγκαστική επανεκκίνηση της κάμερας Snap
Δοκίμασες να κλείσεις τις εφαρμογές και δεν λειτούργησε; Μπορεί να χρειαστεί να κάνετε μια δύναμη κοντά για να βάλετε την κάμερα να λειτουργήσει. Ακολουθήστε τα παρακάτω βήματα:
- Εάν χρησιμοποιείτε Windows, πατήστε τα πλήκτρα CTRL, ALT και DEL στο πληκτρολόγιο ταυτόχρονα.

- Κάντε κλικ στο Task Manager.

- Θα δείτε μια λίστα με ενεργές εφαρμογές, επομένως εντοπίστε την κάμερα Snap.

- Κάντε δεξί κλικ στην εφαρμογή Snap Camera και επιλέξτε End Task από το μενού. Τώρα μπορείτε να ανοίξετε ξανά την εφαρμογή και να δείτε εάν το βίντεο λειτουργεί.

Εάν διαθέτετε υπολογιστή Mac, τα βήματα είναι λίγο διαφορετικά.
- Στο dock σας, εντοπίστε την εφαρμογή που εκτελείται.

- Κάντε κλικ στο Quit στο αναπτυσσόμενο μενού.

- Μεταβείτε στο Launchpad και ξεκινήστε ξανά την εφαρμογή.

6. Ρυθμίστε την πηγή κάμερας Web για το Snap Camera
Εάν χρησιμοποιείτε την κάμερα Snap για πρώτη φορά, μπορεί να επιλεγεί μια άλλη κάμερα web ως προεπιλεγμένη πηγή σας. Για να βεβαιωθείτε ότι η εφαρμογή συνομιλίας μέσω βίντεο και η κάμερα Snap μπορούν να συνδεθούν, πρέπει να ανοίξετε τις ρυθμίσεις της κάμερας Snap και να τη ρυθμίσετε. Ακολουθήστε αυτά τα βήματα:
- Ανοίξτε την αρχική σελίδα του Snap Camera και επιλέξτε το εικονίδιο Ρυθμίσεις στην επάνω δεξιά γωνία.

- Στην περιοχή Επιλέξτε την κάμερά σας, κάντε κλικ στο κάτω βέλος για να ανοίξετε ένα αναπτυσσόμενο μενού.

- Επιλέξτε τη σωστή κάμερα web (αυτή που χρησιμοποιεί ο υπολογιστής σας) και δοκιμάστε ξανά τη συνομιλία μέσω βίντεο.

7. Επανεγκαταστήστε τις Εφαρμογές
Εάν τίποτα άλλο δεν επιλύσει το πρόβλημά σας, ίσως χρειαστεί να επανεγκαταστήσετε και τα δύο προγράμματα. Διαγράψτε τις εφαρμογές από τον υπολογιστή ή το φορητό υπολογιστή σας και εγκαταστήστε τις ξανά. Εάν ένα προσωρινό σφάλμα προκαλούσε το πρόβλημα, μπορεί να επιλυθεί τώρα και μπορείτε να συνεχίσετε να χρησιμοποιείτε την κάμερα Snap.
8. Αλλάξτε τις ρυθμίσεις απορρήτου κάμερας στα Windows 10
Εάν ο υπολογιστής σας εκτελεί λειτουργικό σύστημα Windows 10, ενδέχεται να υπάρχει πρόβλημα με τις ρυθμίσεις απορρήτου της κάμεράς σας. Ακολουθήστε τα παρακάτω βήματα για να το επιλύσετε.
- Κάντε κλικ στο εικονίδιο των Windows στην αριστερή γωνία της γραμμής εργασιών.

- Εντοπίστε τις Ρυθμίσεις στο μενού και κάντε κλικ για άνοιγμα.

- Στο πεδίο αναζήτησης, πληκτρολογήστε Κάμερα για να ανοίξετε τις ρυθμίσεις κάμερας.

- Στην περιοχή Να επιτρέπεται στις εφαρμογές επιτραπέζιου υπολογιστή να έχουν πρόσβαση στην κάμερά σας, βρείτε το Snap Camera και αλλάξτε την εναλλαγή σε On. Αυτό θα δώσει στην εφαρμογή Snap Camera άδεια πρόσβασης στην κάμερα web.

9. Επανεκκινήστε το πρόγραμμα περιήγησής σας
Σύμφωνα με την επίσημη σελίδα του Snapchat, εάν χρησιμοποιείτε το Chrome, θα πρέπει να τον επανεκκινήσετε πριν αποκτήσετε πρόσβαση στην κάμερα Snap. Στη συνέχεια, μπορείτε να προχωρήσετε στο Google Hangouts ή σε άλλη εφαρμογή στην οποία θέλετε να χρησιμοποιήσετε την κάμερα Snap.

Πρόσθετες συχνές ερωτήσεις
Για όσους έχουν περισσότερες ερωτήσεις σχετικά με τη χρήση της κάμερας Snap, η ενότητα Συχνές ερωτήσεις παρακάτω μπορεί να παρέχει απαντήσεις.
Πώς λειτουργεί η κάμερα Snap;
Η κάμερα Snap είναι μια εφαρμογή από το Snapchat που σας επιτρέπει να χρησιμοποιείτε φίλτρα και εφέ σε οποιαδήποτε εφαρμογή συνομιλίας μέσω βίντεο που χρησιμοποιείτε. Η φωτογραφική μηχανή Snap λειτουργεί αναλαμβάνοντας την είσοδο από την κάμερα web, η οποία αργότερα επεκτείνεται μέσω του φακού που έχετε επιλέξει. Η έξοδος που βλέπετε στον υπολογιστή σας και ό,τι βλέπουν οι άλλοι χρήστες, μεταδίδονται μέσω της εικονικής κάμερας Snap.
Γιατί η κάμερα Snap δεν λειτουργεί στο Zoom ή στο Google Meet;
Εάν η κάμερα Snap σας δεν λειτουργεί σε κανένα λογισμικό συνομιλίας μέσω βίντεο, επιστρέψτε στην παραπάνω ενότητα και δοκιμάστε μία από τις περιγραφόμενες επιδιορθώσεις. Μπορεί να υπάρχουν προβλήματα συνδεσιμότητας ή απορρήτου. Η προσωρινή μνήμη μπορεί να είναι γεμάτη ή μπορεί να είναι ένα απλό προσωρινό σφάλμα που μπορείτε να επιλύσετε επανεκκινώντας τις εφαρμογές ή τη συσκευή σας.
Διασκεδάστε με τα φίλτρα Snapchat
Γιατί να μην κάνετε μια συνάντηση γραφείου Zoom λίγο πιο ενδιαφέρουσα ή διασκεδαστική; Ή, εάν είστε δάσκαλος, μπορείτε πράγματι να κάνετε τα διαδικτυακά σας μαθήματα αξέχαστα, χάρη σε αυτήν την εξαιρετική εφαρμογή.
Η κάμερα Snap σάς επιτρέπει να χρησιμοποιείτε εφέ Snapchat σε οποιοδήποτε λογισμικό συνομιλίας μέσω βίντεο, αλλά μερικές φορές απλά δεν λειτουργεί. Μία από τις λύσεις που προτείνουμε σε αυτό το άρθρο θα πρέπει να λειτουργεί. Στη συνέχεια, μπορείτε να συνεχίσετε να διασκεδάζετε δοκιμάζοντας διαφορετικά φίλτρα και αυτοκόλλητα Snapchat.
Έχετε χρησιμοποιήσει το Snapchat στο παρελθόν; Πώς θα χρησιμοποιήσετε τα εφέ που είναι διαθέσιμα στην κάμερα Snap; Ενημερώστε μας στην παρακάτω ενότητα σχολίων.