Ποια είναι η αγαπημένη σας εφαρμογή τηλεδιάσκεψης; Εάν η απάντηση είναι το Google Meet, τότε θα γνωρίζετε ήδη τα πάντα για τις εξαιρετικές του δυνατότητες. Πώς μπορείτε να συμμετάσχετε σε μια σύσκεψη με πολλούς τρόπους, να μοιραστείτε την οθόνη σας και να καταγράψετε τις ίδιες τις συσκέψεις.

Αλλά όλα αυτά μπορεί να είναι περίπλοκα εάν αντιμετωπίζετε προβλήματα βίντεο. Τι μπορείτε να κάνετε εάν το Google Meet δεν εντοπίζει κάμερα; Λοιπόν, ευτυχώς, υπάρχουν μερικές λύσεις που μπορείτε να δοκιμάσετε. Μερικές φορές, μια απλή διόρθωση θα κάνει. Άλλες φορές, χρειάζεται λίγο περισσότερη προσπάθεια.
Ελέγξτε την Κάμερά σας
Εάν χρησιμοποιείτε επιτραπέζιο υπολογιστή και web κάμερα που είναι συνδεδεμένη στη θύρα USB, συχνά η σύνδεση μπορεί να διακοπεί. Θα πρέπει να βεβαιωθείτε ότι η κάμερα βρίσκεται στη θύρα USB σωστά και ότι είναι ενεργοποιημένη.
Σε κάθε περίπτωση, αποσυνδέστε το και προσαρτήστε το ξανά προτού προσπαθήσετε να συμμετάσχετε ξανά στη βιντεοκλήση του Google Meet. Εάν η εξωτερική σας κάμερα web δεν ανταποκρίνεται, ήρθε η ώρα να ελέγξετε αν λειτουργεί με διαφορετικό υπολογιστή. Εάν μια άλλη συσκευή δεν μπορεί να το εντοπίσει, τότε μπορεί να είναι χαλασμένο.
Εάν χρησιμοποιείτε την ενσωματωμένη κάμερα web στον φορητό υπολογιστή σας και δεν εμφανίζεται στο βίντεο του Google Meet, δοκιμάστε πρώτα να κλείσετε το βίντεο της σύσκεψης και να το ανοίξετε ξανά. Μερικές φορές, αυτό το απλό κόλπο θα λειτουργήσει.
Μπορείτε να ελέγξετε εάν τα προγράμματα οδήγησης της κάμερας web είναι επίσης ενημερωμένα. Και αν δεν είναι, κατεβάστε τις ενημερώσεις και εγκαταστήστε τις στον υπολογιστή σας. Αλλά αν αυτό δεν λειτουργεί, προχωρήστε στην επόμενη πιθανή λύση.

Επίσης, ελέγξτε τα δικαιώματα κάμερας
Μερικές φορές φαίνεται ότι κάθε νέος ιστότοπος ζητά άδεια να χρησιμοποιήσει το μικρόφωνό σας, την κάμερά σας και πολλά άλλα δεδομένα. Είτε έχετε συνηθίσει να αποδέχεστε τα πάντα είτε να τα μπλοκάρετε αμέσως. Στην περίπτωση του τελευταίου, θα μπορούσε να οδηγήσει στον αποκλεισμό των απαραίτητων αδειών στο Google Meet.
Πρέπει να επιτρέψετε στο Google Meet να έχει πρόσβαση στην κάμερά σας εάν θέλετε να συμμετάσχετε στη σύσκεψη. Διαφορετικά, η κάμερα δεν θα εμφανιστεί. Εάν ξεκινάτε μια βιντεοκλήση στο Google Meet για πρώτη φορά, κάντε κλικ στην επιλογή Να επιτρέπεται όταν σας ζητηθεί να παραχωρήσετε πρόσβαση στην κάμερα.
Αλλά σε περίπτωση που το έχετε ήδη αποκλείσει κατά λάθος, δεν πειράζει, μπορείτε να το αλλάξετε. Ορίστε τι κάνετε:
- Ανοίξτε το πρόγραμμα περιήγησής σας και μεταβείτε στο Google Meet .
- Επιλέξτε Έναρξη νέας σύσκεψης.
- Στην επάνω δεξιά γωνία, επιλέξτε Κάμερα αποκλεισμένη.
- Επιλέξτε Να επιτρέπεται πάντα η πρόσβαση στο https://meet.google.com στην κάμερα και το μικρόφωνό σας.
- Επιλέξτε Τέλος. Το βίντεο θα ξεκινήσει αυτόματα.

Ενημερώστε την εφαρμογή Google Meet
Παρόλο που ορισμένες λειτουργίες του Google Meet, όπως η εγγραφή, λειτουργούν μόνο στο πρόγραμμα περιήγησης ιστού, η εφαρμογή λειτουργεί μια χαρά. Αλλά θα πρέπει να ελέγχετε για ενημερώσεις από καιρό σε καιρό. Περιστασιακά, υπάρχουν σφάλματα και λειτουργίες που η Google διόρθωσε, επομένως η έκδοση της εφαρμογής που έχετε ενδέχεται να μην ανταποκρίνεται πλέον.
Ένα τέτοιο ζήτημα μπορεί να είναι ότι η κάμερα δεν μπορεί να βρεθεί. Για να αποφύγετε αυτό το πρόβλημα, μεταβείτε στο Play Store εάν χρησιμοποιείτε φορητή συσκευή Android και App Store για iOS για να δει αν υπάρχει διαθέσιμη ενημέρωση.
Επίσης, εάν το Google Meet στην έξυπνη συσκευή σας είναι ενημερωμένο, αλλά εξακολουθείτε να αντιμετωπίζετε προβλήματα με την κάμερα, δοκιμάστε να διακόψετε αναγκαστικά την εφαρμογή. Στη συνέχεια, επανεκκινήστε το και δείτε αν έχει εντοπιστεί η κάμερα.
πώς να διαγράψετε μηνύματα στο snapchat
Ελέγξτε τη σύνδεσή σας στο Διαδίκτυο
Κάθε φορά που ένα πρόγραμμα ή μια εφαρμογή παρουσιάζει πρόβλημα, ένα από τα πρώτα πράγματα που πρέπει να ελέγξετε είναι η σύνδεση στο διαδίκτυο. Τι είδους ασύρματη σύνδεση χρησιμοποιείτε; Εάν είστε στο σπίτι, ελέγξτε το δρομολογητή σας. Είναι στο σωστό σημείο και υπάρχουν εμπόδια στο σήμα; Εάν βρίσκεται στη σωστή θέση, κάντε επαναφορά του δρομολογητή και ελέγξτε ξανά.
Όταν το σήμα Διαδικτύου είναι αδύναμο και η σύνδεση είναι ασταθής, δεν είναι ασυνήθιστο να μην λειτουργεί η λειτουργία της κάμερας. Και αν δεν είστε στο σπίτι, μπορεί να μην ξέρετε με τι είδους σχέση έχετε να κάνετε. Μπορείτε να εκτελέσετε α δοκιμασία ταχύτητας και αν είναι αδύναμο, δοκιμάστε να αλλάξετε δίκτυα.

Εκκαθάριση προσωρινής μνήμης
Η εκκαθάριση της προσωρινής μνήμης από το πρόγραμμα περιήγησης στο Διαδίκτυο και την εφαρμογή Google Meet είναι ένα άλλο βήμα που ίσως θέλετε να εξετάσετε. Συχνά, αυτή η λύση είναι που διορθώνει πολλά προβλήματα που σχετίζονται με το Google Meet.
Εάν χρησιμοποιείτε το Chrome για πρόσβαση στο Google Meet, κάτι που πιθανότατα θα πρέπει επειδή είναι πιο συμβατά, μπορείτε να διαγράψετε την κρυφή μνήμη ως εξής:
- Μεταβείτε στις Ρυθμίσεις και, στη συνέχεια, Εκκαθάριση δεδομένων περιήγησης στην ενότητα Απόρρητο και ασφάλεια.
- Επιλέξτε το πλαίσιο Αποθηκευμένες εικόνες και αρχεία.
- Μπορείτε επίσης να ελέγξετε τα cookies και άλλα δεδομένα ιστότοπου εάν θέλετε. Αλλά αυτό θα σας αποσυνδέσει από τους περισσότερους ιστότοπους.
- Επιλέξτε Διαγραφή δεδομένων.
Τώρα μπορείτε να κλείσετε όλα τα παράθυρα και να επανεκκινήσετε τον υπολογιστή σας. Μόλις δημιουργηθεί αντίγραφο ασφαλείας του συστήματος, μπορείτε να δοκιμάσετε να ξεκινήσετε ή να εγγραφείτε σε άλλο βίντεο του Google Meet.
Βρείτε την τέλεια γωνία κάμερας
Εκτός και αν η web κάμερα σας έχει χαλάσει, υπάρχει πάντα μια λύση σε ένα πρόβλημα που δεν βρέθηκε κάμερα. Φυσικά, θα μπορούσε να είναι στο τέλος της Google, αλλά αυτό είναι σπάνιο και συνήθως διορθώνεται γρήγορα.
Ο έλεγχος των δικαιωμάτων και των συνδέσεων θα πρέπει να βρίσκεται στην κορυφή της λίστας των λύσεων. Είτε χρησιμοποιείτε το Google Meet από τον υπολογιστή είτε από την κινητή συσκευή σας. Ωστόσο, οποιαδήποτε από τις λύσεις που περιγράφονται παραπάνω θα πρέπει να κάνει την κάμερά σας να λειτουργήσει ξανά.
Είχατε προβλήματα με την κάμερα στο Google Meet; Καταφέρατε να το διορθώσετε; Ενημερώστε μας στην παρακάτω ενότητα σχολίων.







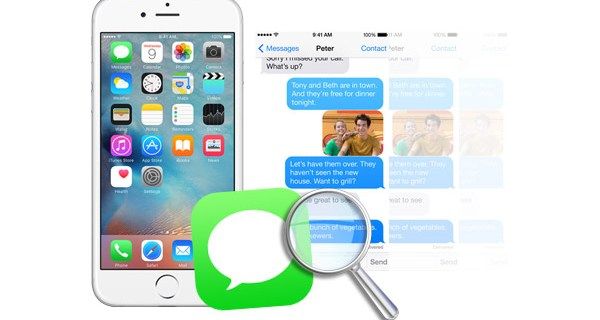

![Οι 5 καλύτερες επεκτάσεις VPN για το Chrome [2021]](https://www.macspots.com/img/apps/27/5-best-vpn-extensions.jpg)