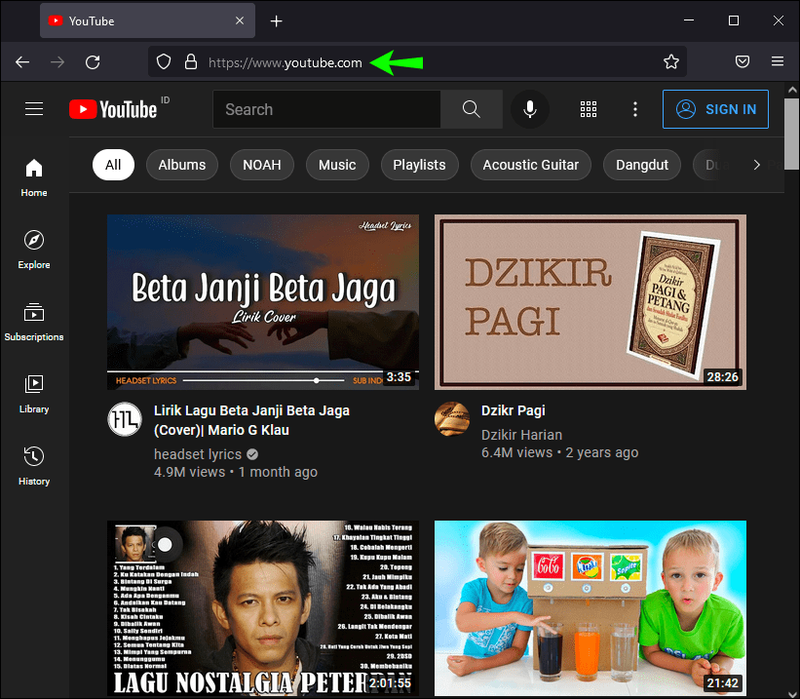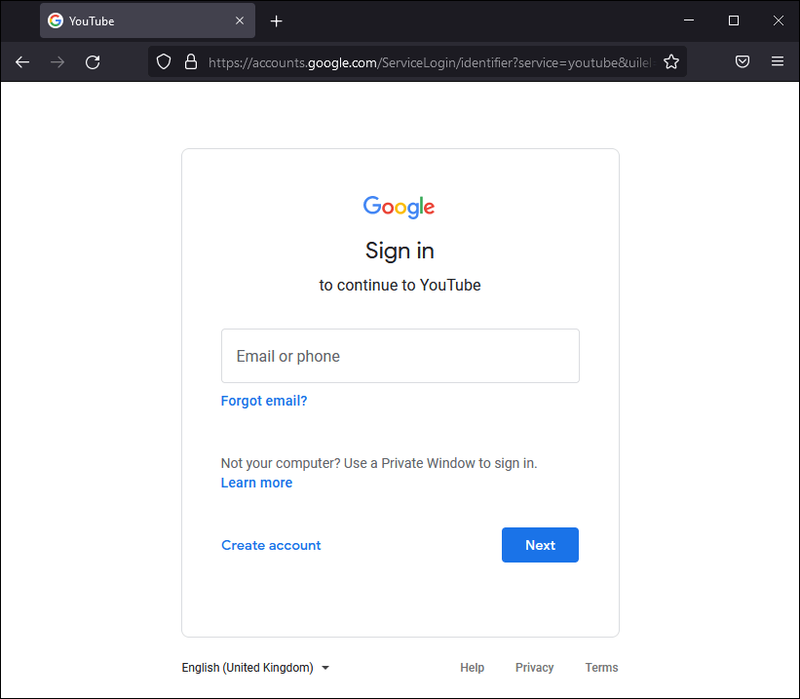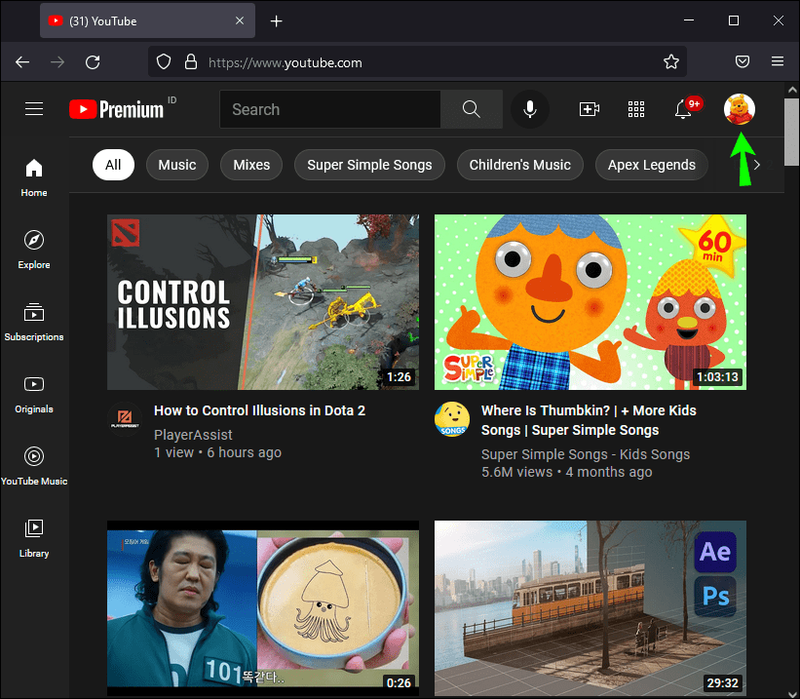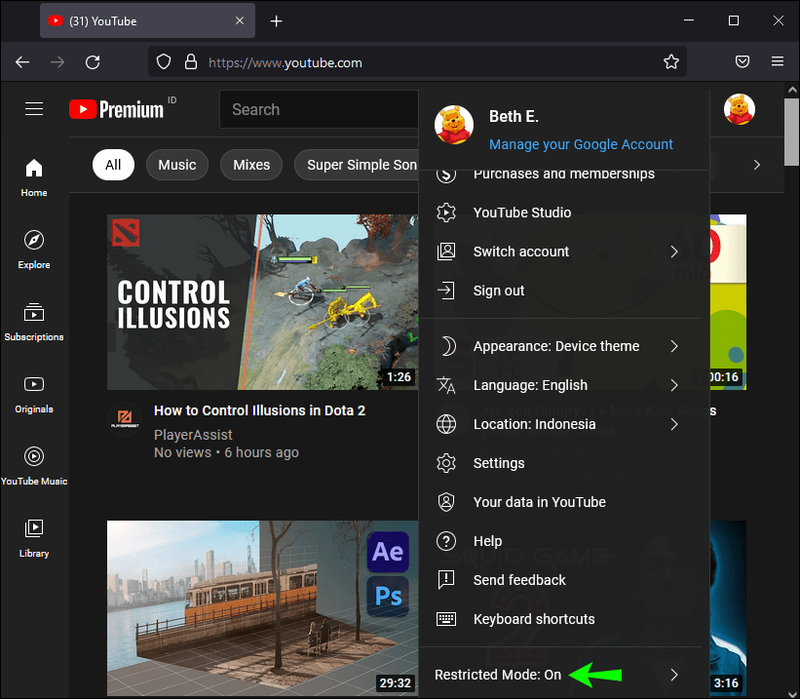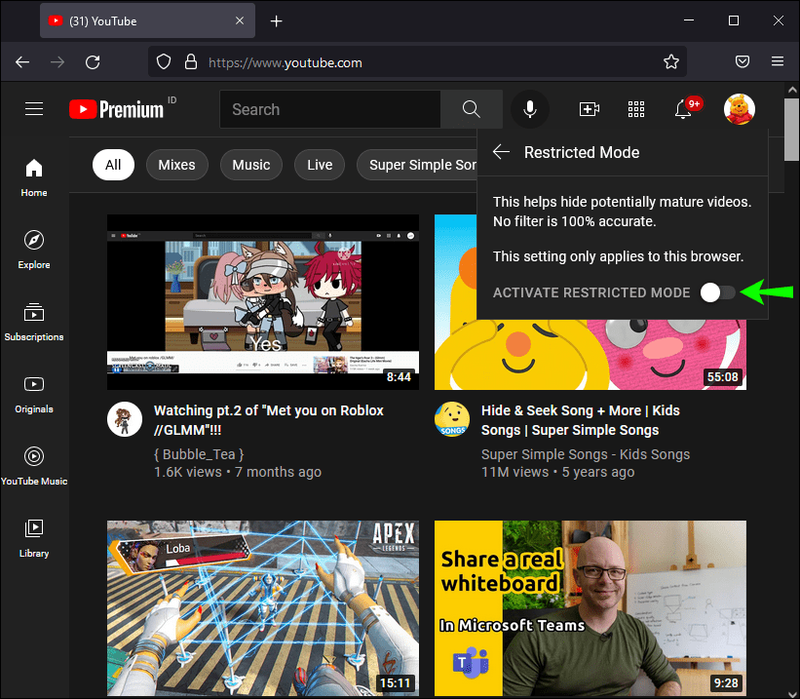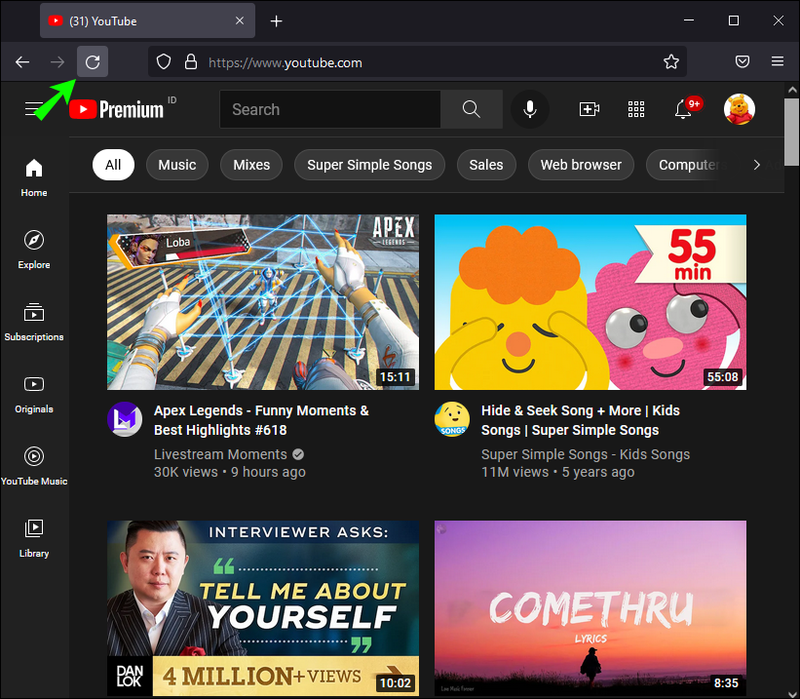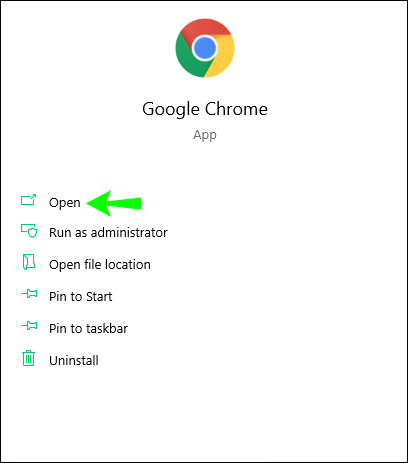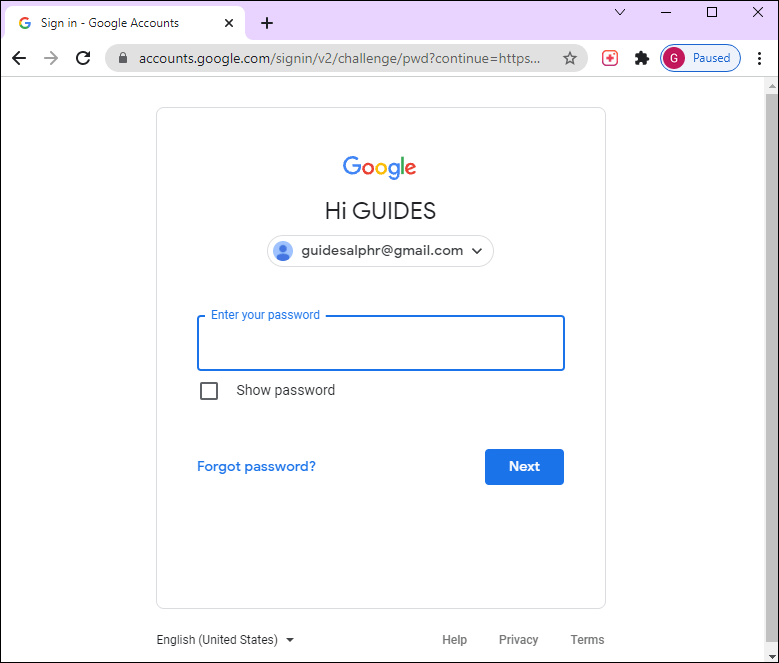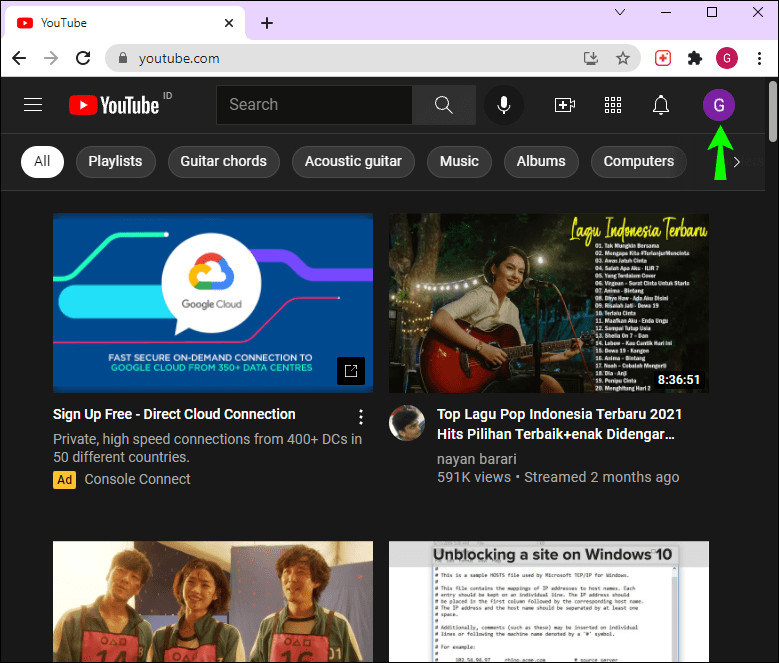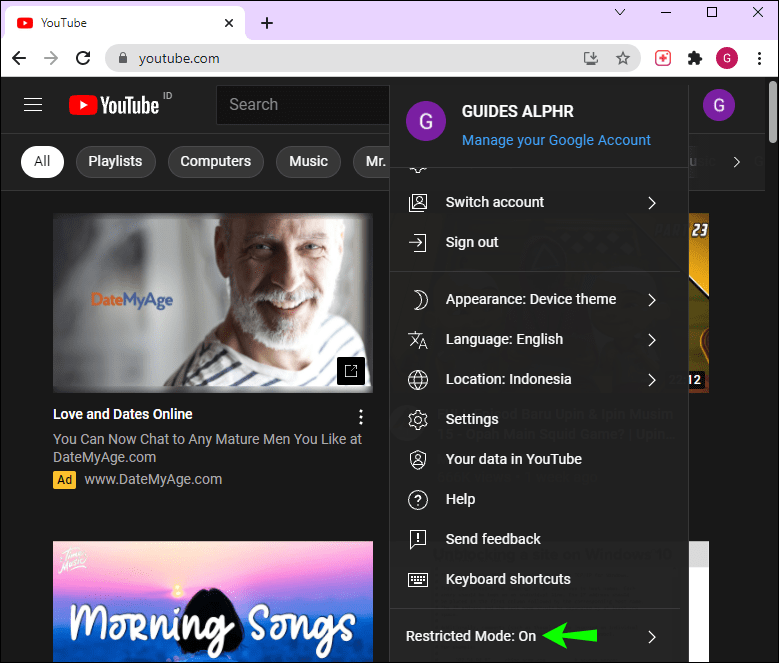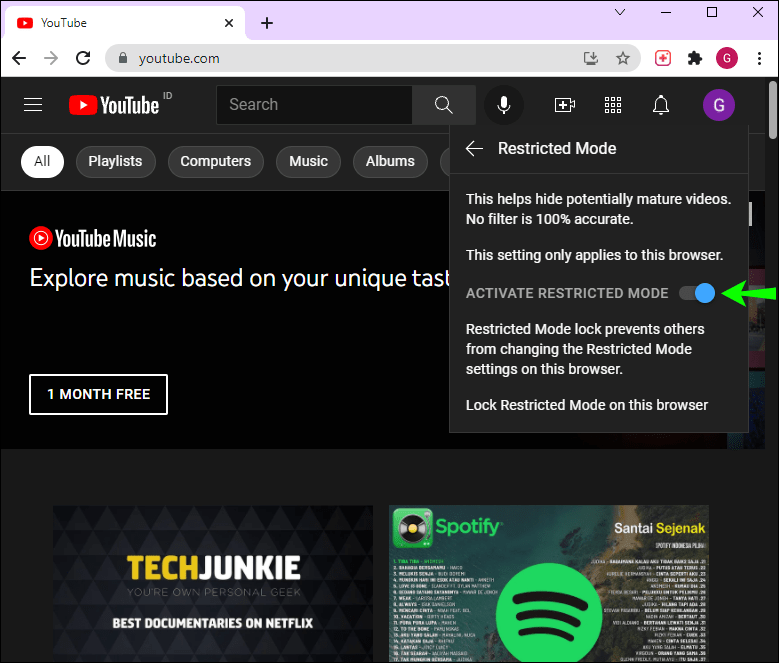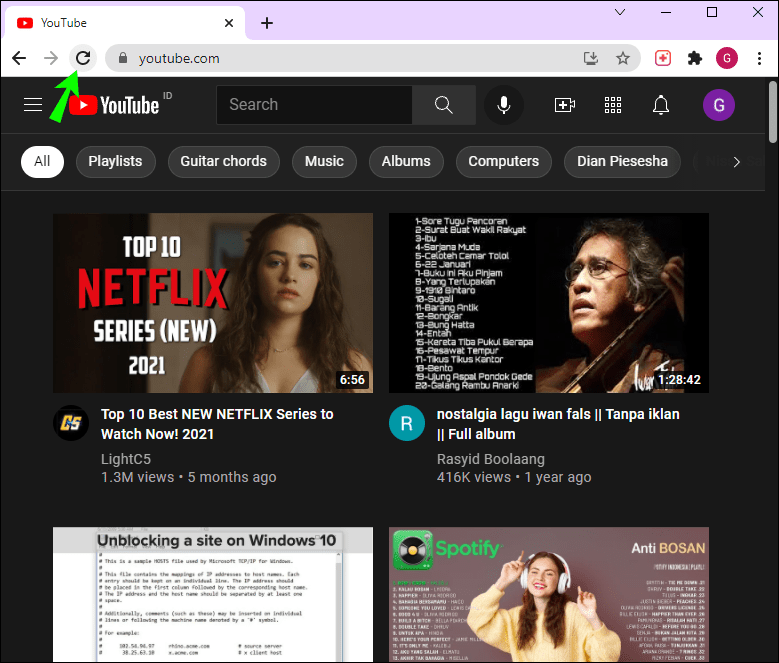Η περιορισμένη λειτουργία κρύβει δυνητικά επιβλαβή και ακατάλληλα σχόλια κάτω από ένα βίντεο YouTube. Όταν θέλετε να διαβάσετε την ενότητα σχολίων κάτω από ένα συγκεκριμένο βίντεο στο YouTube και βλέπετε το μήνυμα Η περιορισμένη λειτουργία έχει κρυφά σχόλια για αυτό το βίντεο, αυτό μπορεί να σημαίνει δύο πράγματα. Η περιορισμένη λειτουργία είτε είναι ενεργοποιημένη στον λογαριασμό σας στο YouTube είτε ο διαχειριστής του συστήματος την έχει ενεργοποιήσει για ολόκληρο το δίκτυο.
Σε αυτό το άρθρο, θα σας δείξουμε πώς μπορείτε να απενεργοποιήσετε την περιορισμένη λειτουργία στο YouTube σε μια σειρά προγραμμάτων περιήγησης και συσκευών.
Η περιορισμένη λειτουργία έχει κρυφά σχόλια για αυτό το βίντεο - Firefox
Το YouTube δημιούργησε τη λειτουργία περιορισμένης λειτουργίας για την προστασία των ανηλίκων από ακατάλληλο περιεχόμενο, ώστε να διατηρείται ένα ασφαλές περιβάλλον σε αυτήν την πλατφόρμα. Παρόλο που το ακατάλληλο ή επιβλαβές περιεχόμενο συνήθως αφαιρείται πολύ γρήγορα, μερικές φορές μπορεί να γλιστρήσει μέσα από το σύστημα. Το YouTube σας προειδοποιεί ότι κανένα φίλτρο δεν είναι 100% ακριβές.
μπορώ να χρησιμοποιήσω το kik στον υπολογιστή μου
Αν πάτε να διαβάσετε την ενότητα σχολίων ενός βίντεο YouTube και δείτε ότι η Περιορισμένη λειτουργία έχει κρυφά σχόλια για αυτό το βίντεο, αυτό σημαίνει ότι πρέπει να απενεργοποιήσετε την Περιορισμένη λειτουργία για να έχετε πρόσβαση στα σχόλια. Η περιορισμένη λειτουργία δεν έχει μόνο τη δύναμη να σας εμποδίσει να διαβάσετε την ενότητα σχολίων, αλλά μπορεί επίσης να απενεργοποιήσει το βίντεο του YouTube. Αυτό ισχύει συνήθως για ζωντανά βίντεο YouTube, όπου νέα σχόλια ενδέχεται να εμφανίζονται κάθε μισό δευτερόλεπτο.
Η λειτουργία περιορισμένης λειτουργίας του YouTube είναι απενεργοποιημένη από προεπιλογή. Εάν χρησιμοποιείτε τον υπολογιστή κάποιου άλλου ή εάν παρακολουθείτε ένα βίντεο YouTube σε υπολογιστή σχολείου ή βιβλιοθήκης, είναι πιθανό ο διαχειριστής του συστήματος να έχει ενεργοποιήσει την περιορισμένη λειτουργία. Εάν χρησιμοποιείτε υπολογιστή εταιρείας, ενδέχεται να μην μπορείτε να δείτε σχόλια στο YouTube, επειδή η περιορισμένη λειτουργία είναι ενεργοποιημένη για το Google Workspace ή το G Suite.
Πώς μπορώ να διαγράψω μηνύματα στο messenger στο iphone μου
Για να απενεργοποιήσετε την περιορισμένη λειτουργία στο YouTube στον Firefox, πρέπει να κάνετε τα εξής:
- Ανοίξτε τον Firefox στον υπολογιστή σας και μεταβείτε στο Youtube .
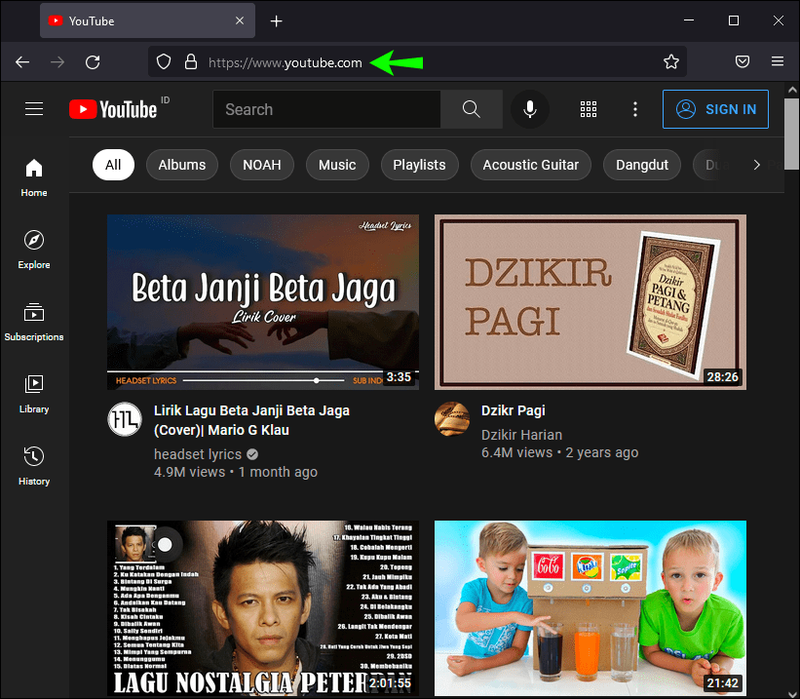
- Συνδεθείτε στον λογαριασμό σας στο YouTube, εάν δεν το έχετε κάνει ήδη.
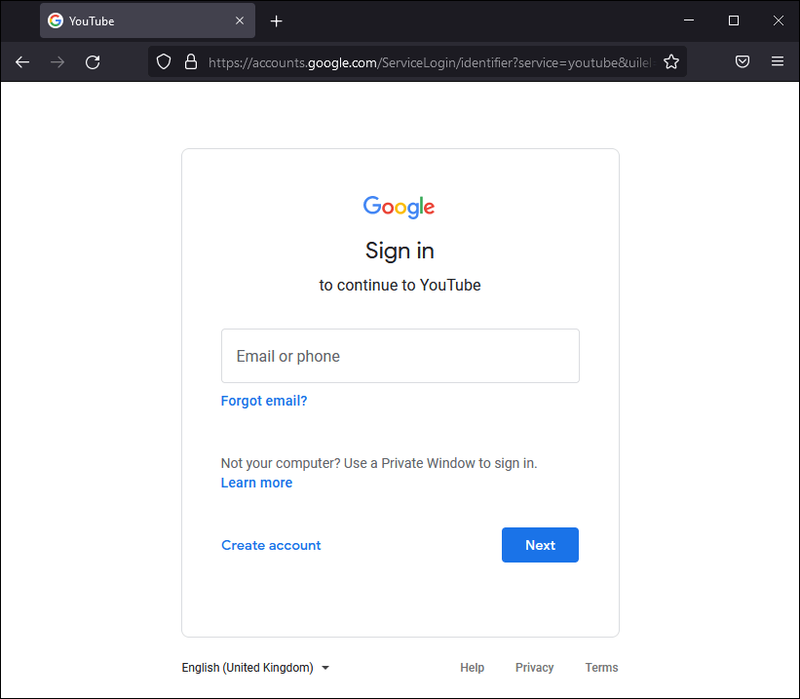
- Κάντε κλικ στην εικόνα του προφίλ σας στην επάνω δεξιά γωνία της οθόνης σας.
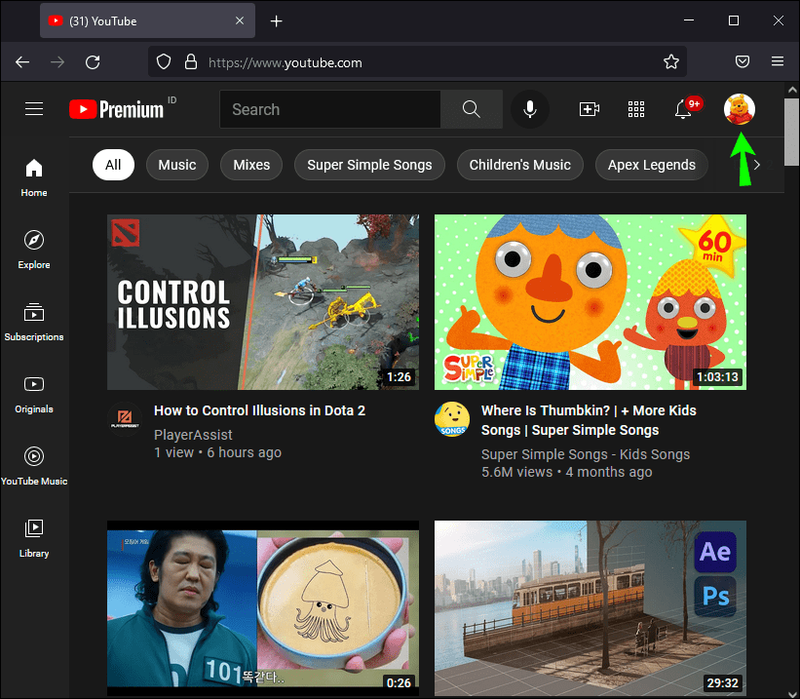
- Μεταβείτε στην καρτέλα Λειτουργία περιορισμένης πρόσβασης: On στο αναπτυσσόμενο μενού.
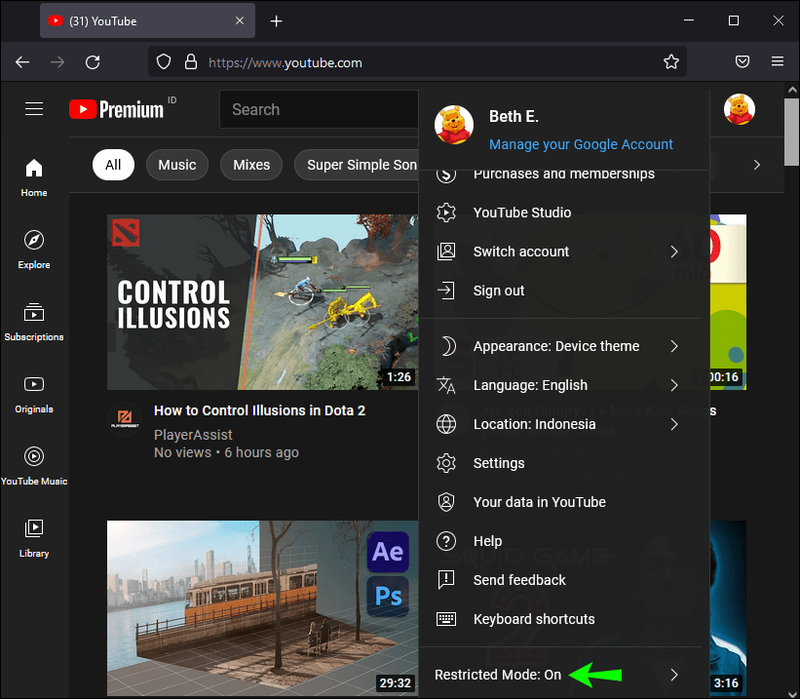
- Ενεργοποιήστε τον διακόπτη Ενεργοποίηση περιορισμένης λειτουργίας έτσι ώστε να γίνει γκρι.
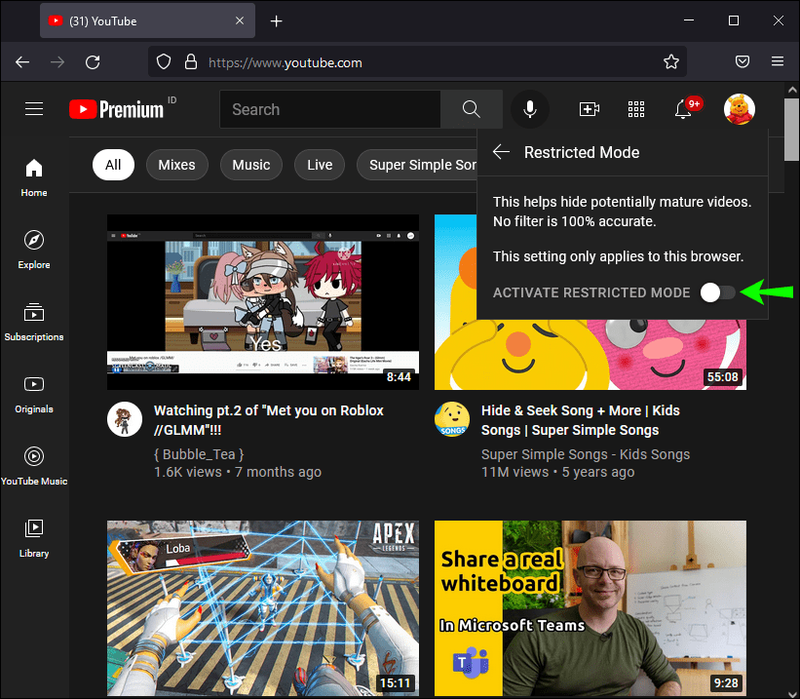
- Ανανέωσε τη σελίδα.
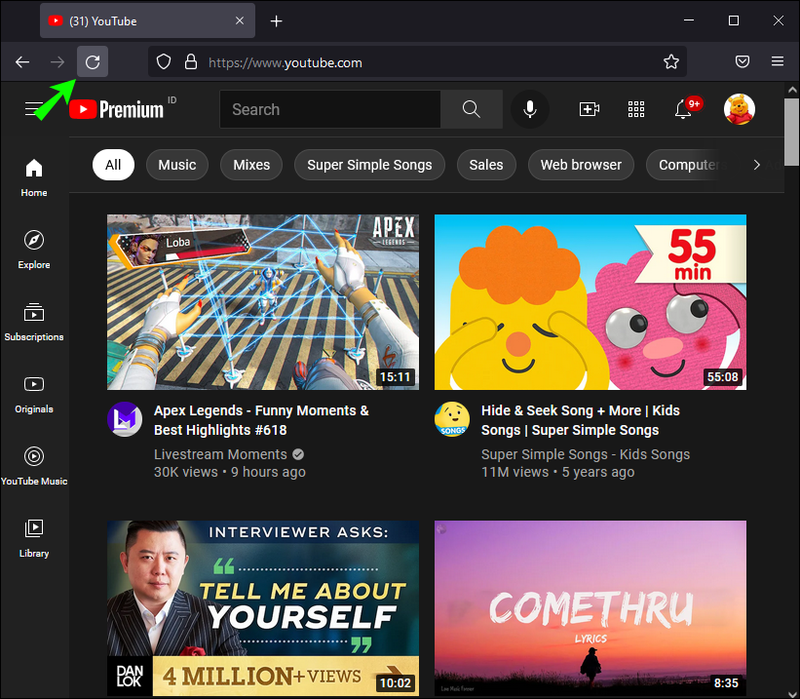
- Αυτό είναι το μόνο που υπάρχει σε αυτό. Όταν επιστρέψετε στο βίντεο του YouTube, θα μπορείτε να δείτε όλα τα σχόλια από κάτω.
Λάβετε υπόψη ότι η απενεργοποίηση της περιορισμένης λειτουργίας θα ισχύει μόνο για το συγκεκριμένο πρόγραμμα περιήγησης. Εάν η περιορισμένη λειτουργία έχει ρυθμιστεί σε πολλά προγράμματα περιήγησης, τότε θα χρειαστεί να επαναλάβετε αυτά τα βήματα για όλα αυτά. Δεδομένου ότι η περιορισμένη λειτουργία μπορεί να ενεργοποιηθεί είτε από έναν χρήστη είτε από έναν διαχειριστή, εξαρτάται αν μπορείτε να την απενεργοποιήσετε ή όχι. Εάν ένας διαχειριστής έχει ενεργοποιήσει την Περιορισμένη λειτουργία στη συσκευή σας, μόνο αυτός μπορεί να την απενεργοποιήσει.
Η περιορισμένη λειτουργία έχει κρυφά σχόλια για αυτό το βίντεο - Chrome
Τώρα που έχετε απενεργοποιήσει την Περιορισμένη λειτουργία στο YouTube στον Firefox, ας δούμε πώς θα το κάνατε στο Chrome. Η ενεργοποίηση αυτής της λειτουργίας θα σας πάρει μόνο ένα λεπτό περίπου. Για να δείτε πώς γίνεται, ακολουθήστε τα παρακάτω βήματα:
- Εκκινήστε το Google Chrome στον υπολογιστή σας.
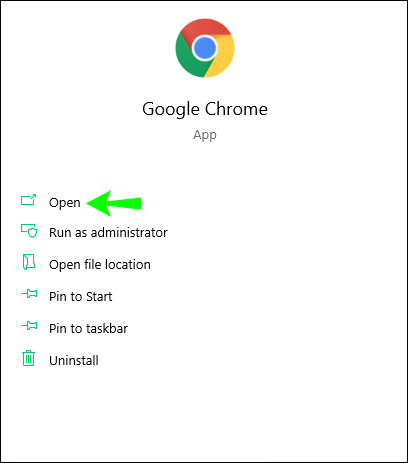
- Παω σε Youtube και συνδεθείτε στον λογαριασμό σας.
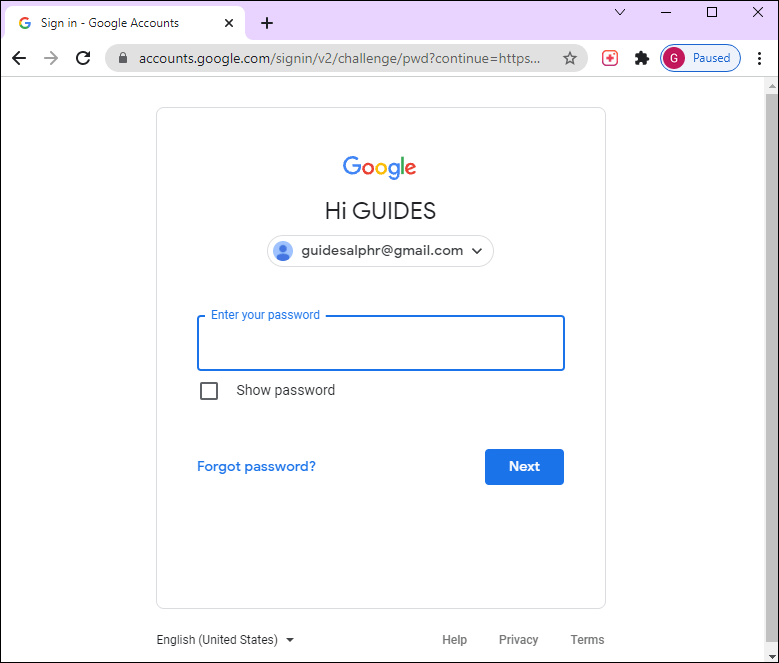
- Κάντε κλικ στην εικόνα του προφίλ σας στην επάνω δεξιά γωνία της οθόνης σας.
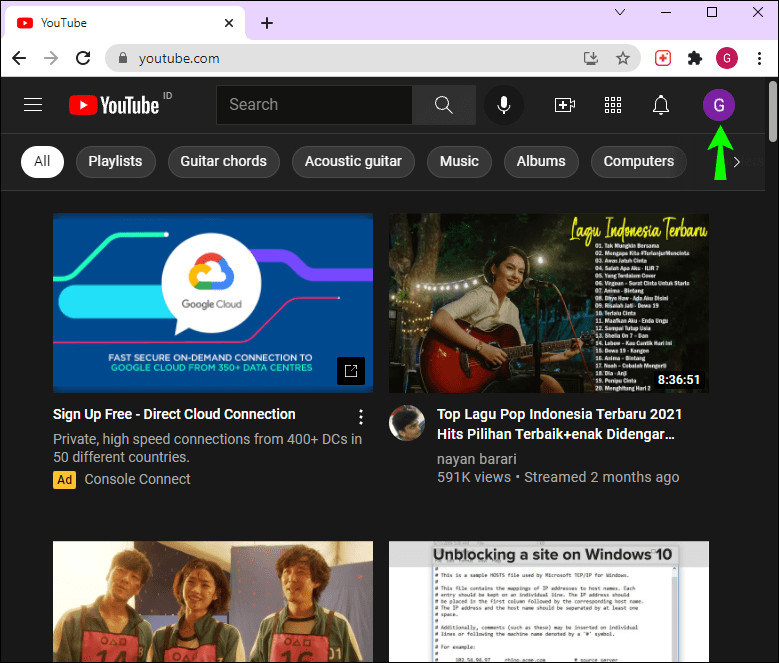
- Προχωρήστε στην Περιορισμένη λειτουργία: Στην καρτέλα του μενού.
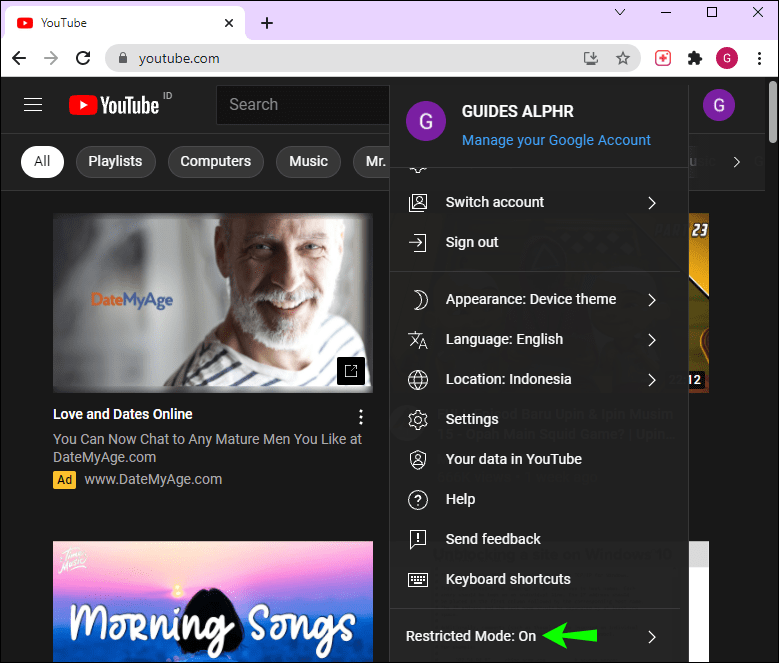
- Κάντε κλικ στο Ενεργοποίηση περιορισμένης λειτουργίας για να απενεργοποιήσετε αυτήν τη δυνατότητα.
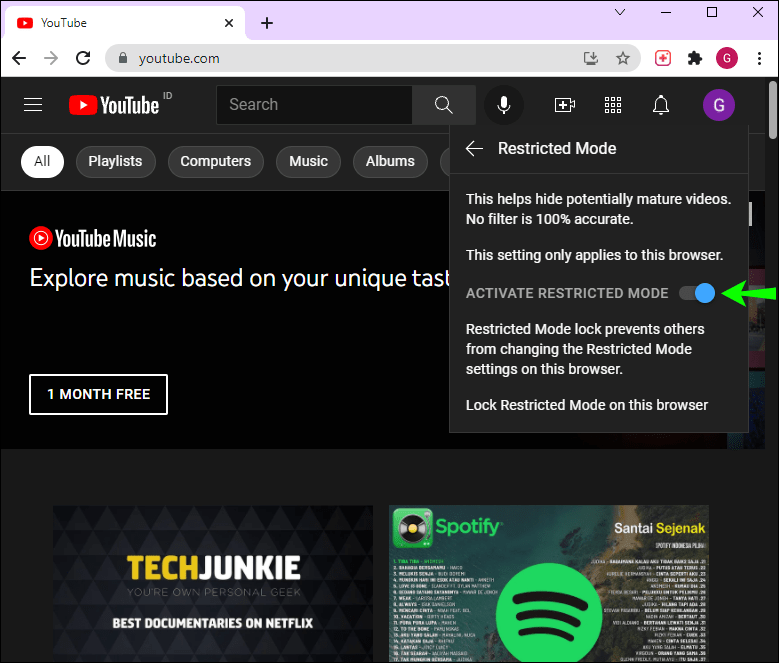
- Ανανέωσε τη σελίδα.
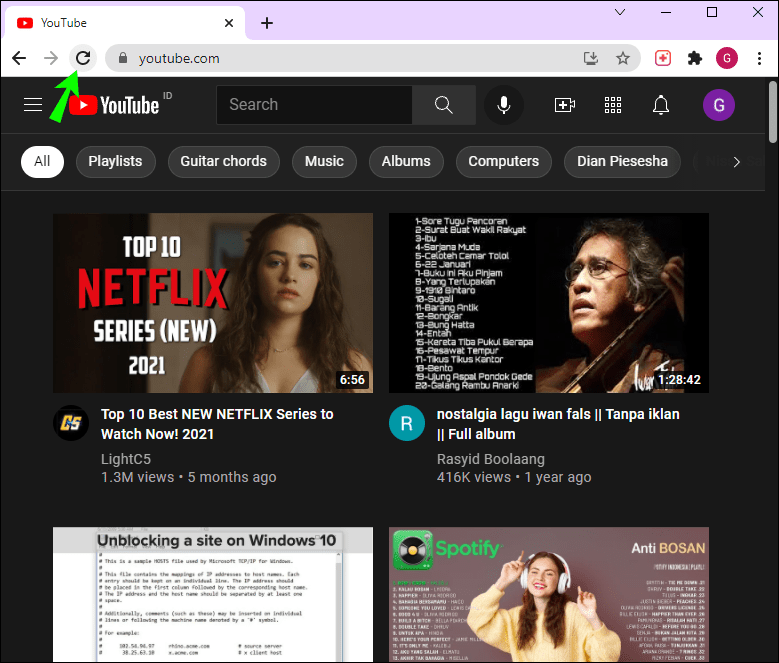
Θα παρατηρήσετε ότι η ενότητα σχολίων θα γίνει αμέσως διαθέσιμη στο βίντεο του YouTube.
Όπως αναφέρθηκε προηγουμένως, εάν χρησιμοποιείτε υπολογιστή στο σχολείο, την εργασία, το πανεπιστήμιο ή τη βιβλιοθήκη, ενδέχεται να μην μπορείτε να απενεργοποιήσετε μόνοι σας την Περιορισμένη λειτουργία. Ακόμα κι αν συνδεθείτε στον λογαριασμό σας, δεν θα μπορείτε να απενεργοποιήσετε αυτήν τη λειτουργία. Εάν συμβεί αυτό σε εσάς, το καλύτερο που μπορείτε να κάνετε είναι να απευθυνθείτε στον διαχειριστή του συστήματος και να του ζητήσετε να απενεργοποιήσουν αυτήν τη δυνατότητα στο δίκτυό τους. Διαφορετικά, δεν μπορείτε να κάνετε τίποτα για αυτό.
Αποκτήστε πρόσβαση στην ενότητα σχολίων του YouTube
Όσο χρήσιμη και αν είναι η Περιορισμένη λειτουργία, μπορεί να σας αποτρέψει από την προβολή βίντεο και σχολίων YouTube που είναι στην πραγματικότητα απολύτως ασφαλή. Ο αλγόριθμος του YouTube μπορεί να μην είναι πάντα αλάνθαστος, επομένως είναι χρήσιμο να γνωρίζετε πώς να απενεργοποιείτε την περιορισμένη λειτουργία σε όλα τα προγράμματα περιήγησης και τις συσκευές σας. Εφόσον δεν έχει οριστεί από έναν διαχειριστή συστήματος, θα πρέπει να μπορείτε να το κάνετε αυτό με ευκολία.
τι σημαίνει το χρονικό πράγμα στο snapchat
Είχατε ποτέ προβλήματα με την περιορισμένη λειτουργία όταν προσπαθήσατε να διαβάσετε τα σχόλια κάτω από ένα βίντεο YouTube; Πώς το ξεπέρασες; Ενημερώστε μας στα σχόλια.