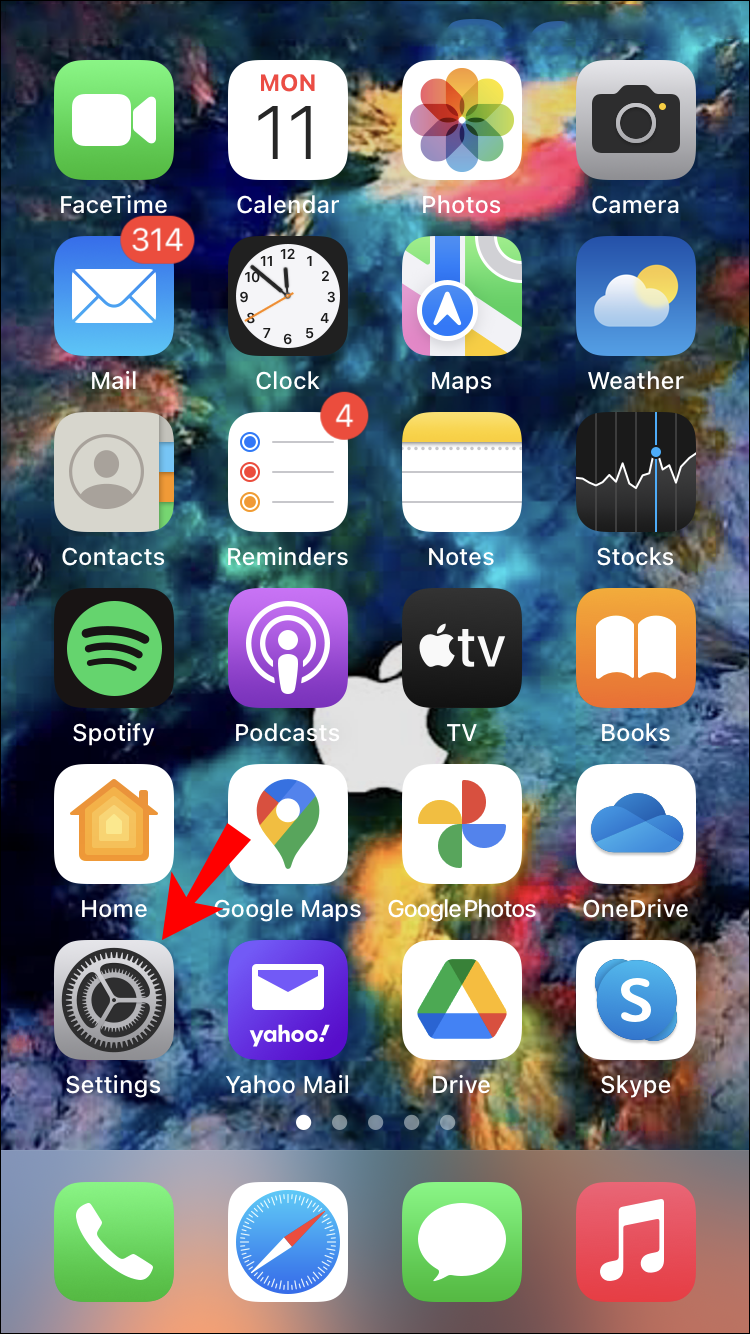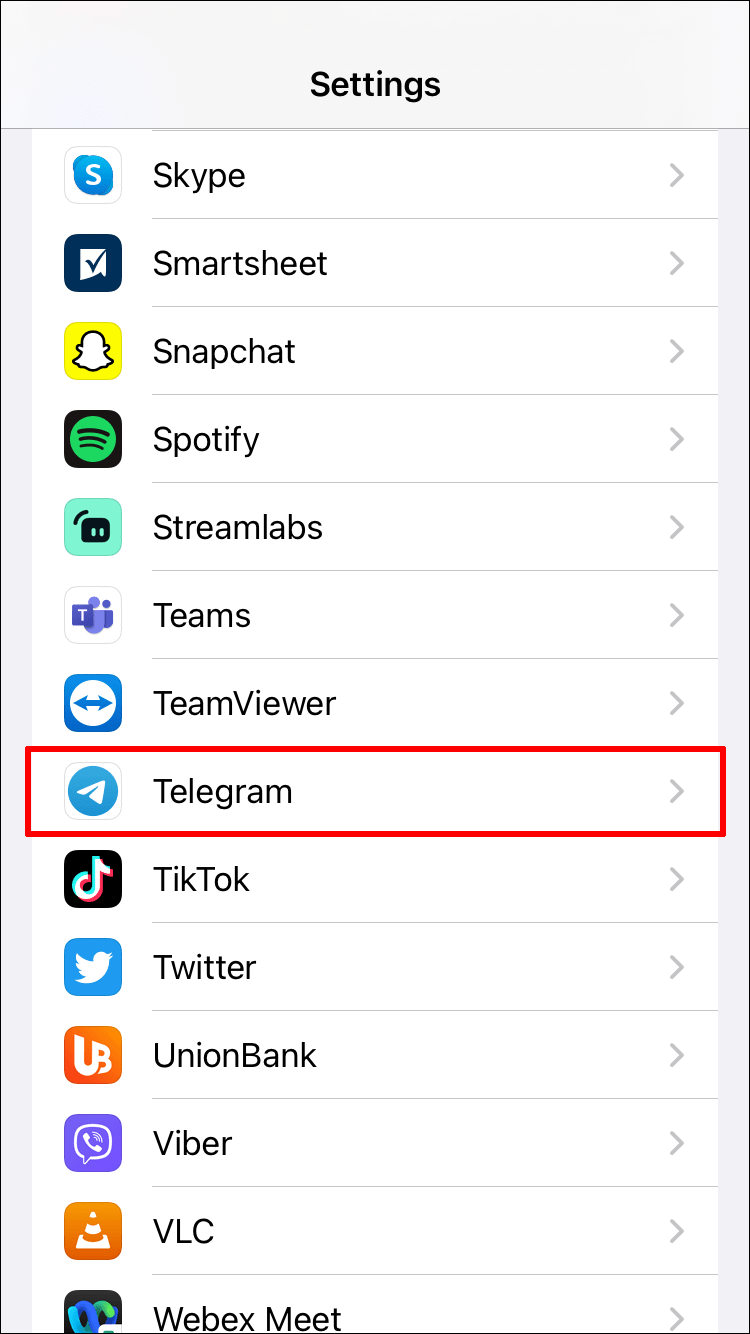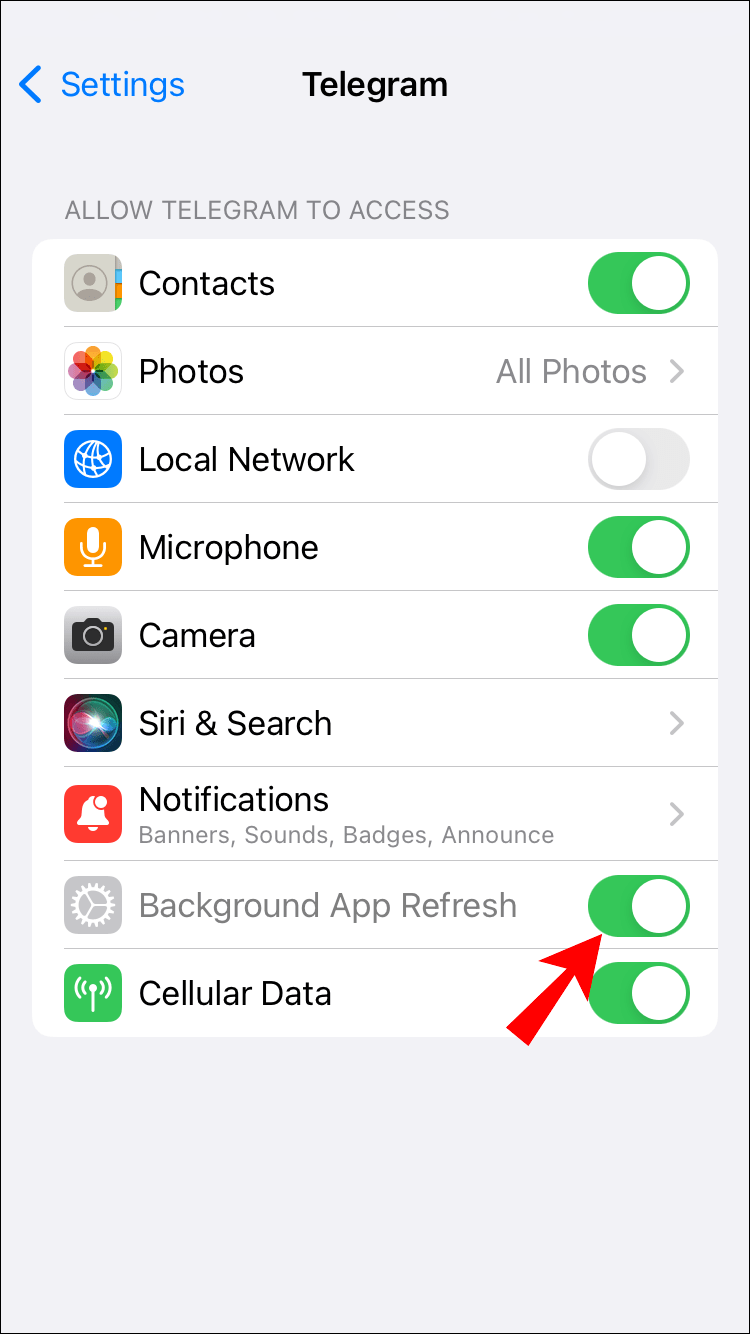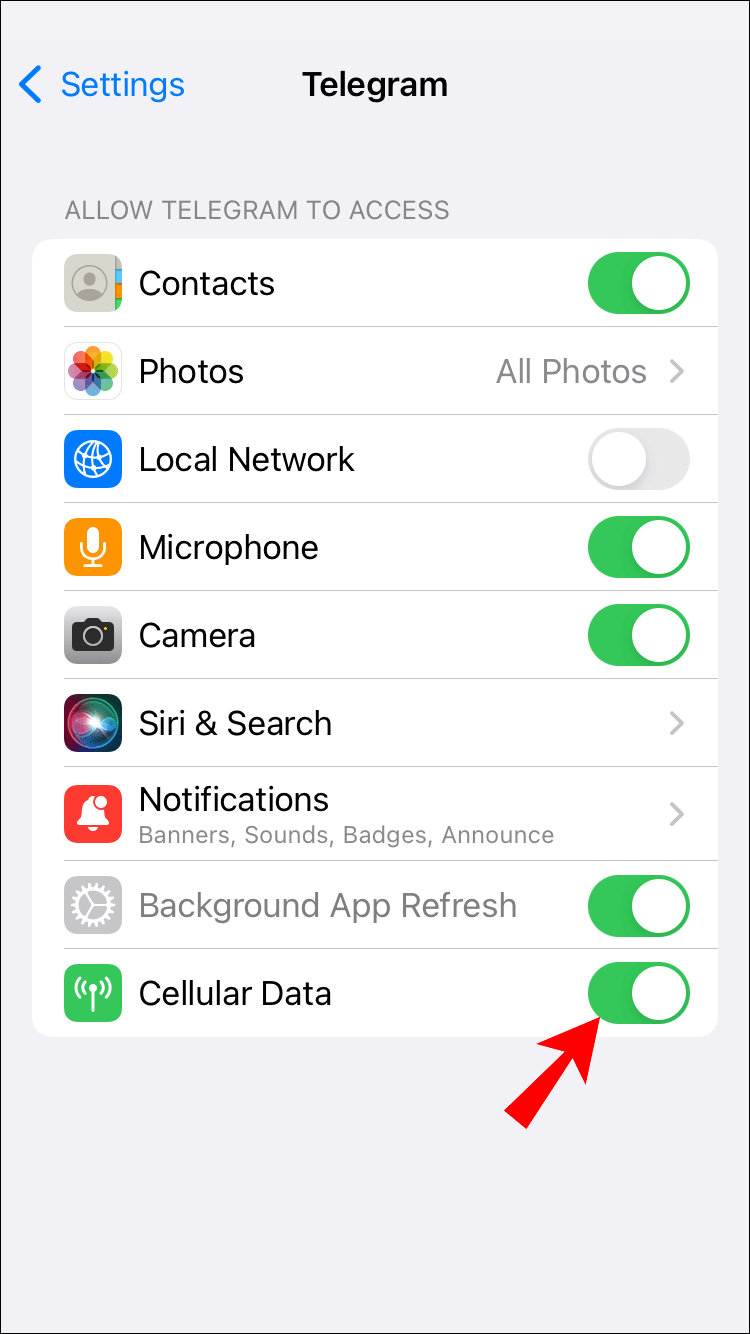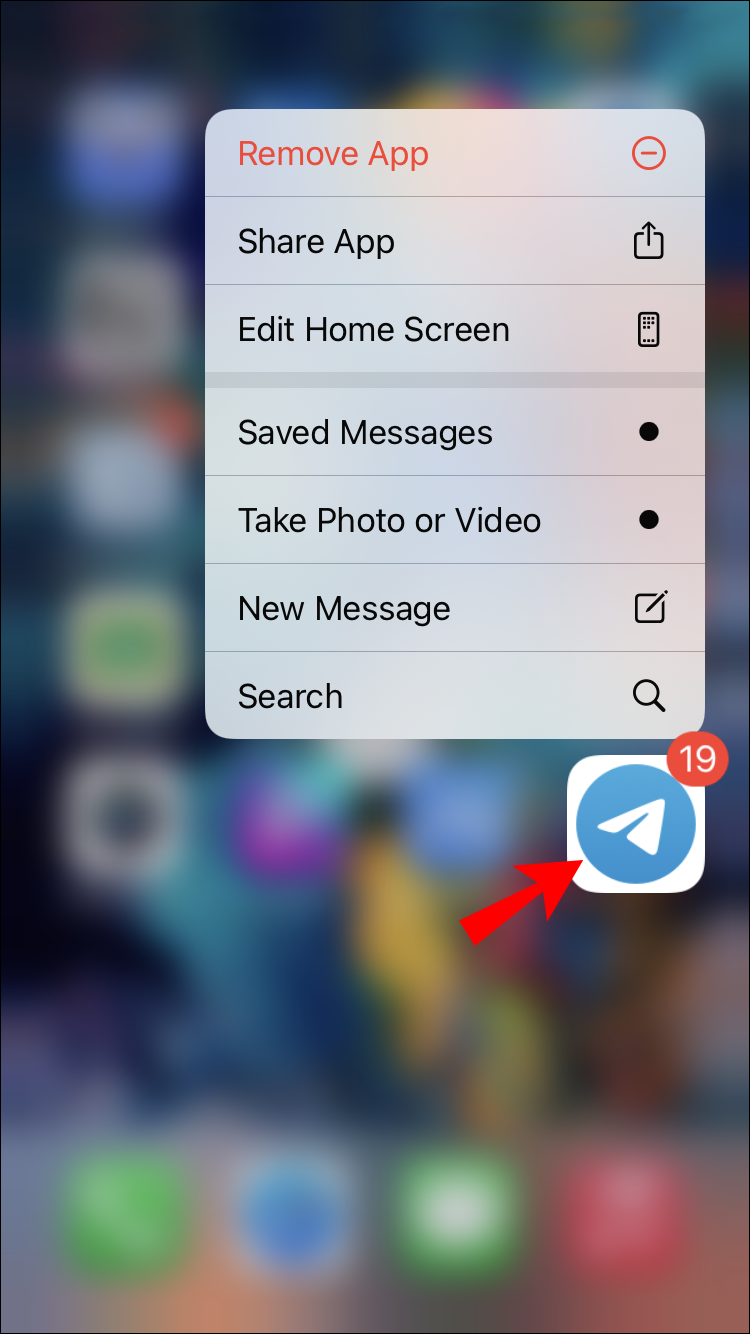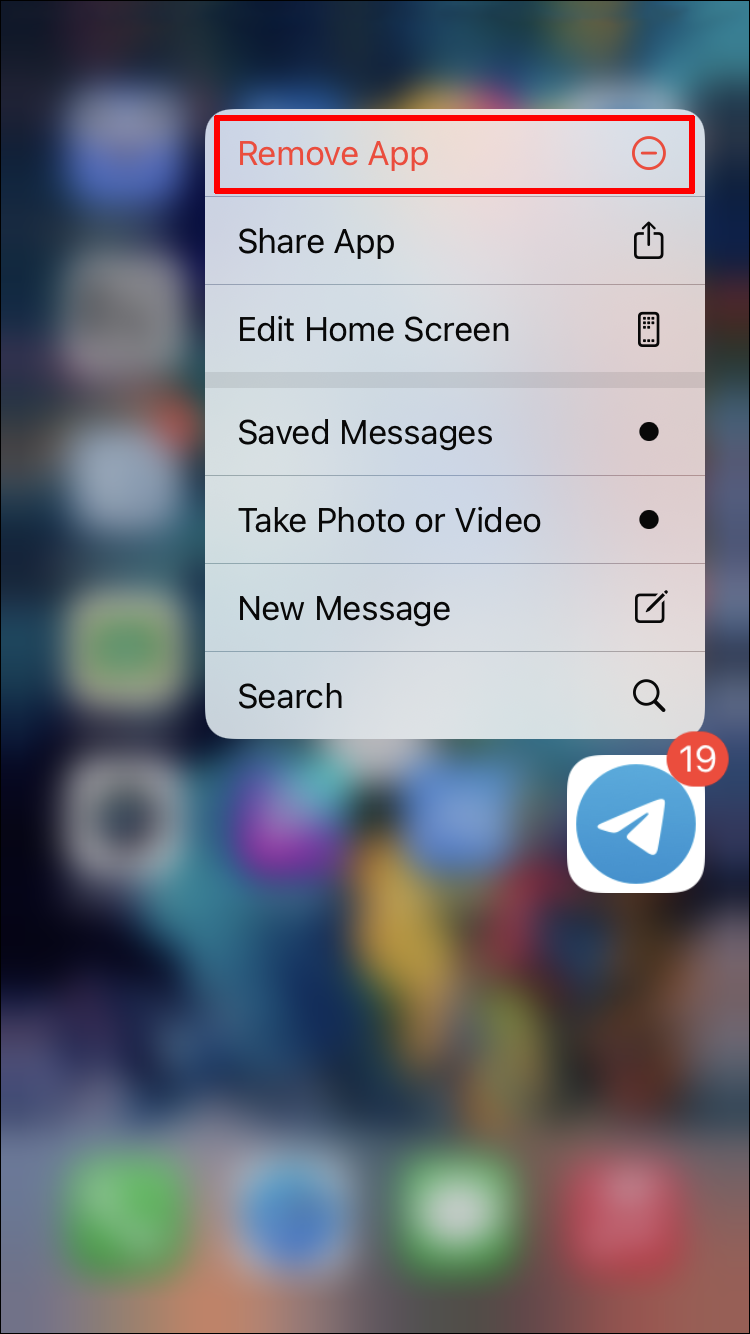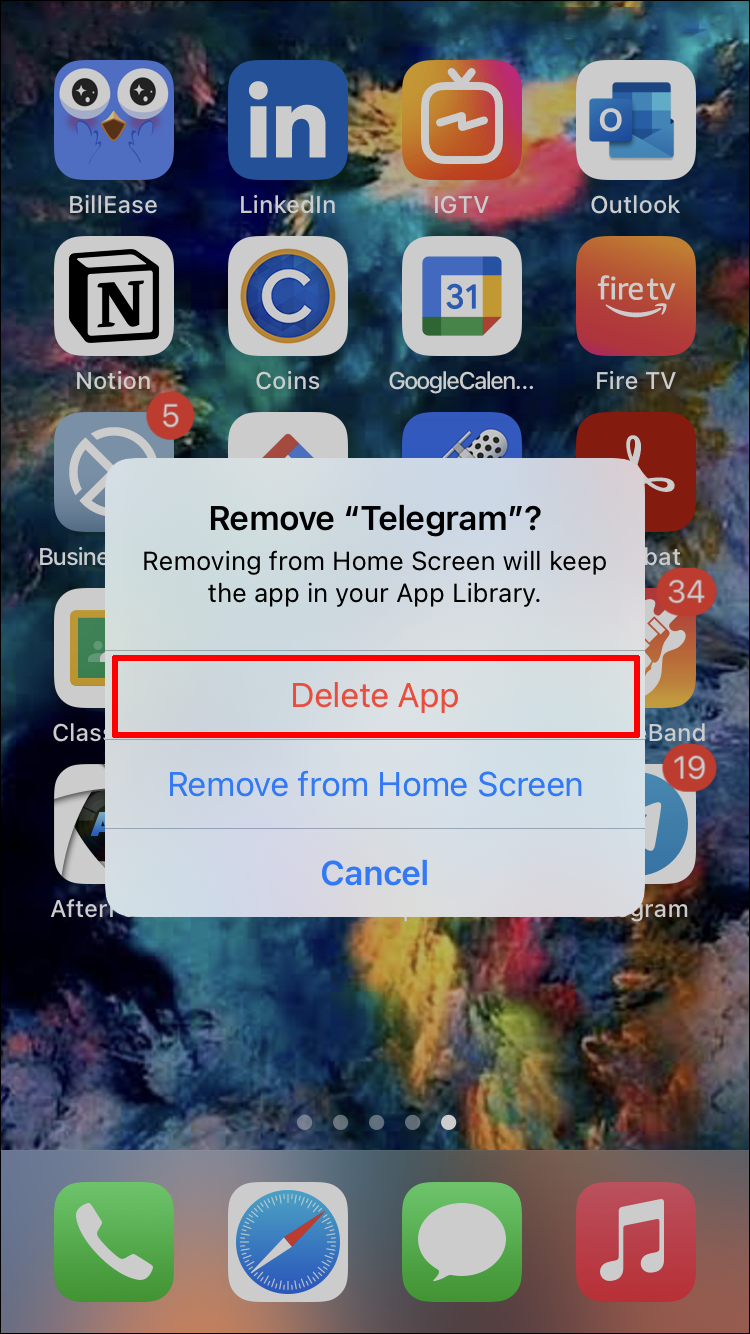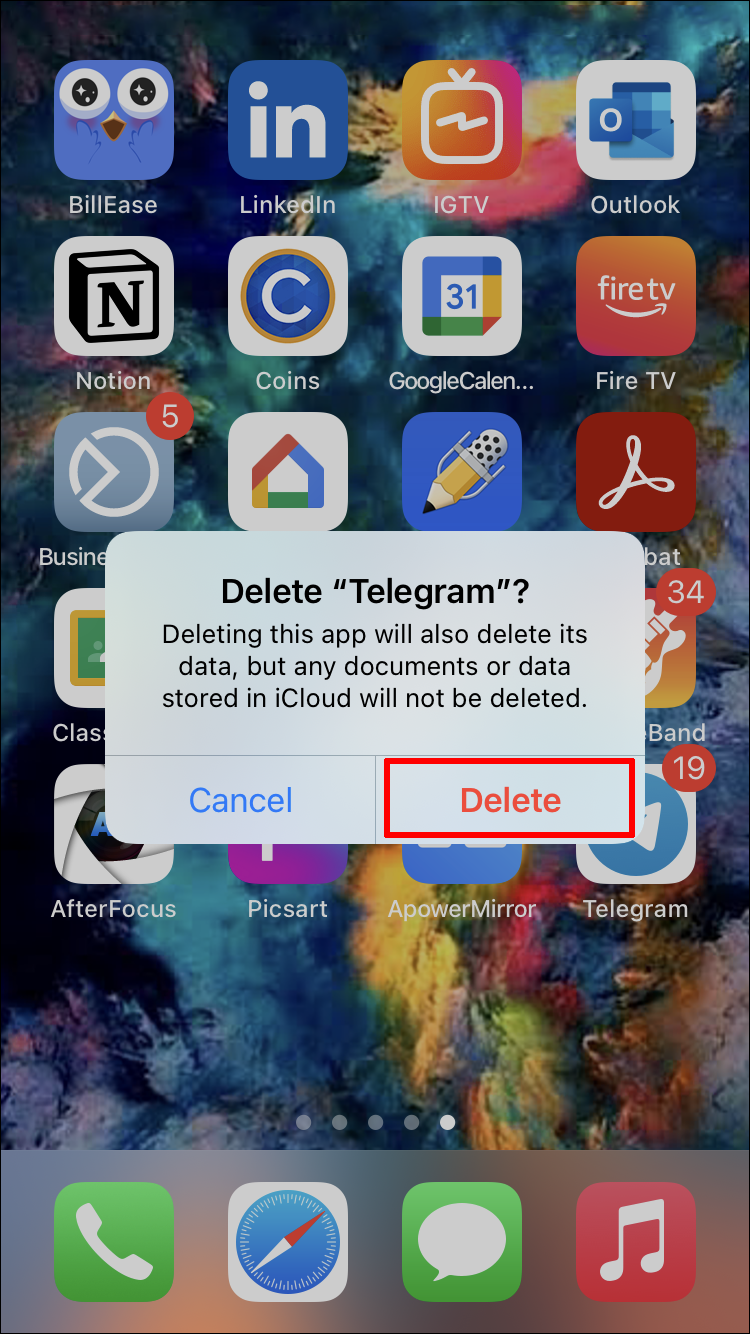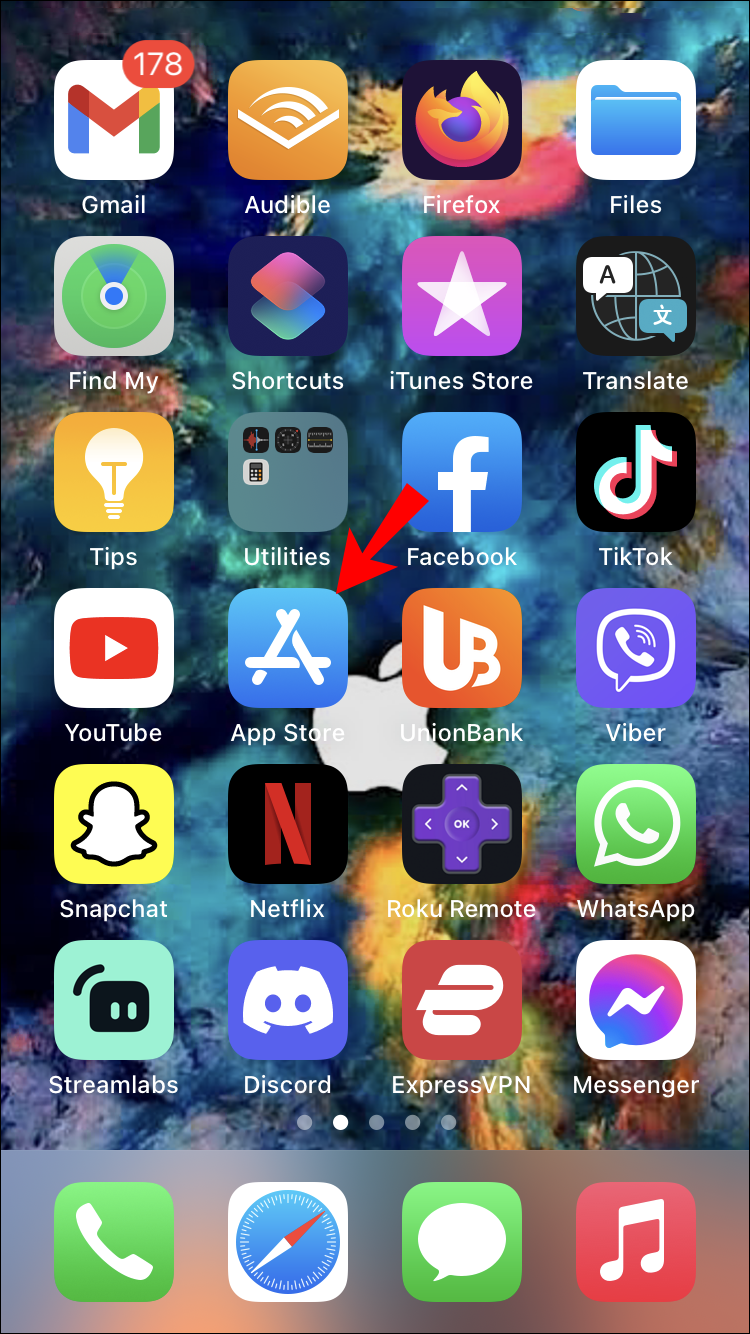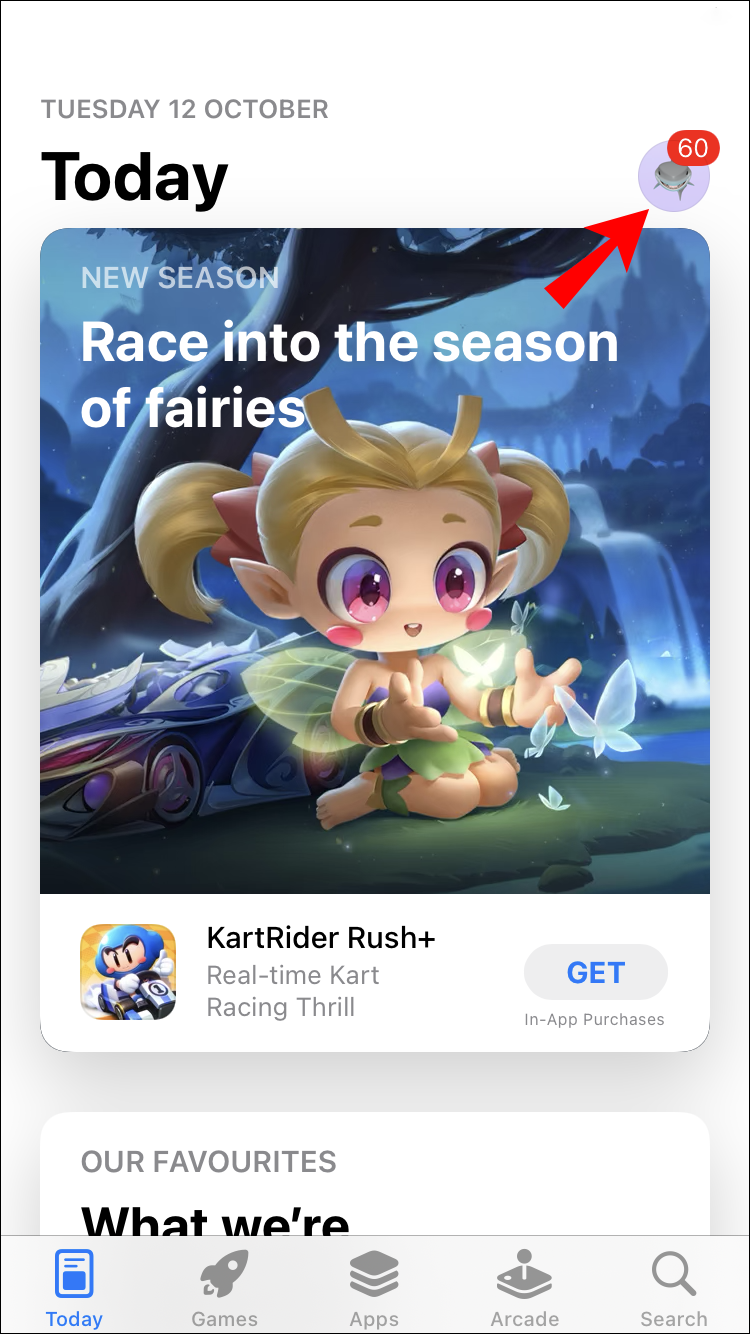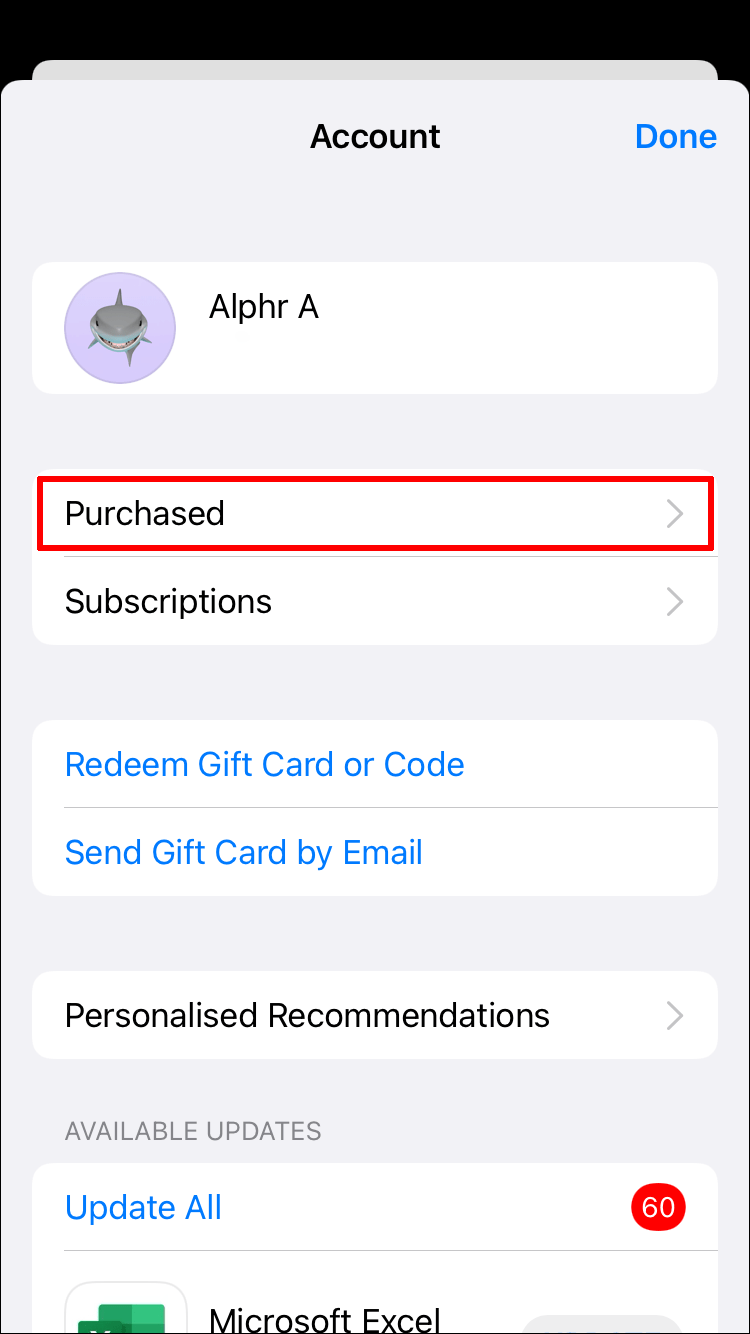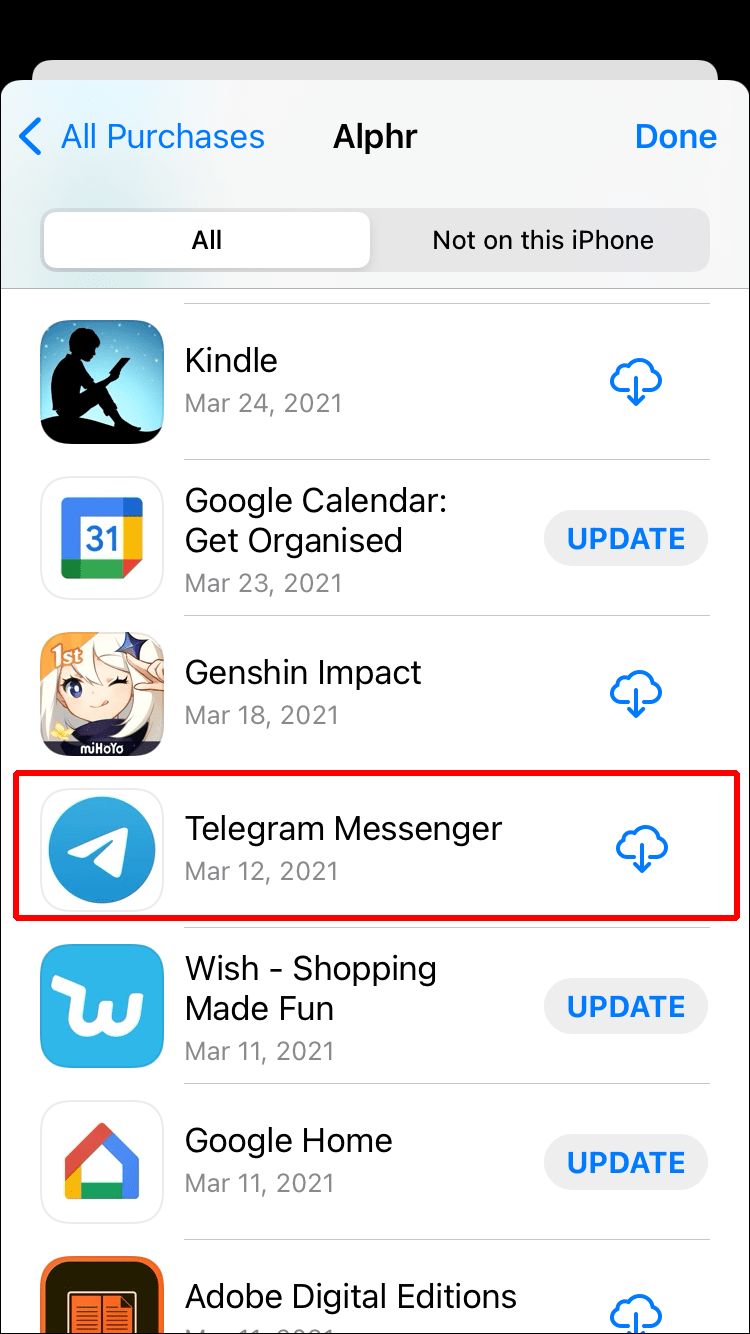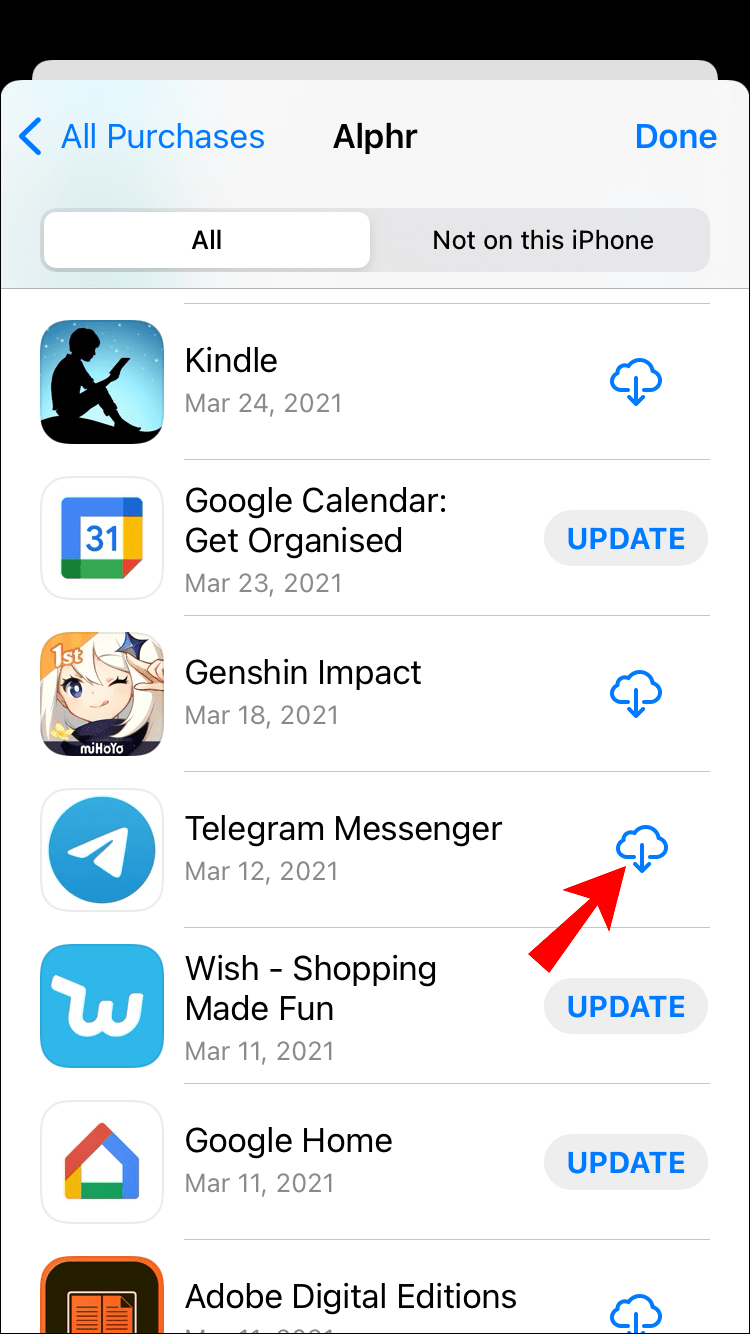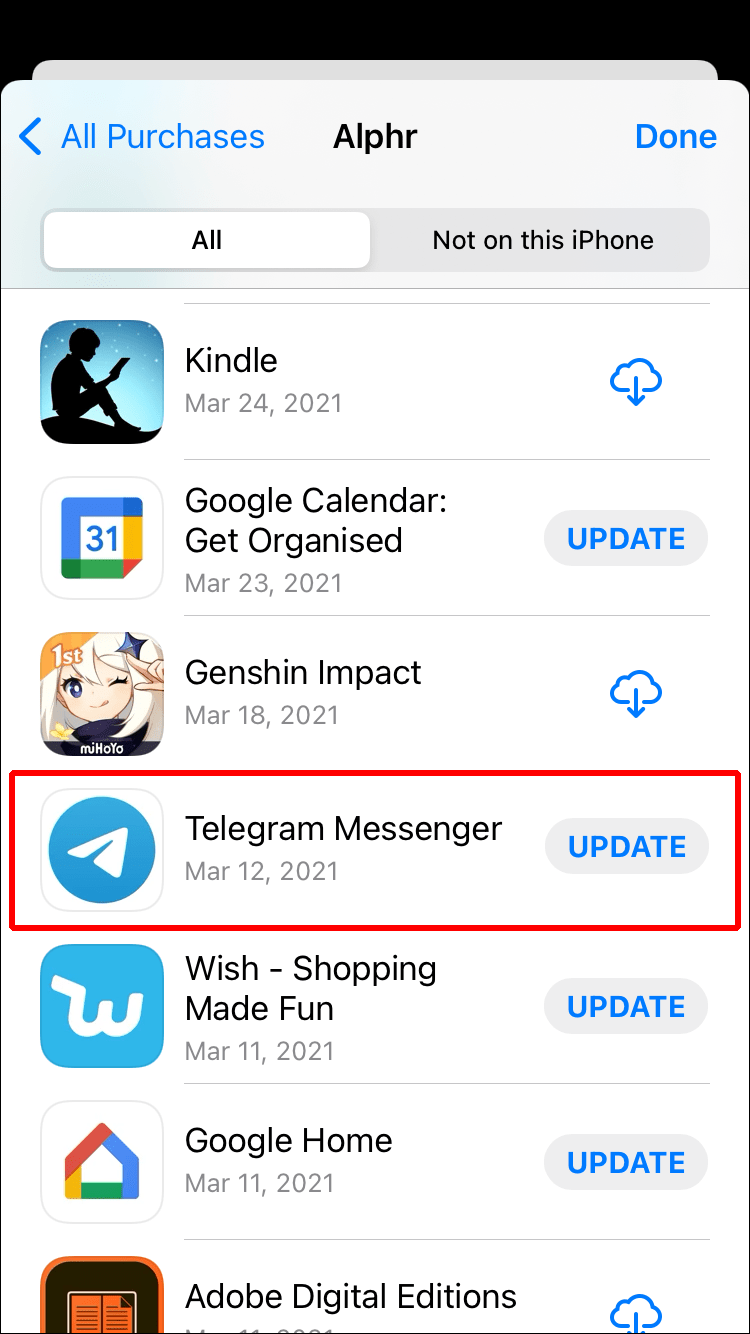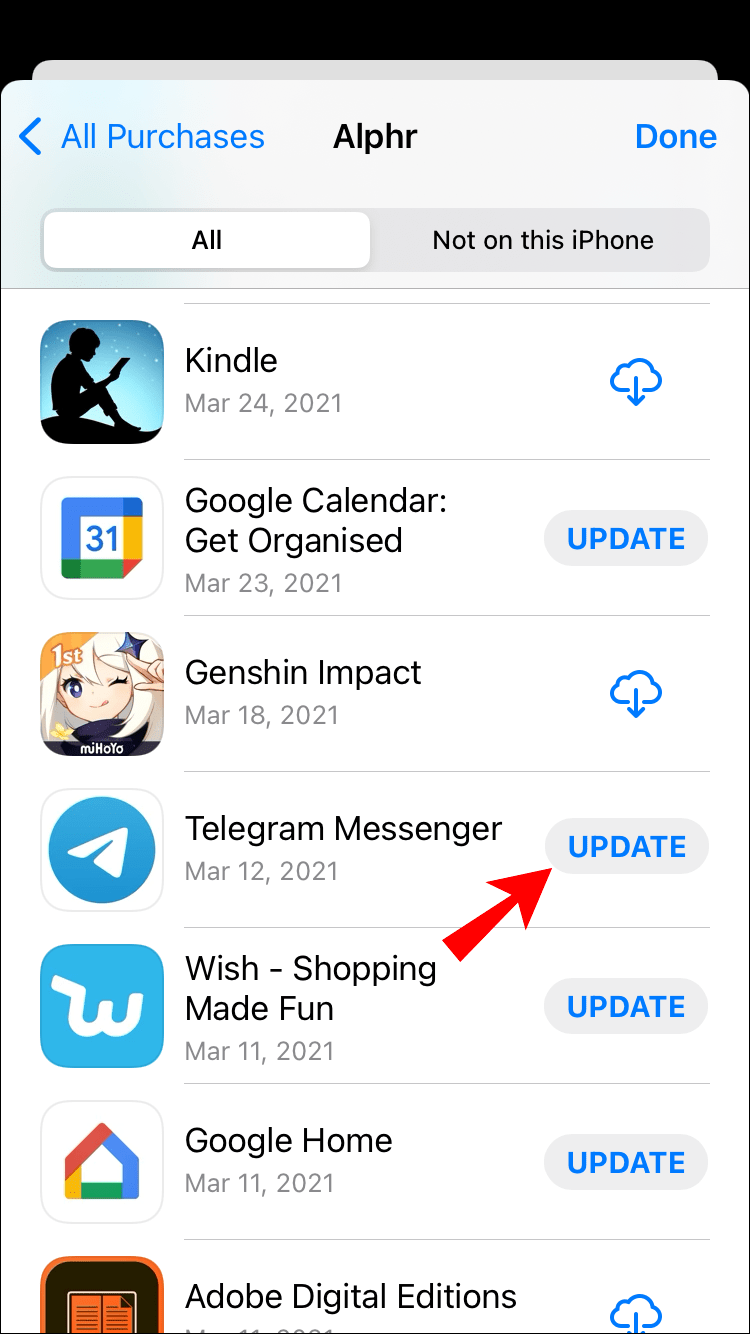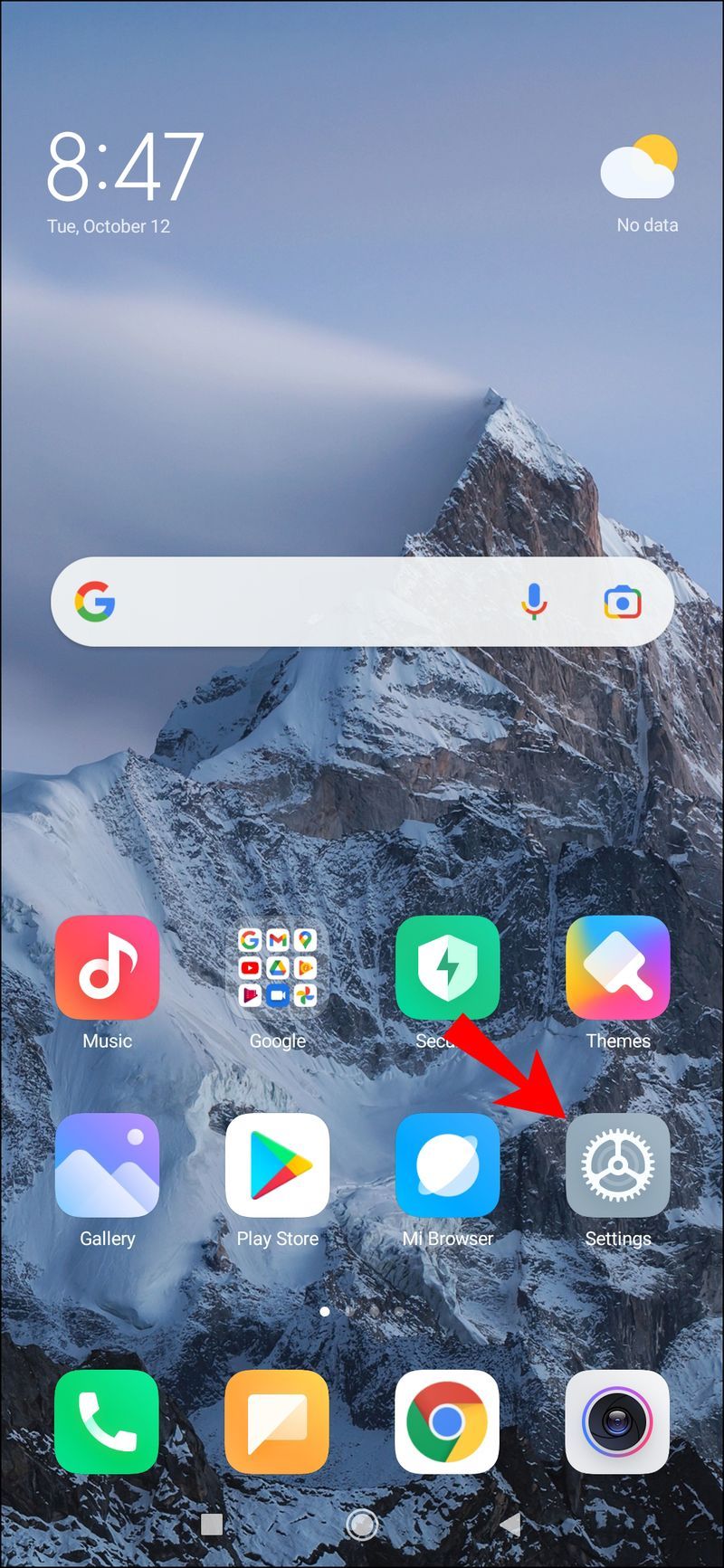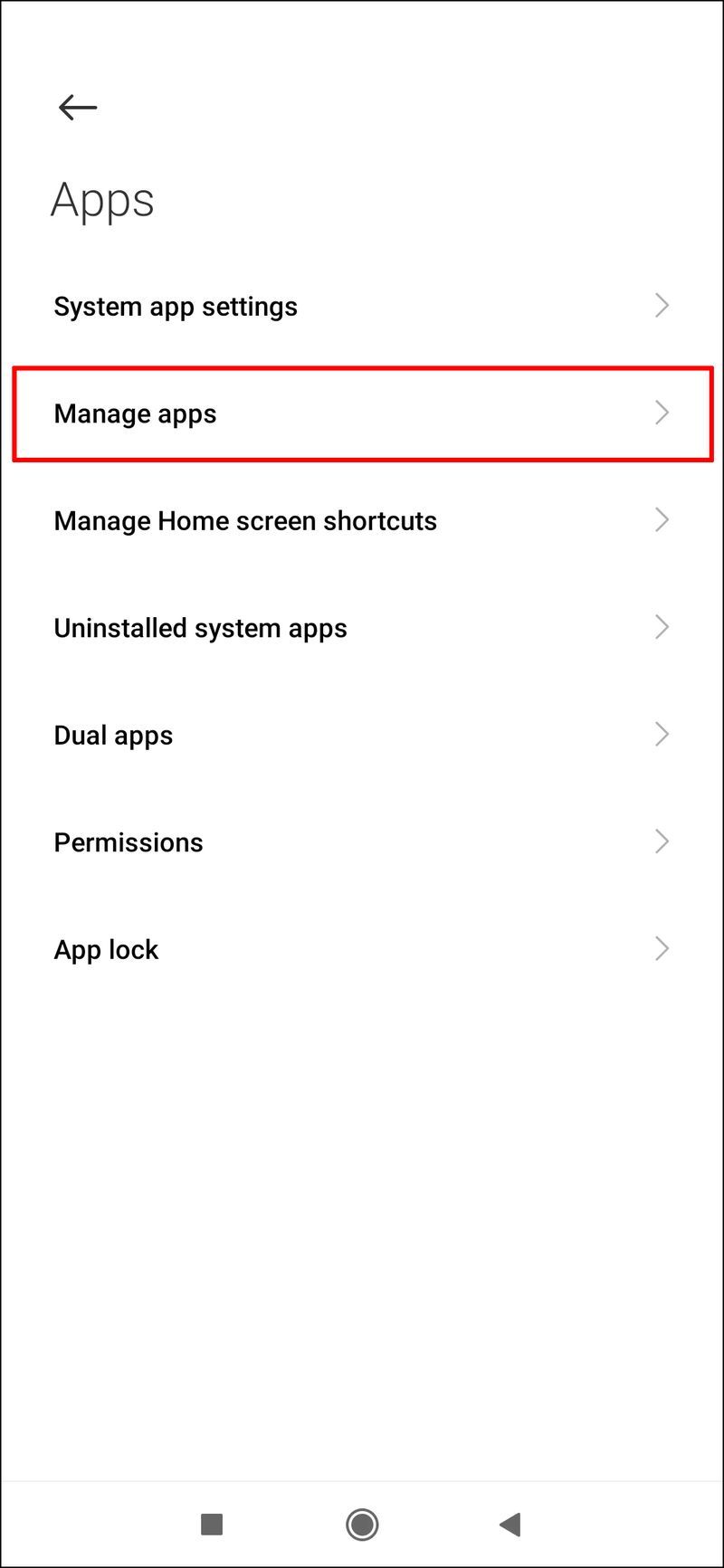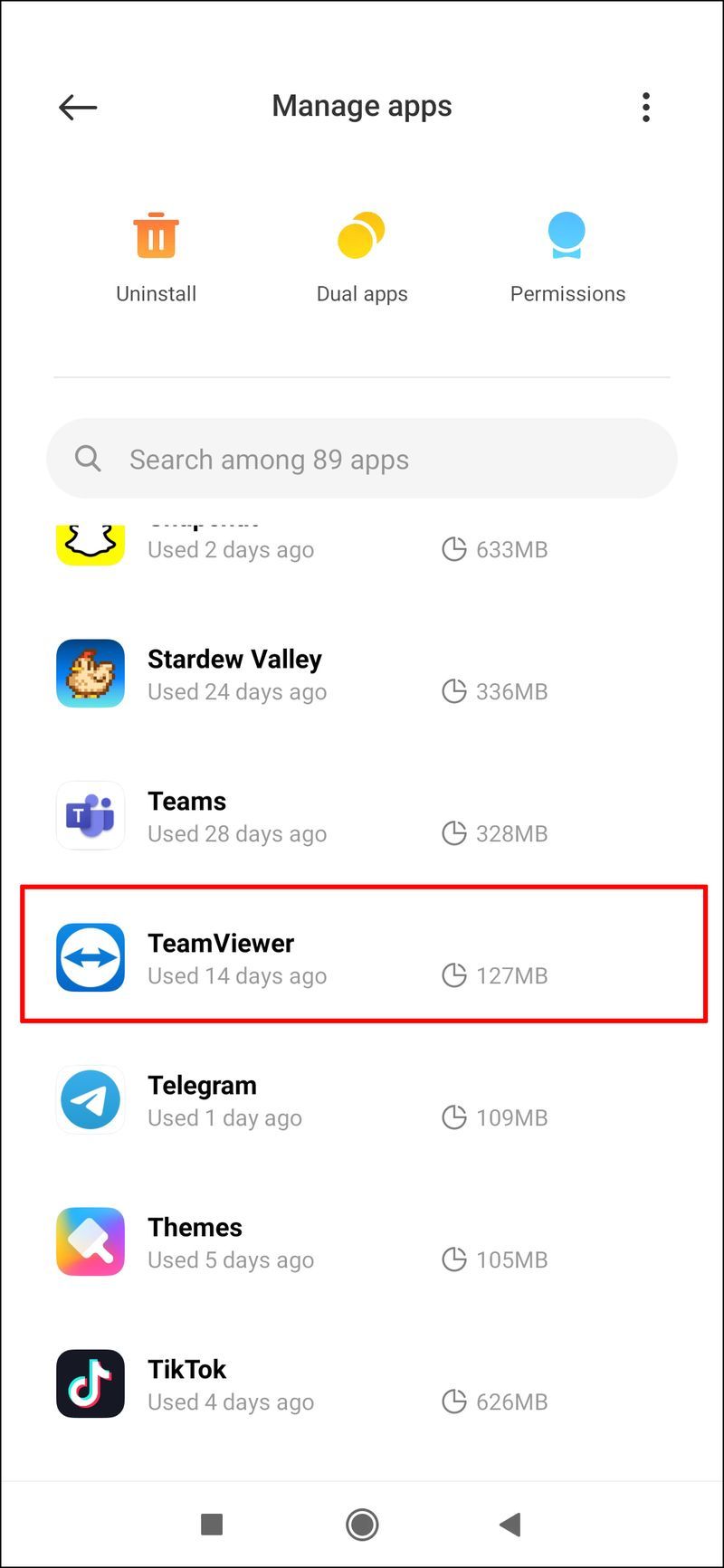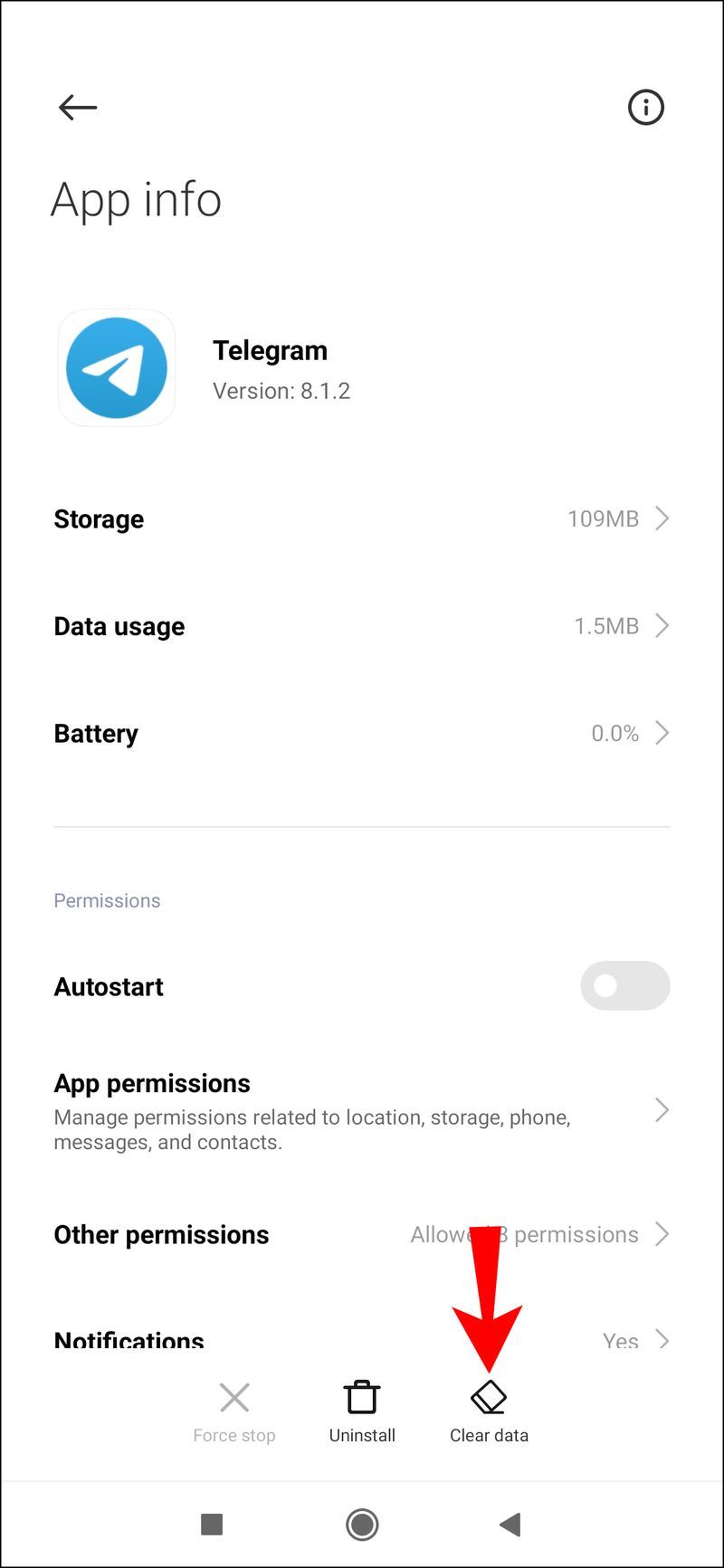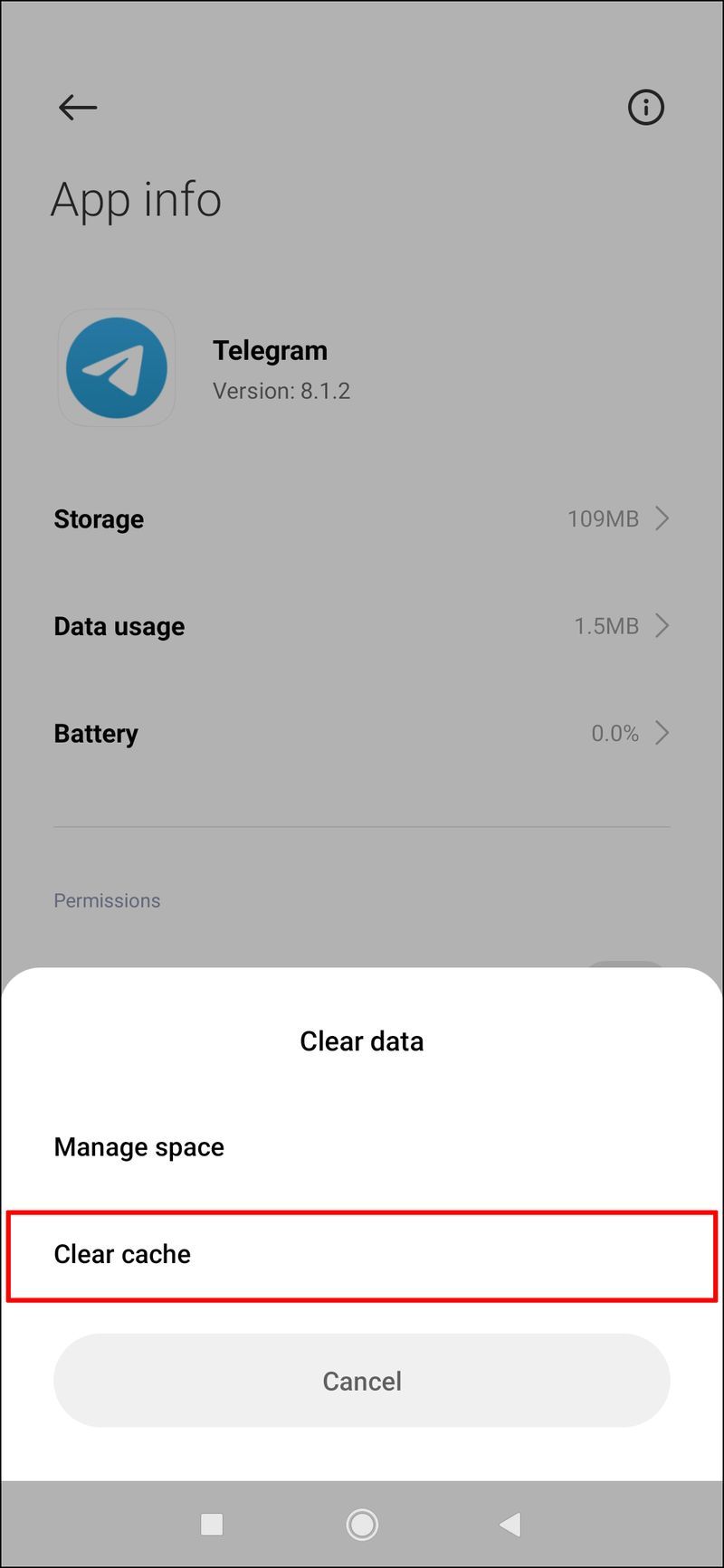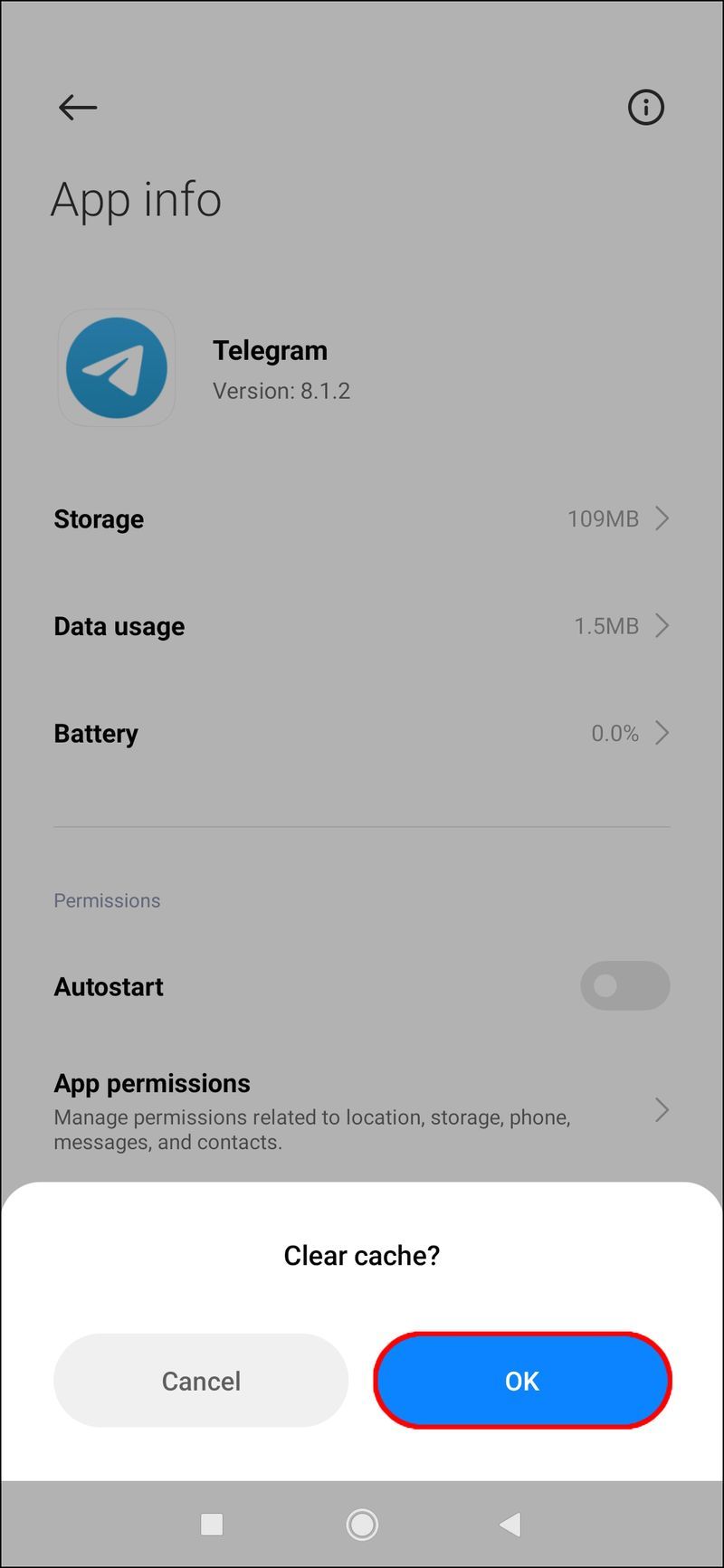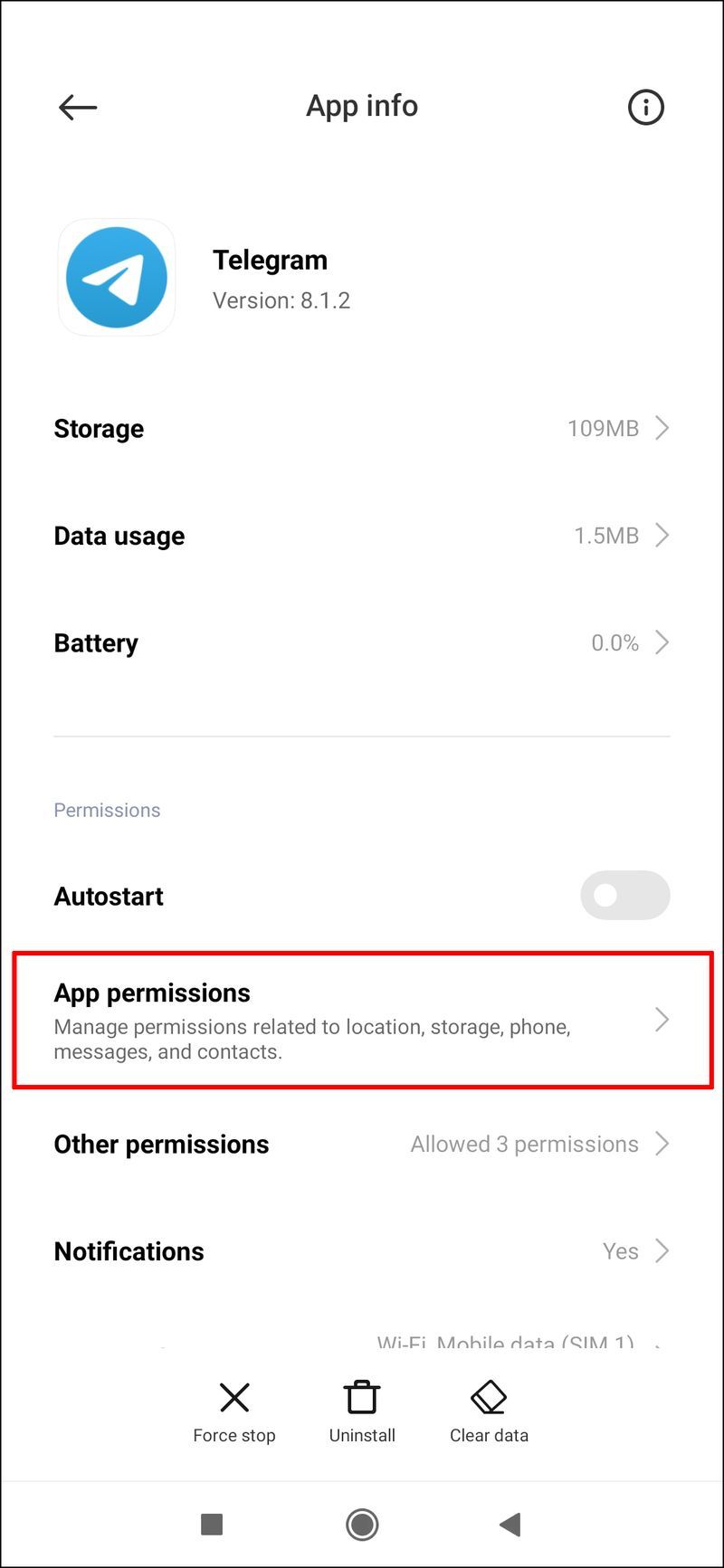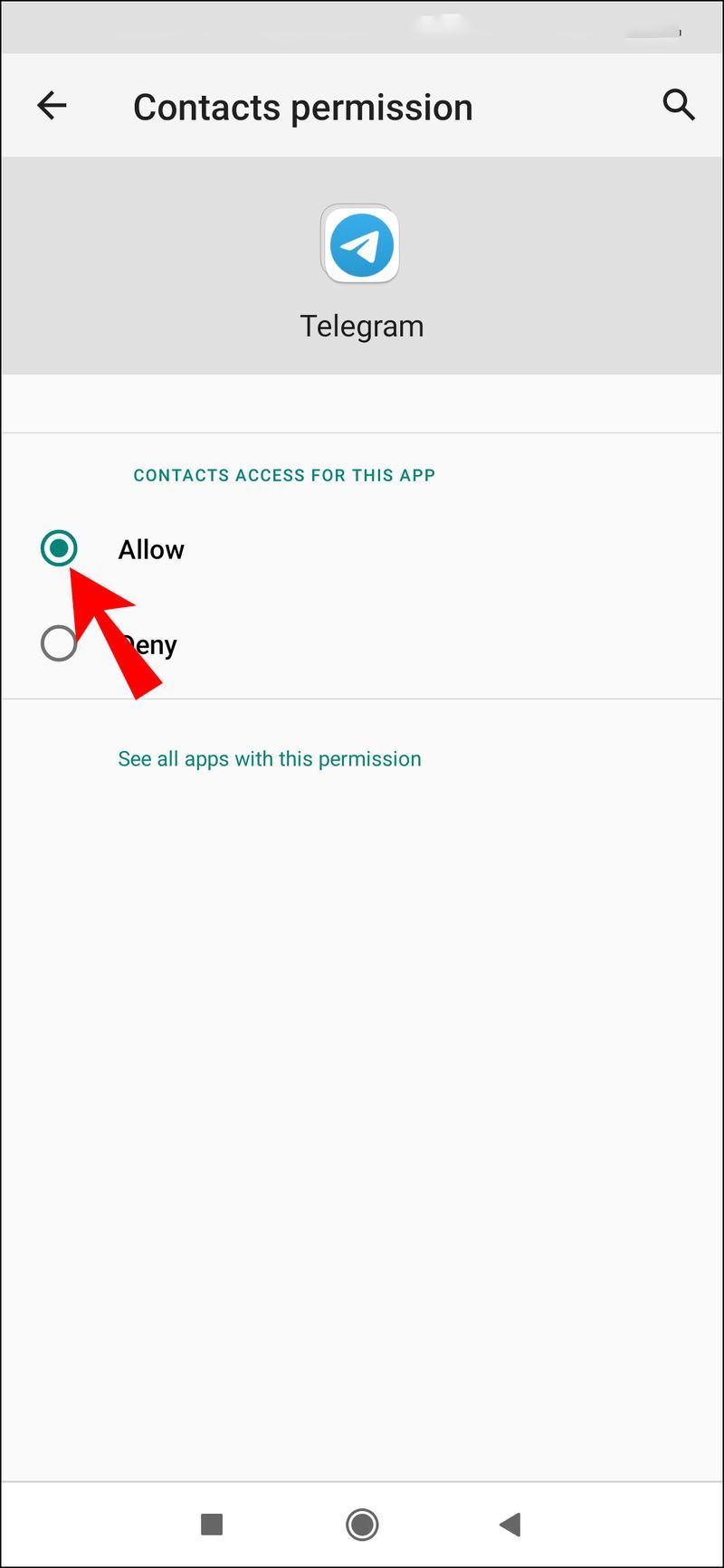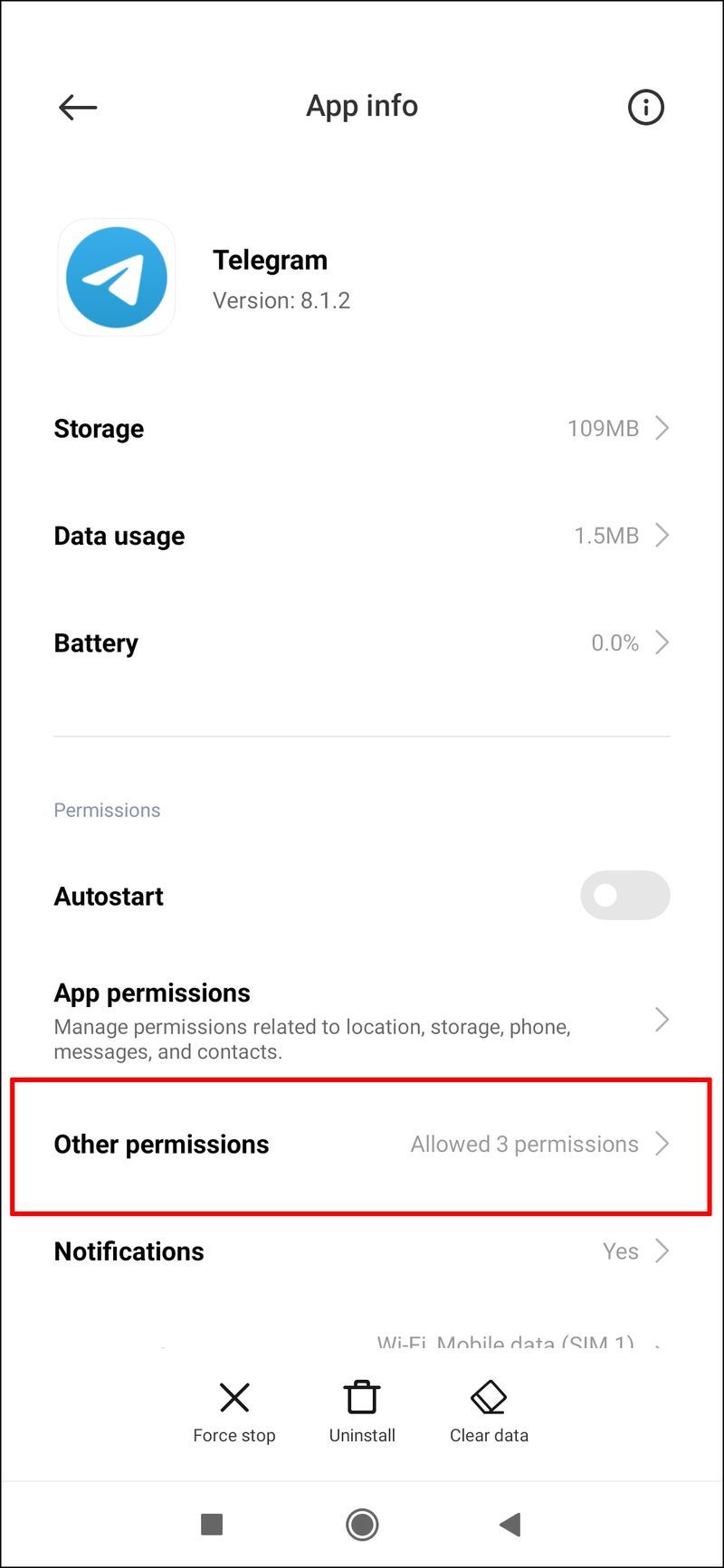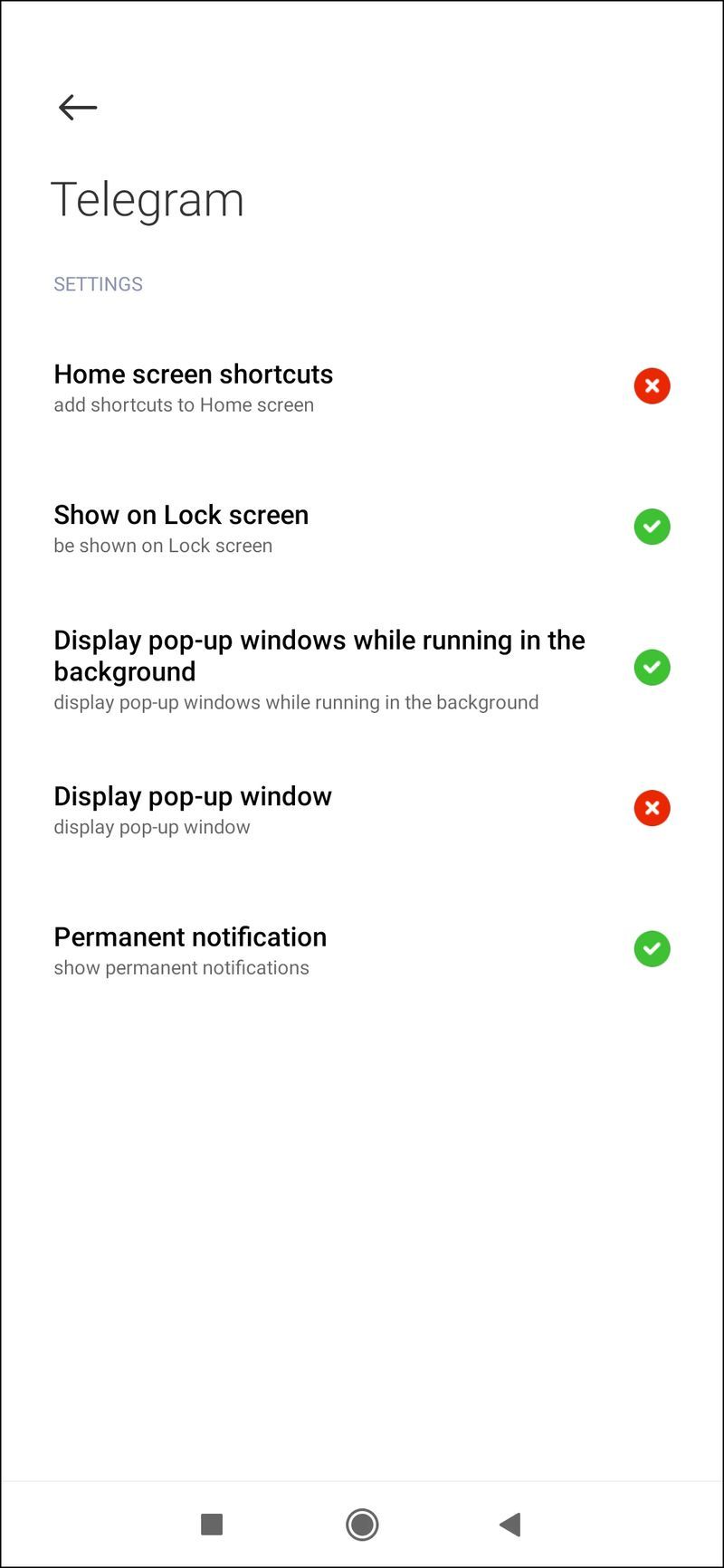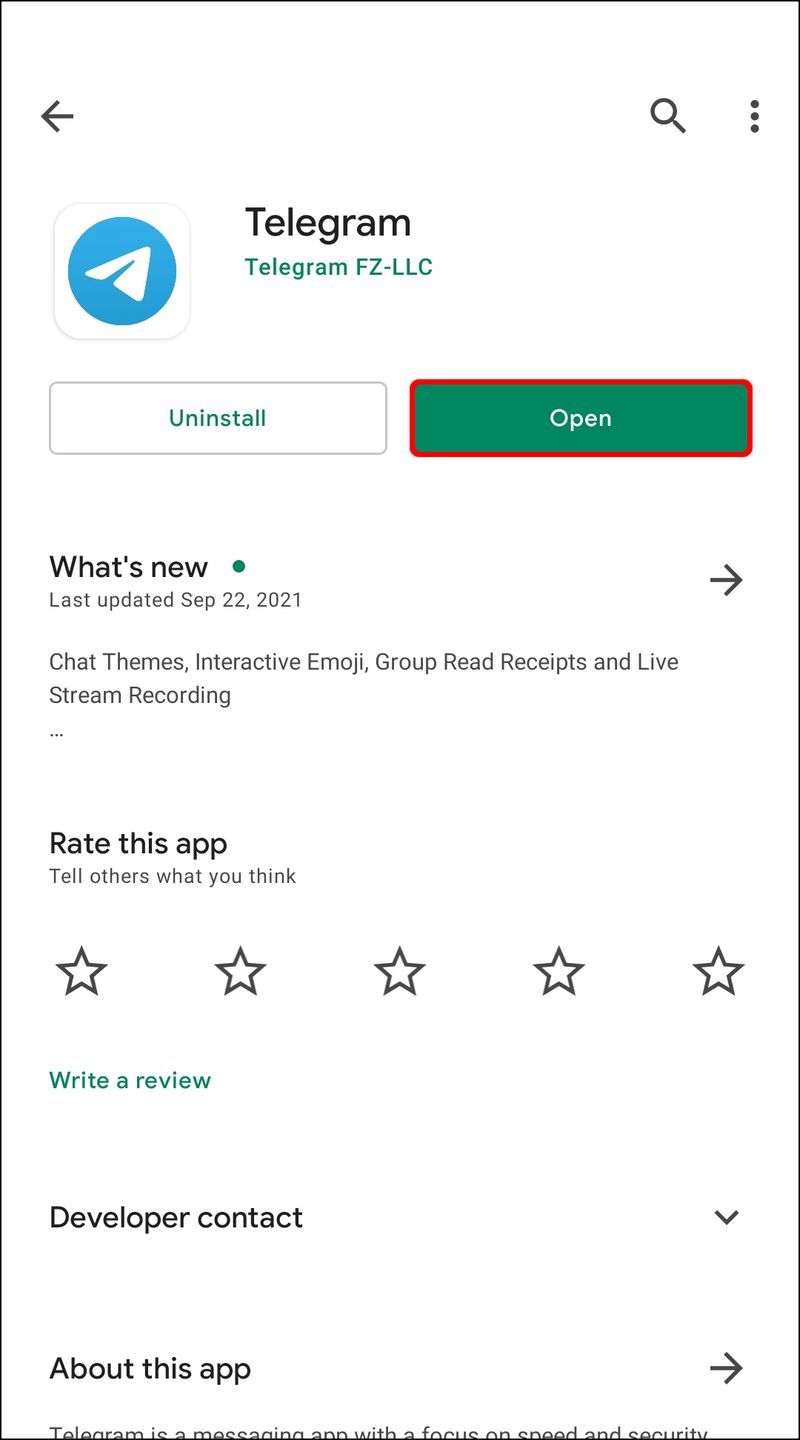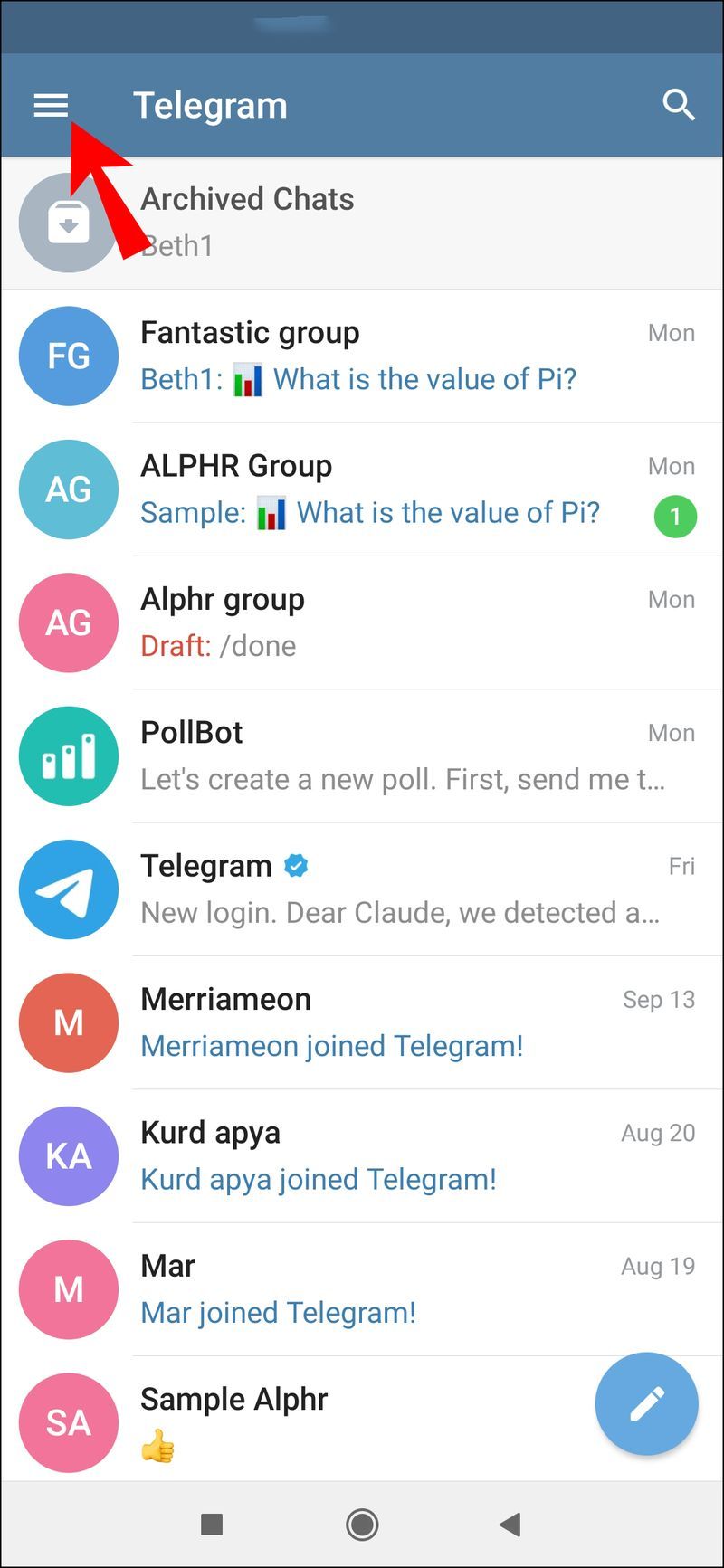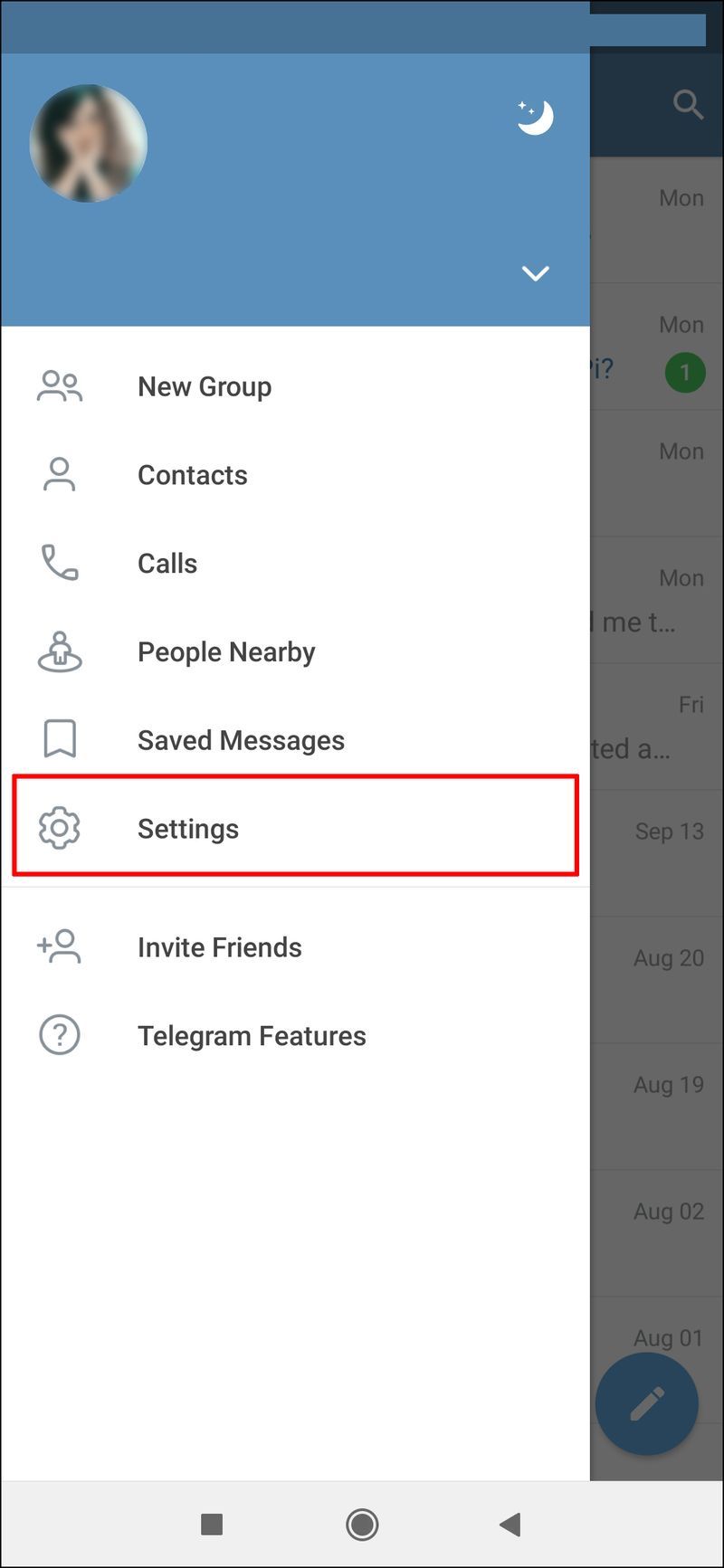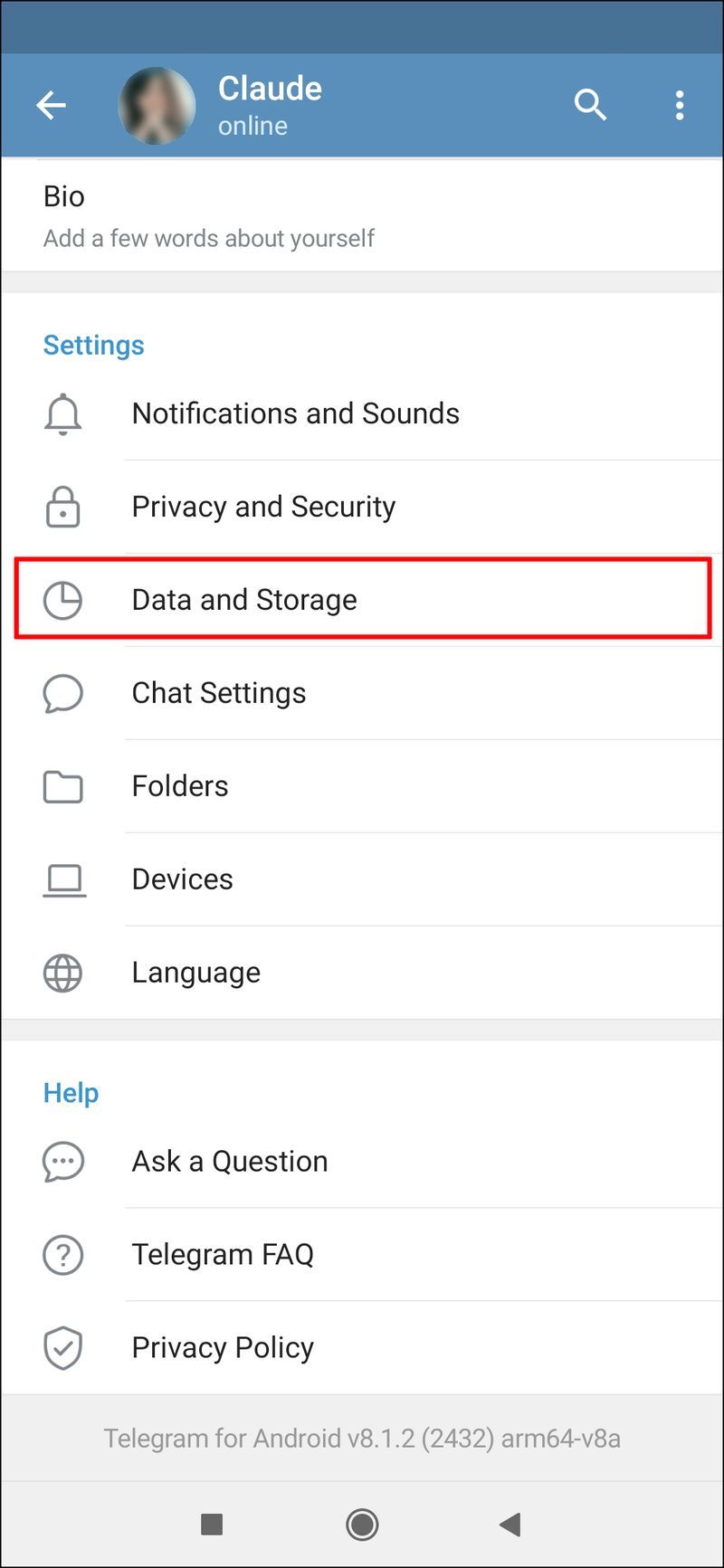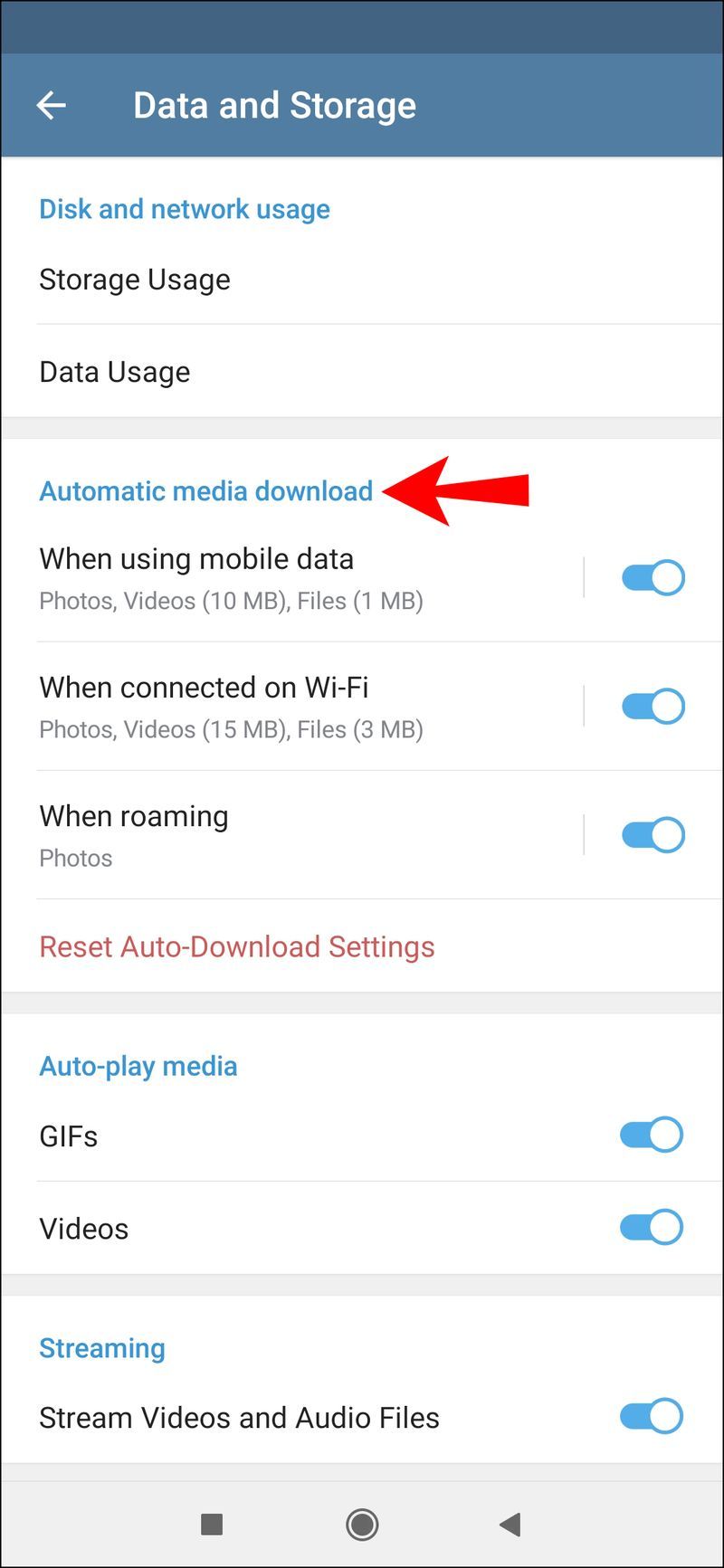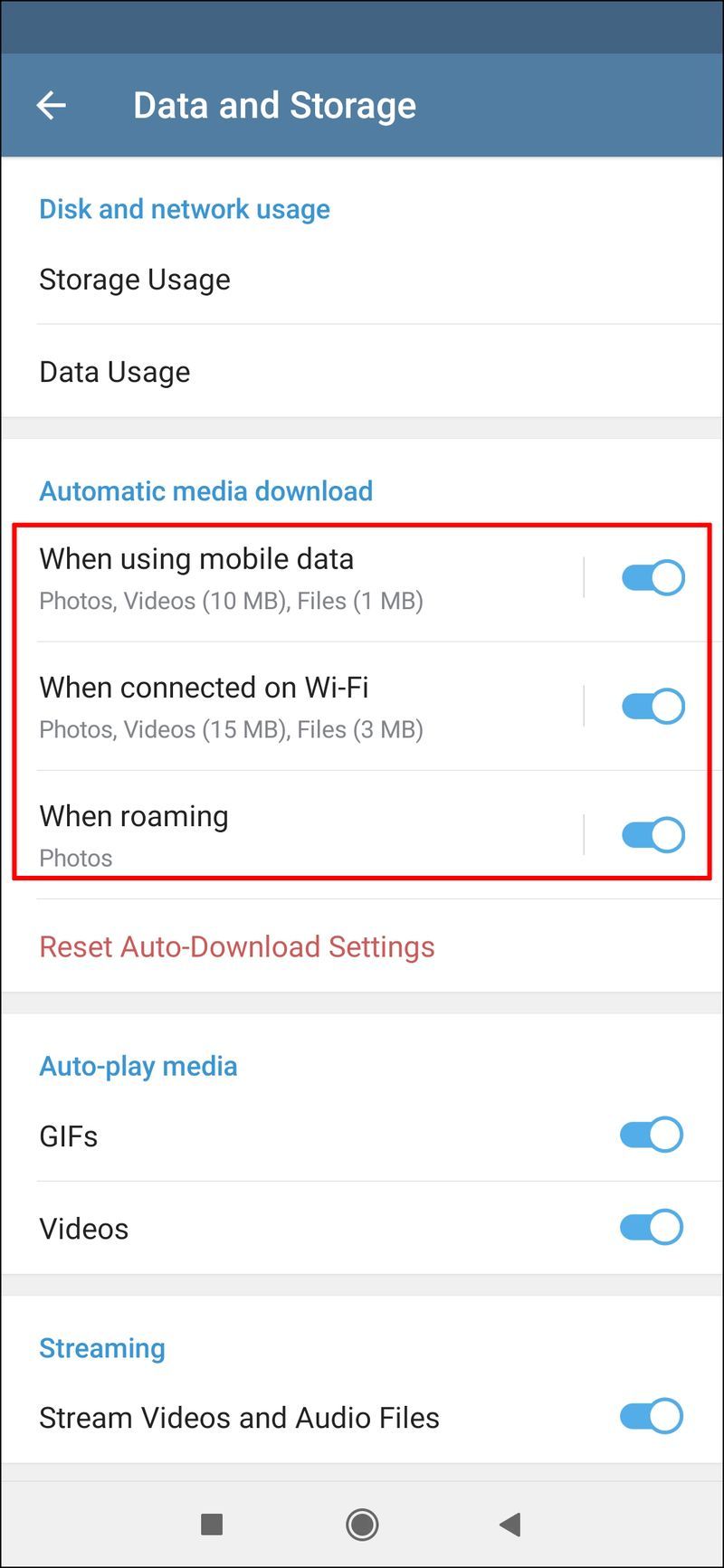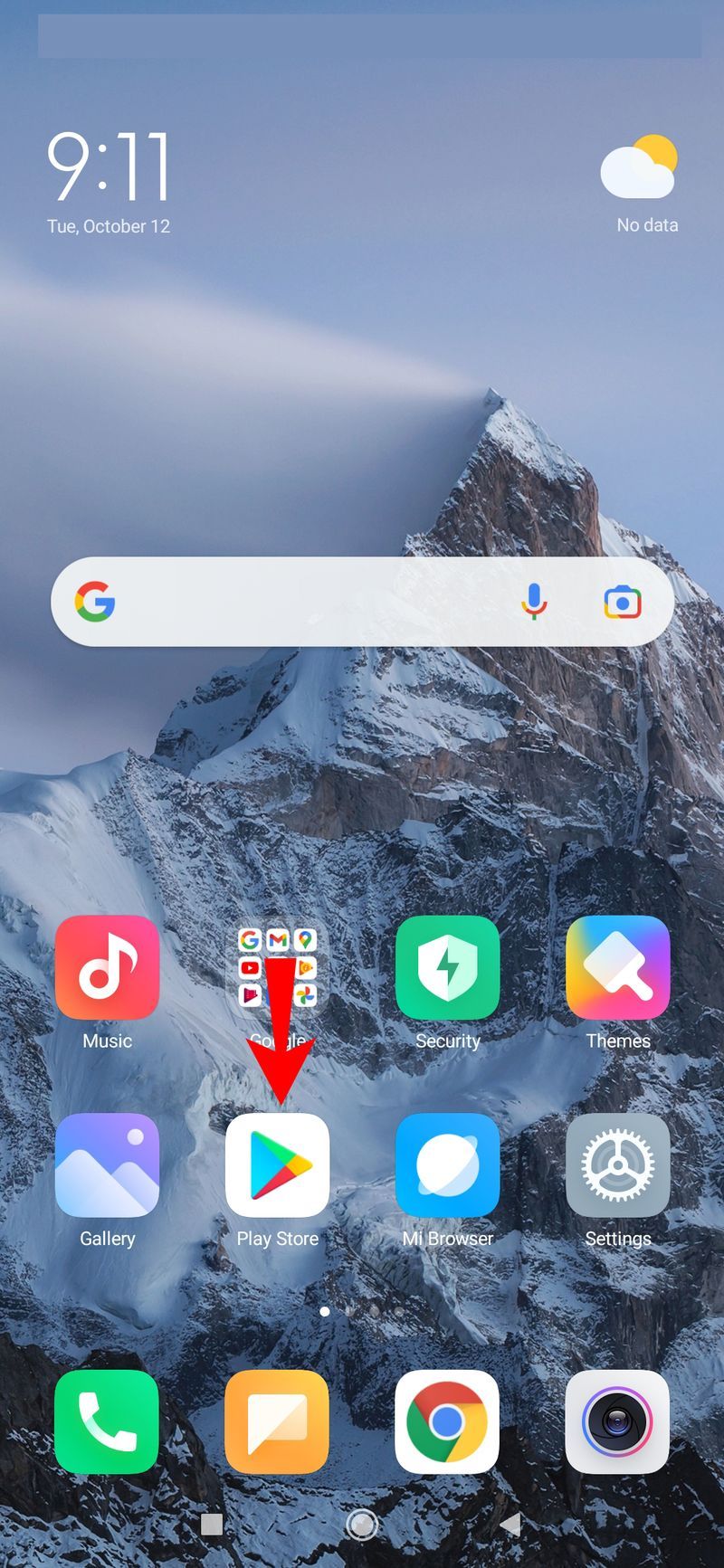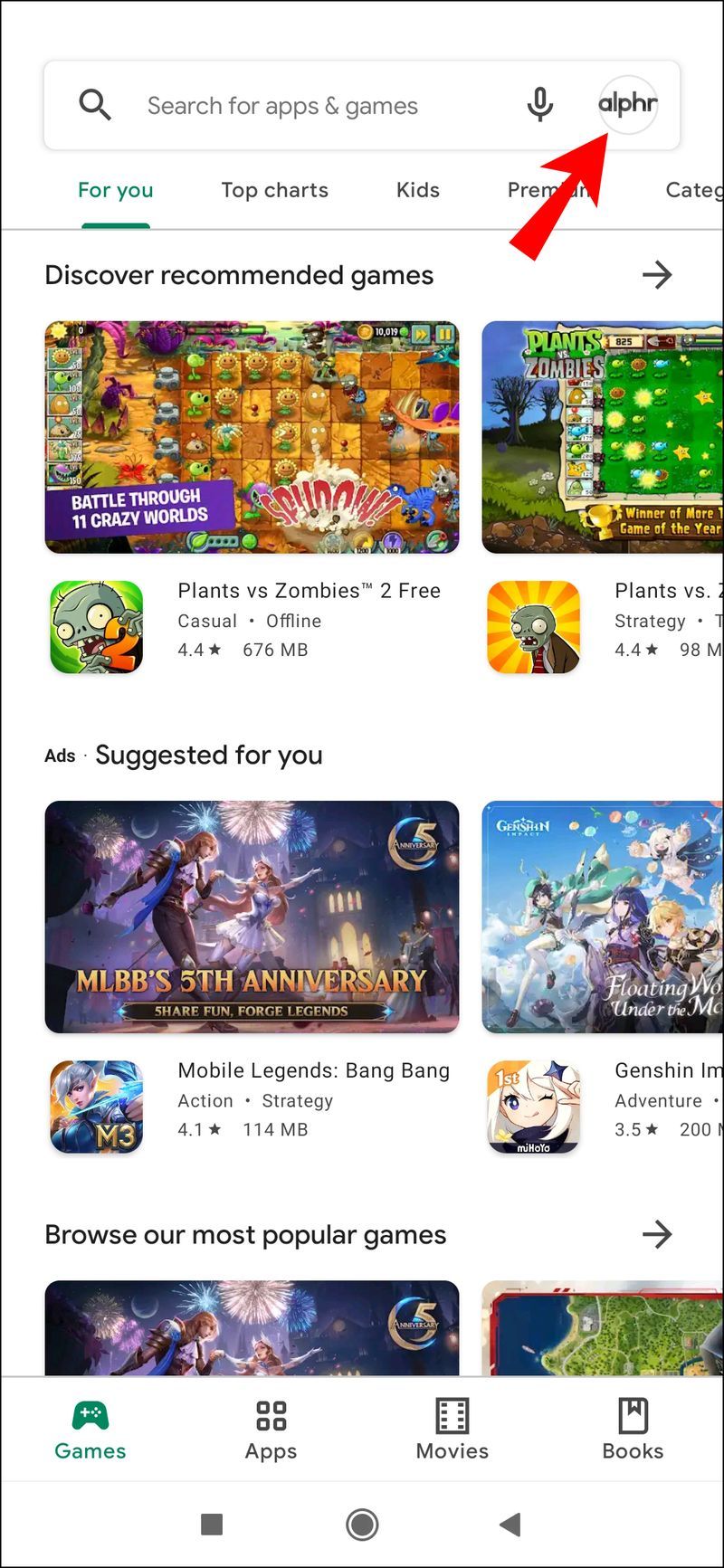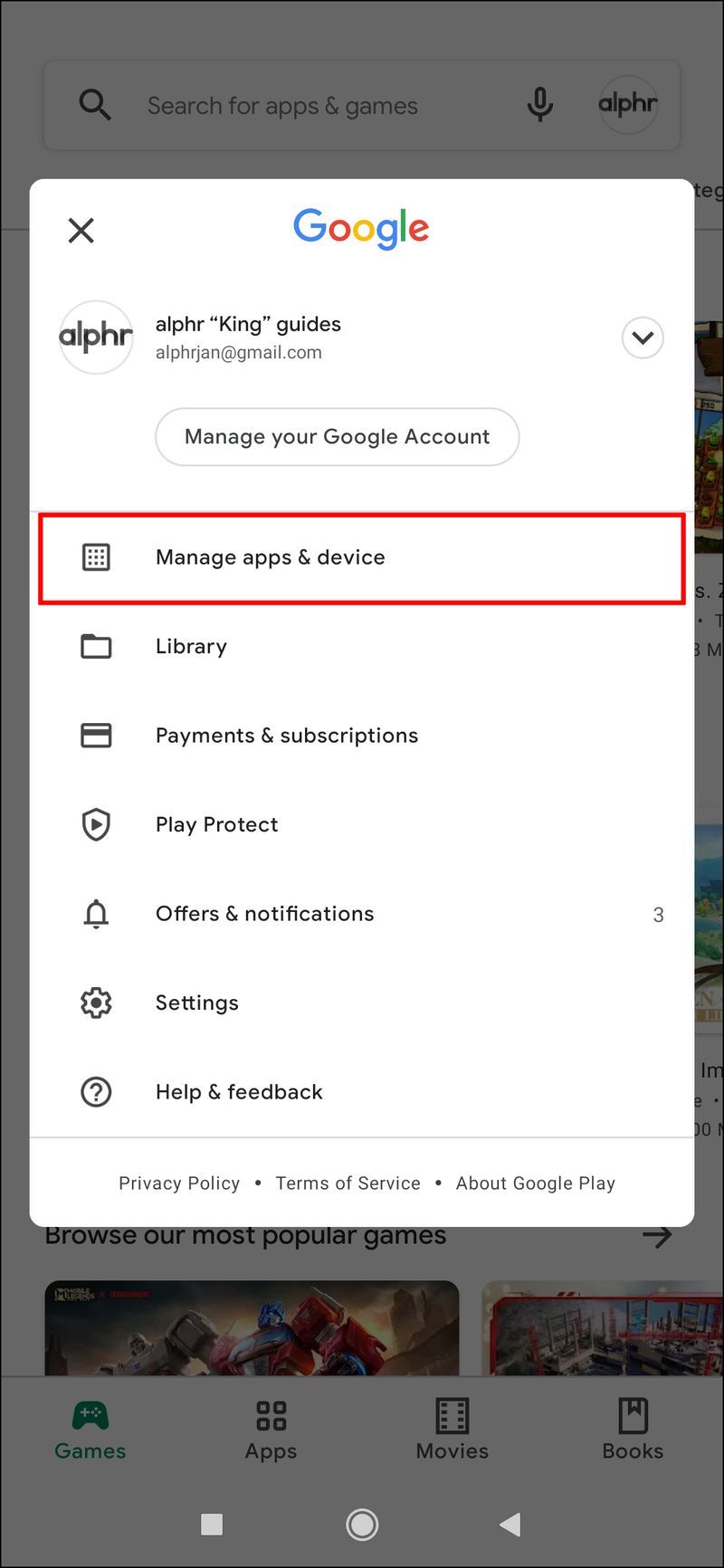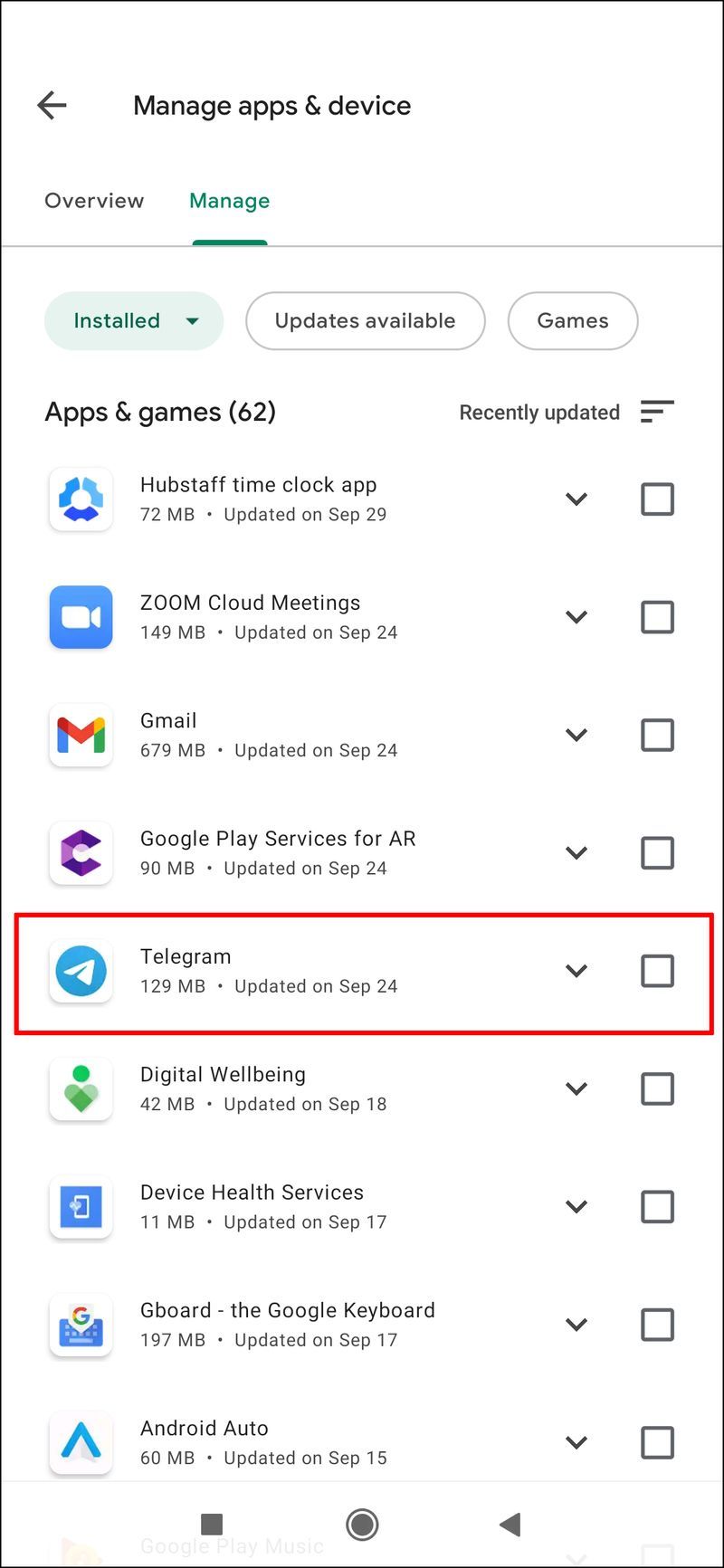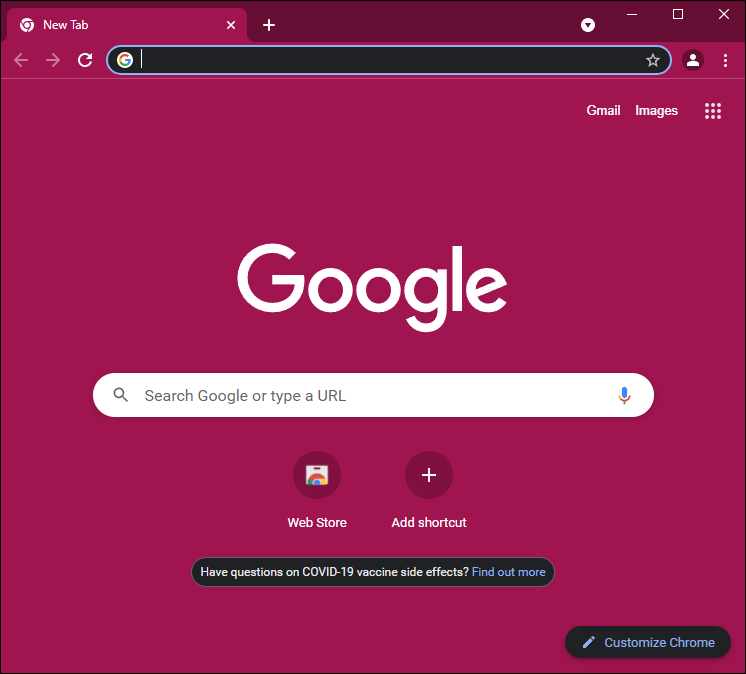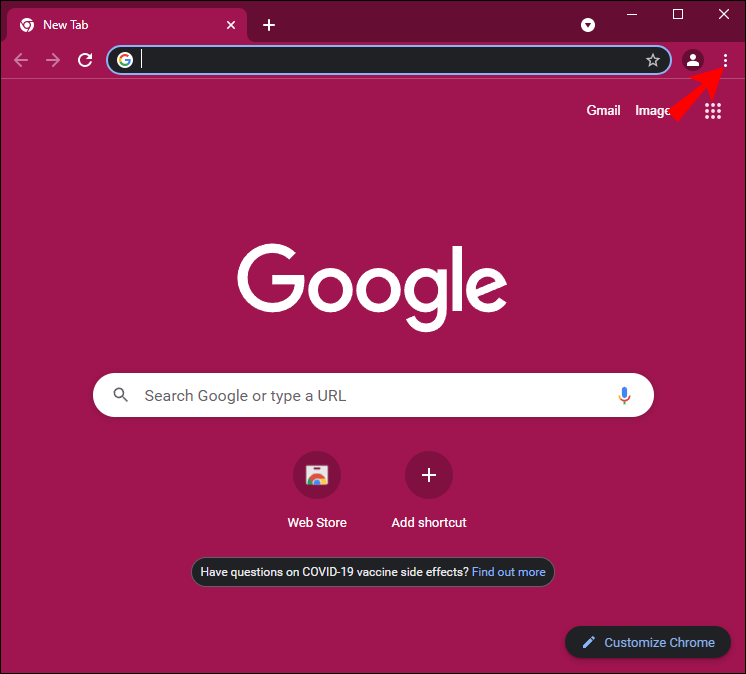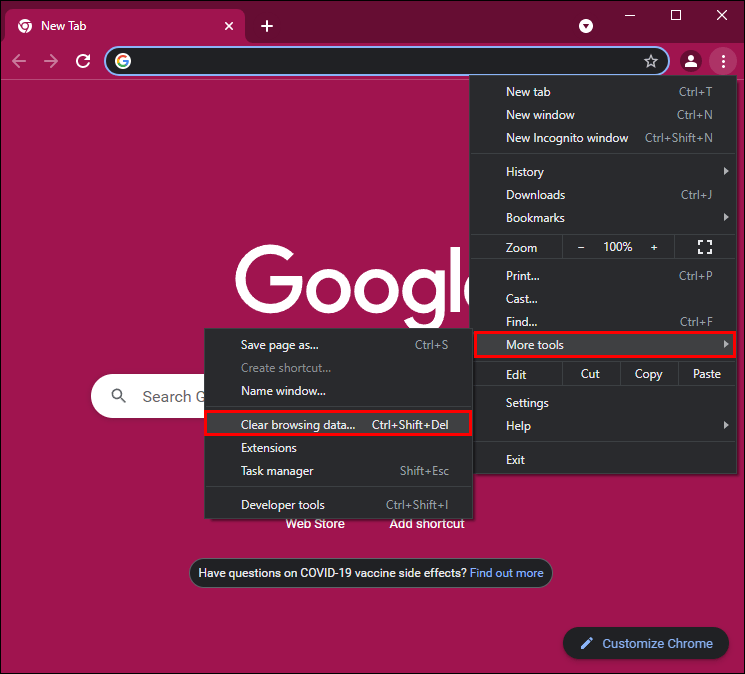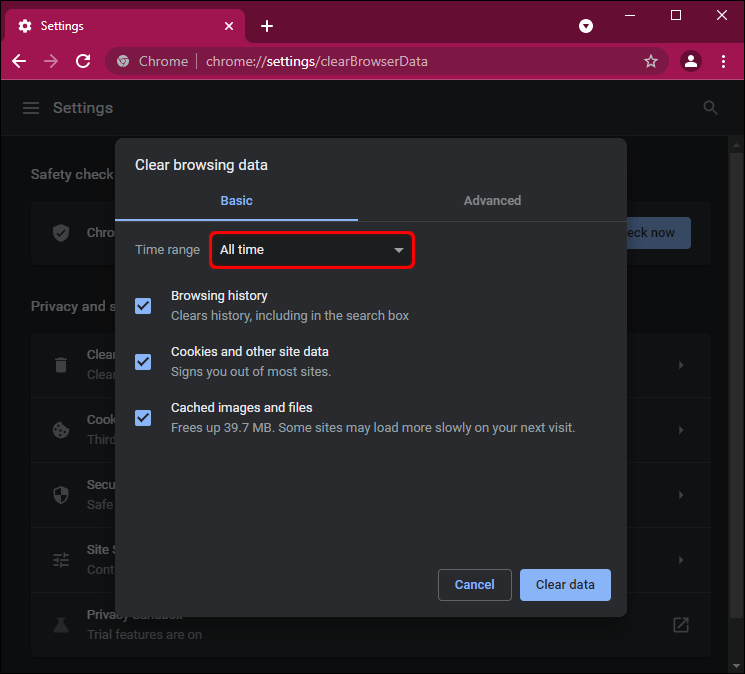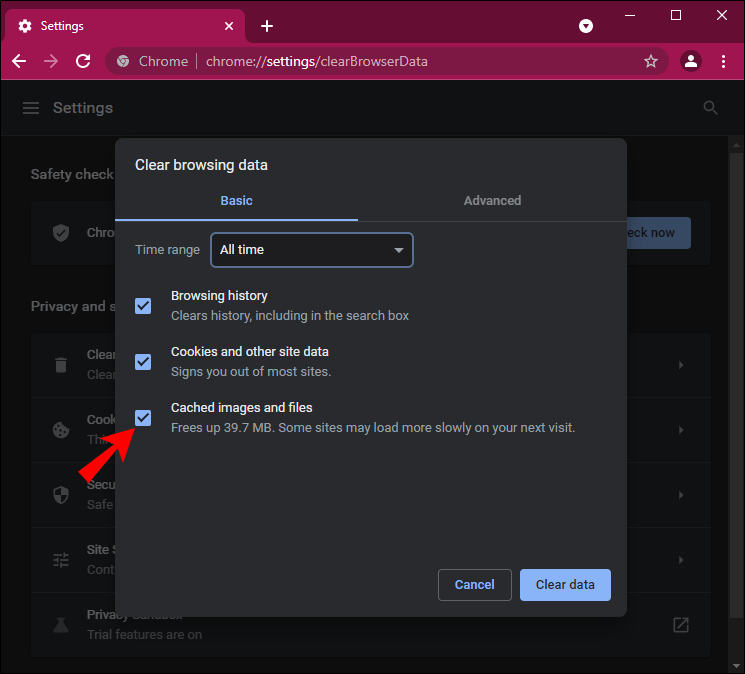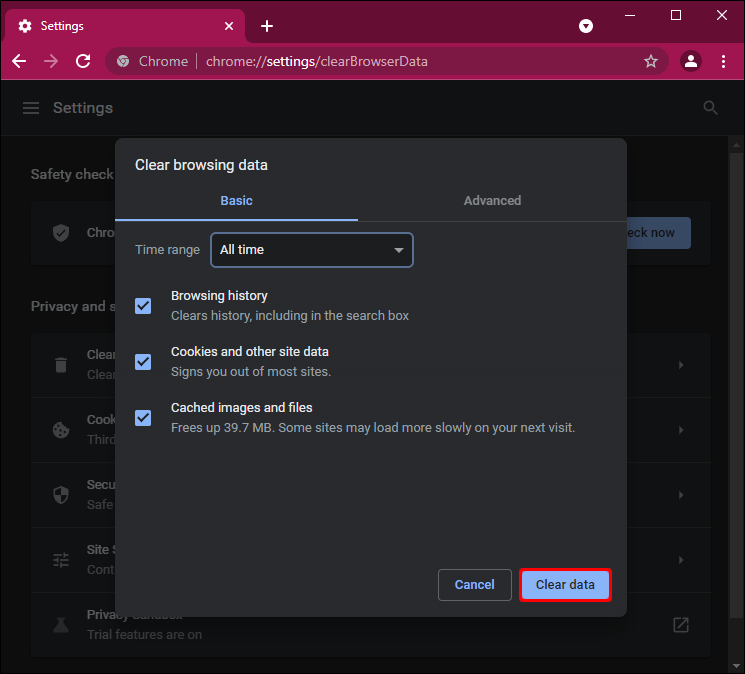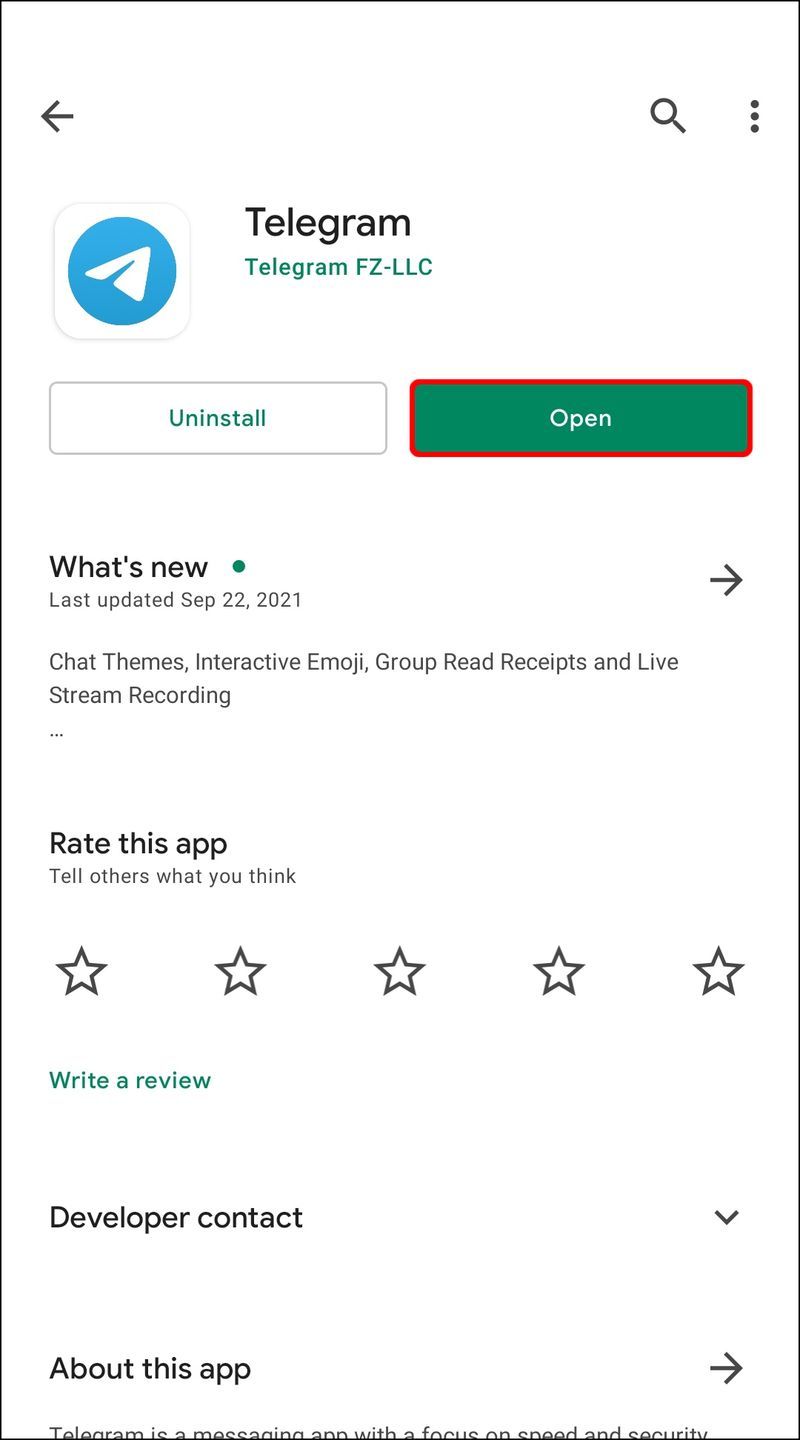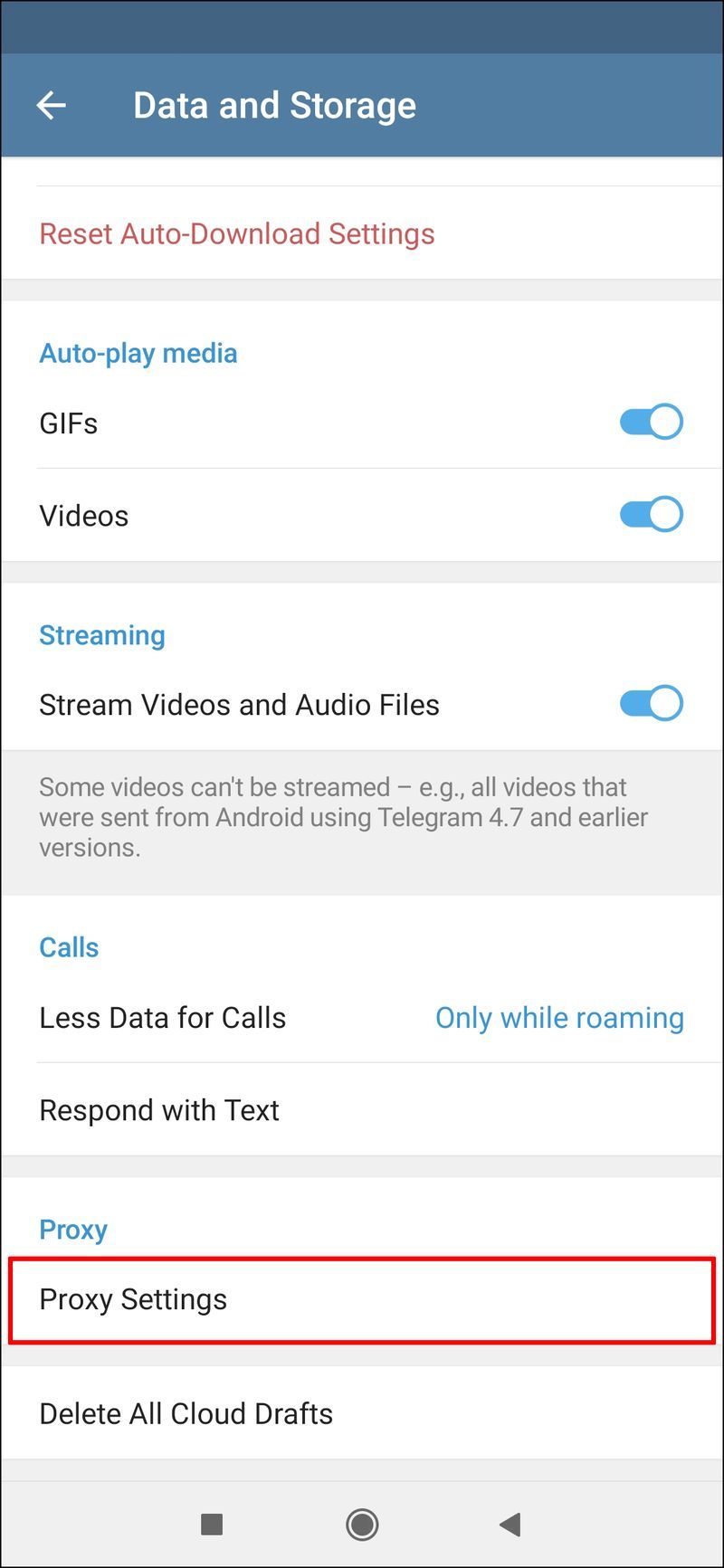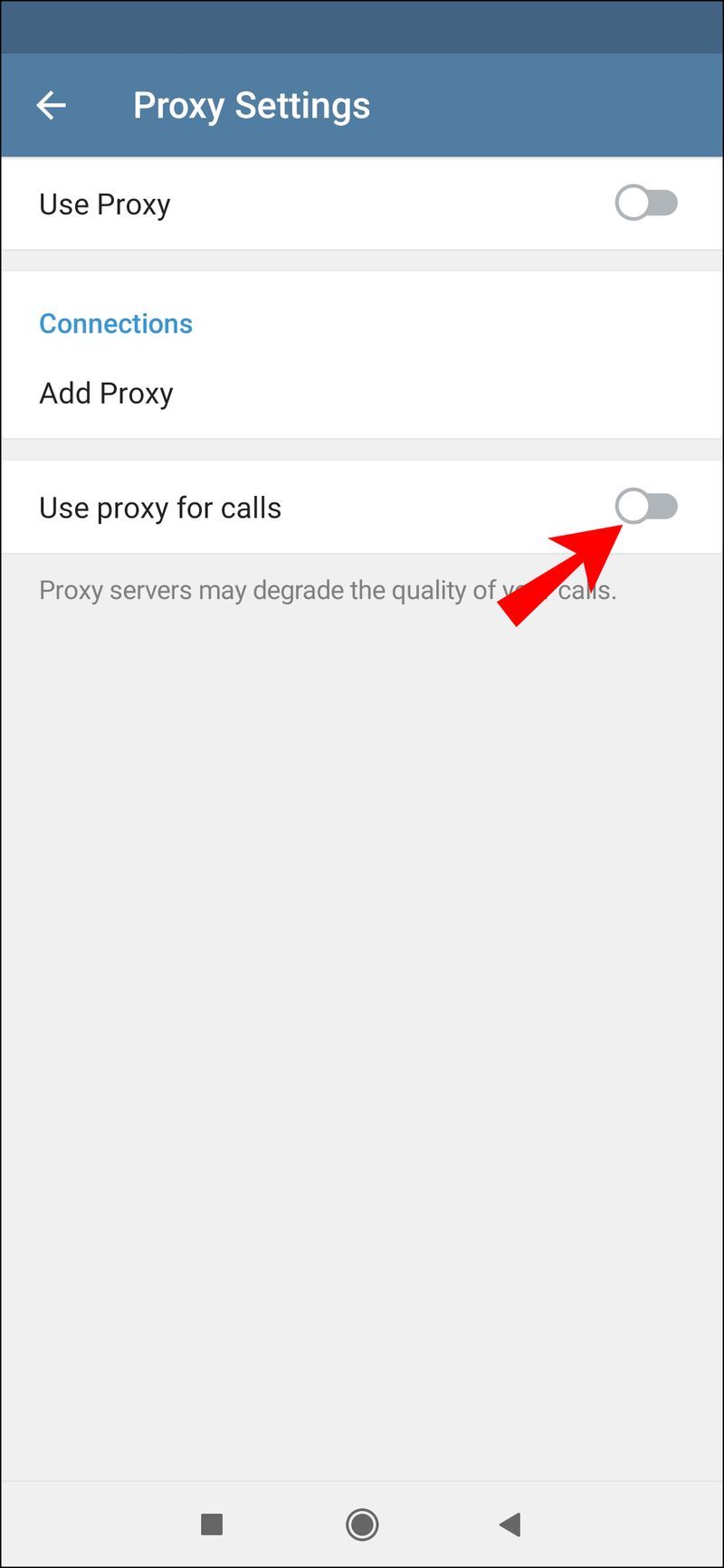Σύνδεσμοι συσκευών
Η εφαρμογή ανταλλαγής μηνυμάτων Telegram είναι ένας πολύ καλός τρόπος για να μείνετε σε επαφή με φίλους – όταν λειτουργεί σωστά. Ωστόσο, υπάρχουν πολλοί λόγοι για τους οποίους το Telegram ενδέχεται να μην συνδέεται. Στις περισσότερες περιπτώσεις, η σύνδεσή σας στο Διαδίκτυο μπορεί να μην είναι αρκετά ισχυρή για να συνδεθεί το Telegram. Ή η ίδια η εφαρμογή μπορεί να είναι το πρόβλημα.

Όποιος κι αν είναι όμως ο λόγος, υπάρχουν πολλά πράγματα που μπορείτε να προσπαθήσετε να το διορθώσετε και να επιστρέψετε στις συνομιλίες σας. Σε αυτό το άρθρο, θα εξηγήσουμε τι μπορεί να κάνει το Telegram σας να σταματήσει να λειτουργεί. Επιπλέον, θα προσφέρουμε μερικές γρήγορες επιδιορθώσεις για τη σύνδεση του Telegram, τις οποίες θα μπορείτε να εφαρμόσετε σε διαφορετικές συσκευές.
Το Telegram δεν συνδέεται στο iPhone
Μπορεί να είναι αρκετά απογοητευτικό όταν θέλετε να χρησιμοποιήσετε το Telegram, αλλά το μήνυμα Σύνδεση… συνεχίζει να εμφανίζεται στο επάνω μέρος της οθόνης. Δεδομένου ότι το Telegram είναι μια εφαρμογή ανταλλαγής μηνυμάτων που βασίζεται σε σύννεφο, χρειάζεστε μια σταθερή σύνδεση στο διαδίκτυο για την αποστολή και λήψη μηνυμάτων. Μια αδύναμη σύνδεση είναι συνήθως ο πιο συνηθισμένος λόγος για τον οποίο αντιμετωπίζετε προβλήματα εξαρχής.
Πριν κάνετε οτιδήποτε άλλο, βεβαιωθείτε ότι το Wi-Fi σας λειτουργεί. Μπορείτε να το κάνετε αυτό ανοίγοντας οποιαδήποτε άλλη εφαρμογή στο iPhone σας, όπως το Instagram, το WhatsApp ή το YouTube. Επιπλέον, δοκιμάστε να στείλετε ένα μήνυμα ή να ανοίξετε ένα βίντεο. Εάν κανένα από αυτά δεν φαίνεται να λειτουργεί, υπάρχει πρόβλημα με το Wi-Fi σας. Το καλύτερο που μπορείτε να κάνετε σε αυτή την περίπτωση είναι να αποσυνδέσετε και να επανεκκινήσετε το ρούτερ και το μόντεμ σας. Μόλις τα αποσυνδέσετε, περιμένετε τουλάχιστον 30 δευτερόλεπτα πριν τα συνδέσετε ξανά.
Εάν χρησιμοποιείτε δεδομένα κινητής τηλεφωνίας, βεβαιωθείτε ότι είναι ενεργοποιημένα μεταβαίνοντας στην καρτέλα Κυψέλη στις Ρυθμίσεις του iPhone σας. Επίσης, βεβαιωθείτε ότι έχετε αρκετά δεδομένα κινητής τηλεφωνίας για να περιηγηθείτε και να χρησιμοποιήσετε εφαρμογές. Μια άλλη γρήγορη λύση που μπορείτε να δοκιμάσετε είναι η επανεκκίνηση του iPhone σας.
Εάν έχετε ελέγξει όλα αυτά τα πράγματα και το Telegram εξακολουθεί να μην λειτουργεί, το επόμενο βήμα είναι να ελέγξετε αν έχετε δώσει στην εφαρμογή τα απαραίτητα δικαιώματα για να λειτουργεί σωστά. Δείτε πώς γίνεται:
γιατί το ρολόι μου δεν ταιριάζει
- Ανοίξτε τις Ρυθμίσεις στο iPhone σας.
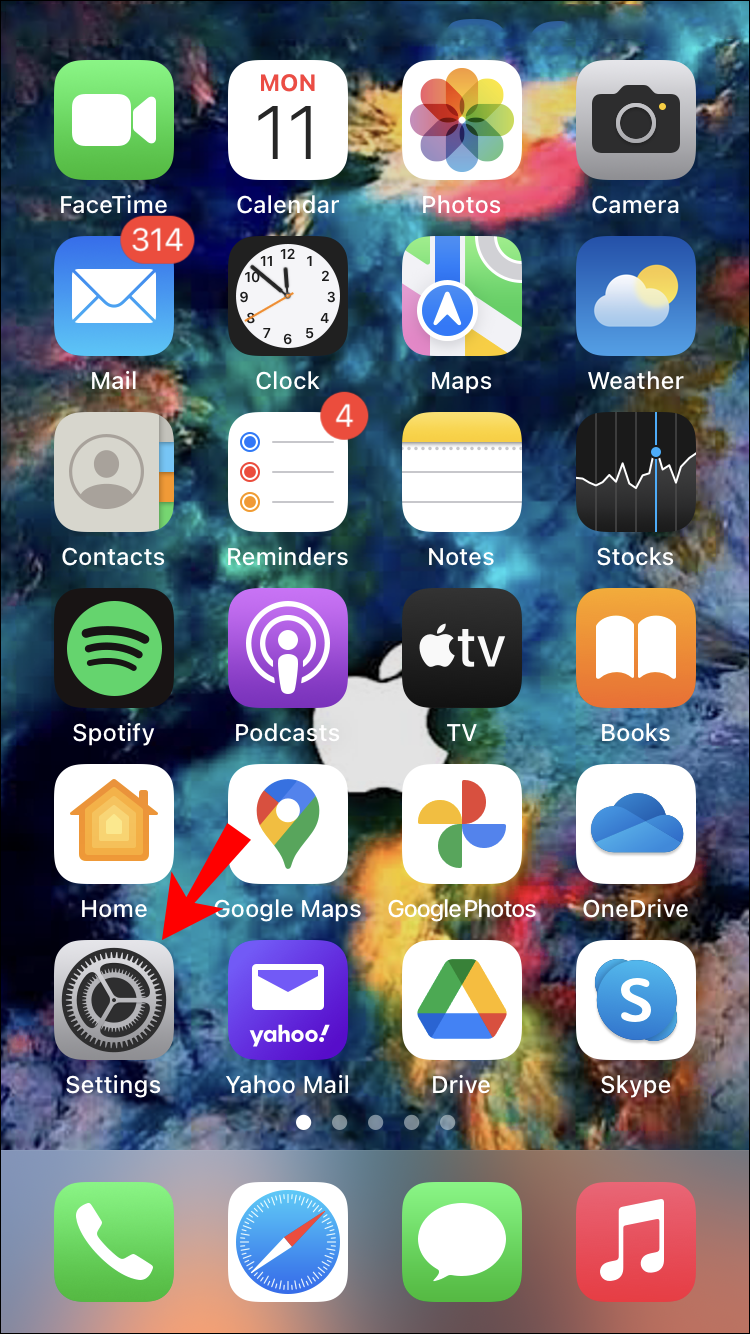
- Πηγαίνετε προς τα κάτω μέχρι να βρείτε το Telegram στη λίστα των εφαρμογών.
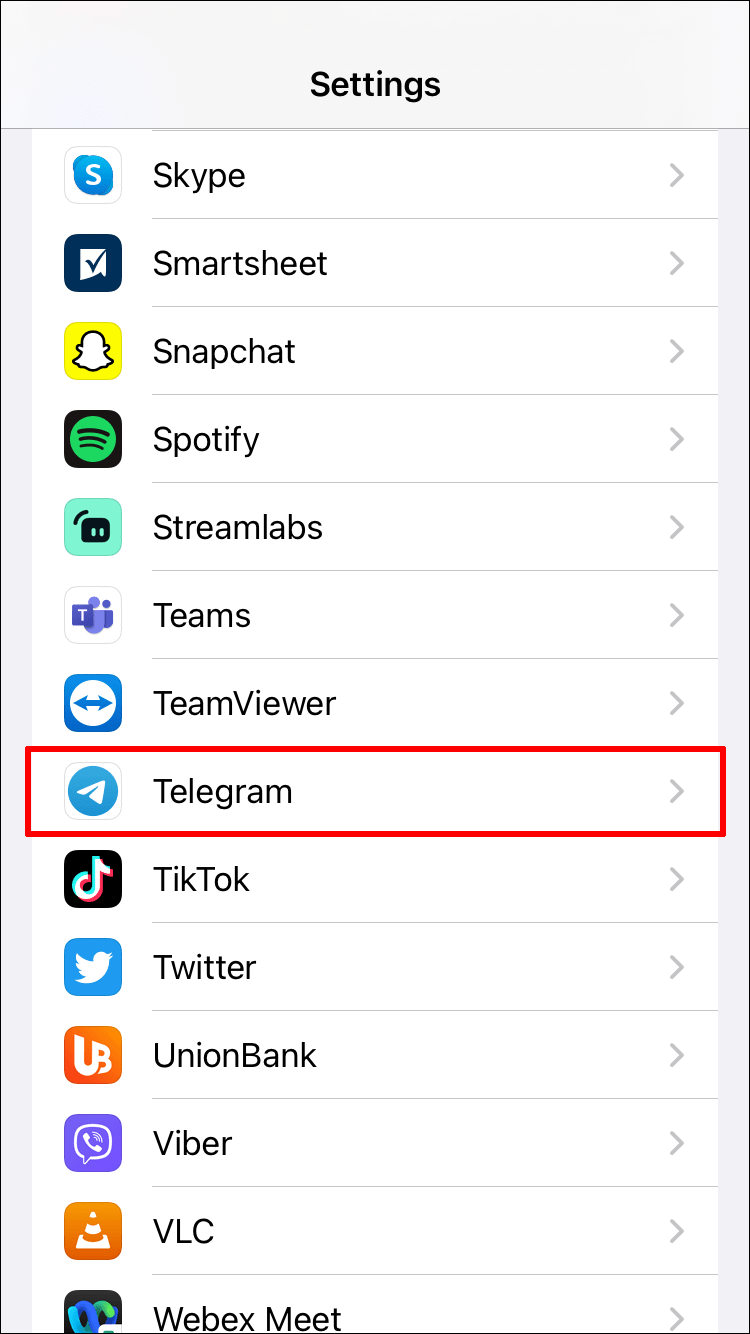
- Ενεργοποιήστε τον διακόπτη Ανανέωση εφαρμογής στο παρασκήνιο.
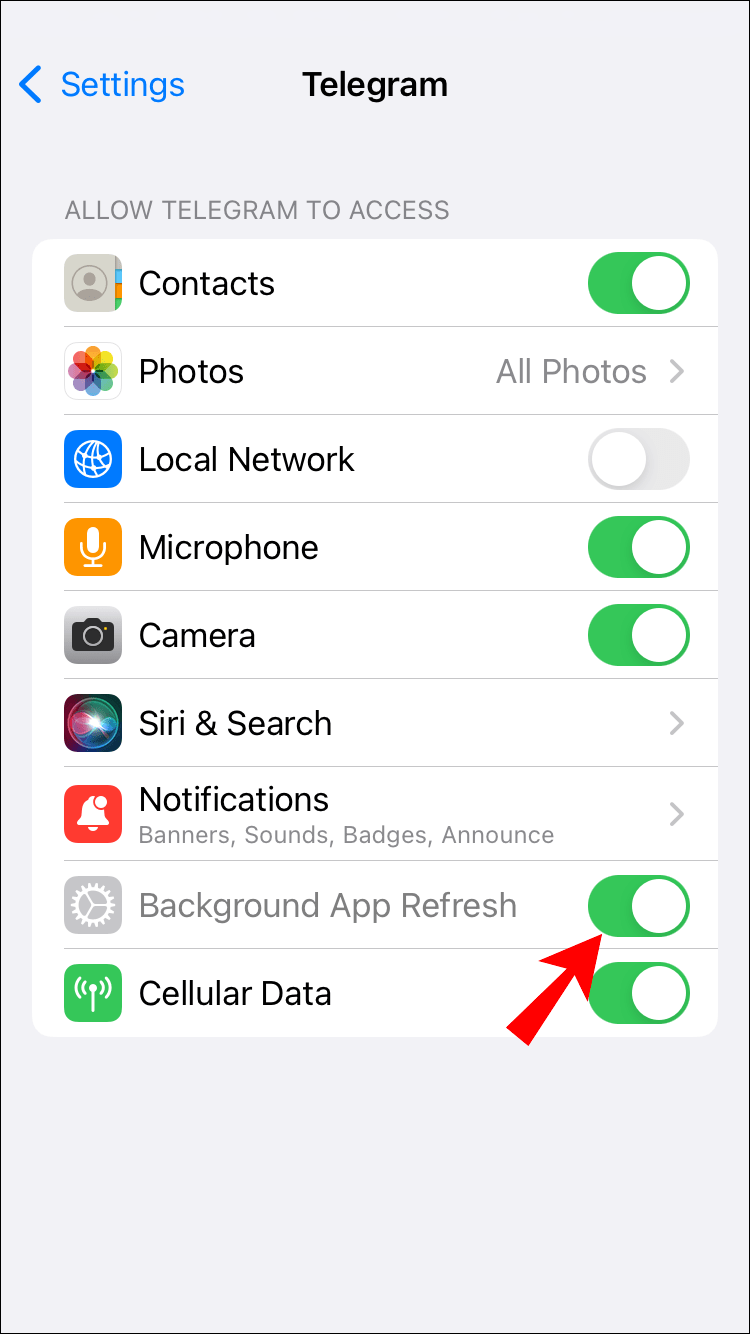
- Ενεργοποιήστε την επιλογή Cellular Data.
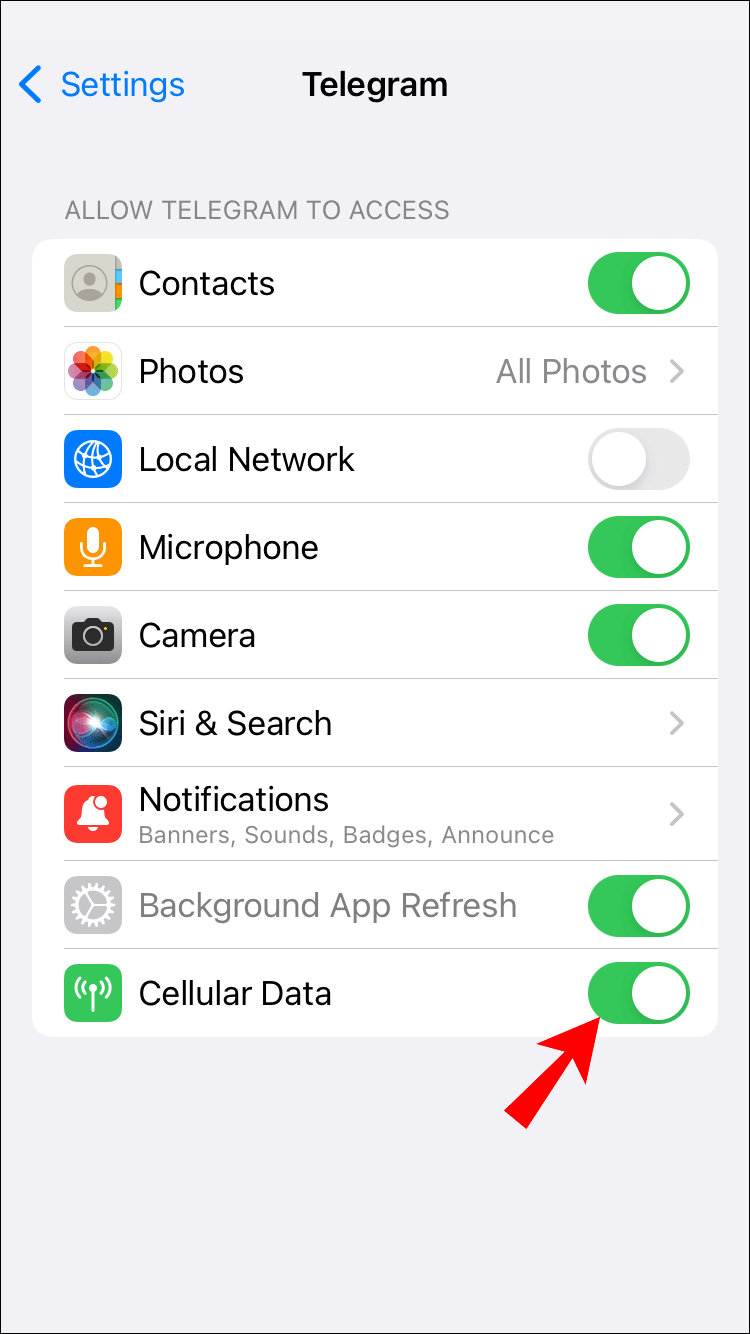
Μια άλλη λύση που μπορείτε να δοκιμάσετε είναι να διαγράψετε το Telegram και να το εγκαταστήσετε ξανά. Ακολουθήστε τα παρακάτω βήματα για να μάθετε πώς γίνεται:
- Βρείτε το Telegram στην αρχική σας οθόνη και πατήστε το παρατεταμένα.
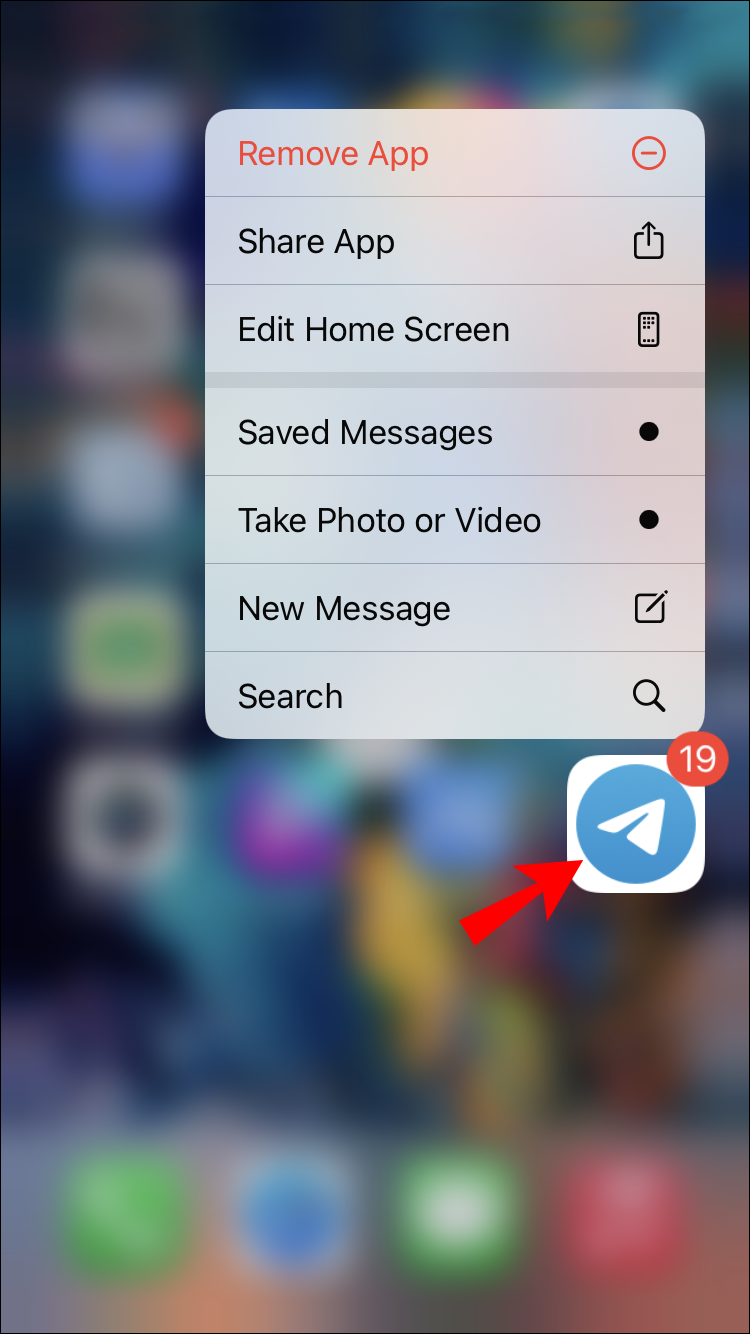
- Επιλέξτε Κατάργηση εφαρμογής στο αναδυόμενο μενού.
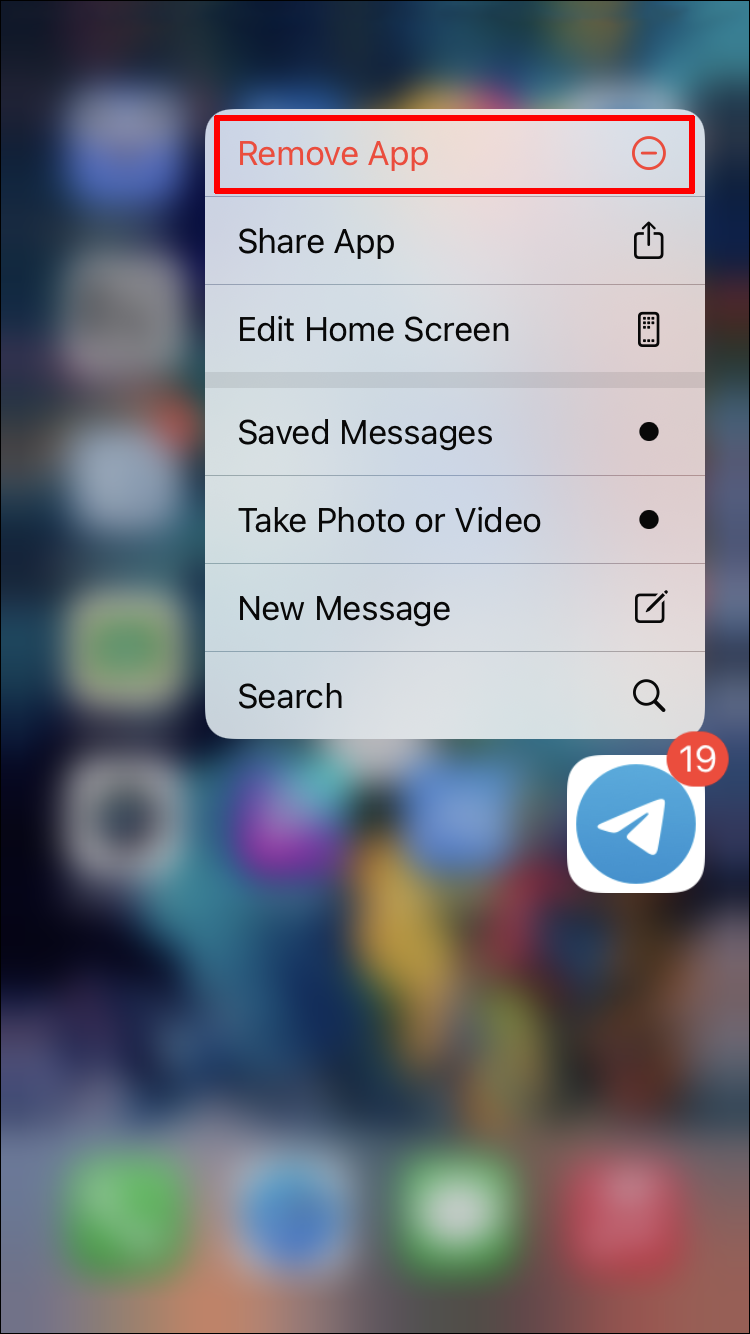
- Επιλέξτε Διαγραφή εφαρμογής.
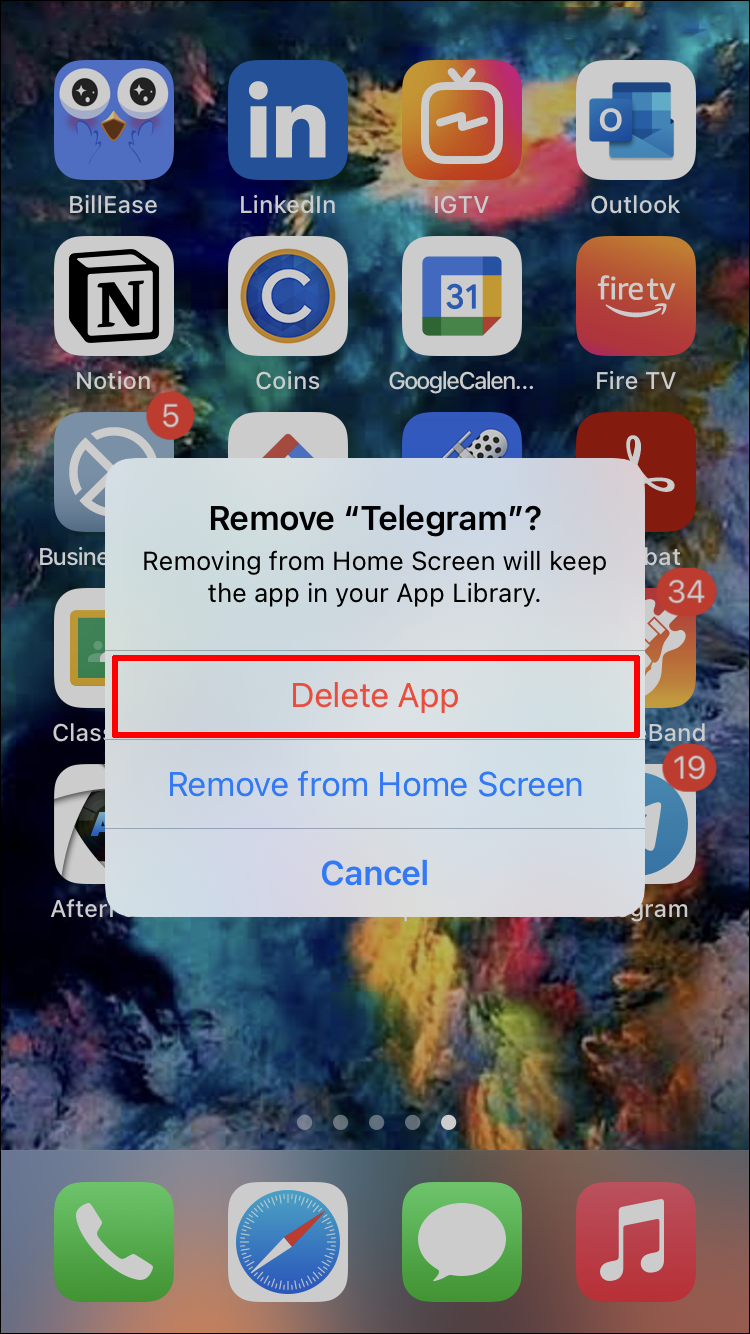
- Πατήστε ξανά στο Delete.
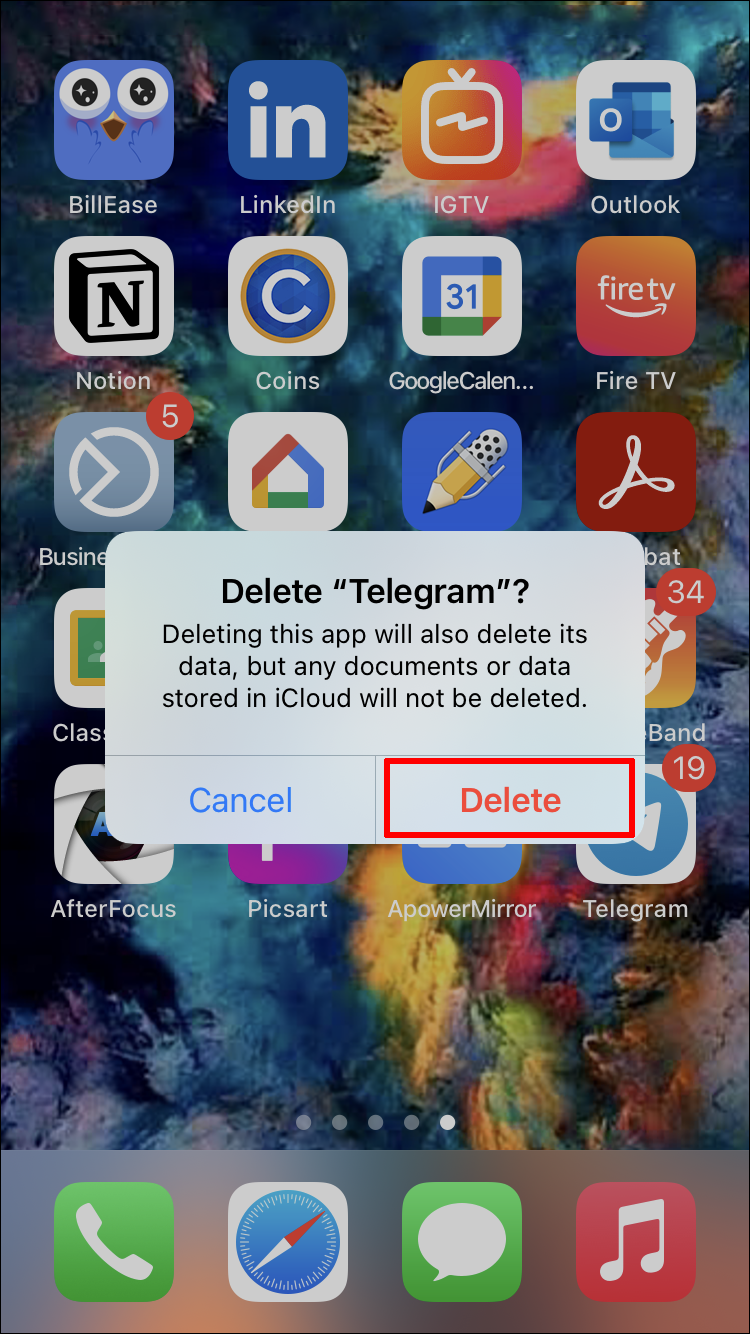
- Μεταβείτε στο App Store.
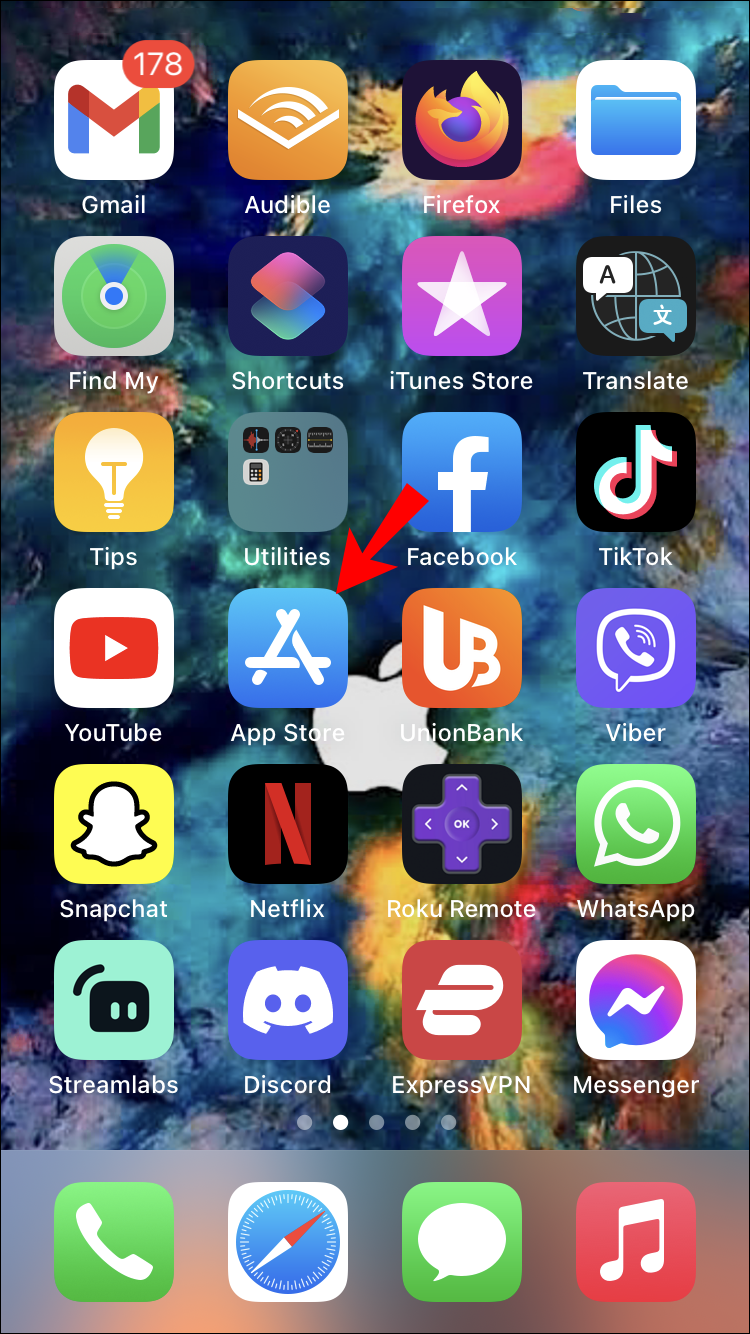
- Πατήστε στην εικόνα του προφίλ σας στην επάνω δεξιά γωνία της οθόνης.
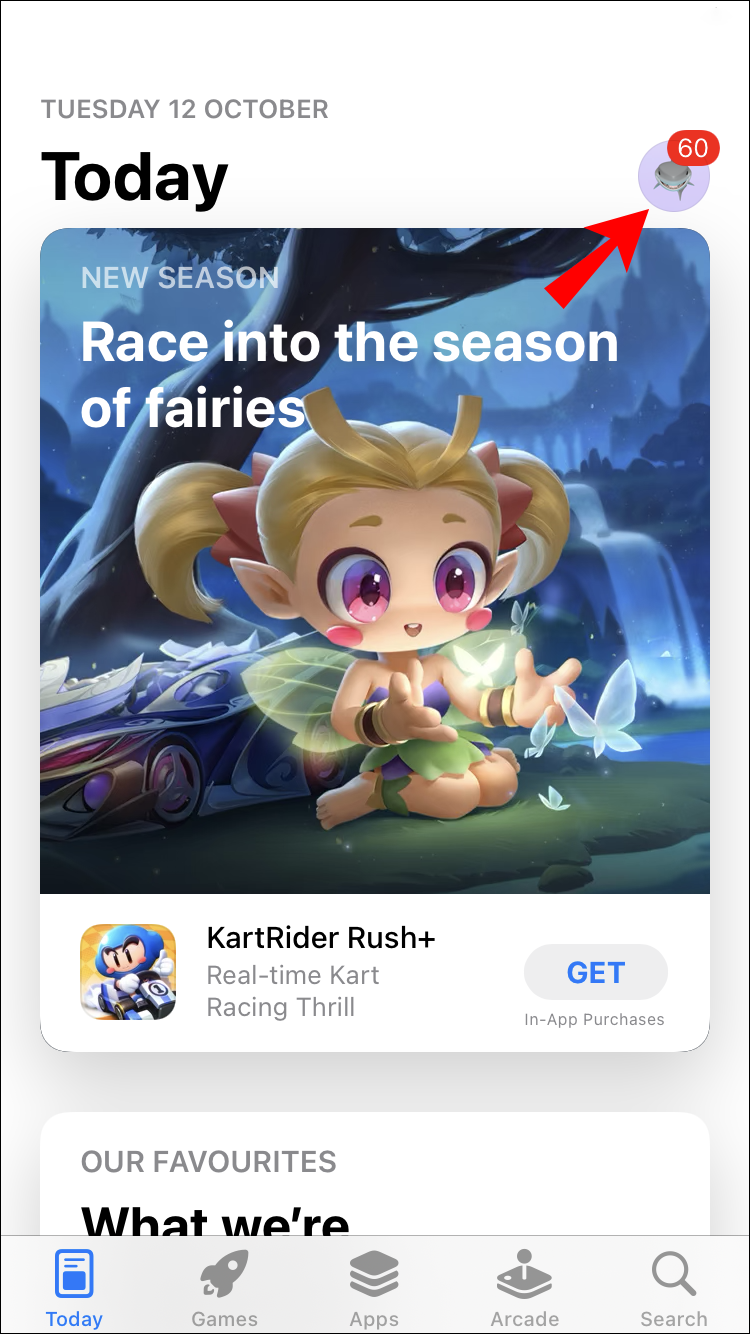
- Επιλέξτε την καρτέλα Αγορά.
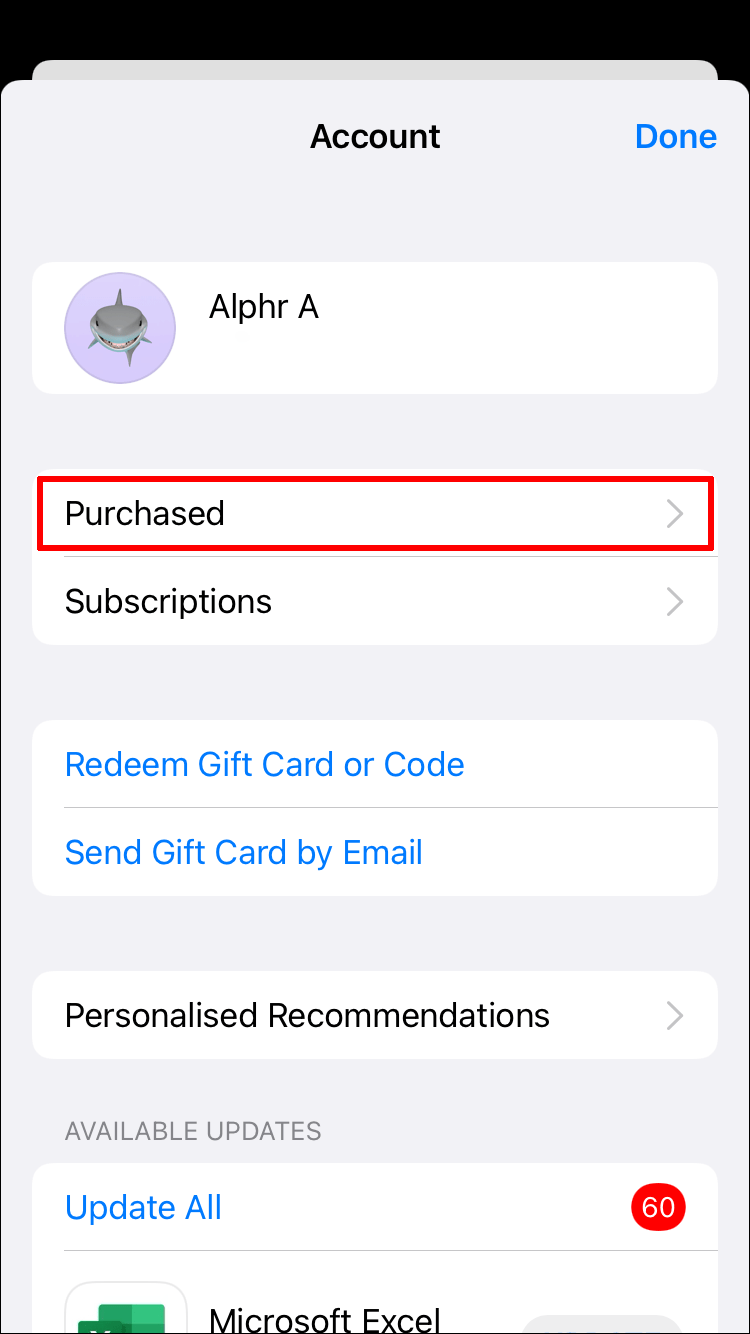
- Εντοπίστε το Telegram στη λίστα εφαρμογών.
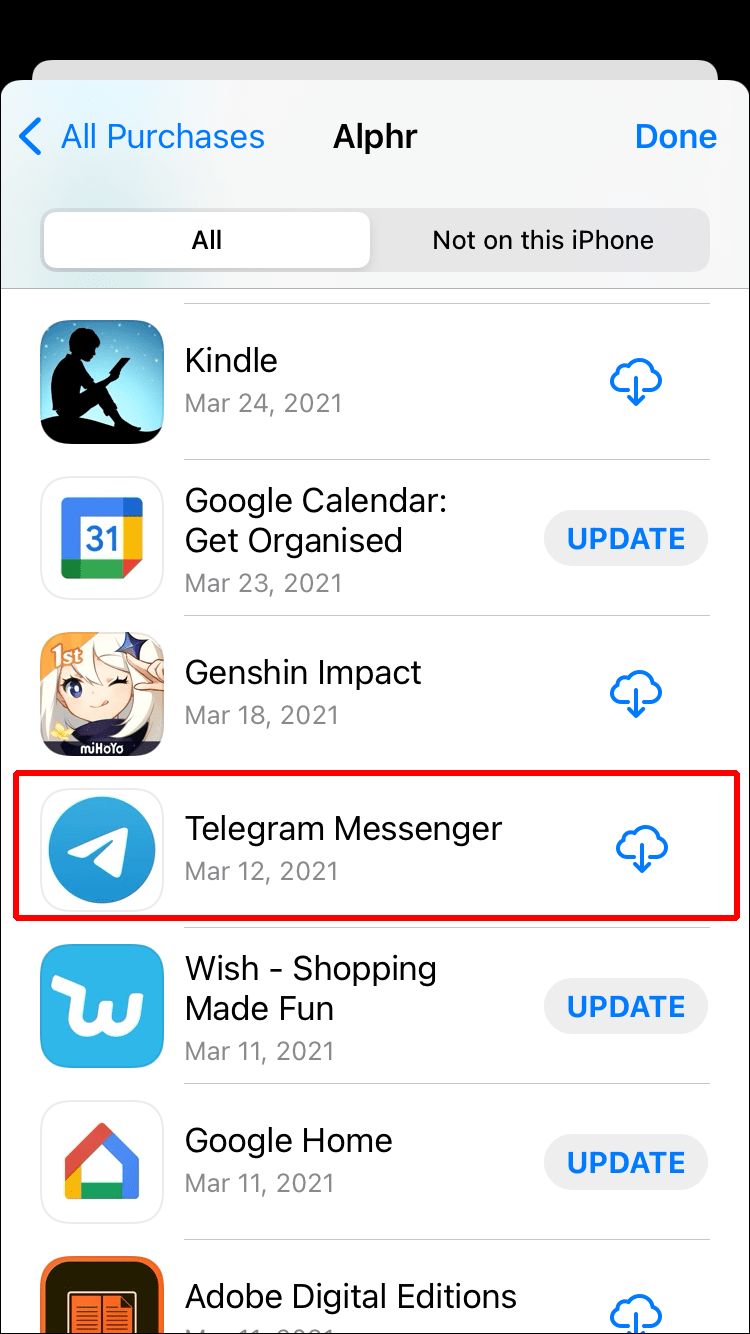
- Πατήστε στο εικονίδιο του cloud στη δεξιά πλευρά.
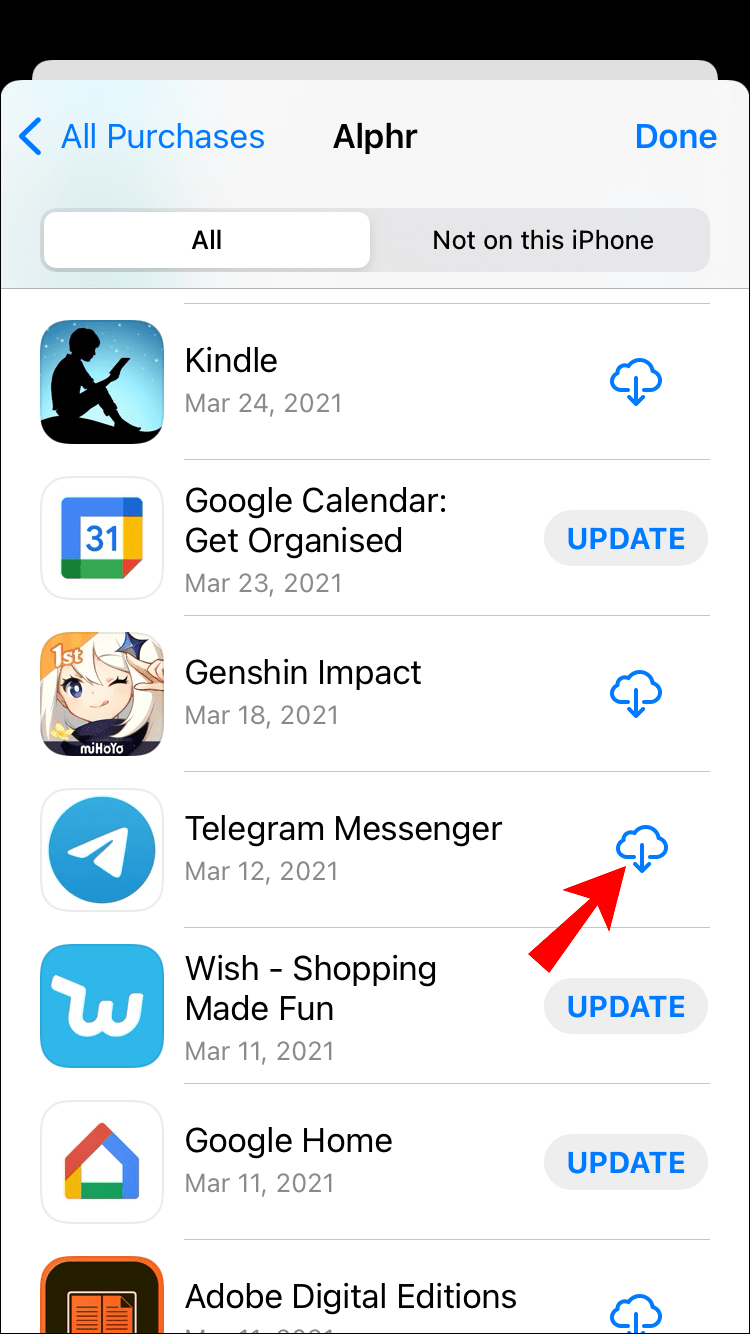
Τώρα που επανεγκαταστήσατε το Telegram, συνδεθείτε ξανά στον λογαριασμό σας. Το πρόβλημα σύνδεσης πρέπει να διορθωθεί.
Η εφαρμογή μπορεί επίσης να συνδεθεί επειδή χρησιμοποιείτε μια παλαιότερη έκδοση. Δείτε πώς μπορείτε να ελέγξετε εάν χρειάζεται να ενημερώσετε το Telegram στο iPhone σας:
πώς να ενεργοποιήσετε τον ήχο στο snapchat
- Ανοίξτε το App Store στο iPhone σας.
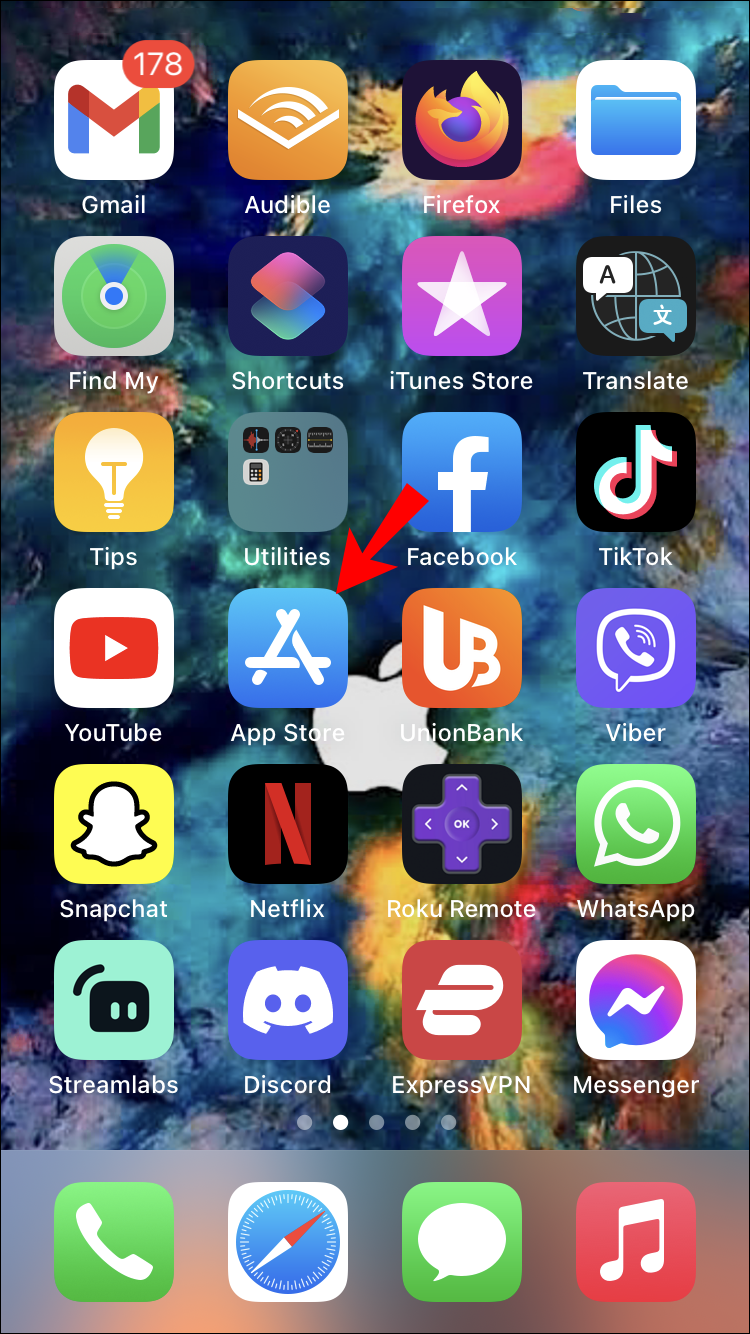
- Μεταβείτε στην εικόνα του προφίλ σας στην επάνω δεξιά γωνία.
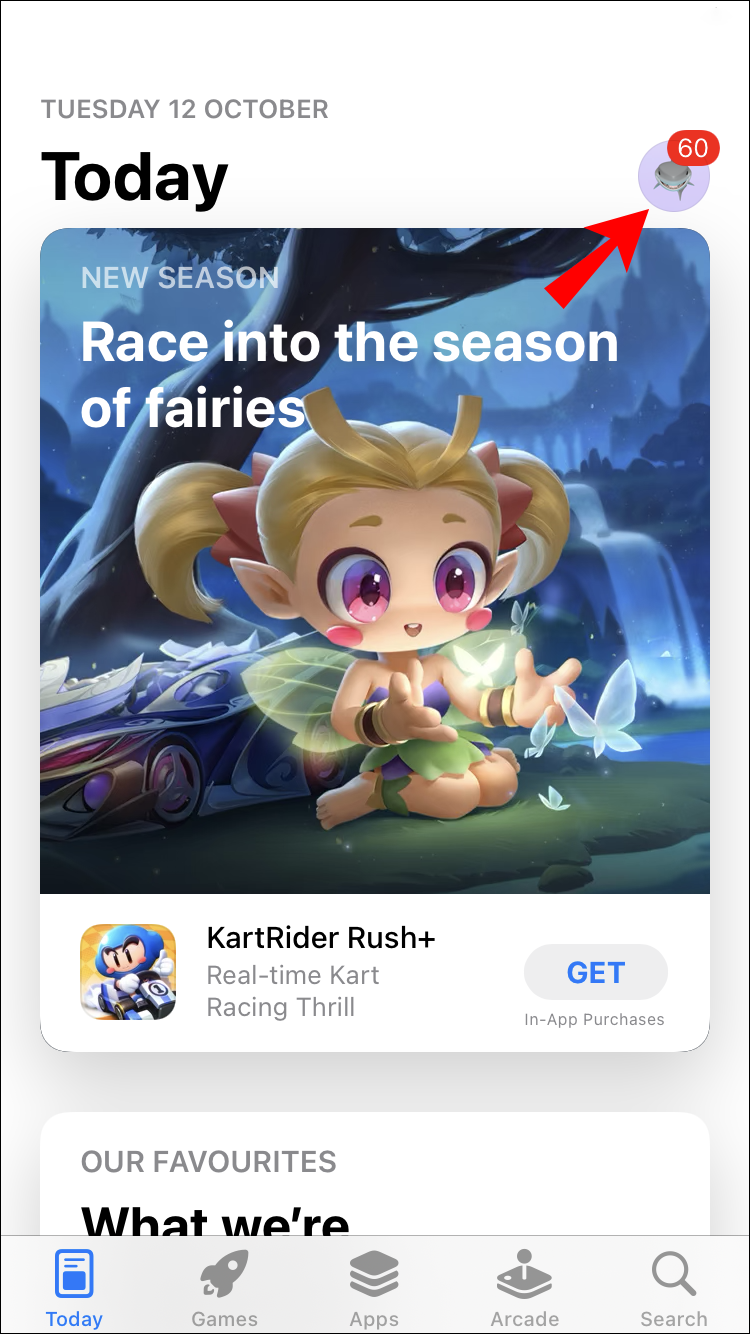
- Εντοπίστε το Telegram στη λίστα εφαρμογών.
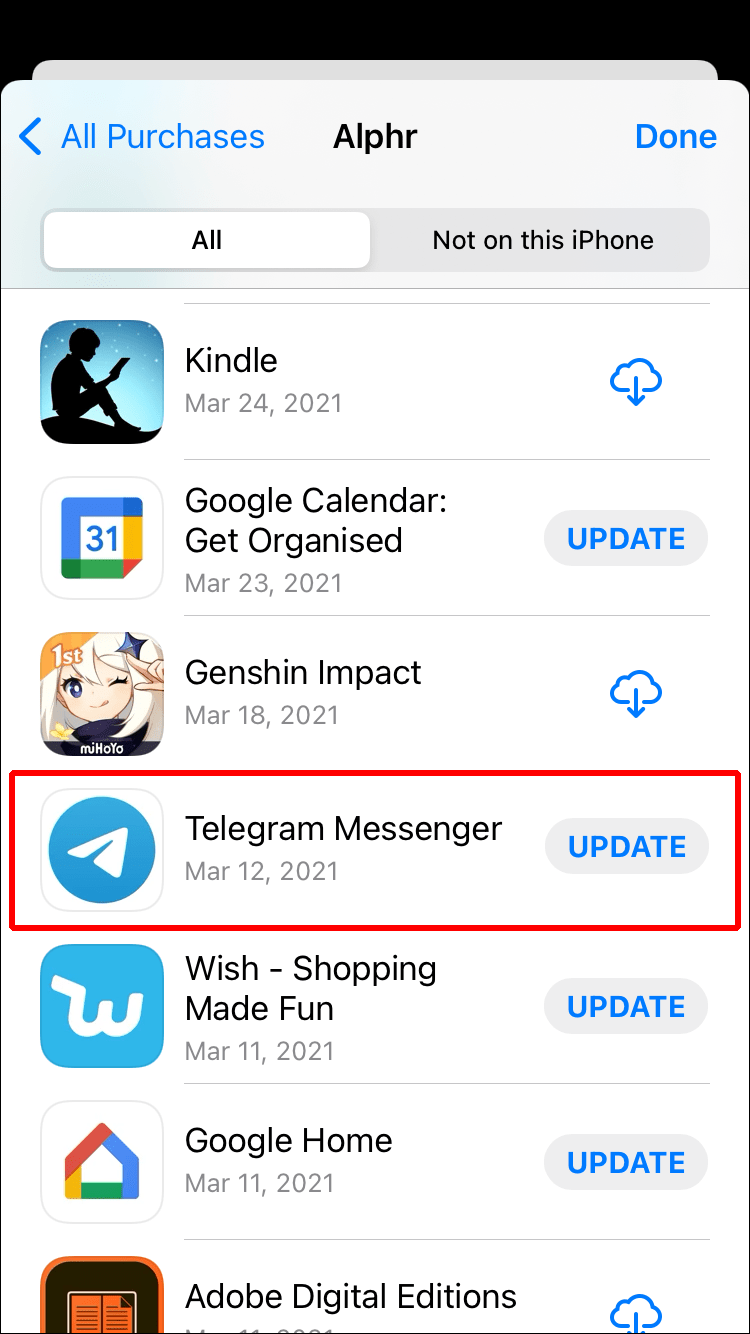
- Εάν μπορείτε να δείτε το κουμπί Ενημέρωση δίπλα του, πατήστε πάνω του και περιμένετε μερικά δευτερόλεπτα.
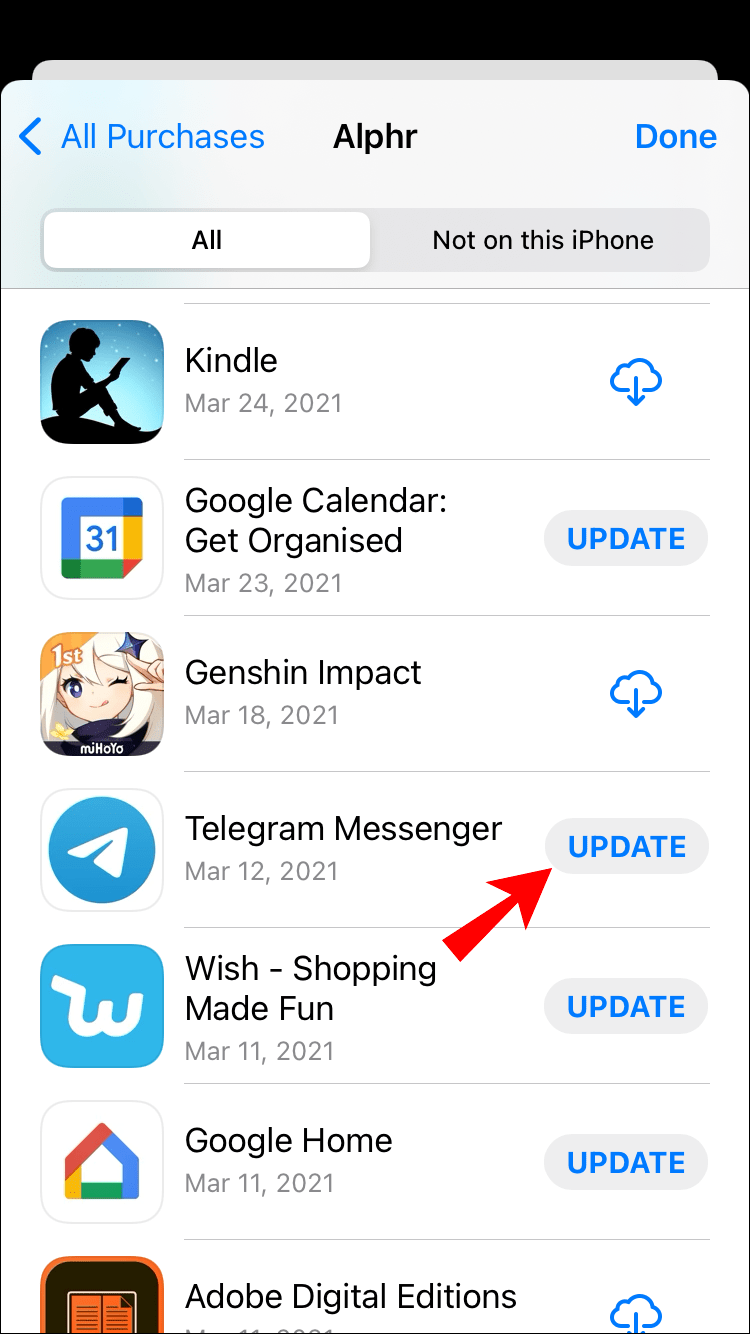
Το Telegram δεν συνδέεται σε συσκευή Android
Πολλές από τις ίδιες λύσεις ισχύουν για το Telegram σε συσκευές Android. Εάν έχετε ελέγξει τη σύνδεσή σας Wi-Fi / κινητής τηλεφωνίας και φαίνεται ότι όλα λειτουργούν σωστά, τότε το πρόβλημα μπορεί να είναι η ίδια η εφαρμογή. Υπάρχει πιθανότητα οι διακομιστές του Telegram να είναι εκτός λειτουργίας, οπότε δεν μπορείτε να κάνετε τίποτα γι' αυτό. Ωστόσο, αυτά τα είδη ζητημάτων συνήθως επιλύονται αρκετά γρήγορα.
Πριν κάνετε οτιδήποτε άλλο, φροντίστε να επανεκκινήσετε τη συσκευή σας Android. Αυτό θα διαγράψει τυχόν εφαρμογές που μπορεί να εκτελούνται στο παρασκήνιο, προκαλώντας έτσι καθυστέρηση στην εφαρμογή Telegram. Το πρόβλημα σύνδεσης Telegram μπορεί επίσης να επιλυθεί με εκκαθάριση των δεδομένων και της προσωρινής μνήμης της εφαρμογής. Έτσι γίνεται σε ένα Android:
- Μεταβείτε στις Ρυθμίσεις στο Android σας.
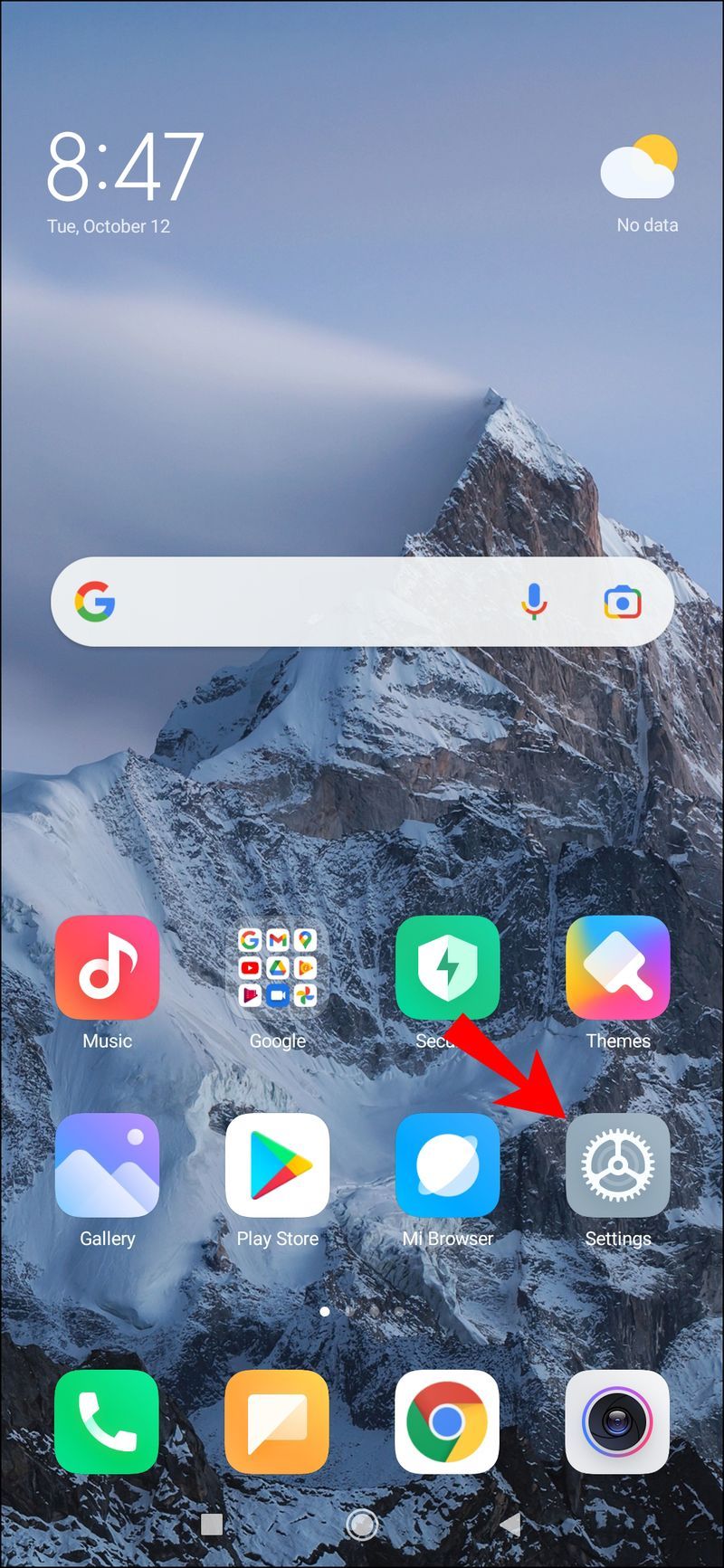
- Προχωρήστε στις Εφαρμογές στο μενού και μεταβείτε στη Διαχείριση εφαρμογών.
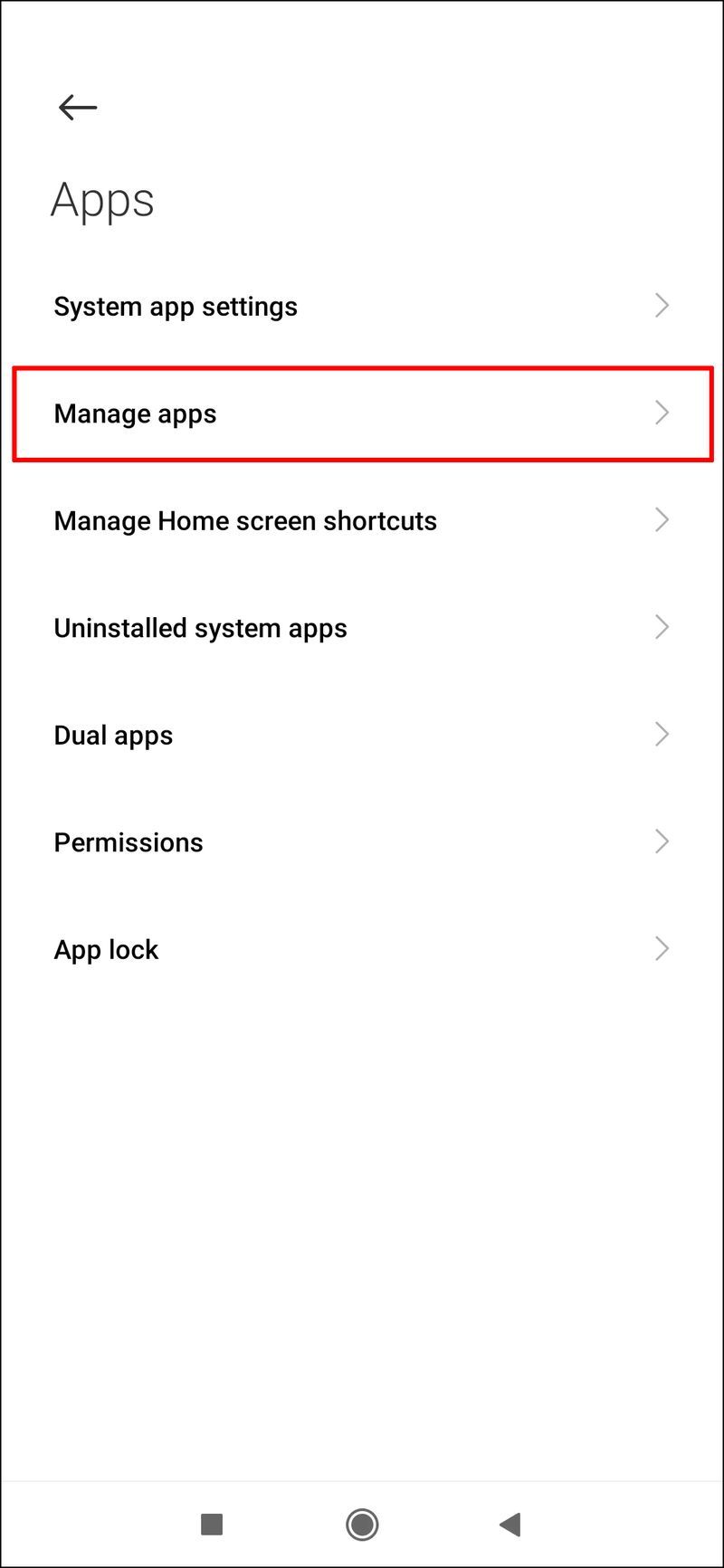
- Εντοπίστε το Telegram στη λίστα εφαρμογών.
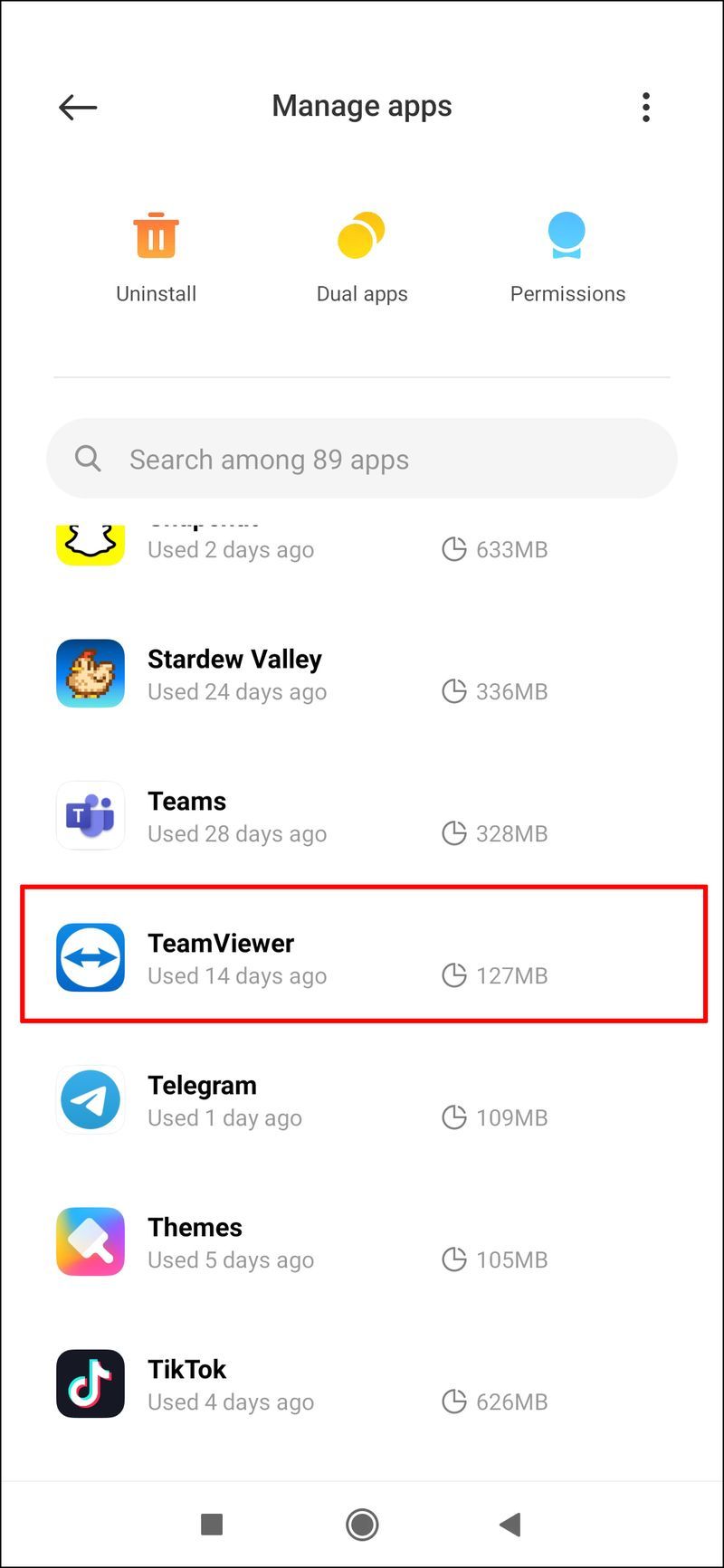
- Επιλέξτε Διαγραφή δεδομένων στο κάτω μέρος της οθόνης σας.
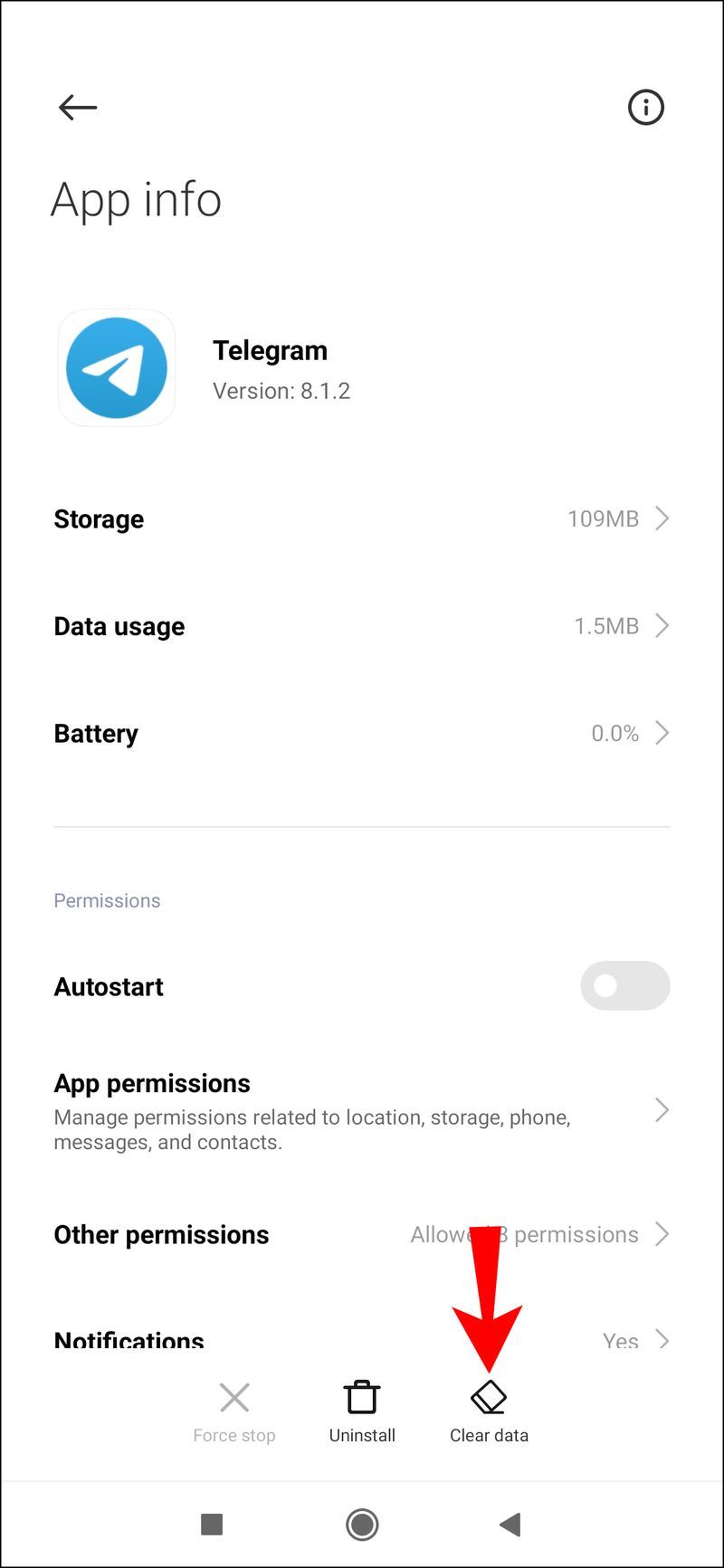
- Πατήστε και στο Clear all data και στο Clear cache στο αναδυόμενο μενού.
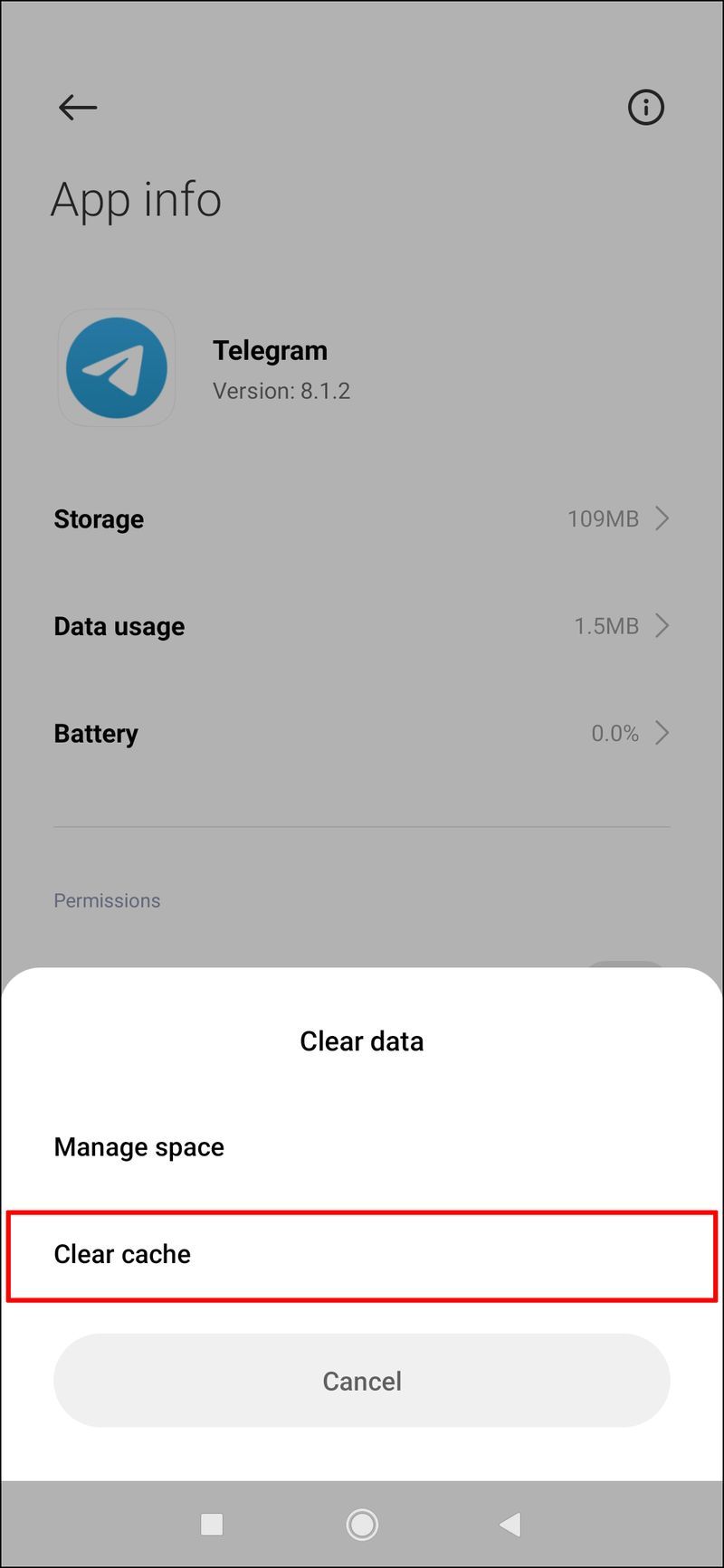
- Επιβεβαιώστε ότι θέλετε να το κάνετε αυτό.
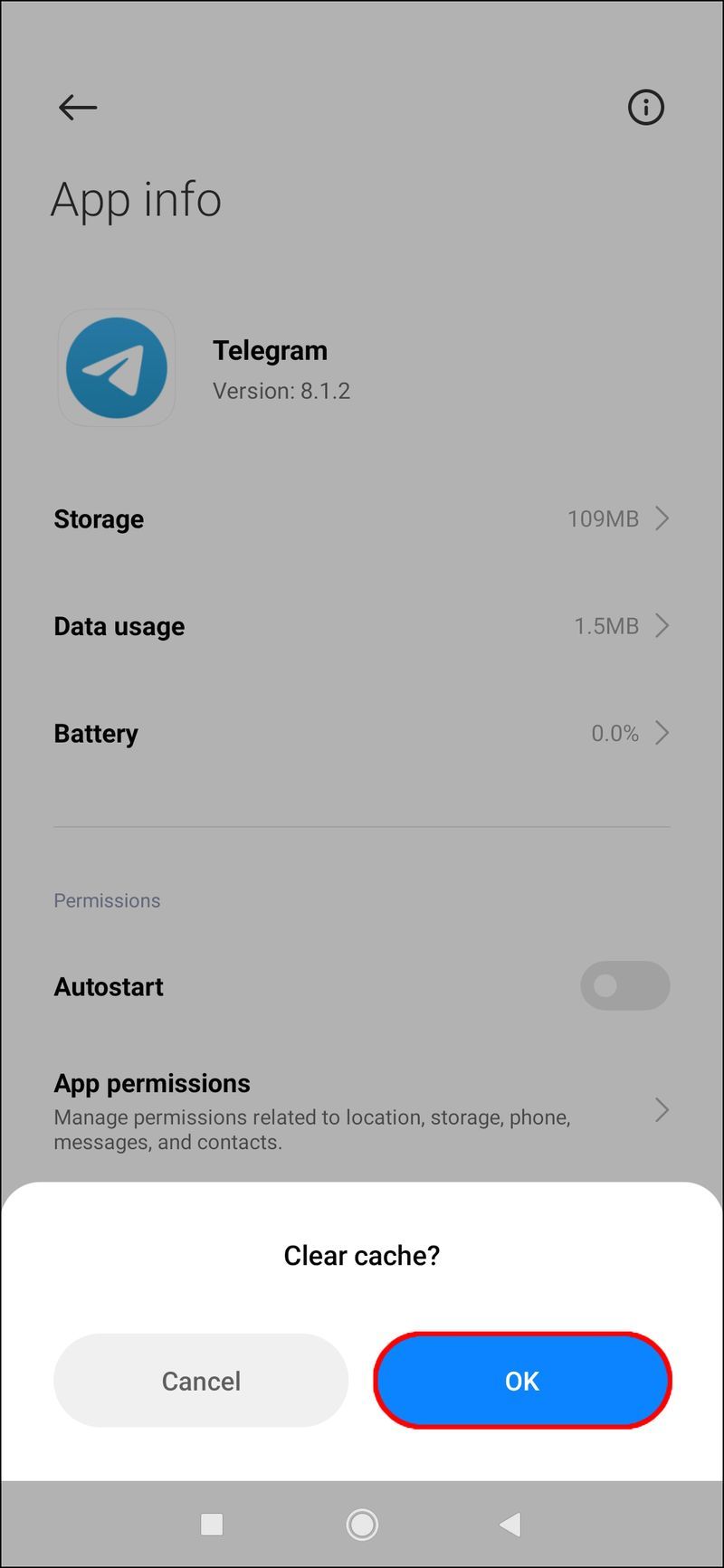
Μόλις διαγραφούν τα δεδομένα και η προσωρινή μνήμη, θα σας ζητηθεί να συνδεθείτε ξανά στον λογαριασμό σας στο Telegram. Ενώ βρίσκεστε στην ενότητα Telegram στις Ρυθμίσεις του Android σας, βεβαιωθείτε ότι η εφαρμογή διαθέτει όλα τα απαραίτητα δικαιώματα. Παρόλο που είχατε ήδη δώσει δικαιώματα στο Telegram όταν εγκαταστήσατε για πρώτη φορά την εφαρμογή, είναι πιθανό ορισμένα από αυτά να ανακλήθηκαν λόγω σφάλματος. Εδώ είναι τι πρέπει να κάνετε:
- Στην καρτέλα Telegram, μεταβείτε στα δικαιώματα εφαρμογής.
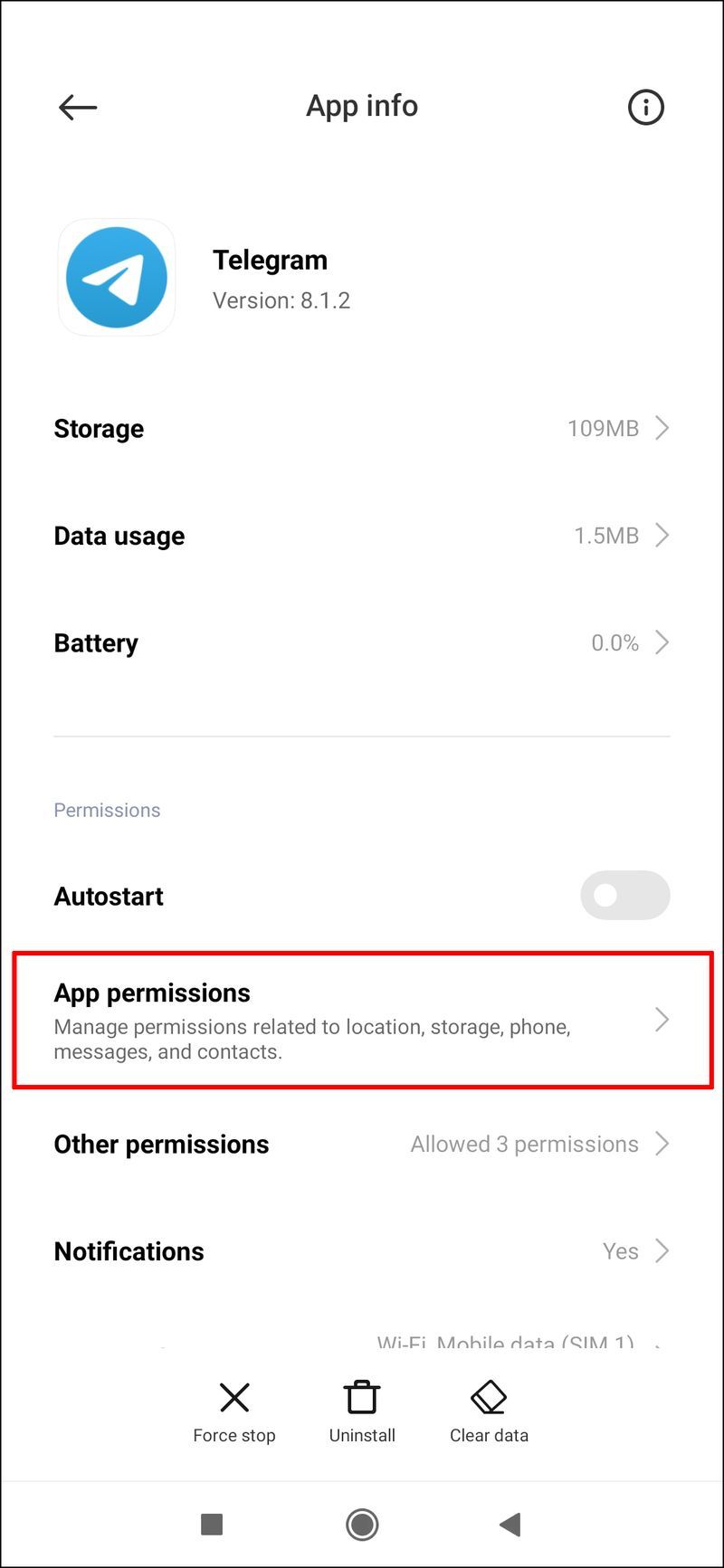
- Βεβαιωθείτε ότι οι επιλογές Επαφές και Αποθήκευση είναι ενεργοποιημένες.
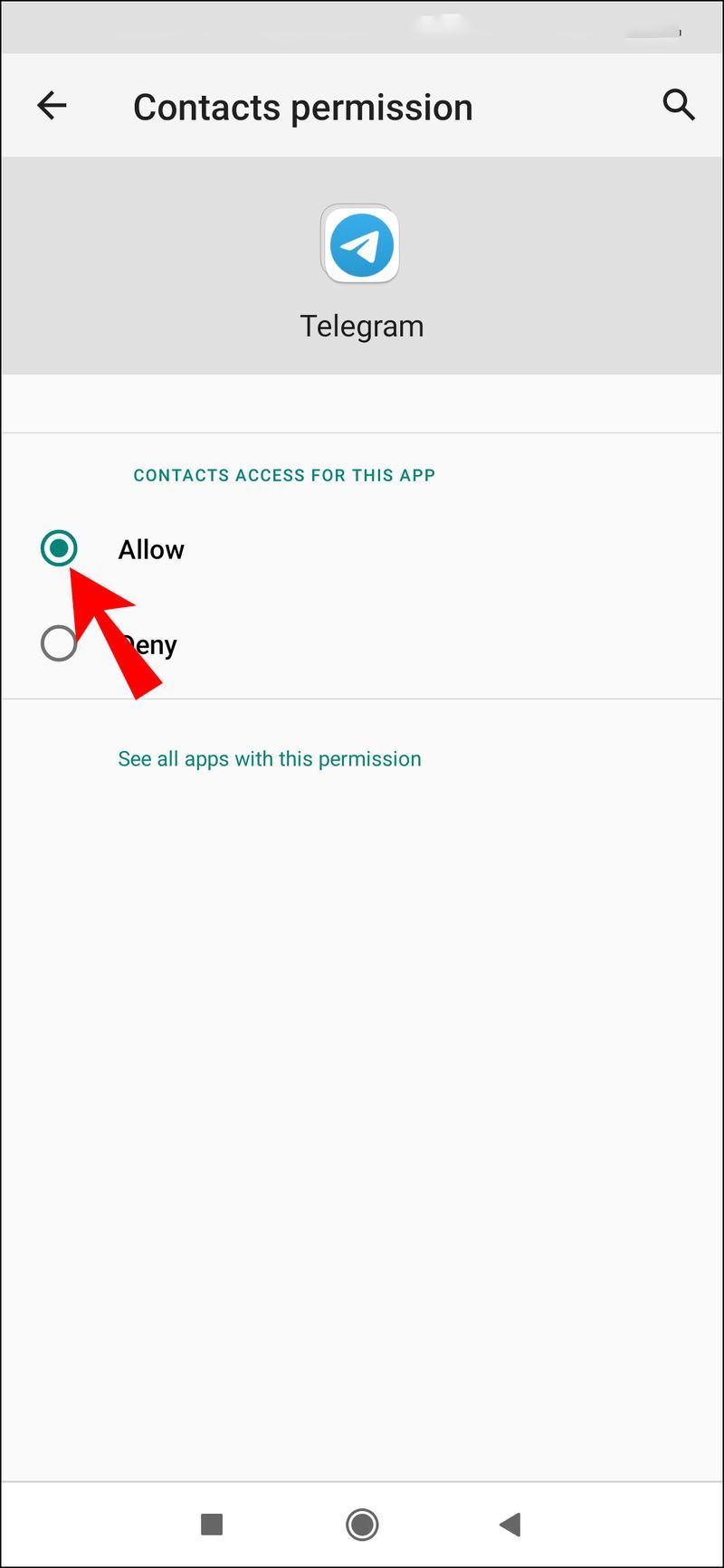
- Επιστρέψτε στο Telegram και πατήστε Άλλα δικαιώματα.
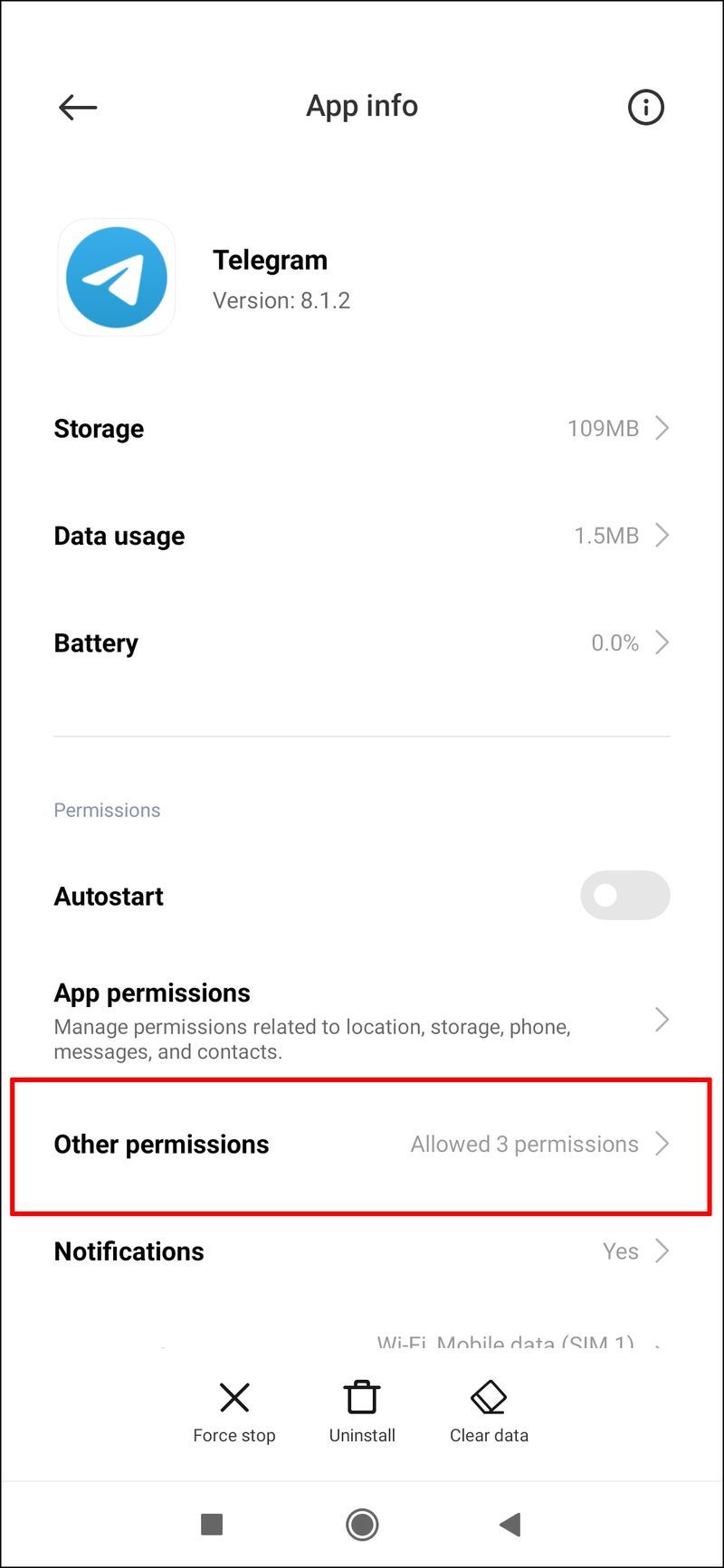
- Βεβαιωθείτε ότι είναι ενεργοποιημένα όλα τα απαραίτητα δικαιώματα.
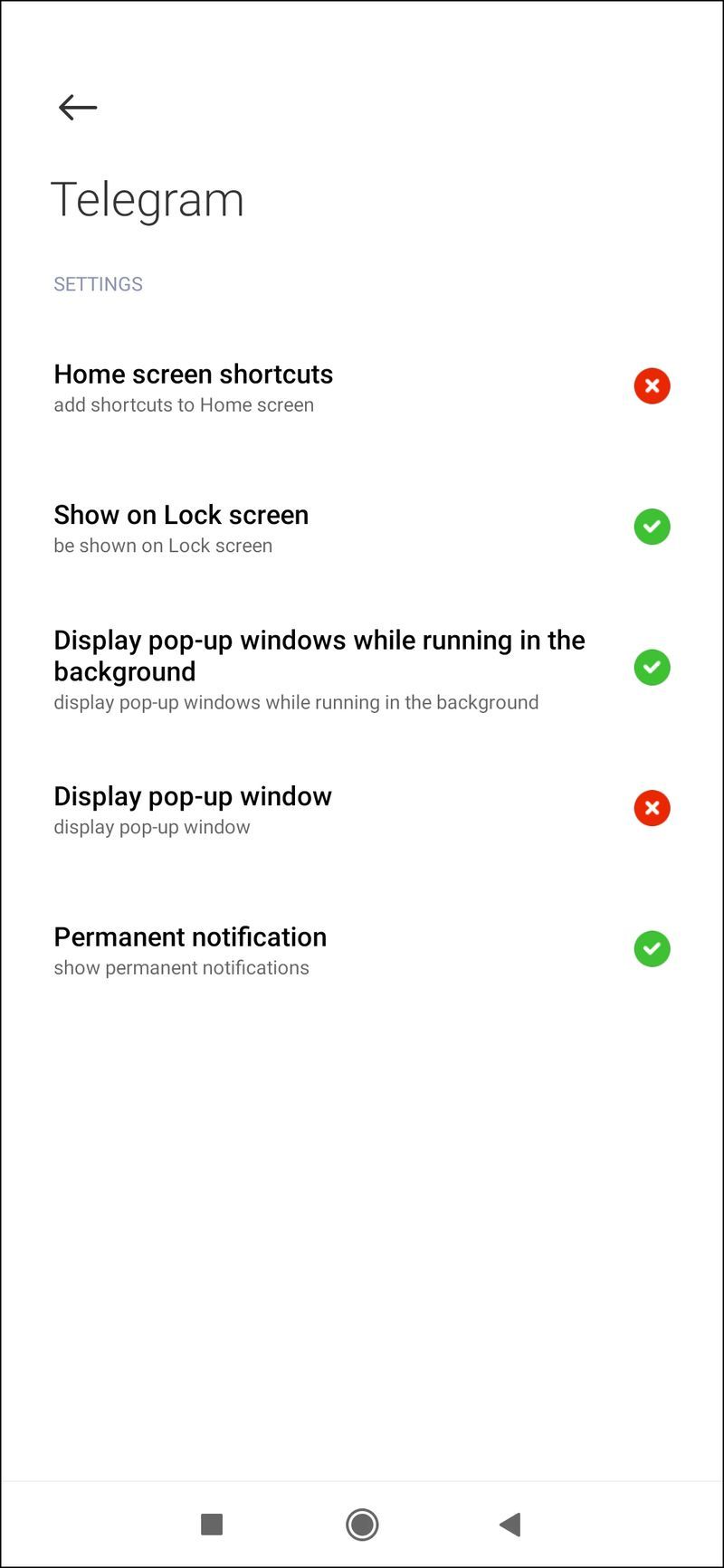
Θα πρέπει επίσης να ελέγξετε τις ρυθμίσεις της εφαρμογής στο Telegram. Έτσι γίνεται:
- Ανοίξτε το Telegram στο Android σας.
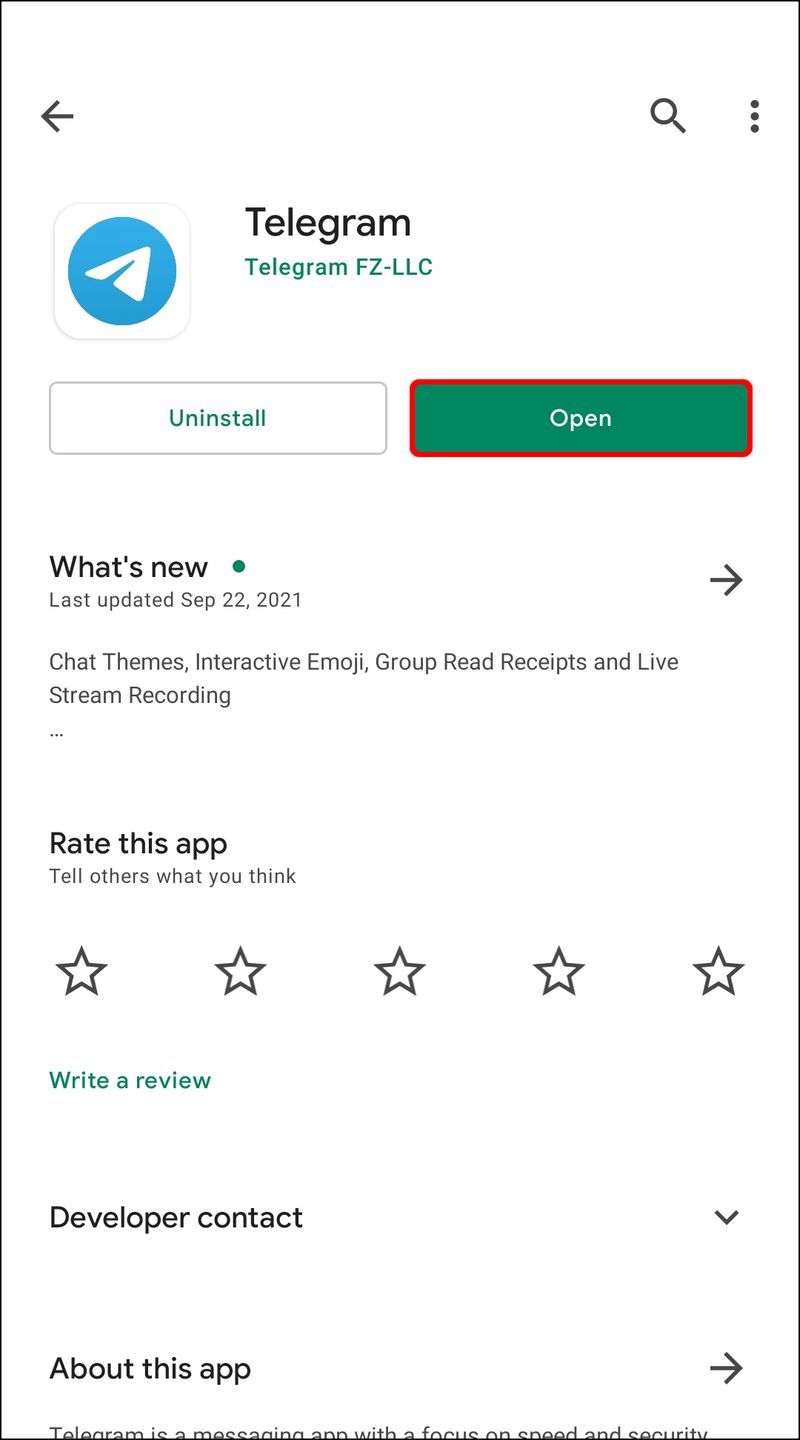
- Πατήστε στις τρεις οριζόντιες γραμμές στην επάνω δεξιά γωνία της οθόνης σας.
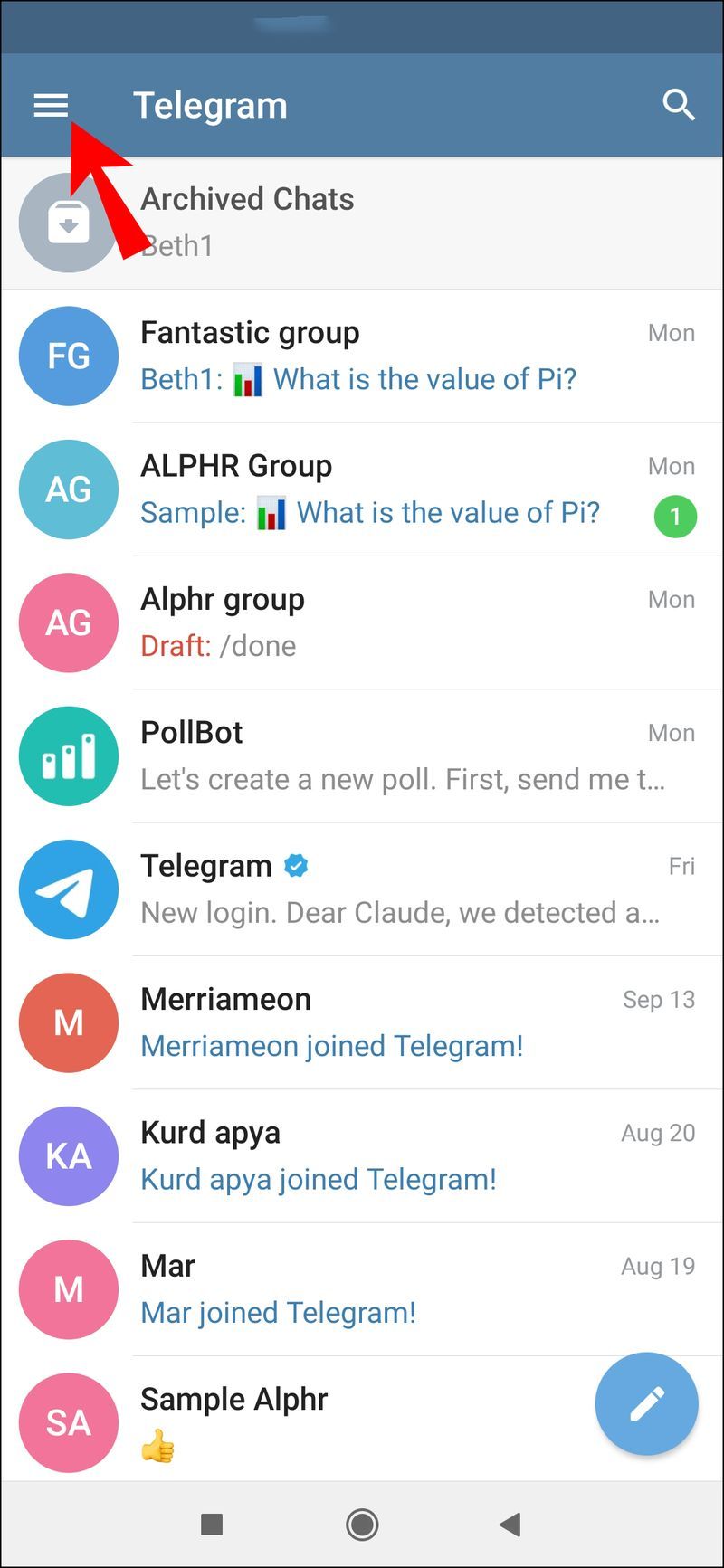
- Επιλέξτε Ρυθμίσεις στο μενού.
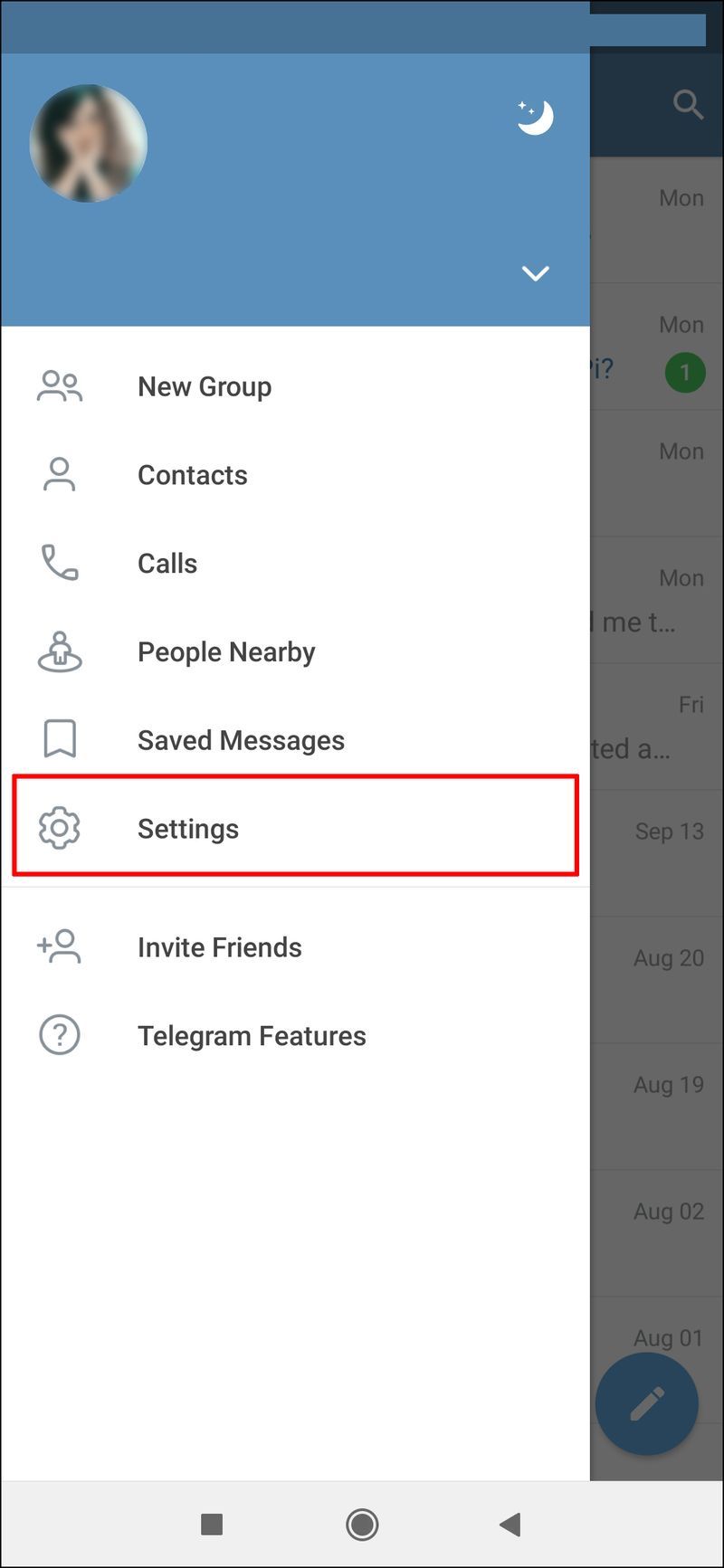
- Μεταβείτε στο Data and Storage.
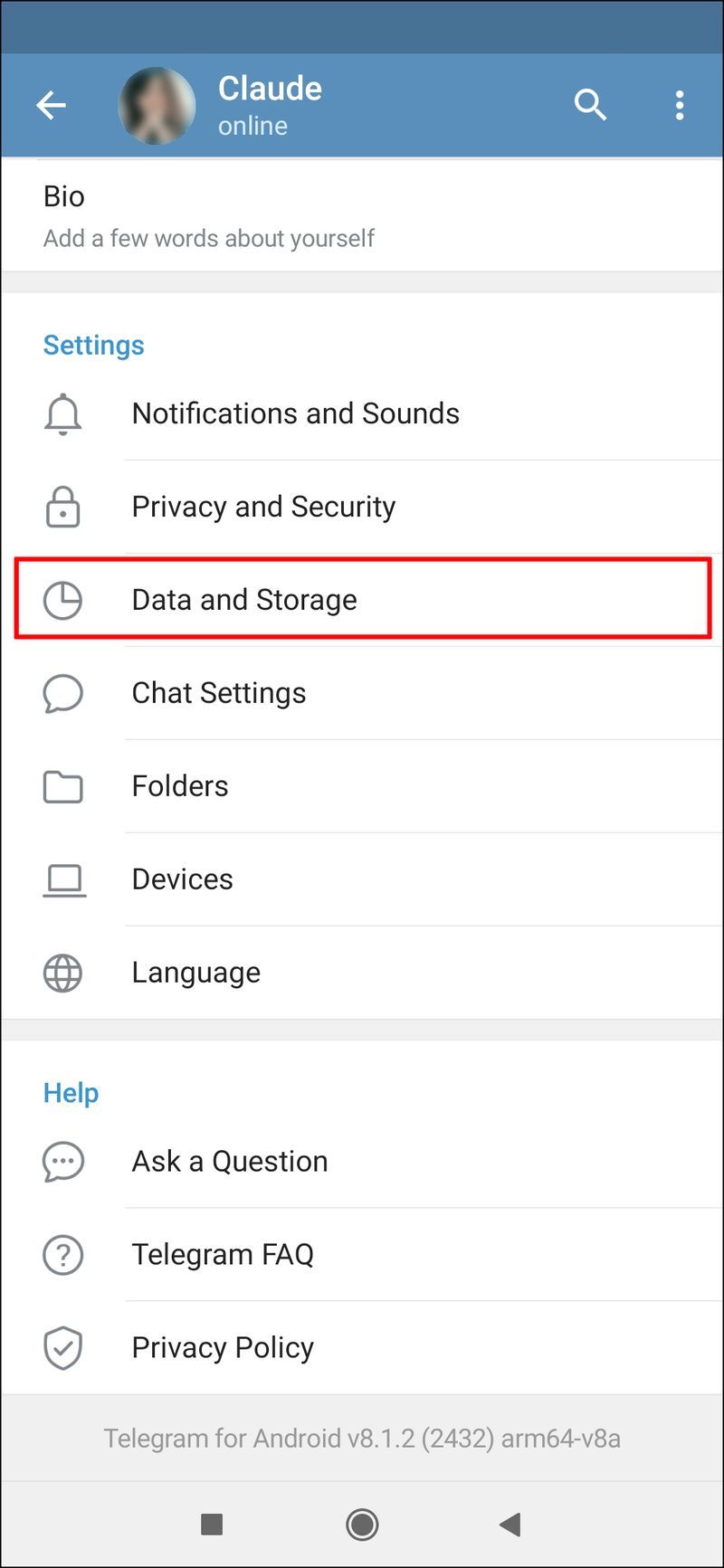
- Προχωρήστε στην Αυτόματη λήψη πολυμέσων.
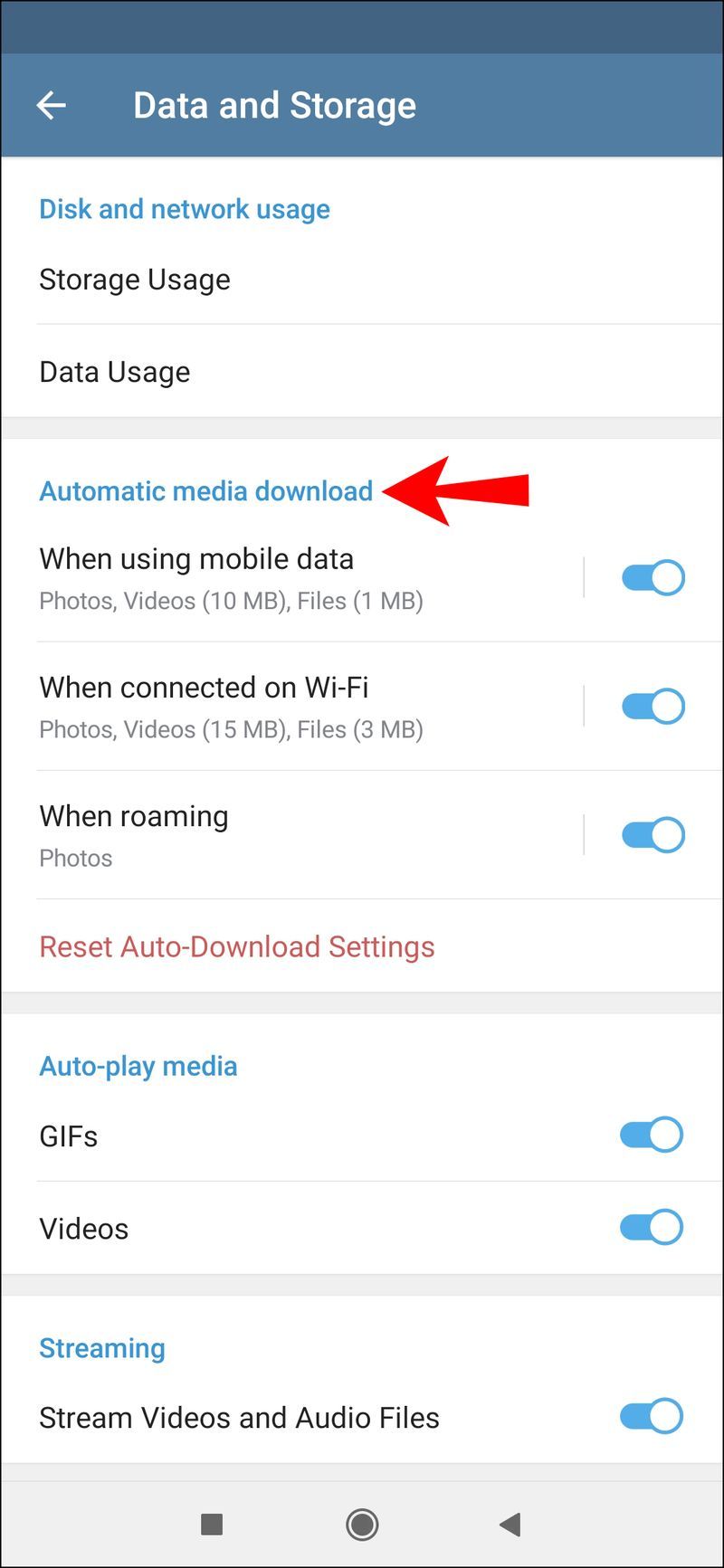
- Βεβαιωθείτε ότι οι επιλογές Κατά τη χρήση δεδομένων κινητής τηλεφωνίας, Όταν συνδέεστε σε Wi-Fi και Κατά την περιαγωγή είναι όλες ενεργοποιημένες.
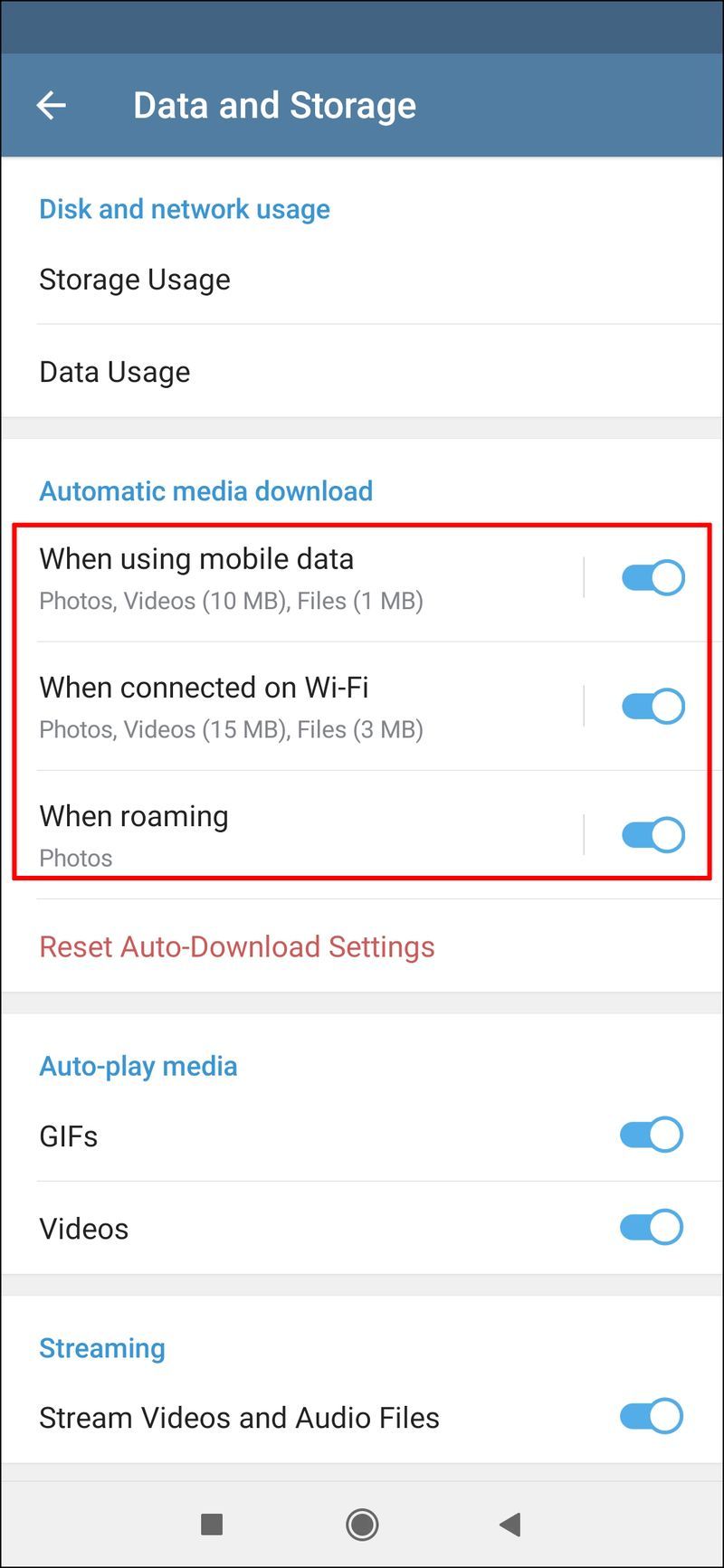
Μπορεί επίσης να χρειαστεί να ενημερώσετε την εφαρμογή. Δείτε πώς γίνεται σε Android:
- Ανοίξτε το Google Play στο Android σας.
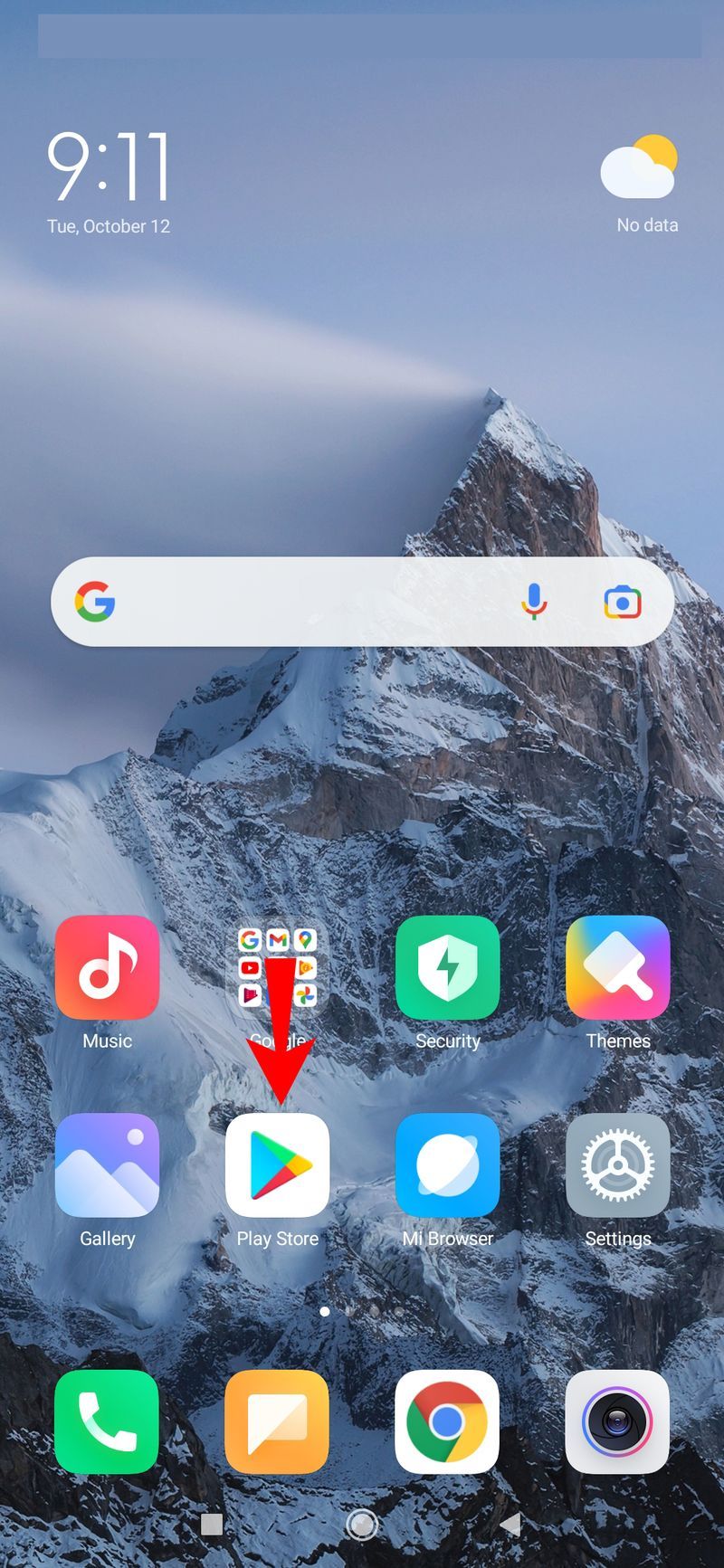
- Πατήστε στην εικόνα του προφίλ σας στην επάνω δεξιά γωνία της οθόνης σας.
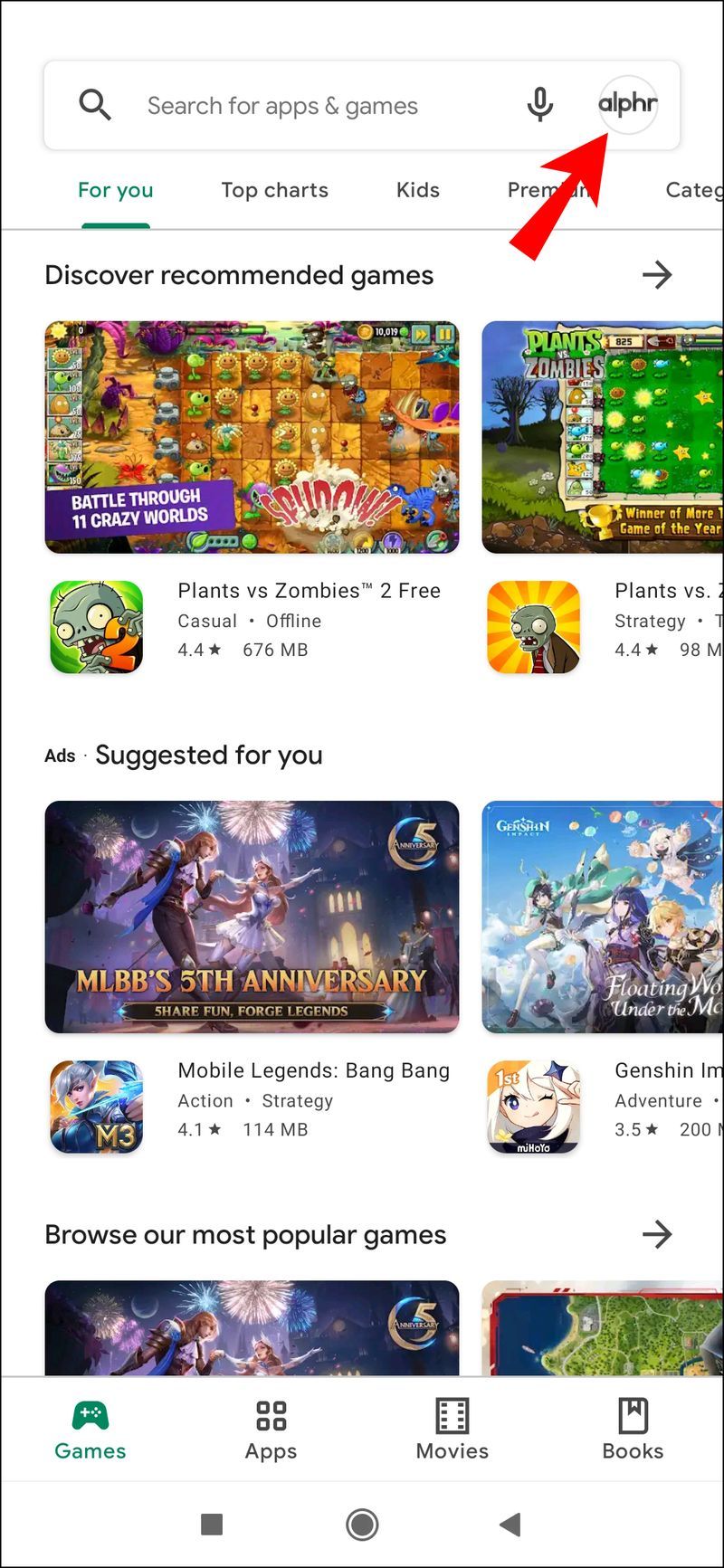
- Μεταβείτε στη Διαχείριση εφαρμογών και συσκευής.
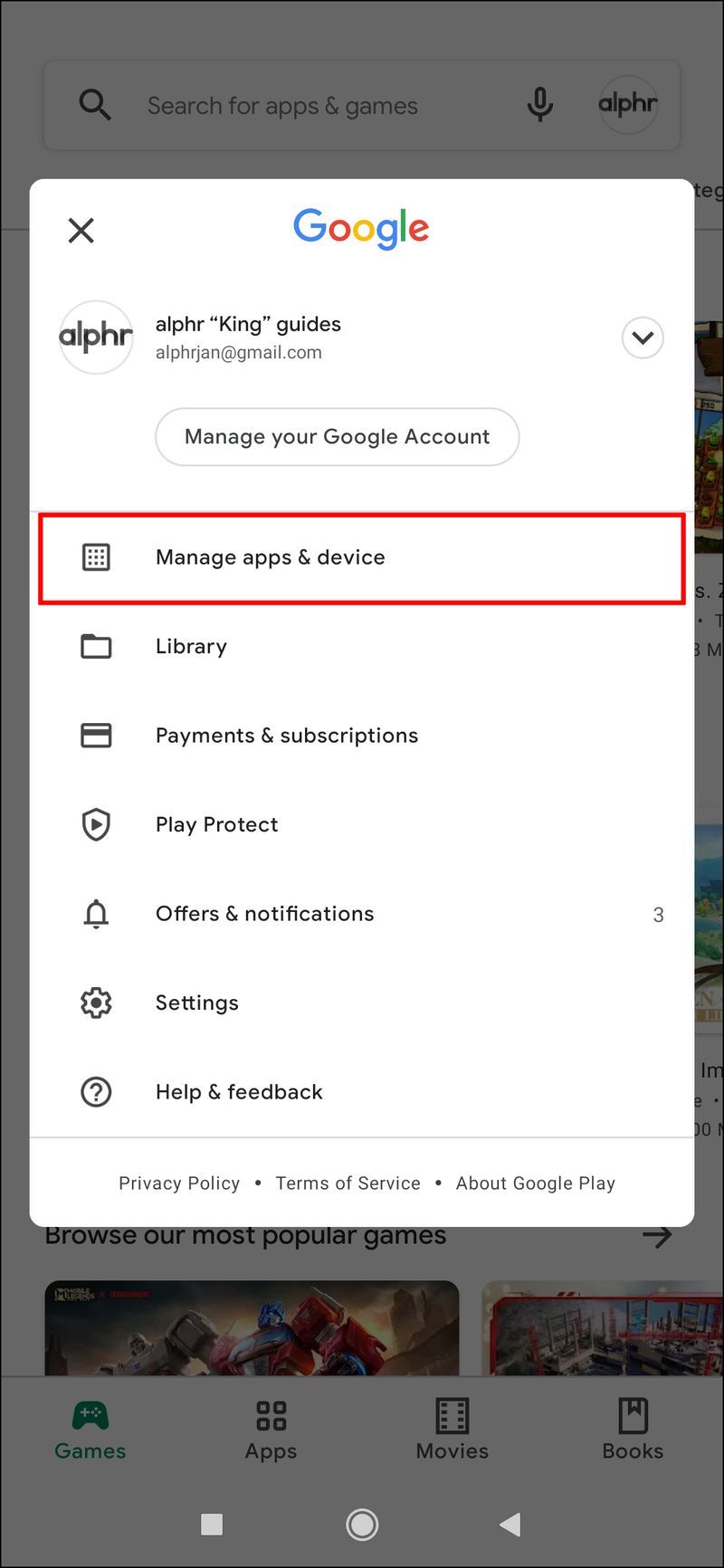
- Βρείτε το Telegram στη λίστα εφαρμογών.
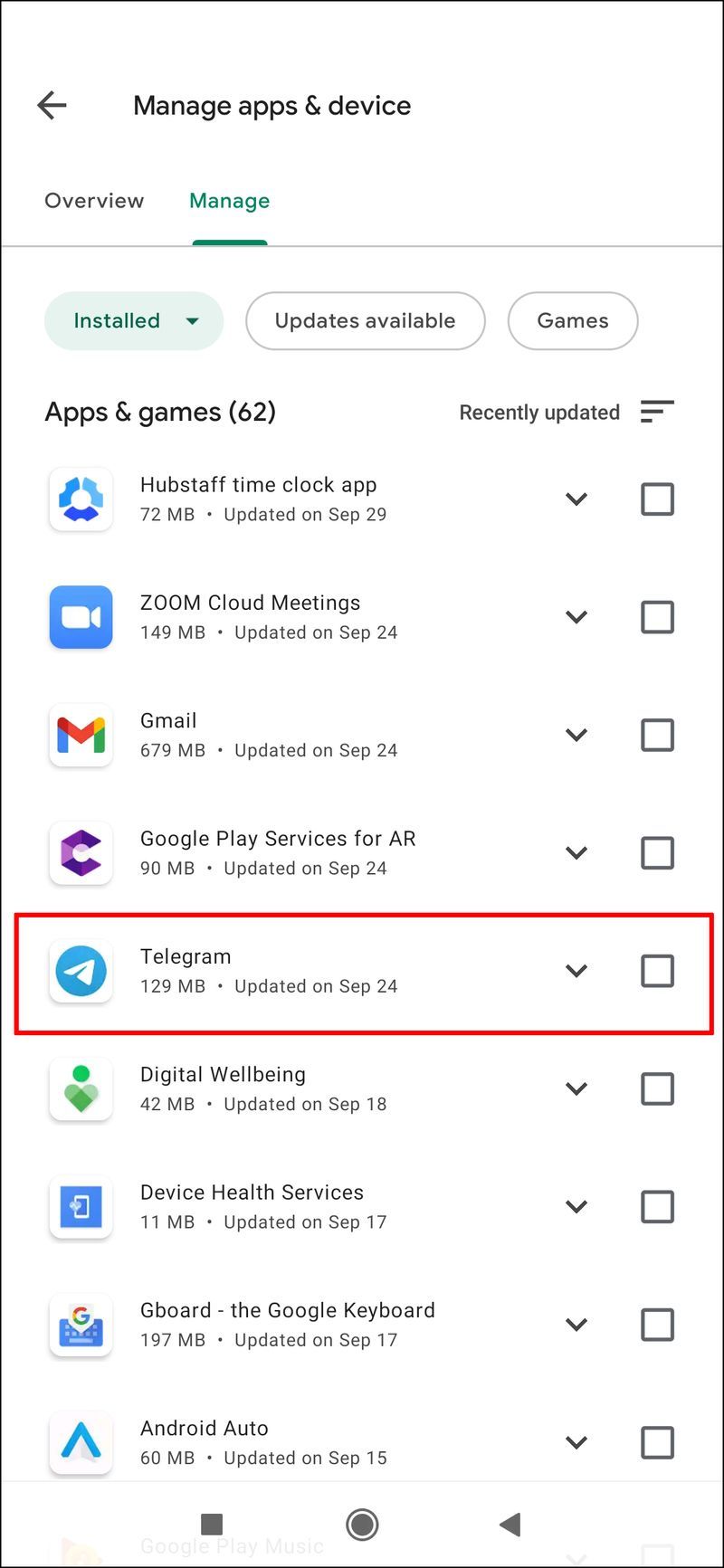
- Εάν υπάρχει μια επιλογή Ενημέρωση δίπλα της, πατήστε πάνω της και περιμένετε μερικά δευτερόλεπτα.
Το Telegram δεν συνδέεται σε υπολογιστή
Εάν χρησιμοποιείτε το Telegram στο πρόγραμμα περιήγησής σας, που αλλιώς ονομάζεται Telegram Web, μπορείτε επίσης να αντιμετωπίσετε προβλήματα με τη σύνδεση. Όπως και για την εφαρμογή για κινητά, το πρώτο πράγμα που πρέπει να κάνετε είναι να ελέγξετε αν λειτουργεί το Wi-Fi. Εάν δεν είναι το Wi-Fi που προκαλεί προβλήματα συνδεσιμότητας, μπορεί να είναι το πρόγραμμα περιήγησής σας.
Για να ενεργοποιήσετε ξανά το Telegram και να επιταχύνετε οποιαδήποτε άλλη δραστηριότητα στο Διαδίκτυο, είναι καλή ιδέα να διαγράψετε την προσωρινή μνήμη από το πρόγραμμα περιήγησής σας. Δείτε πώς γίνεται στον Chrome:
- Ανοίξτε το Google Chrome.
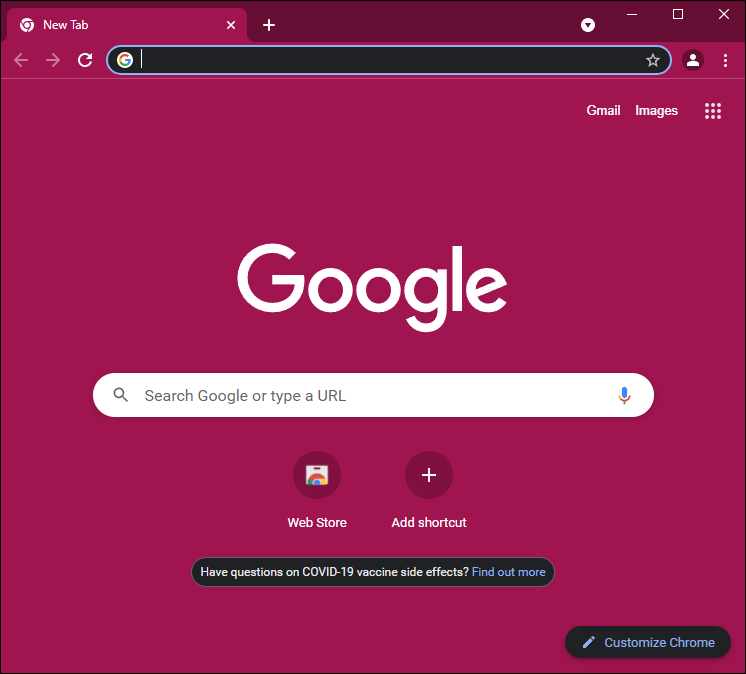
- Κάντε κλικ στις τρεις τελείες στην επάνω δεξιά γωνία.
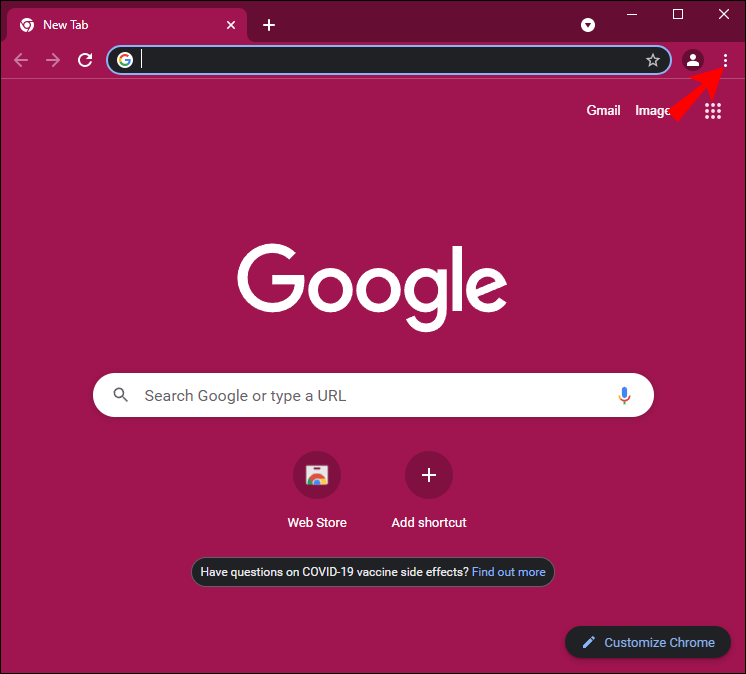
- Επιλέξτε Περισσότερα εργαλεία και, στη συνέχεια, μεταβείτε στην επιλογή Εκκαθάριση δεδομένων περιήγησης. Αυτό θα σας μεταφέρει σε ένα νέο παράθυρο.
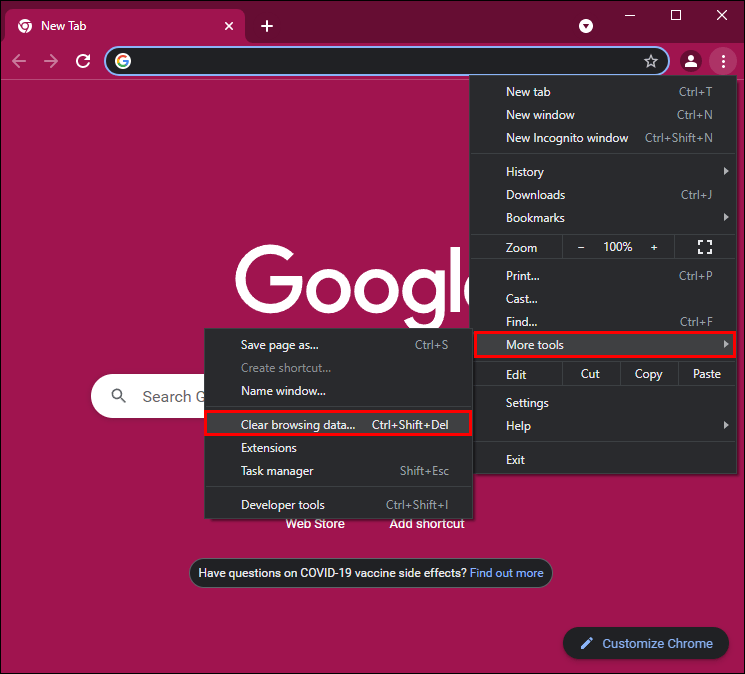
- Επιλέξτε το χρονικό εύρος. Μπορείτε να διαγράψετε την προσωρινή μνήμη μόλις από την προηγούμενη ώρα ή μπορείτε να επιλέξετε Όλη η ώρα και να διαγράψετε τα πάντα.
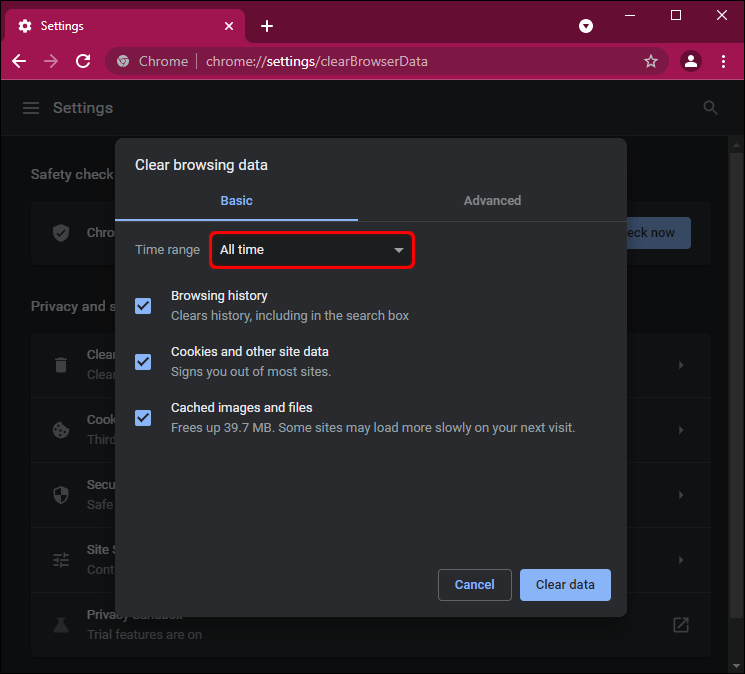
- Βεβαιωθείτε ότι το ιστορικό περιήγησης, τα cookies και άλλα δεδομένα ιστότοπου, καθώς και οι εικόνες και τα αρχεία που έχουν αποθηκευτεί στην κρυφή μνήμη είναι όλα ελεγμένα.
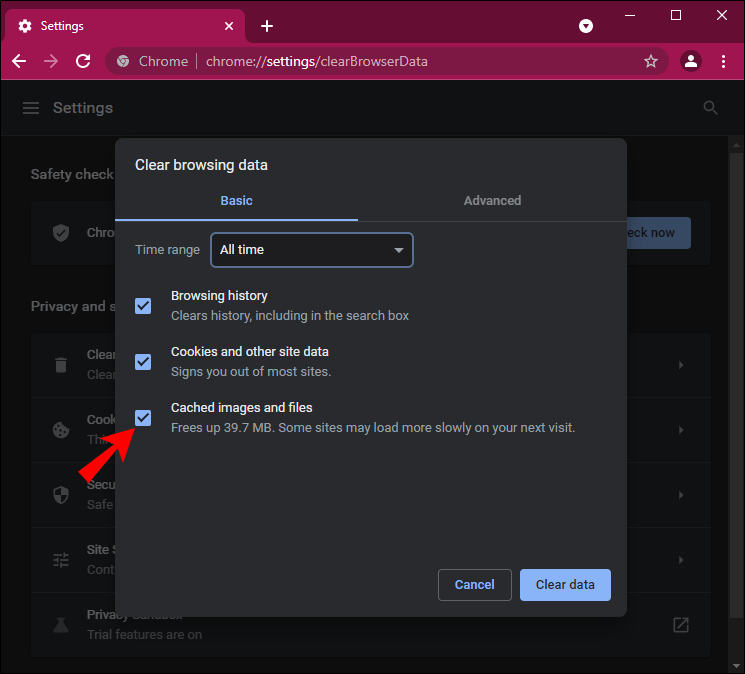
- Κάντε κλικ στο κουμπί Εκκαθάριση δεδομένων.
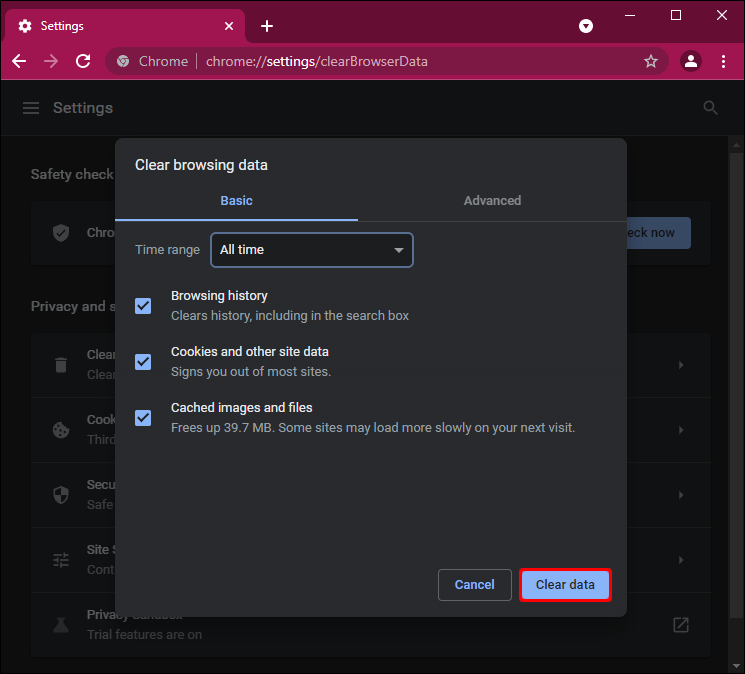
Μια άλλη λύση που μπορείτε να δοκιμάσετε είναι να Κατεβάστε την εφαρμογή για υπολογιστές. Η εφαρμογή για υπολογιστές Telegram είναι γνωστό ότι προκαλεί λιγότερα προβλήματα συνδεσιμότητας από την εφαρμογή Ιστού.
Τέλος, εάν καμία από αυτές τις λύσεις δεν σας βοηθά, το τελευταίο πράγμα που πρέπει να δοκιμάσετε είναι να επανεκκινήσετε τον υπολογιστή σας.
Το Telegram δεν συνδέεται χωρίς VPN
Ένας άλλος λόγος για τον οποίο το Telegram σας ενδέχεται να μην συνδέεται είναι το VPN σας. Ανάλογα με τον διακομιστή στον οποίο είστε συνδεδεμένοι, το Telegram ενδέχεται να αποκλειστεί σε αυτές τις περιοχές. Υπάρχουν δύο πράγματα που μπορείτε να δοκιμάσετε σε αυτό το σημείο. Αρχικά, μπορείτε να αλλάξετε την τοποθεσία στο VPN σας. Δεύτερον, μπορείτε να απενεργοποιήσετε εντελώς το VPN σας. Αυτό ισχύει τόσο για εφαρμογές για κινητά όσο και για επιτραπέζιους υπολογιστές.
Ομοίως, εάν χρησιμοποιείτε διακομιστή μεσολάβησης, ενδέχεται να μην μπορείτε να συνδεθείτε εξαιτίας αυτού. Για να το απενεργοποιήσετε, πρέπει να κάνετε:
Τα παράθυρα 10 δεν θα κοιμηθούν
- Ανοίξτε την εφαρμογή Telegram στο τηλέφωνό σας.
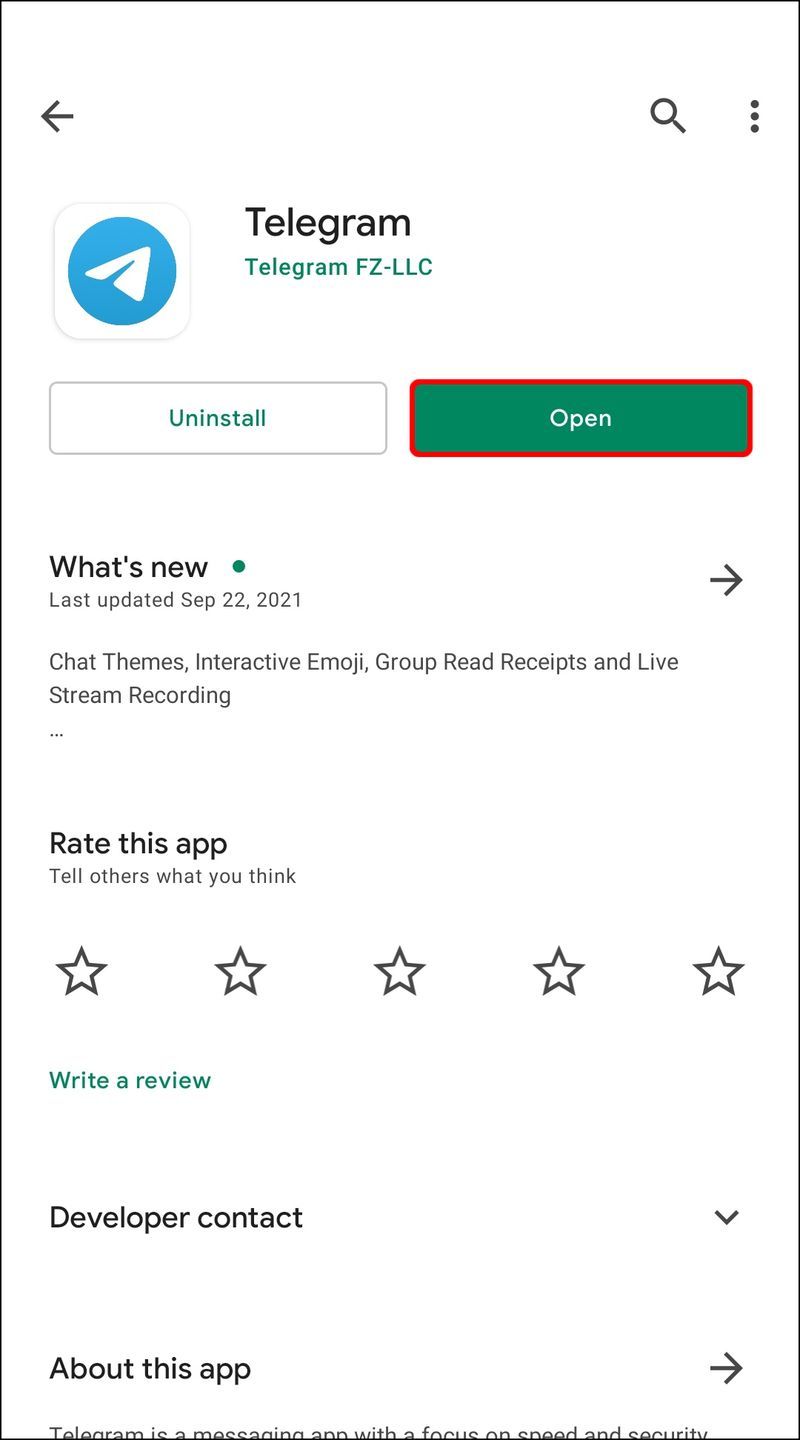
- Πατήστε στις τρεις οριζόντιες γραμμές στην επάνω αριστερή γωνία της οθόνης σας.
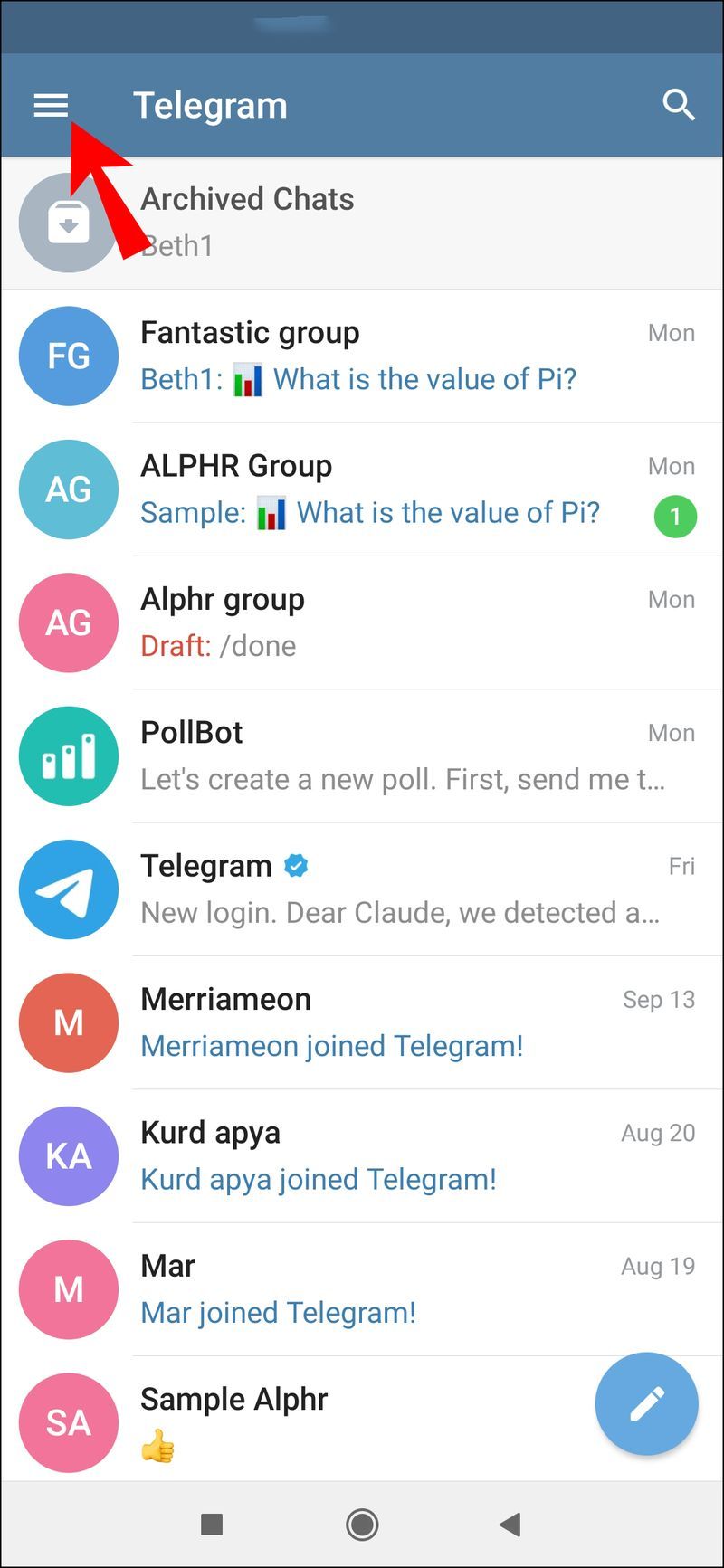
- Προχωρήστε στο Data and Storage στο μενού.
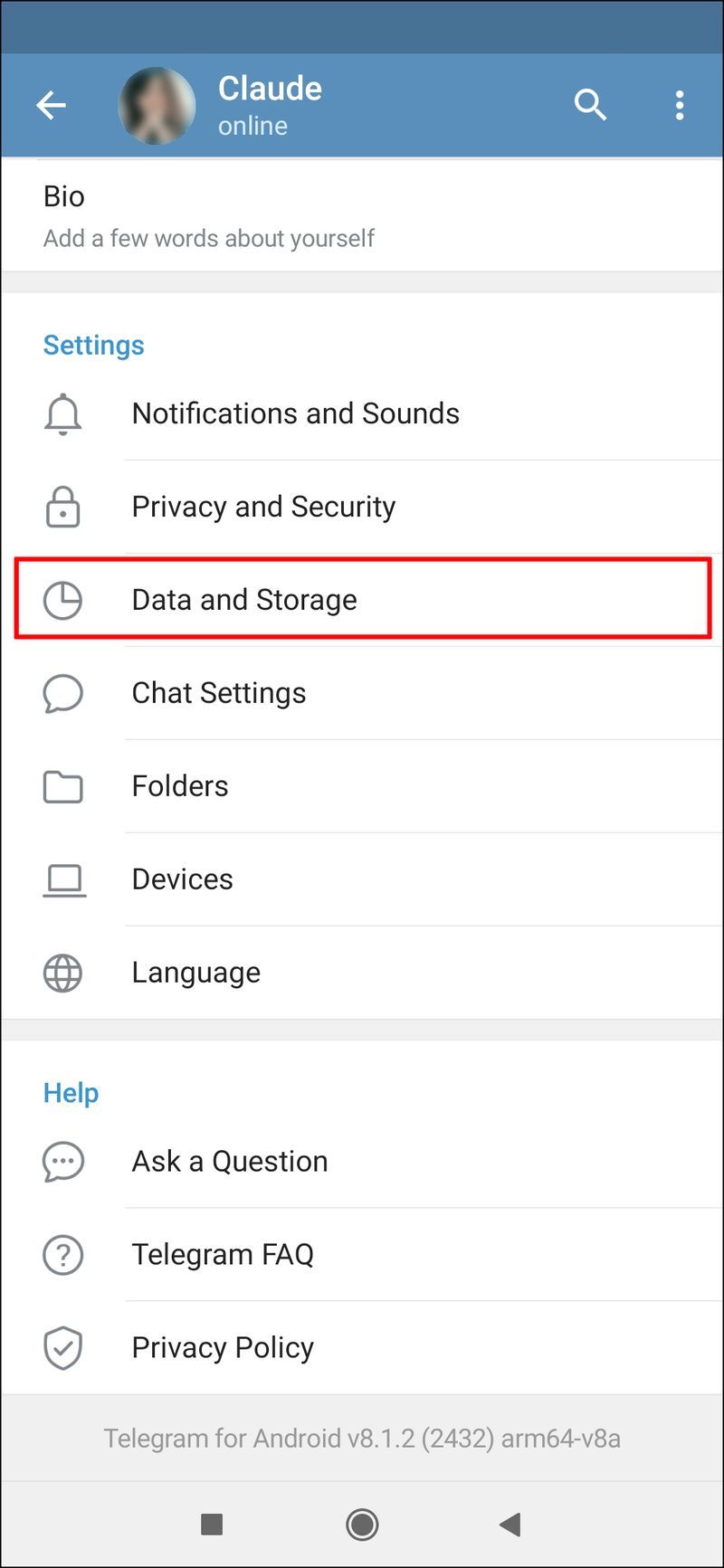
- Επιλέξτε την καρτέλα Proxy.
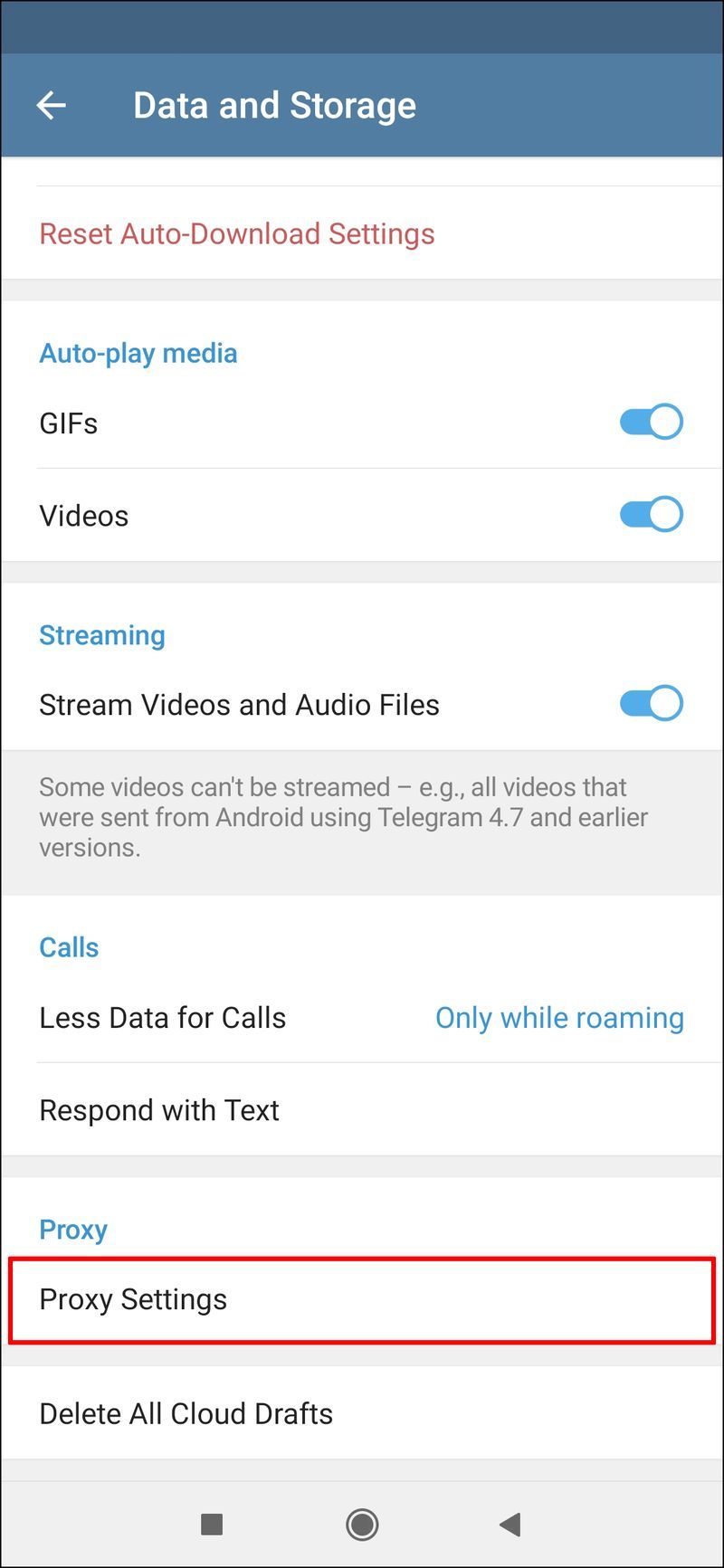
- Βρείτε την επιλογή Χρήση διακομιστή μεσολάβησης και απενεργοποιήστε την.
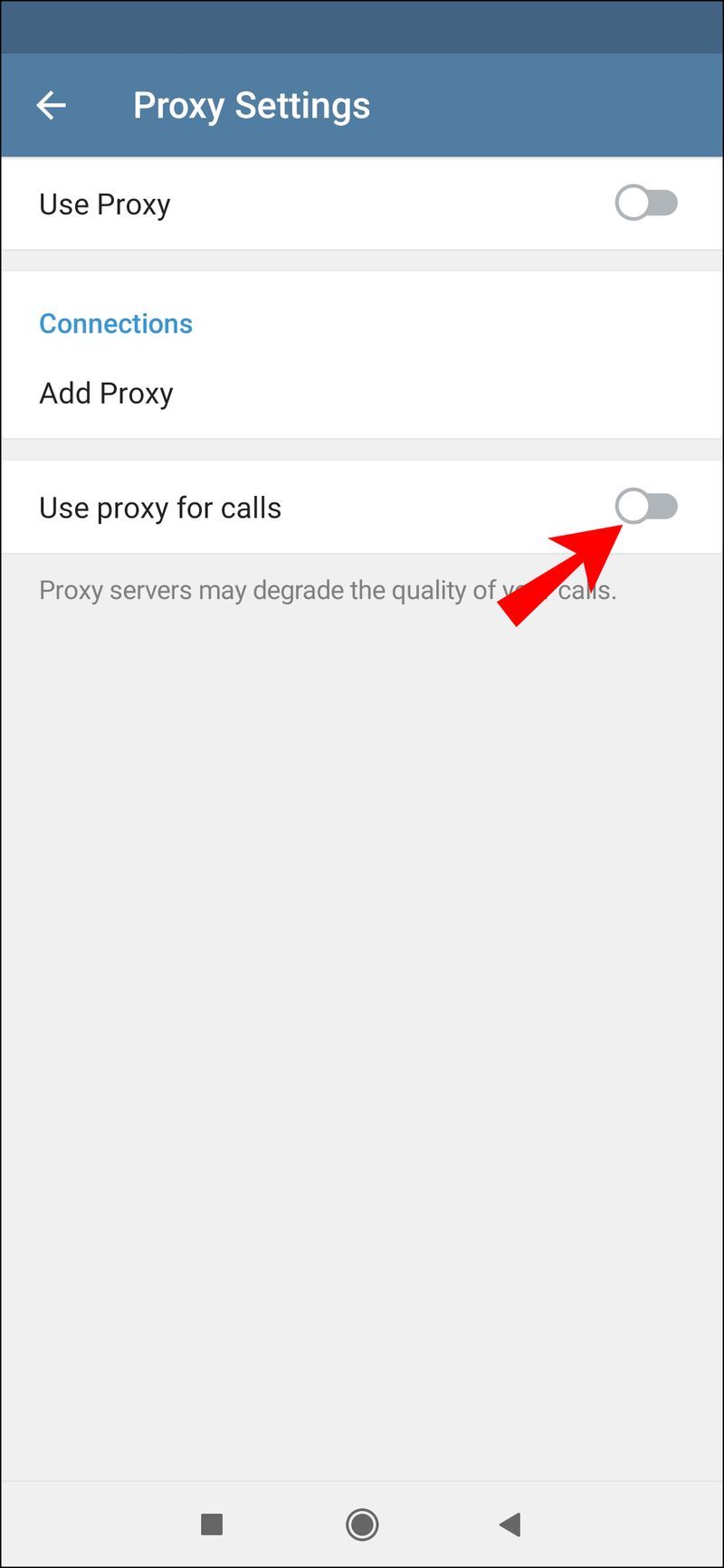
Επιστρέψτε στα μηνύματά σας στο Telegram
Η μη σύνδεση του Telegram είναι ένα απογοητευτικό αλλά κοινό πρόβλημα που συνήθως εμφανίζεται λόγω μιας ασταθούς σύνδεσης στο Διαδίκτυο. Ευτυχώς, το πρόβλημα της σύνδεσης του Telegram μπορεί να λυθεί εύκολα και υπάρχουν πολλοί τρόποι για να το κάνετε. Αφού συνδέσετε ξανά τον λογαριασμό σας στο Telegram, μπορείτε να επιστρέψετε στη συνομιλία με τους φίλους σας.
Είχατε ποτέ το θέμα της μη σύνδεσης του Telegram; Τι έκανες για να το φτιάξεις; Πείτε μας στην παρακάτω ενότητα σχολίων.