Η Εξερεύνηση των Windows έχει μια εξαιρετική δυνατότητα όπως κάθε άλλος διαχειριστής αρχείων για την εμφάνιση προεπισκοπήσεων μικρογραφιών εικόνων και βίντεο σε οποιοδήποτε φάκελο. Για να βεβαιωθείτε ότι οι μικρογραφίες εμφανίζονται αμέσως κάθε φορά που ανοίγετε ένα φάκελο, αποθηκεύει προσωρινά τις μικρογραφίες. Δυστυχώς, μερικές φορές αποτυγχάνει να δημιουργήσει μια μικρογραφία για ορισμένα αρχεία ή να συνεχίσει να εμφανίζει μια παλαιότερη προεπισκόπηση μικρογραφιών ακόμη και αν ενημερώσατε την εικόνα. Δείτε πώς μπορείτε να αναγκάσετε τον Explorer να ανανεώσει τη μικρογραφία.
Στα Windows XP, αυτό ενσωματώθηκε απευθείας στον Explorer. Μπορείτε να κάνετε δεξί κλικ σε οποιαδήποτε εικόνα ή βίντεο και να κάνετε κλικ στην επιλογή Ανανέωση μικρογραφίας. Δυστυχώς, αυτή η δυνατότητα χάθηκε με τα Windows Vista καθώς επανασχεδιάζει τον τρόπο αποθήκευσης των μικρογραφιών. Τώρα τα αποθηκεύει σε μια κεντρική προσωρινή μνήμη για εικόνες και βίντεο που αποθηκεύονται τοπικά στον σκληρό δίσκο. Επομένως, εάν μια μικρογραφία δεν δημιουργηθεί για κάποιο αρχείο ή δείχνει λανθασμένη μικρογραφία, δεν υπάρχει ενσωματωμένος τρόπος για να το ανανεώσετε.
Κλήθηκε μια δωρεάν εφαρμογή τρίτου μέρους Εργαλείο ανανέωσης μικρογραφιών σας επιτρέπει να ανανεώνετε μικρογραφίες.
- Λήψη Εργαλείου ανανέωσης μικρογραφιών από αυτήν τη σελίδα .
- Εξαγάγετε τα αρχεία από το αρχείο ZIP και εκτελέστε το ThumbRefresh.exe.
- Η διεπαφή χρήστη αυτής της εφαρμογής είναι τόσο απλή όσο γίνεται. Απλώς σύρετε και αποθέστε αρχεία από τον Explorer στο μικρό του παράθυρο για να αναγκάσετε τον Explorer να αναδημιουργήσει αυτές τις μικρογραφίες!
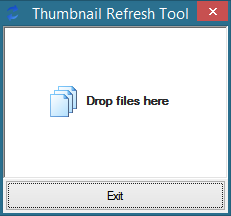
- Θα δείτε τις μικρογραφίες να αναγεννιούνται αμέσως στον Explorer και το εργαλείο εμφανίζει μια γραμμή προόδου καθώς ανανεώνει τις μικρογραφίες.
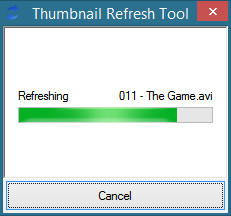
Αυτό είναι! Αυτό το εργαλείο είναι φύλακας. Θα είναι χρήσιμο όταν οι μικρογραφίες σας δεν δημιουργούνται για κάποιο λόγο.

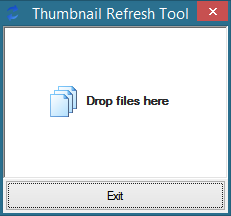
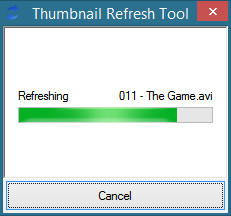





![Πώς να ενεργοποιήσετε την αυτόματη επανάκληση Android [Επεξήγηση]](https://www.macspots.com/img/mobile/68/how-turn-android-auto-redial.jpg)


