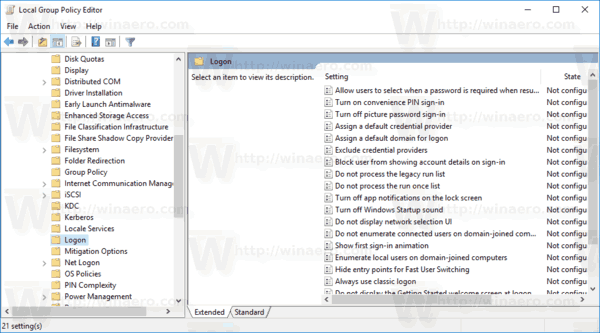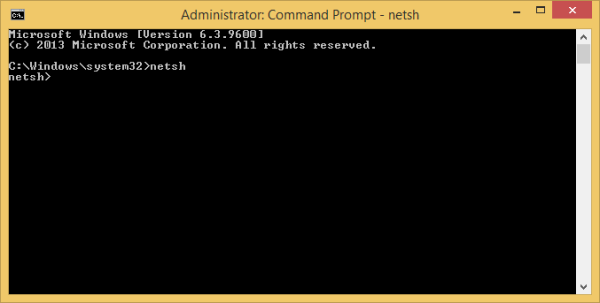Τα smartphone Android τραβούν μερικές εκπληκτικές φωτογραφίες αυτές τις μέρες, ειδικά με την εξελισσόμενη τεχνολογία και τους πολλαπλούς φακούς. Μερικές φορές, απλώς θέλετε να δείτε τις φωτογραφίες σας σε μεγαλύτερη οθόνη και θέλετε επίσης να διατηρήσετε τα δεδομένα σας σε περίπτωση που το τηλέφωνό σας πάει κακό. Εκεί εμπλέκεται ο υπολογιστής. Η μεταφορά φωτογραφιών από το τηλέφωνό σας Android στον υπολογιστή σας είναι πολύ εύκολη και υπάρχουν πολλοί διαφορετικοί τρόποι για να το κάνετε. Εάν χρειάζεστε τις φωτογραφίες σας αμέσως, η ενσύρματη μέθοδος είναι η καλύτερη. Η δεύτερη μέθοδος περιλαμβάνει τη ρύθμιση του τηλεφώνου σας για δημιουργία αντιγράφων ασφαλείας των φωτογραφιών σας μέσω WiFi για εύκολη πρόσβαση όπου κι αν πάτε.
Μέθοδος 1: Μεταφορά φωτογραφιών Android χρησιμοποιώντας καλώδιο USB
Η μεταφορά μέσω καλωδίου είναι η πιο γρήγορη και πιο αποτελεσματική μέθοδος για να φτάσετε στις φωτογραφίες σας όταν θέλετε άμεση πρόσβαση. Εκτός από τον υπολογιστή και το τηλέφωνό σας, το μόνο που χρειάζεστε είναι ένα καλώδιο USB για εκτέλεση από το τηλέφωνό σας στον υπολογιστή σας. Συνήθως, προτιμάτε να χρησιμοποιείτε το καλώδιο που συνοδεύει το τηλέφωνό σας για φόρτιση. Αποσυνδέστε τον τυπικό σύνδεσμο USB-A (τη μεγαλύτερη πλευρά) από τον προσαρμογέα AC και συνδέστε τον στη θύρα του υπολογιστή σας.

Μόλις συνδέσετε το τηλέφωνό σας στον υπολογιστή σας, βεβαιωθείτε ότι έχετε ξεκλειδώσει το τηλέφωνό σας. Χρησιμοποιήστε το δακτυλικό σας αποτύπωμα, το PIN, το μοτίβο ή οποιαδήποτε είσοδο οθόνης κλειδώματος χρησιμοποιείτε, ώστε ο υπολογιστής σας να έχει πρόσβαση στο τηλέφωνο.
Ίσως χρειαστεί να αλλάξετε τις επιλογές USB της συσκευής σας. Η διαδικασία διαφέρει ανάλογα με την έκδοση Android που διαθέτετε. Εδώ είναι μερικά παραδείγματα.
Μεταφορά αρχείων με χρήση Android 10 USB σε υπολογιστή
- Συνδέστε το καλώδιο φόρτισης USB του τηλεφώνου στον υπολογιστή ή το φορητό υπολογιστή σας και, στη συνέχεια, μεταβείτε στις Ρυθμίσεις. Πατήστε Συνδεδεμένες συσκευές, παρόλο που εμφανίζει Bluetooth κάτω από αυτό.

- Επιλέξτε USB από το μενού.

- Επιλέξτε Μεταφορά αρχείων από τη λίστα επιλογών.

- Ο υπολογιστής σας θα πρέπει τώρα να εμφανίζει το smartphone Android 10 ως συσκευή στην Εξερεύνηση.

Μεταφορά αρχείων με χρήση Android 6 USB σε υπολογιστή

Στη συνέχεια, ανοίξτε τον υπολογιστή σαςπρόγραμμα περιήγησης αρχείων. Θα βρείτε τη συσκευή σας αναφερόμενη στο αριστερό πλαίσιο. Εάν χρησιμοποιείτε τηλέφωνο με εσωτερική μνήμη και κάρτα SD, θα δείτε δύο διαφορετικά συστήματα για περιήγηση. Στον υπολογιστή μου, φέρουν (χρήσιμα) το τηλέφωνο και την κάρτα. Αποθηκεύω τις φωτογραφίες μου στην κάρτα SD, αλλά αν τις αποθηκεύσετε στο τηλέφωνό σας, θα θέλετε να επιλέξετε αυτό το μενού.

Μόλις μπείτε στο σύστημα αρχείων του τηλεφώνου σας, θα θελήσετε να αναζητήσετε έναν φάκελο με τίτλο DCIM, ο οποίος σημαίνει ψηφιακές φωτογραφικές μηχανές. Αυτός ο φάκελος θα περιέχει όλες τις εικόνες της κάμεράς σας, αν και δεν θα περιέχει άλλα αρχεία, όπως στιγμιότυπα οθόνης ή λήψεις (συνήθως, αυτά βρίσκονται σε φακέλους με τίτλο, Στιγμιότυπα και Λήψεις αντίστοιχα.
πώς να ξέρετε αν ένα τηλέφωνο είναι ξεκλειδωμένο
Εάν διατηρήσετε τις φωτογραφίες σας σε κάρτα SD, ενδέχεται να βρείτε αυτούς τους φακέλους στην εσωτερική μνήμη του τηλεφώνου σας). Κάθε αρχείο θα έχει μια μικρογραφία της φωτογραφίας και θα μπορείτε να ταξινομήσετε κατά ημερομηνία, όνομα, μέγεθος κ.λπ., όπως και κάθε άλλος φάκελος στον υπολογιστή σας. Μόλις βρείτε τη φωτογραφία ή τις φωτογραφίες (ή αν θέλετε να αντιγράψετε τα πάντα στον υπολογιστή σας), κάντε τις επιλογές σας όπως θα κάνατε κανονικά και σύρετέ τις σε ένα φάκελο ή τοποθεσία στον υπολογιστή σας (Φωτογραφίες, Επιφάνεια εργασίας, Έγγραφα κ.λπ.).
πώς να αποθηκεύσετε σελιδοδείκτες από το chrome

Μόλις σύρετε τα αρχεία σας στον υπολογιστή σας, θα τελειώσετε. Αντιγράφηκαν - δεν διαγράφηκαν ή μετακινήθηκαν, απλώς αντιγράφηκαν - από το τηλέφωνό σας στον υπολογιστή σας, όπου μπορείτε να τις επεξεργαστείτε ή να τις εκτυπώσετε όπως θέλετε. Αυτό μπορεί να διαρκέσει λίγο, ανάλογα με τον αριθμό των φωτογραφιών που αντιγράφετε (όσο περισσότερες φωτογραφίες, τόσο περισσότερος χρόνος). Μόλις ολοκληρώσετε τη μεταφορά των φωτογραφιών σας, μπορείτε να αποσυνδέσετε το τηλέφωνό σας - όπως με τα περισσότερα σύγχρονα smartphone, δεν χρειάζεται να εξαγάγετε τη συσκευή σας για να την αφαιρέσετε με ασφάλεια. Απλώς βεβαιωθείτε ότι τα αρχεία σας έχουν ολοκληρωθεί τη μεταφορά πριν το κάνετε.

Μέθοδος 2: Μεταφορά χρησιμοποιώντας το Google Photos

Εκτός από τις μεταφορές αρχείων USB σε υπολογιστή, η αποθήκευση στο cloud δεν απαιτεί καμία απολύτως σύνδεση. Χρειάζεστε απλώς μια σύνδεση στο Διαδίκτυο. Το Google Photos είναι μια από τις πιο δημοφιλείς επιλογές αποθήκευσης cloud για τη μεταφορά φωτογραφιών στον υπολογιστή. Ωστόσο, οι προγραμματισμένες αλλαγές στις Φωτογραφίες Google έχουν αλλάξει τον τρόπο με τον οποίο η εταιρεία χειρίζεται τις εικόνες σας. Προς το τέλος του 2020, η Google καθιέρωσε μια μελλοντική αλλαγή στους όρους και τις προϋποθέσεις του προσωπικού αποθηκευτικού χώρου στο cloud, η οποία αντικατοπτρίζει το εξάλειψη του δωρεάν / απεριόριστου χώρου αποθήκευσης στο Google Photos για εικόνες . Αυτή η πολιτική τίθεται σε ισχύ την 1η Ιουνίου 2021, αλλά τυχόν τρέχουσες εικόνες παραμένουν στις Φωτογραφίες, χωρίς να επηρεάζονται από τη νέα πολιτική.
Η Google προσφέρει δύο ξεχωριστές ρυθμίσεις για τη μεταφόρτωση φωτογραφιών: Υψηλή ποιότητα και πρωτότυπο.
Η ρύθμιση Υψηλής ποιότητας δημιουργεί συμπιεσμένα αντίγραφα των αρχείων σας και τα αποθηκεύει στον λογαριασμό σας Google. Αυτές οι φωτογραφίες αλλάζουν το μέγεθος τους στα 16MP, πράγμα που σημαίνει ότι οι περισσότερες φωτογραφίες smartphone δεν θα έχουν καμία μείωση στην ανάλυση ή την ποιότητα. Τα βίντεο, εν τω μεταξύ, θα συμπιεστούν στα 1080p (εάν έχουν εγγραφεί σε υψηλότερη ανάλυση, όπως 4K) και θα διατηρήσουν επίσης την ποιότητά τους, παρά τη συμπίεση.
Η αρχική ρύθμιση διατηρεί τις αναλύσεις σας χωρίς καμία συμπίεση. Εάν είστε επαγγελματίας φωτογράφος ή χρειάζεστε εικόνες με ανάλυση υψηλότερη από 16MP, μπορείτε να ρυθμίσετε το Google Photos να ανεβάζει τις εικόνες σας στην αρχική ανάλυση. Αυτές οι μεταφορτώσεις χρησιμοποιούν τον αποθηκευτικό σας χώρο στο Google Drive. Κάθε χρήστης του Google διαθέτει 15 GB δωρεάν αποθηκευτικού χώρου στο Drive και διατίθενται μηνιαία πακέτα με επιπλέον αποθηκευτικό χώρο: 1,99 $ / μήνα για 100 GB ή 9,99 $ / μήνα για δύο terabyte cloud storage. Υπάρχουν πρόσθετες επιλογές αποθήκευσης, αλλά οι περισσότεροι χρήστες δεν χρειάζονται περισσότερα από δύο terabyte χωρητικότητας cloud.
Για το 95% των χρηστών, αφήνοντας τις Φωτογραφίες Google στις προεπιλεγμένες ρυθμίσεις και στην επιλογή Υψηλή ποιότητα είναι αρκετά καλή. Το Google Photos έχει ως στόχο να διατηρεί τα πράγματα απλά. Μόλις εγκαταστήσετε την εφαρμογή, ακολουθήστε τις οδηγίες στη συσκευή σας για να ξεκινήσετε τη δημιουργία αντιγράφων ασφαλείας των φωτογραφιών σας. Το Google Photos σάς επιτρέπει να ελέγχετε πότε μεταφορτώνονται φωτογραφίες στο ψηφιακό σας ντουλάπι. από προεπιλογή, θα ανεβάζει όποτε το τηλέφωνο είναι συνδεδεμένο σε WiFi, αλλά μπορείτε να προσθέσετε περιορισμούς όπως μόνο φόρτιση ή ακόμη και να επιτρέψετε στη συσκευή να ανεβάζει δεδομένα κινητής τηλεφωνίας. Όπως συμβαίνει με τις περισσότερες εφαρμογές Google, μπορείτε να ελέγξετε πότε και τι κάνει η εφαρμογή.

Μέθοδος τρίτη: Μεταφορά εικόνων στις φωτογραφίες Amazon

Η Amazon προσφέρει αποθήκευση cloud για εικόνες όπως το Google και η εφαρμογή ονομάζεται Amazon Photos. Με τις μελλοντικές αλλαγές στις Φωτογραφίες Google, πολλοί θα συρρέουν στον δωρεάν χώρο αποθήκευσης cloud της Amazon, με την προϋπόθεση ότι έχουν μια συνδρομή Prime. Με το Prime, έχετε απεριόριστο χώρο αποθήκευσης εικόνων σε πλήρη ανάλυση στο cloud. Χωρίς Prime, οι χρήστες αποκτούν μόνο 5 GB χώρου, που είναι μικρότερος από το Google Photos που περιλαμβάνει 15 GB αποθηκευτικού χώρου. Ωστόσο, η Amazon χρησιμοποιεί το cloud μόνο για εικόνες, ενώ η Google χρησιμοποιεί το Drive για όλα τα δεδομένα σας.
Αφού το τηλέφωνο τερματίσει το αρχικό του αντίγραφο ασφαλείας (το οποίο προτείνω να κάνετε μια μέρα στην άλλη), δεν υπάρχει τίποτα περισσότερο για φασαρία. Το Amazon Photos είναι επίσης ένας πολύ καλός τρόπος για να διαχειριστείτε τις φωτογραφίες σας, να τις επεξεργαστείτε και να εφαρμόσετε εφέ. Εάν ψάχνετε απλώς έναν τρόπο για να μεταφέρετε τις φωτογραφίες σας στον υπολογιστή σας, θα χαρείτε να γνωρίζετε ότι κάθε φωτογραφία είναι διαθέσιμη στην εφαρμογή ιστού του Amazon ανά πάσα στιγμή.
πώς να αποκτήσετε ιχνηλάτηση ακτίνων στο minecraft
***
Εάν χρειάζεστε μια γρήγορη μεταφορά φωτογραφιών, η λύση USB σε υπολογιστή είναι η καλύτερη. Ωστόσο, εάν αναζητάτε μια λύση δημιουργίας αντιγράφων ασφαλείας φωτογραφιών ή έχετε το χρόνο να μετακινήσετε τη βιβλιοθήκη σας στο σύννεφο, οι Φωτογραφίες Google και οι Φωτογραφίες Amazon αποτελούν εξαιρετικές μεθόδους για να διατηρήσετε τη βιβλιοθήκη σας ασφαλή και καθαρή. Η αποθήκευση των φωτογραφιών σας δεν ήταν ποτέ πιο εύκολη και τώρα μπορείτε να τις δείτε σε οποιαδήποτε οθόνη που σας ταιριάζει.