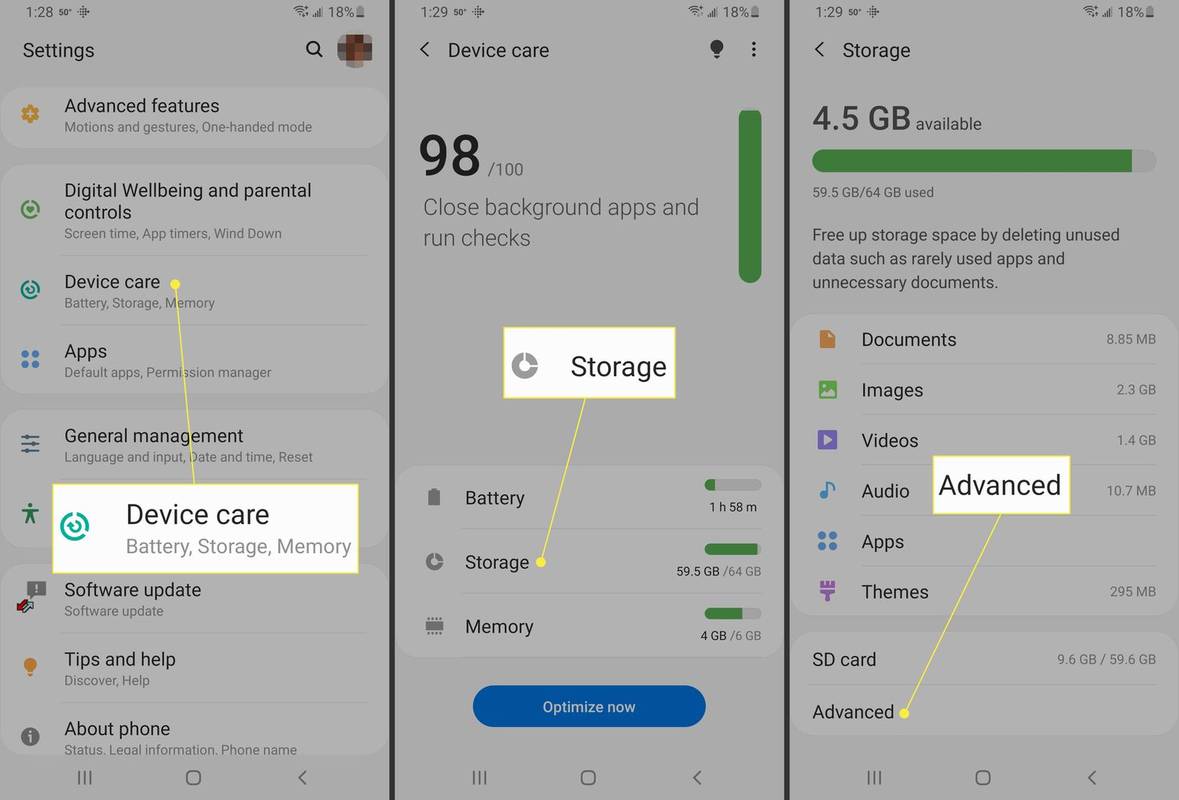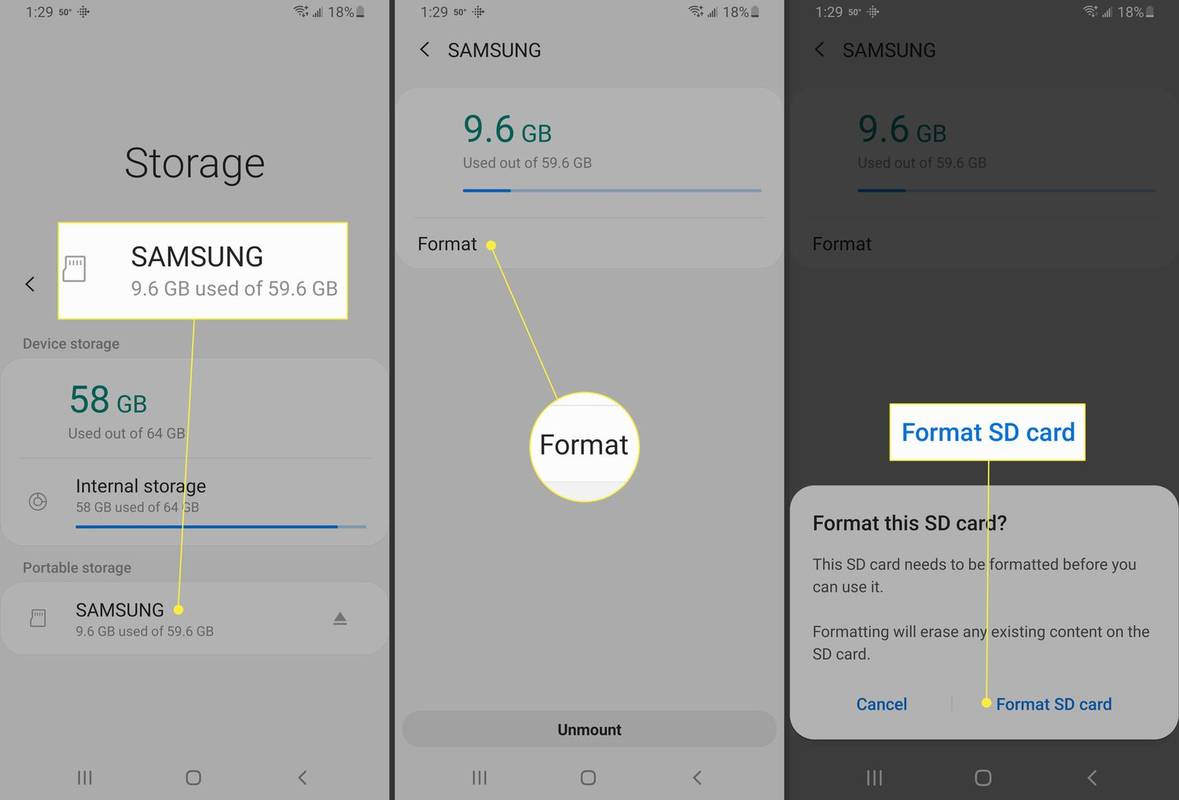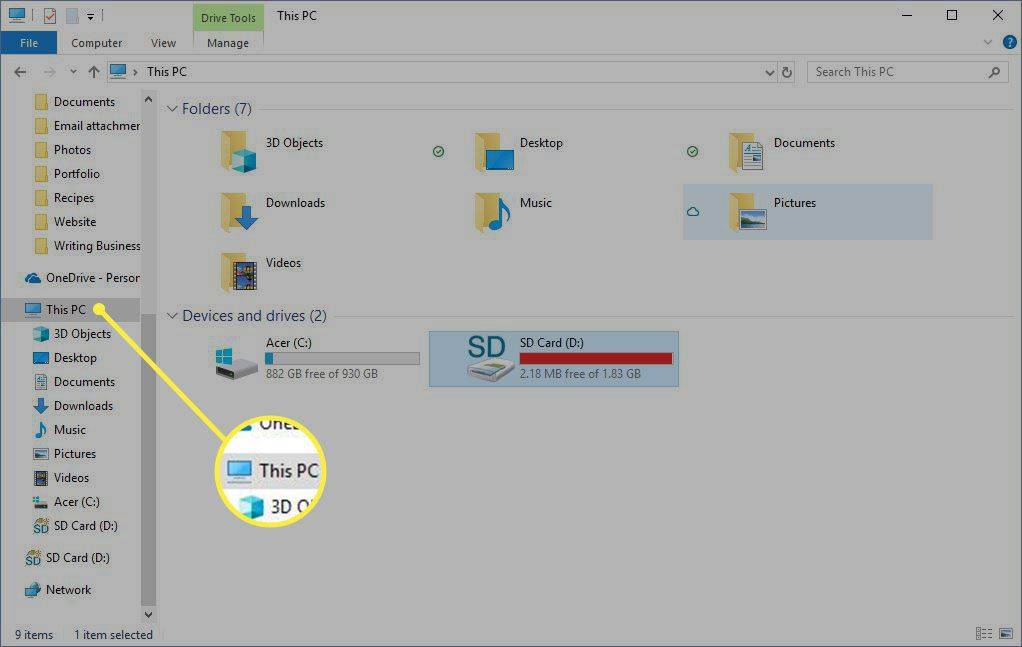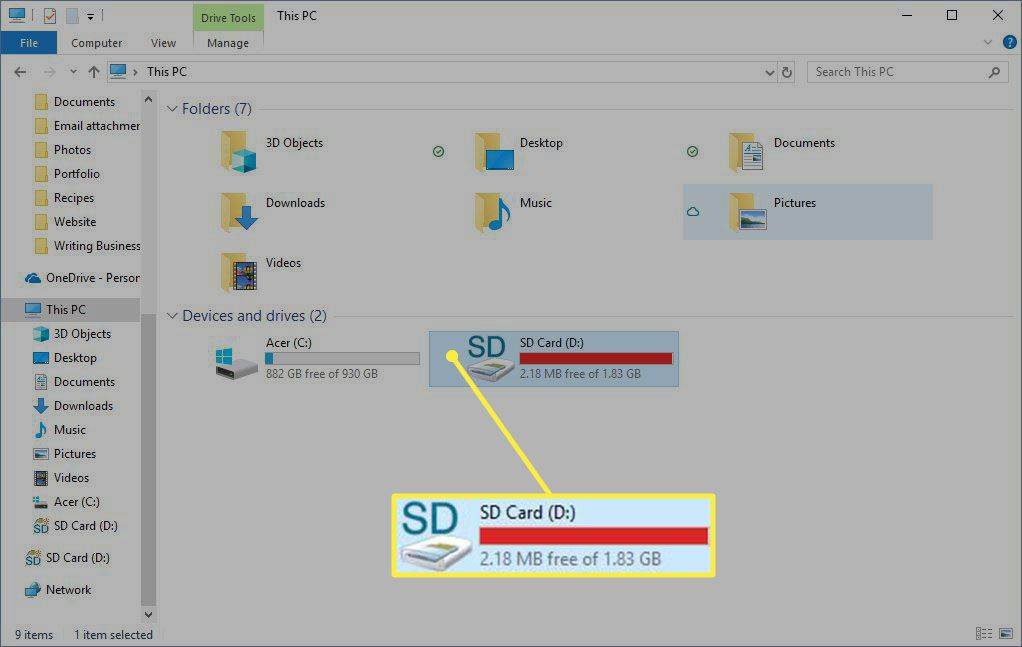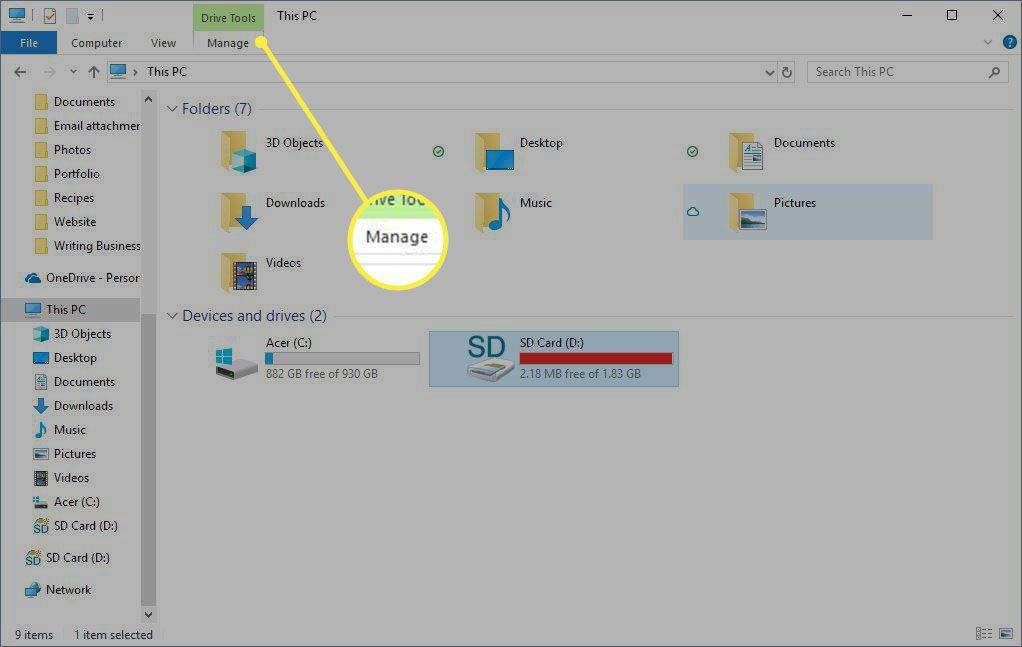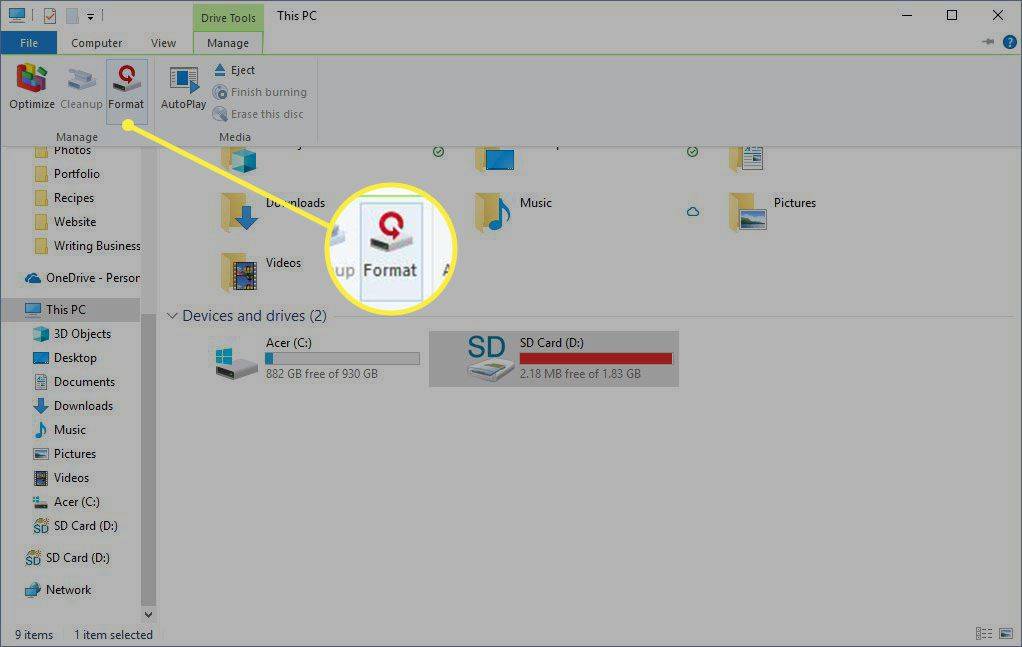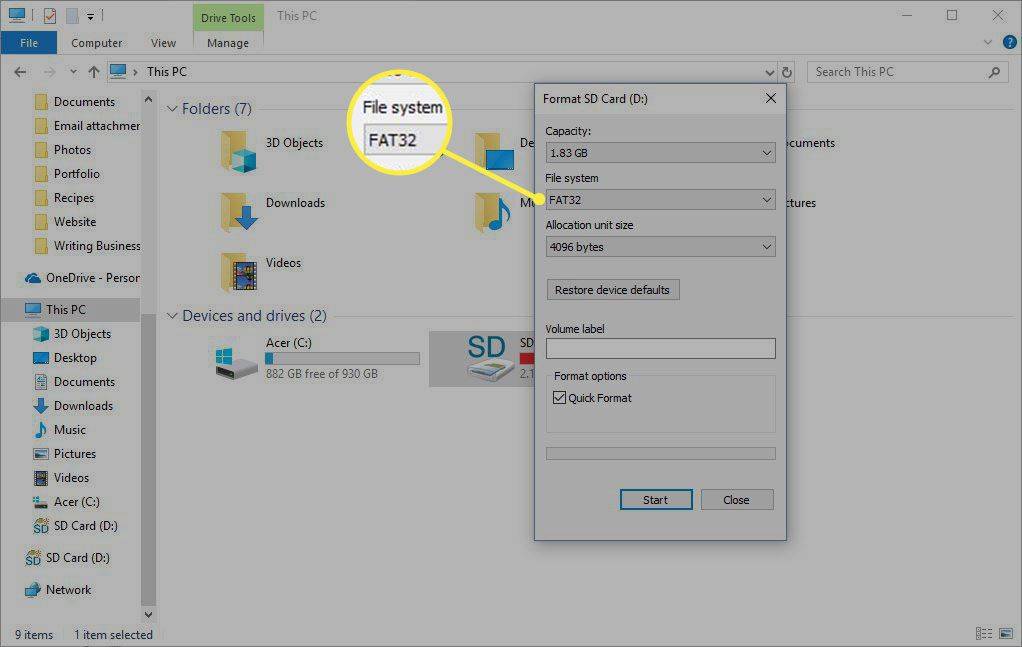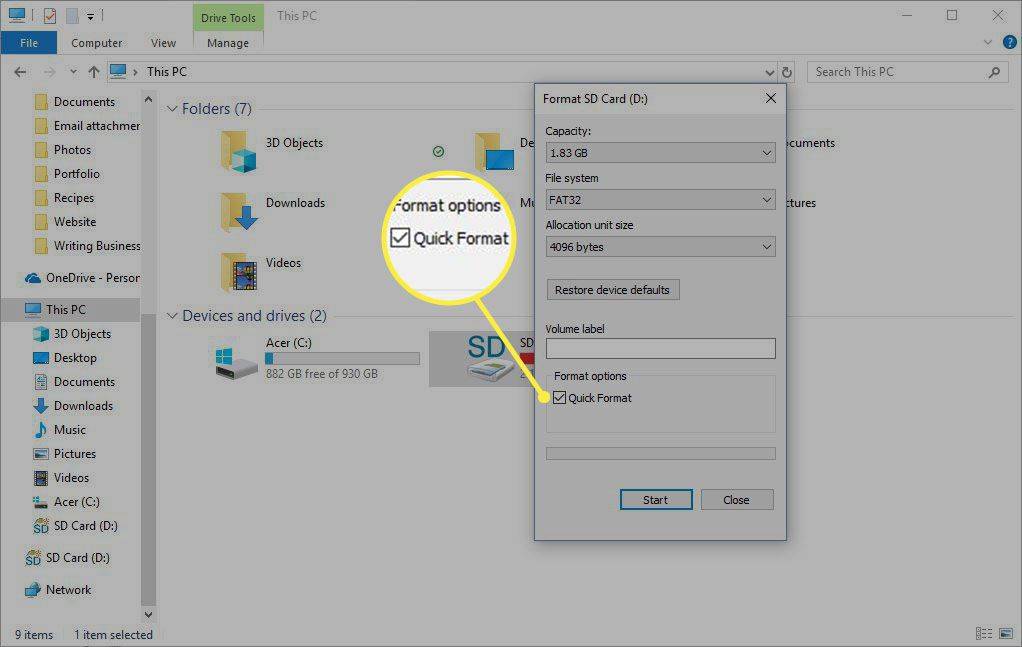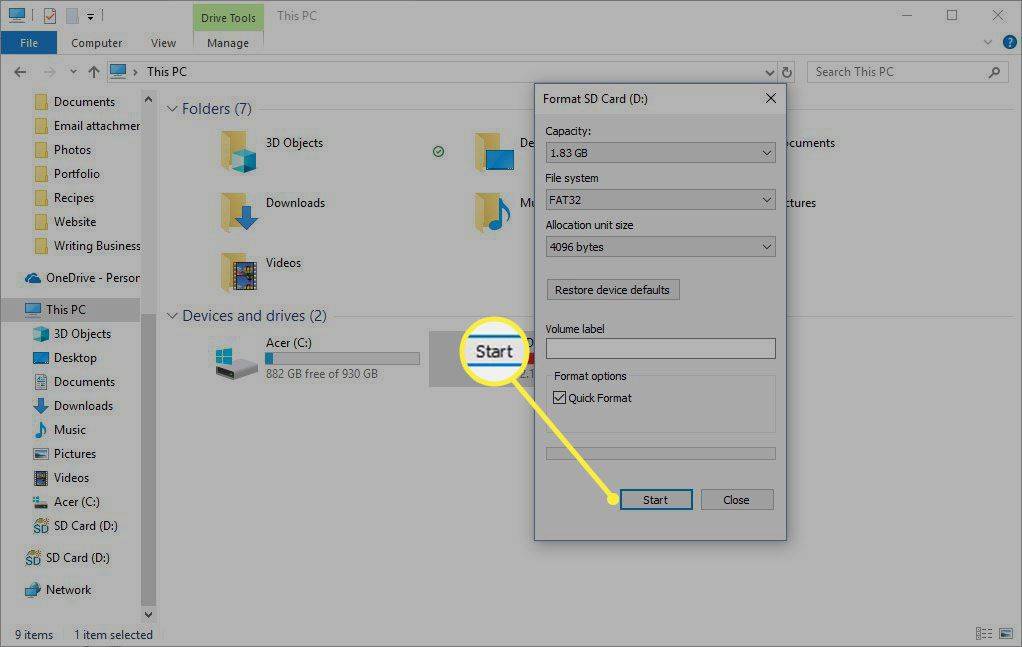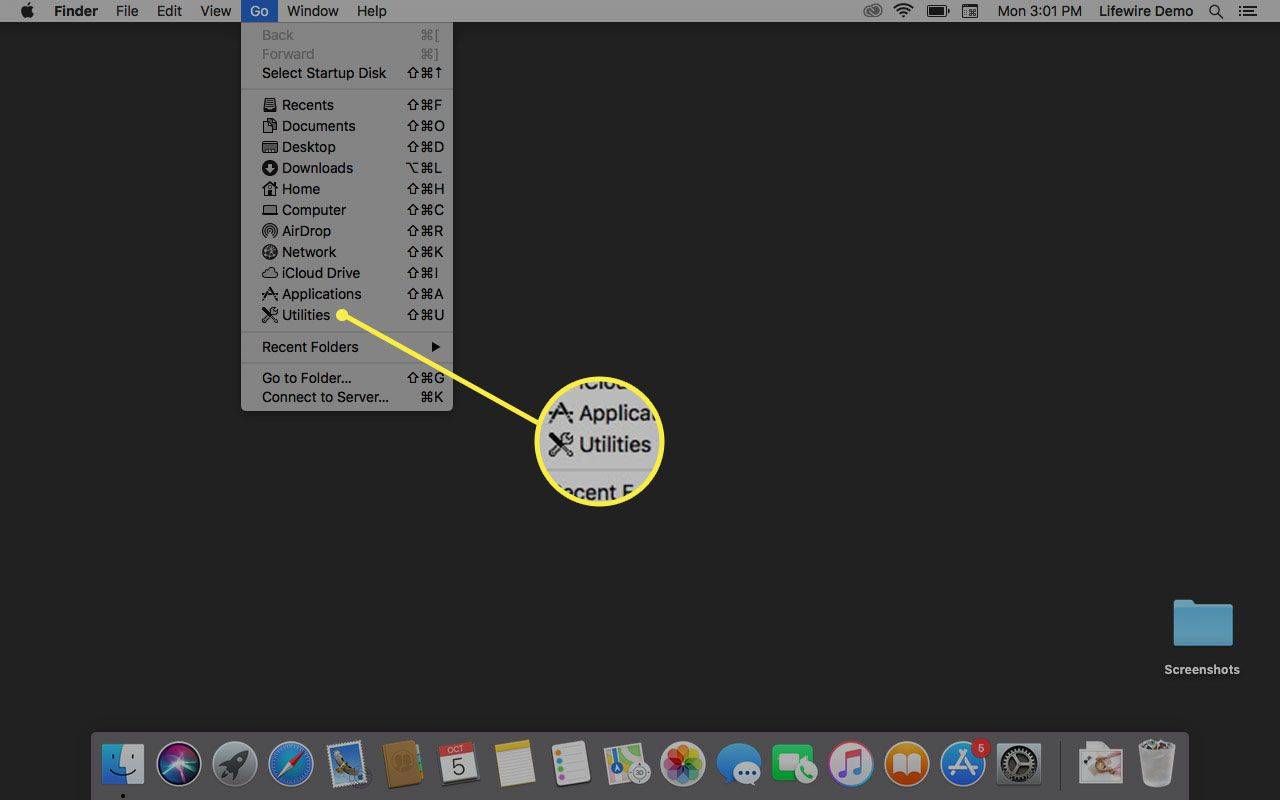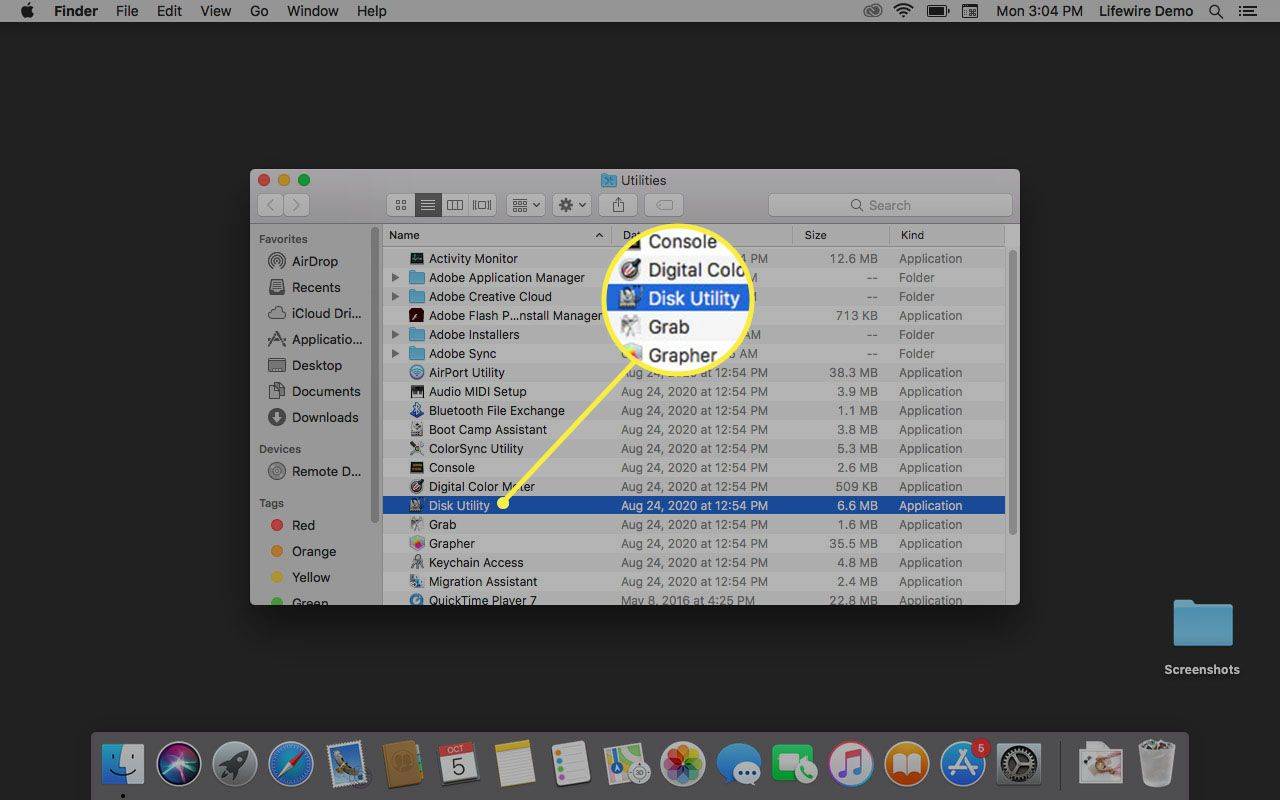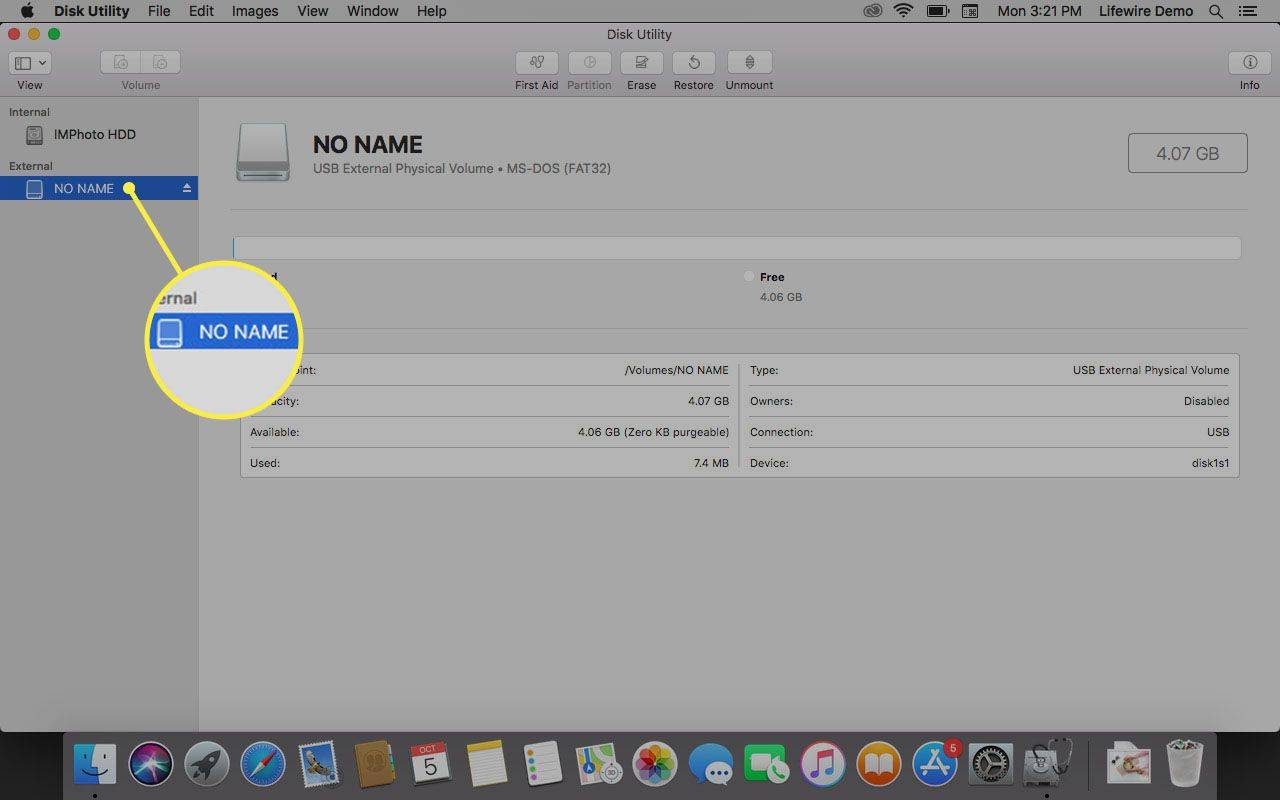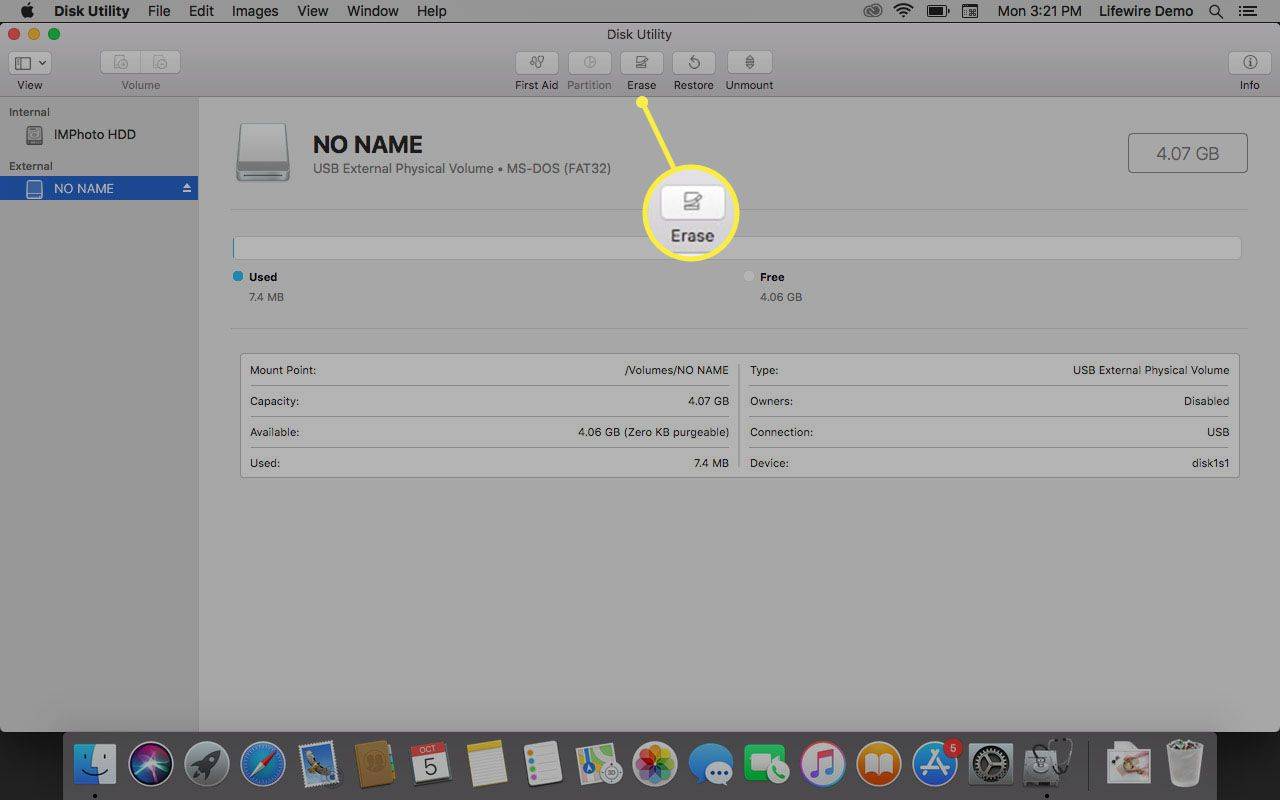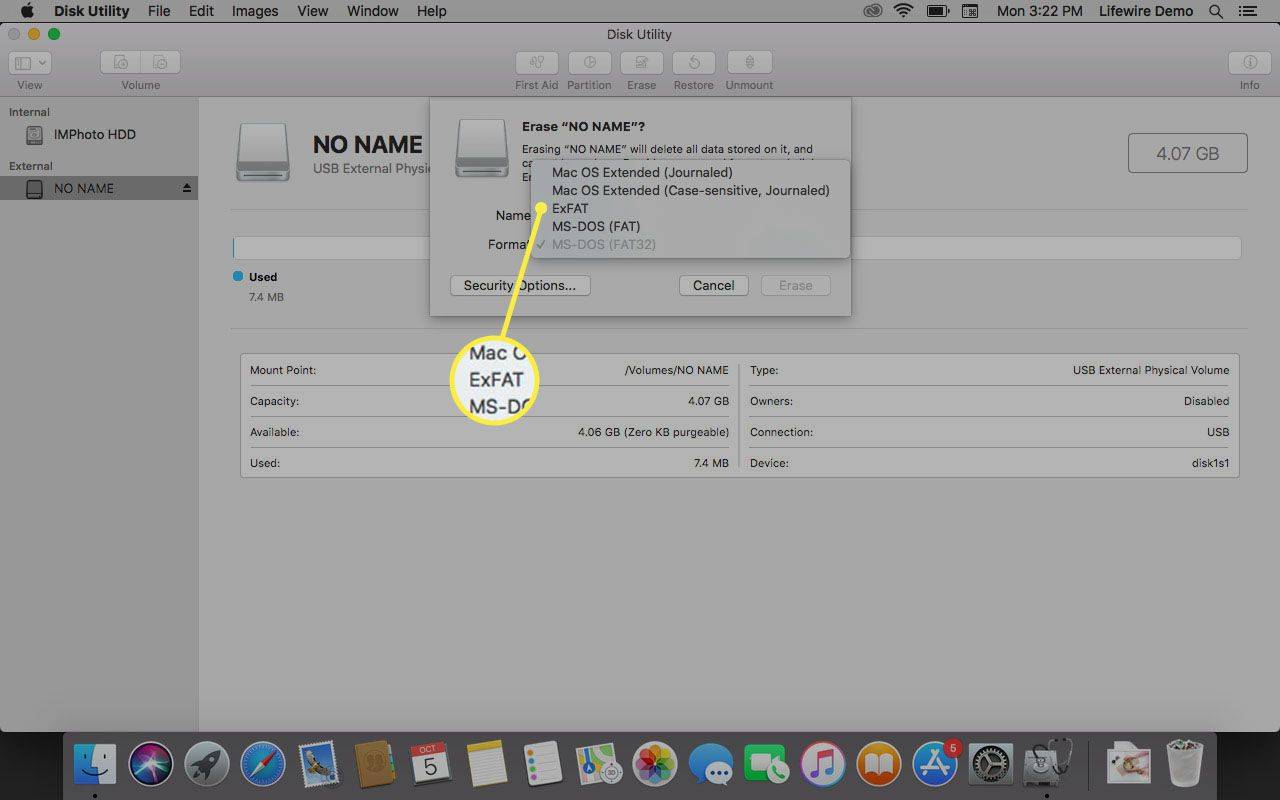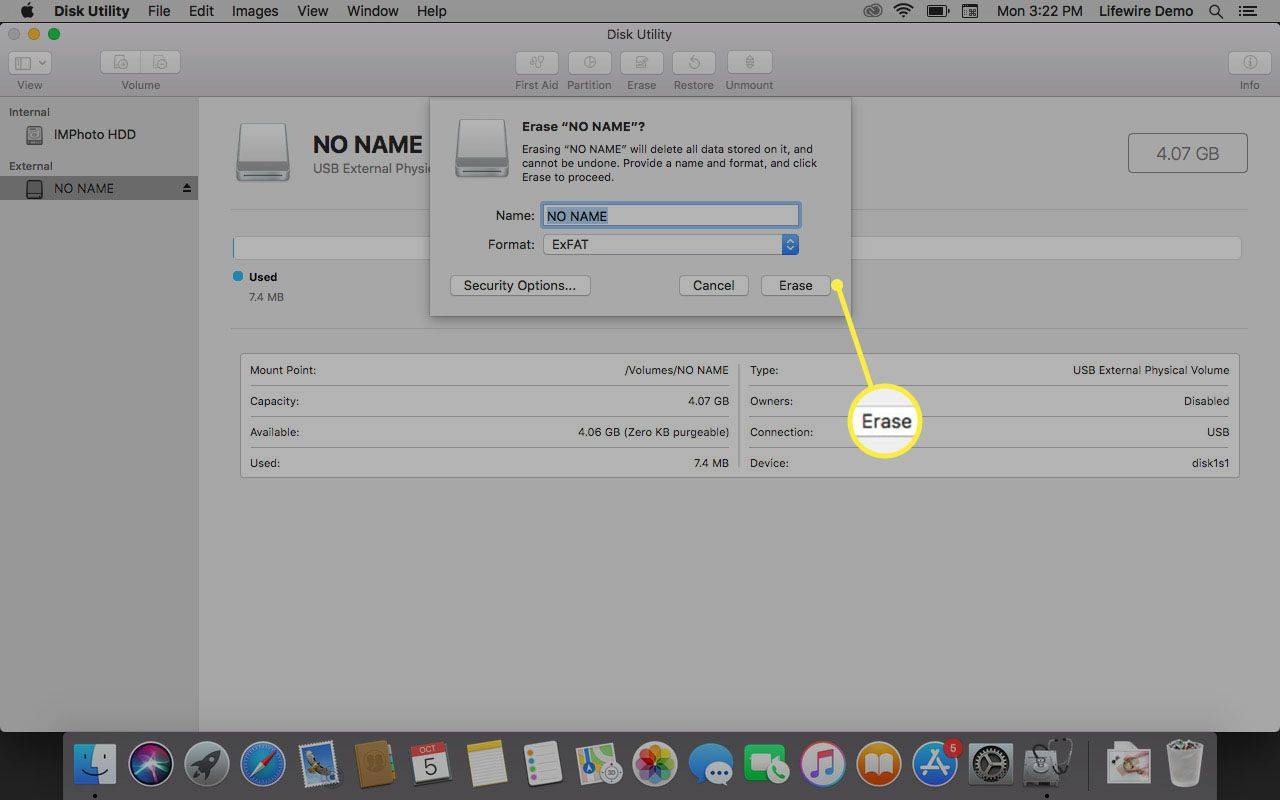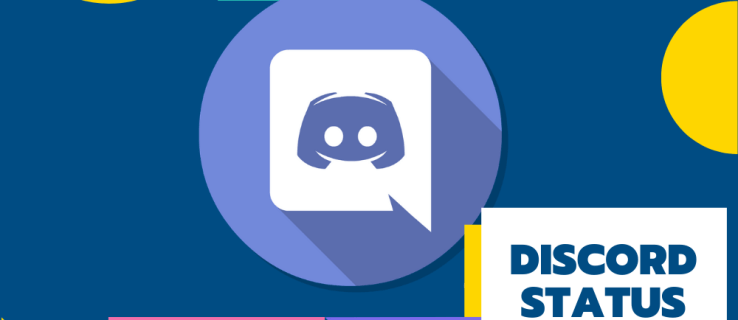Τι να ξέρετε
- Κλειστή κάμερα: Εγκαταστήστε την κάρτα και, στη συνέχεια, αναζητήστε α Μορφή επιλογή στο Ρυθμίσεις μενού.
- Android: Ρυθμίσεις > Φροντίδα συσκευής > Αποθήκευση > Φορητός χώρος αποθήκευσης και, στη συνέχεια, επιλέξτε την κάρτα > Μορφή .
- PC: Εγκαταστήστε την κάρτα, επιλέξτε την, Διαχειρίζονται > Μορφή ; σε Mac, χρησιμοποιήστε το Disk Utility.
Μετά από λίγο, η κάρτα SD στην κάμερά σας μπορεί να γεμίσει με φωτογραφίες και βίντεο, το σύστημα αρχείων της μπορεί να καταστραφεί ή η κάρτα SD μπορεί να μολυνθεί από ιό. Είναι εύκολο να διορθώσετε αυτά τα προβλήματα όταν γνωρίζετε πώς να διαμορφώσετε μια κάρτα SD για να αφαιρέσετε τα αρχεία και να ξεκινήσετε με μια νέα κάρτα SD για την κάμερά σας.
Πώς να μορφοποιήσετε μια κάρτα SD κάμερας
Ο πιο αποτελεσματικός τρόπος για να μορφή η κάρτα SD της κάμερας είναι μαζί με την κάμερά σας. Η διαδικασία μορφοποίησης της κάμερας ελαχιστοποιεί την πιθανότητα σφαλμάτων.
Τα βήματα για τη διαμόρφωση μιας κάρτας SD κάμερας διαφέρουν ανάλογα με τη μάρκα της κάμερας. Ανατρέξτε στο εγχειρίδιο οδηγιών της κάμερας ή στον ιστότοπο του κατασκευαστή για να βρείτε πληροφορίες σχετικά με τον τρόπο χρήσης της κάμερας για τη διαμόρφωση της κάρτας SD.
-
Δημιουργήστε αντίγραφα ασφαλείας των αρχείων στην κάρτα SD στον υπολογιστή σας ή στην υπηρεσία αποθήκευσης cloud.
-
Βεβαιωθείτε ότι η μπαταρία της κάμερας είναι πλήρως φορτισμένη.
-
Απενεργοποιήστε την κάμερα και τοποθετήστε την κάρτα SD στη σωστή υποδοχή.
-
Ενεργοποιήστε την κάμερα.
-
Στην κάμερα, επιλέξτε Μενού .

Creative Crop / Getty Images
-
Στην οθόνη της κάμερας, επιλέξτε το Ρύθμιση μενού και επιλέξτε Μορφή , Μορφοποίηση κάρτας μνήμης , ή κάτι παρόμοιο.
-
Στην κάμερα, επιλέξτε Εντάξει .
-
Περιμένετε όσο η κάμερα διαμορφώνει την κάρτα SD. Μπορεί να χρειαστούν μερικά λεπτά για να μορφοποιήσετε την κάρτα.
-
Όταν διαμορφωθεί η κάρτα SD, απενεργοποιήστε την κάμερα.
Πώς να μορφοποιήσετε την κάρτα SD στο Android σας
Πολλά τηλέφωνα, tablet και κάμερες Android διαθέτουν κάρτα microSD. Εάν η κάρτα SD εμφανίζει σημάδια προβλημάτων, μορφοποιήστε την κάρτα SD με τη συσκευή σας Android.
Πριν ξεκινήσετε, δημιουργήστε αντίγραφα ασφαλείας των αρχείων στην κάρτα SD.
-
Παω σε Ρυθμίσεις > Φροντίδα συσκευής .
-
Παρακέντηση Αποθήκευση .
-
Παρακέντηση Προχωρημένος .
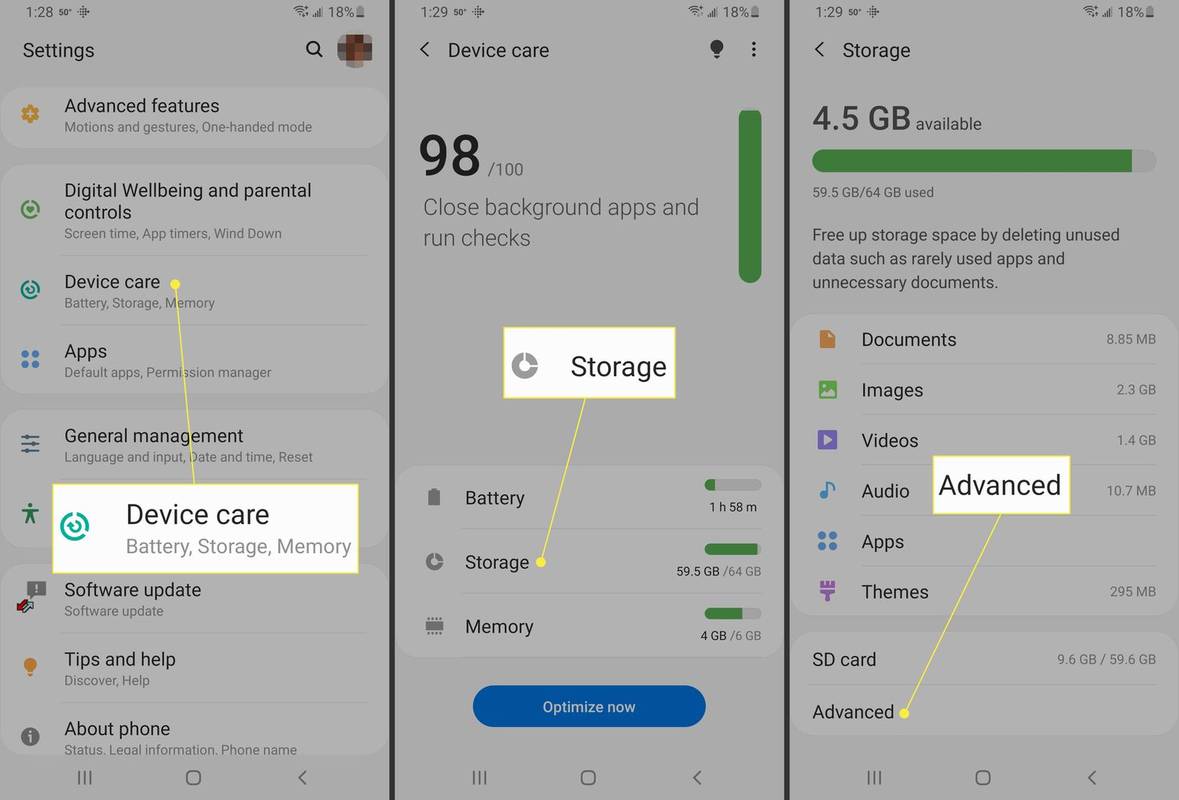
-
Κάτω από Φορητός αποθηκευτικός χώρος , επιλέξτε την κάρτα SD σας.
-
Παρακέντηση Μορφή .
-
Παρακέντηση Μορφοποίηση κάρτας SD .
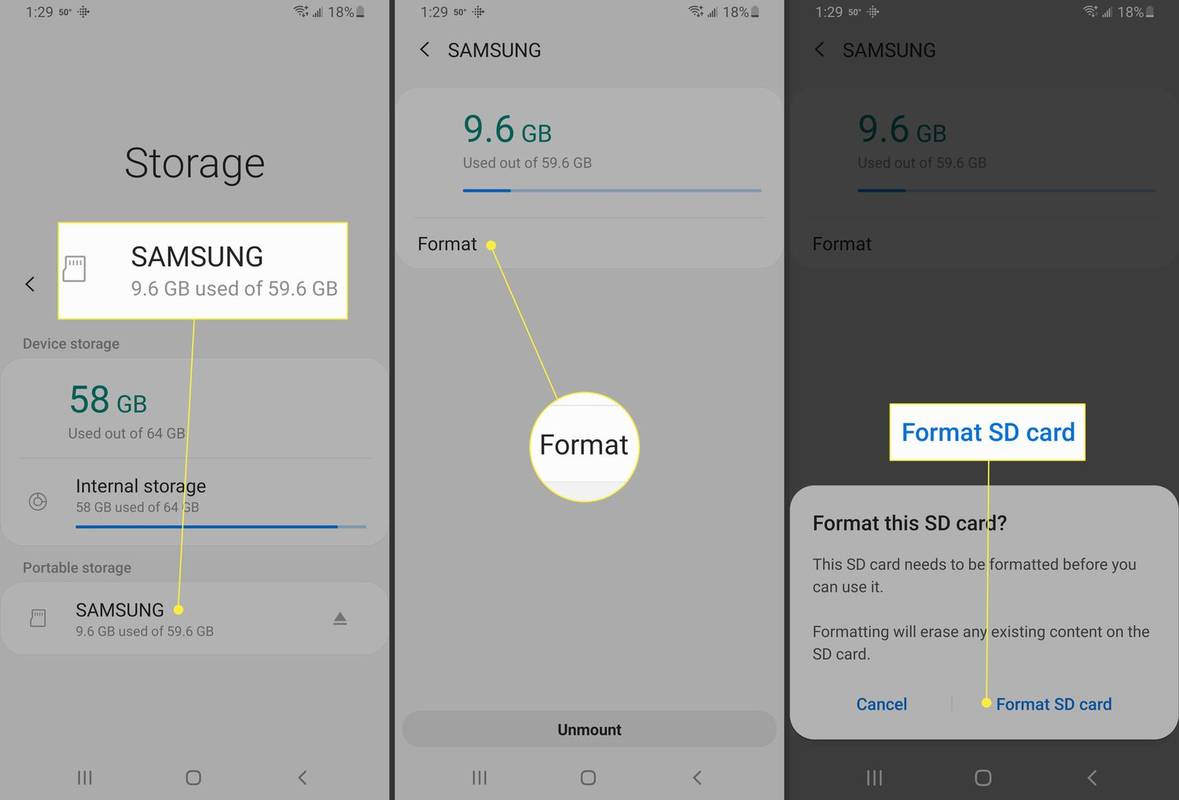
Πώς να διαμορφώσετε ξανά την κάρτα SD χρησιμοποιώντας τα Windows
Όταν θέλετε να διαμορφώσετε ξανά μια κάρτα SD για να αλλάξετε τον τύπο του συστήματος αρχείων, τοποθετήστε την κάρτα SD στον υπολογιστή σας με Windows και εκτελέστε μια μορφή υψηλού επιπέδου.
Η χρήση υπολογιστή για τη διαμόρφωση της κάρτας SD είναι πιο γρήγορη από τη χρήση της κάμερας για τη διαμόρφωση της κάρτας SD. Ωστόσο, η μορφοποίηση της κάμερας βελτιστοποιεί το σύστημα αρχείων για την κάμερα.
-
Τοποθετήστε την κάρτα SD στην υποδοχή κάρτας SD του υπολογιστή ή του φορητού υπολογιστή σας.
-
Ανοιξε Εξερεύνηση αρχείων των Windows .
-
Στο παράθυρο Φάκελος, επιλέξτε Αυτό το PC .
πώς να προσθέσετε τον αριθμό σελίδας google docs
Σε παλαιότερες εκδόσεις των Windows, επιλέξτε Ο υπολογιστής μου .
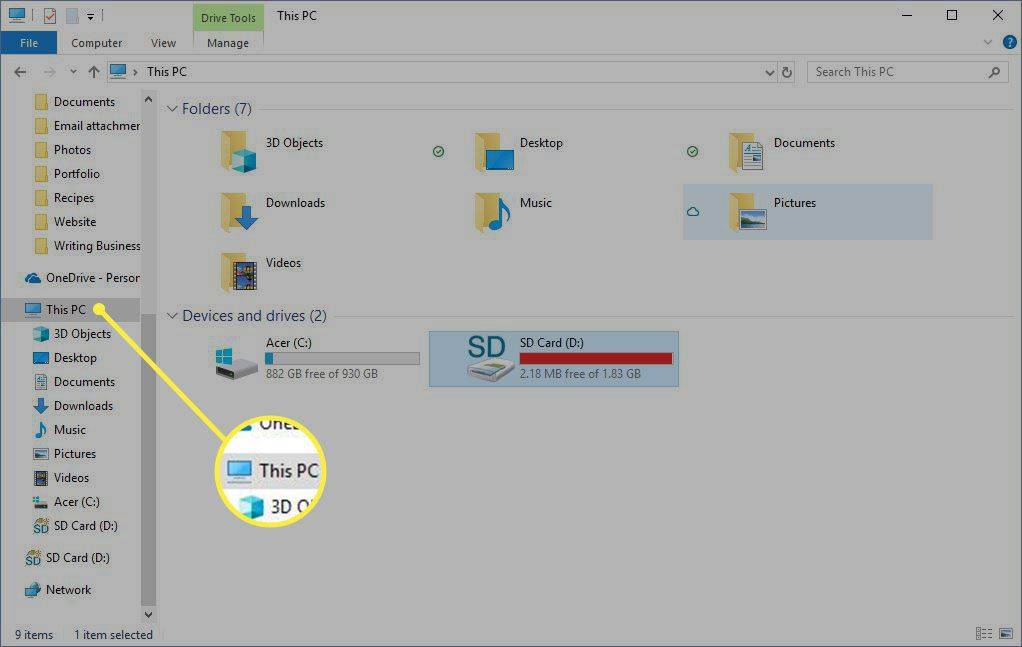
-
Επιλέξτε την κάρτα SD.
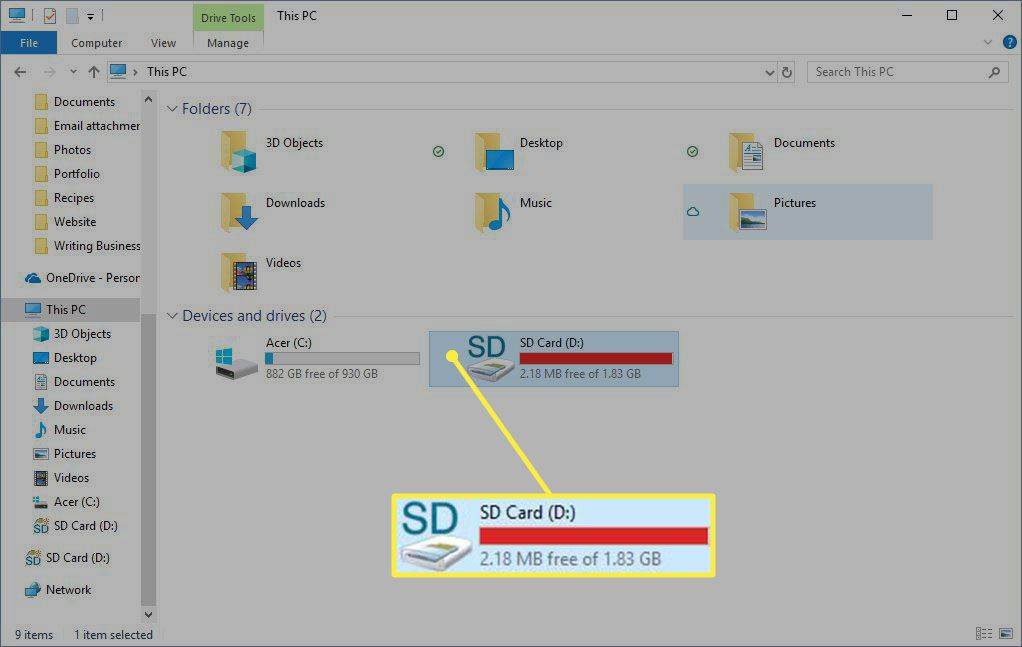
-
Επιλέγω Διαχειρίζονται .
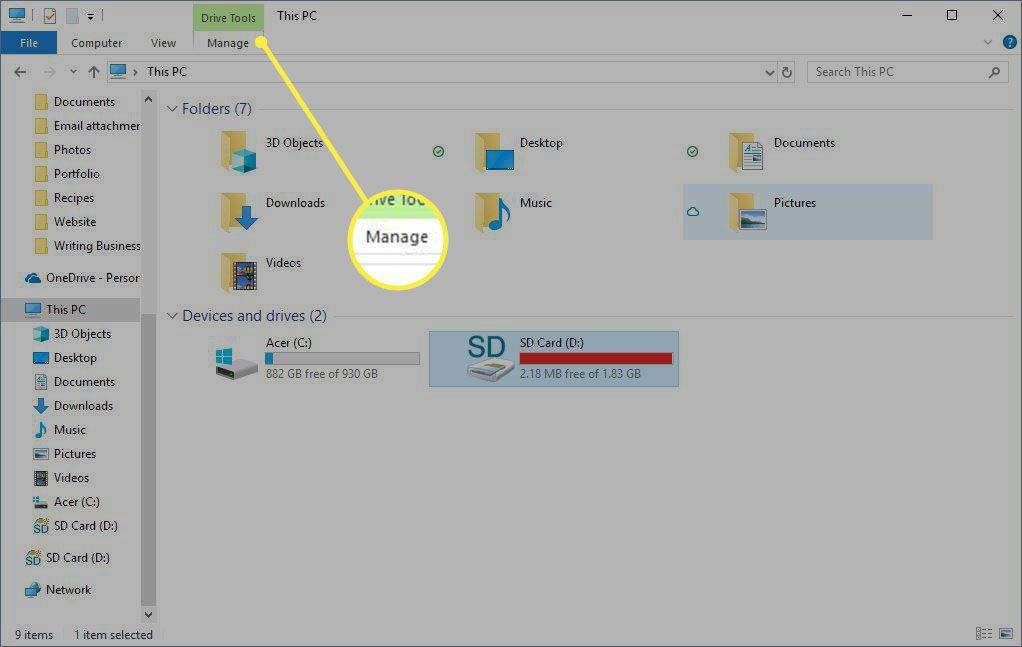
-
Επιλέγω Μορφή .
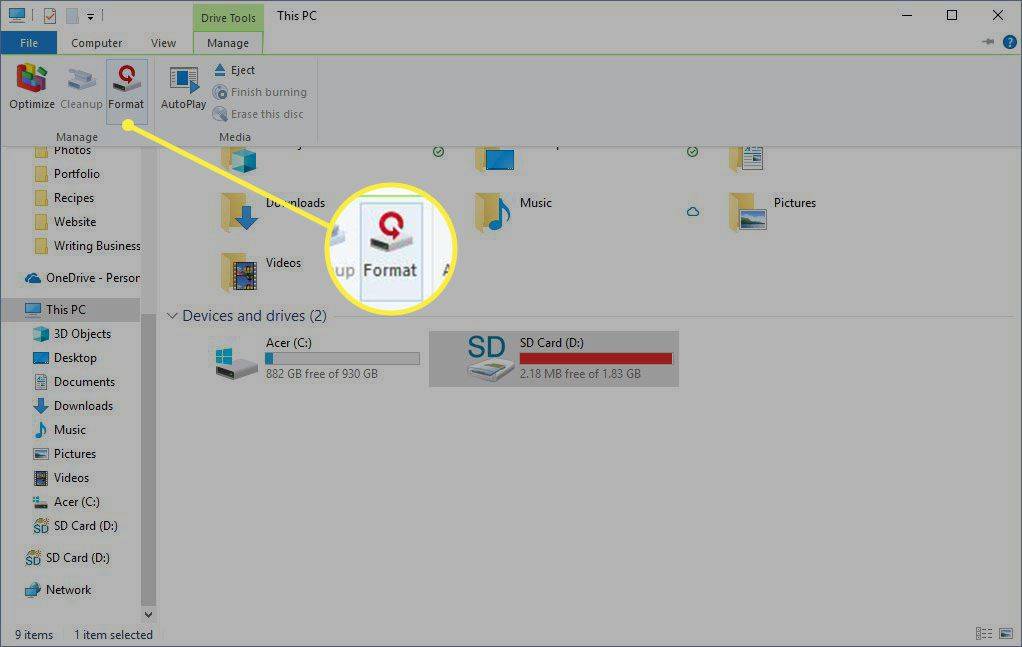
-
Στο Μορφοποίηση κάρτας SD παράθυρο διαλόγου, επιλέξτε το Σύστημα αρχείων αναπτυσσόμενο βέλος και επιλέξτε FAT32 .
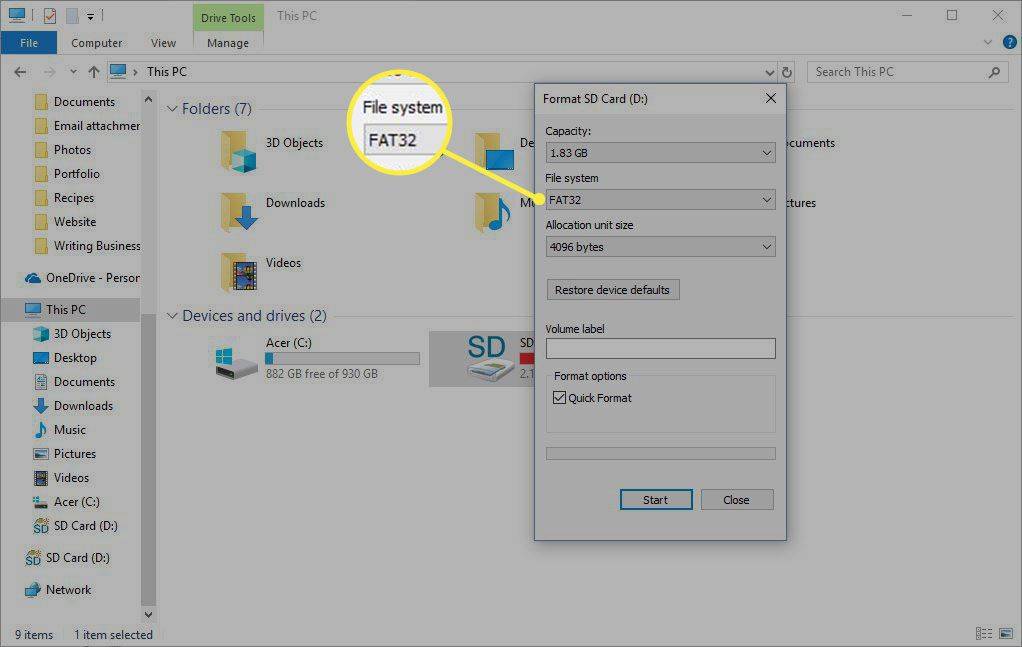
-
Είτε επιλέξτε το Γρήγορη διαμόρφωση πλαίσιο ελέγχου εάν έχετε διαμορφώσει την κάρτα SD στο παρελθόν ή διαγράψτε την Γρήγορη διαμόρφωση πλαίσιο ελέγχου για να μορφοποιήσετε την κάρτα SD για πρώτη φορά.
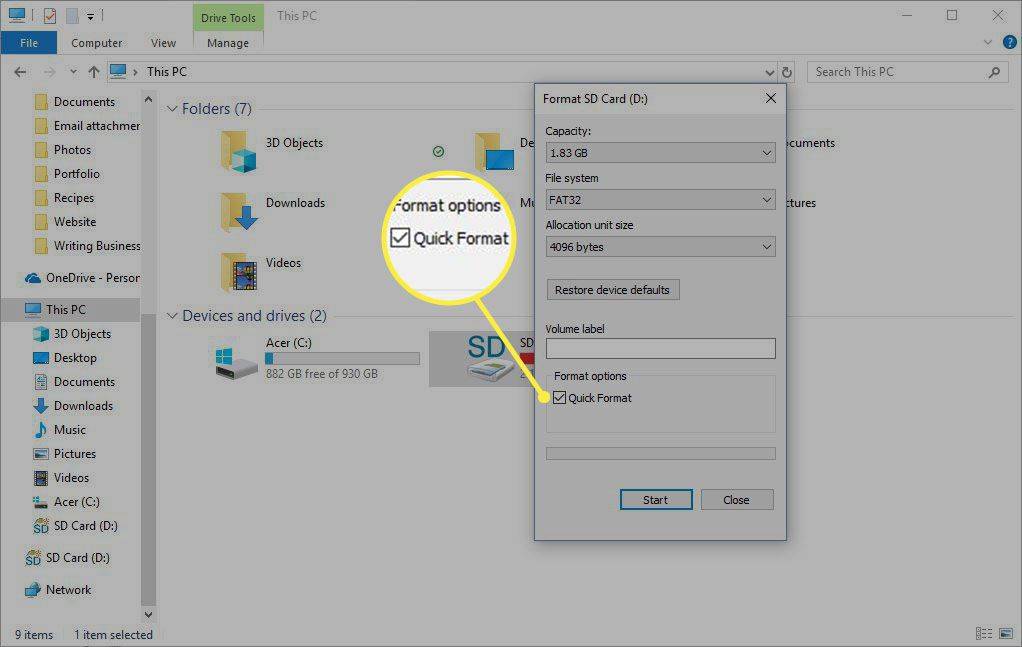
-
Επιλέγω Αρχή .
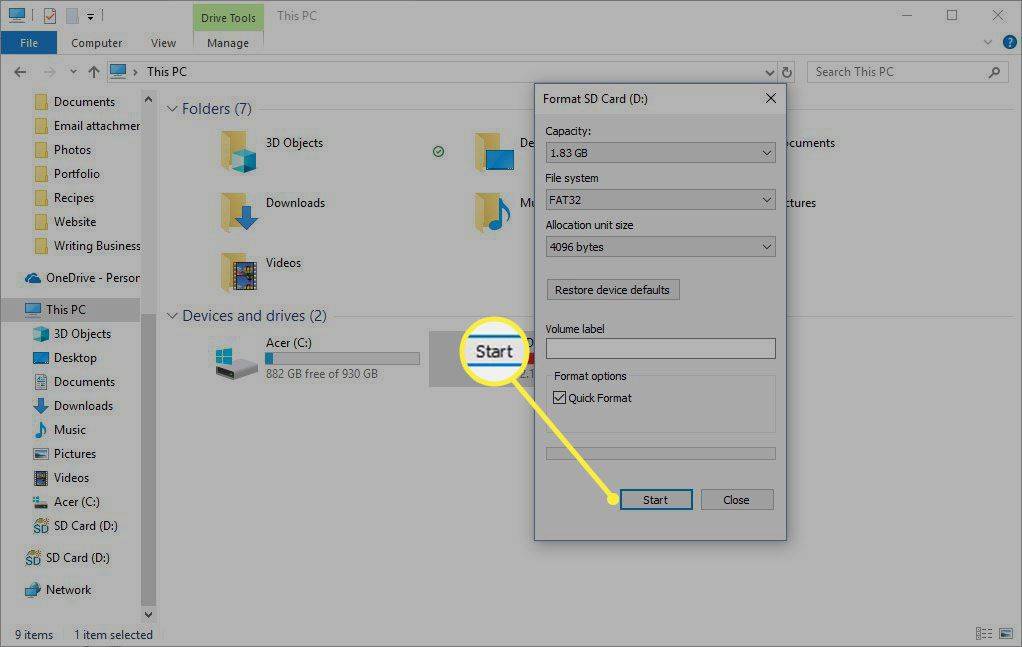
-
Στο Προειδοποίηση παράθυρο διαλόγου, επιλέξτε Εντάξει .
-
Επιλέγω Εντάξει .
Πώς να μορφοποιήσετε μια κάρτα SD σε Mac
-
Τοποθετήστε την κάρτα SD στην υποδοχή κάρτας SD.
-
Ανοιξε Ευρίσκων .
-
Κάντε κλικ Πηγαίνω και επιλέξτε Βοηθητικά προγράμματα .
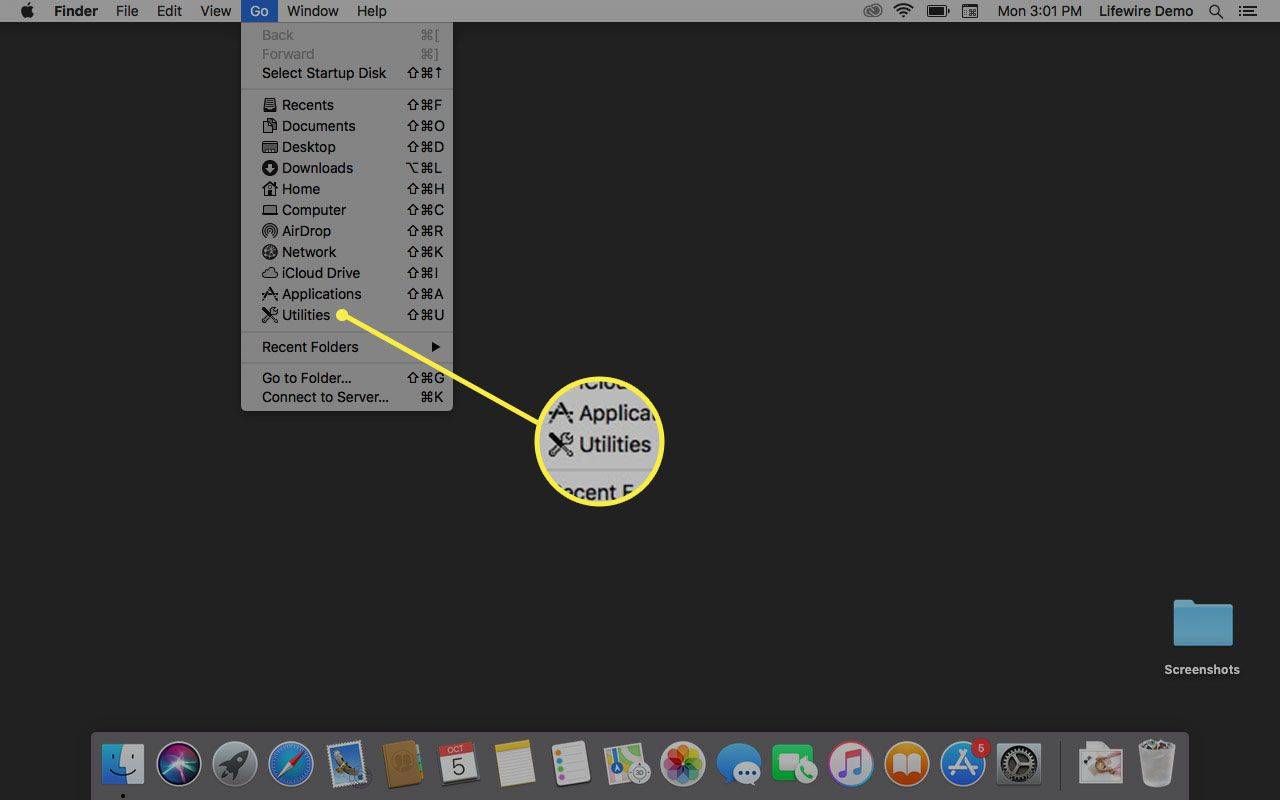
-
Διπλό κλικ Βοηθητικό πρόγραμμα δίσκου .
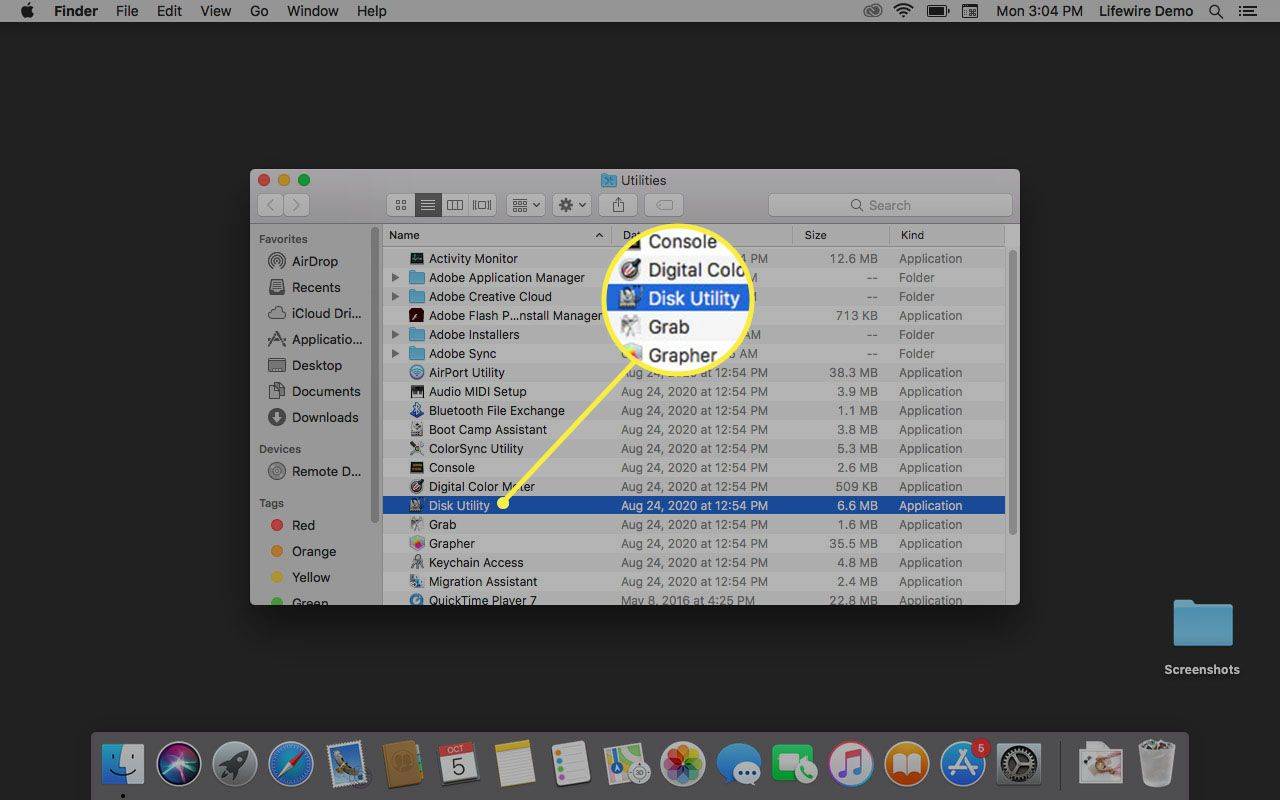
-
Επιλέξτε την κάρτα SD.
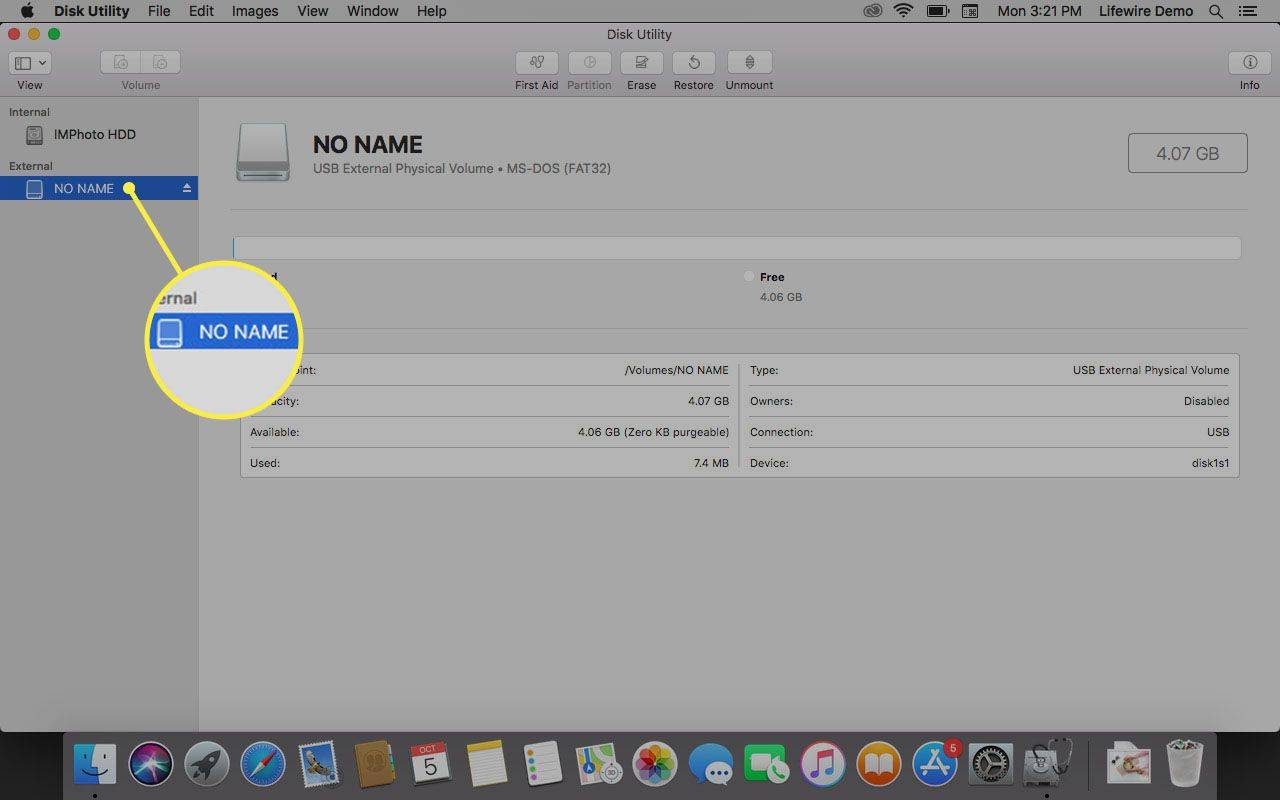
-
Κάντε κλικ στο Εξάλειψη αυτί.
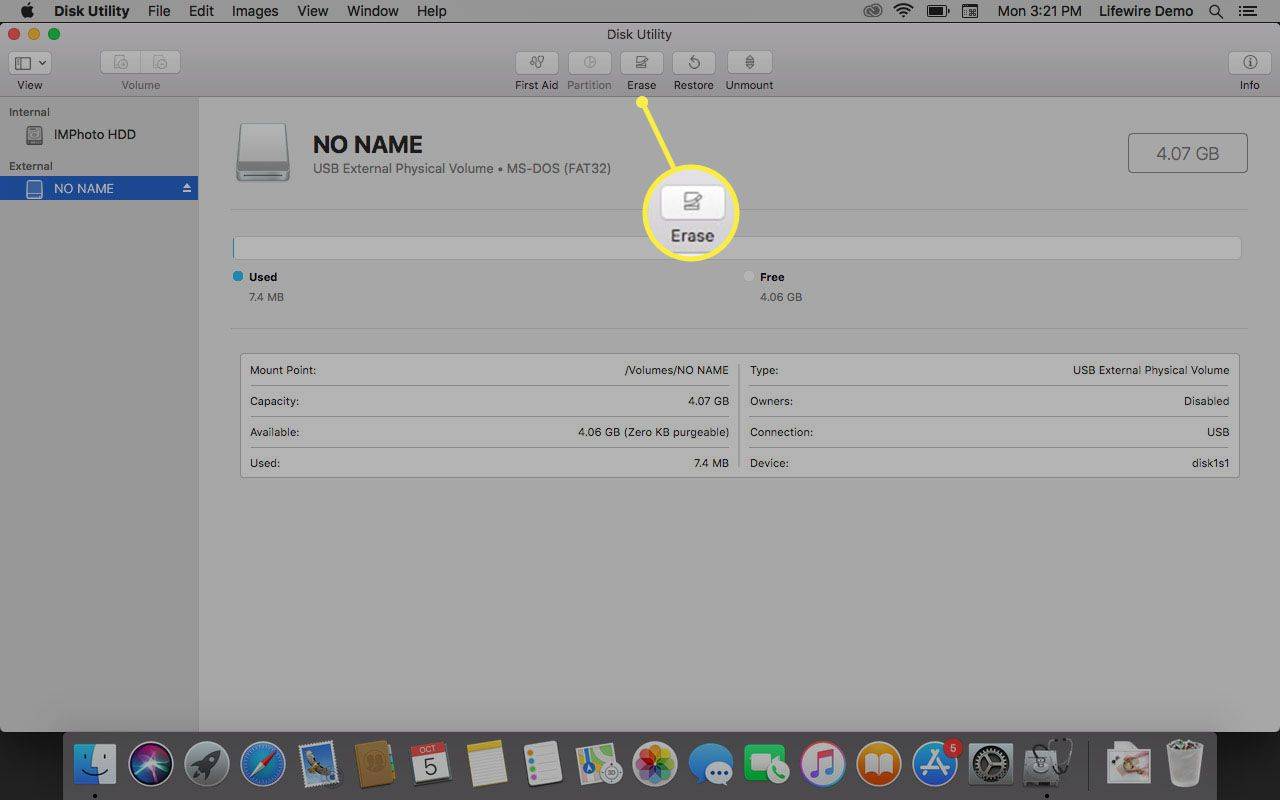
-
Κάντε κλικ στο Μορφή αναπτυσσόμενο βέλος και επιλέξτε ExFat για να μορφοποιήσετε την κάρτα SD ώστε να λειτουργεί σε Windows και Mac.
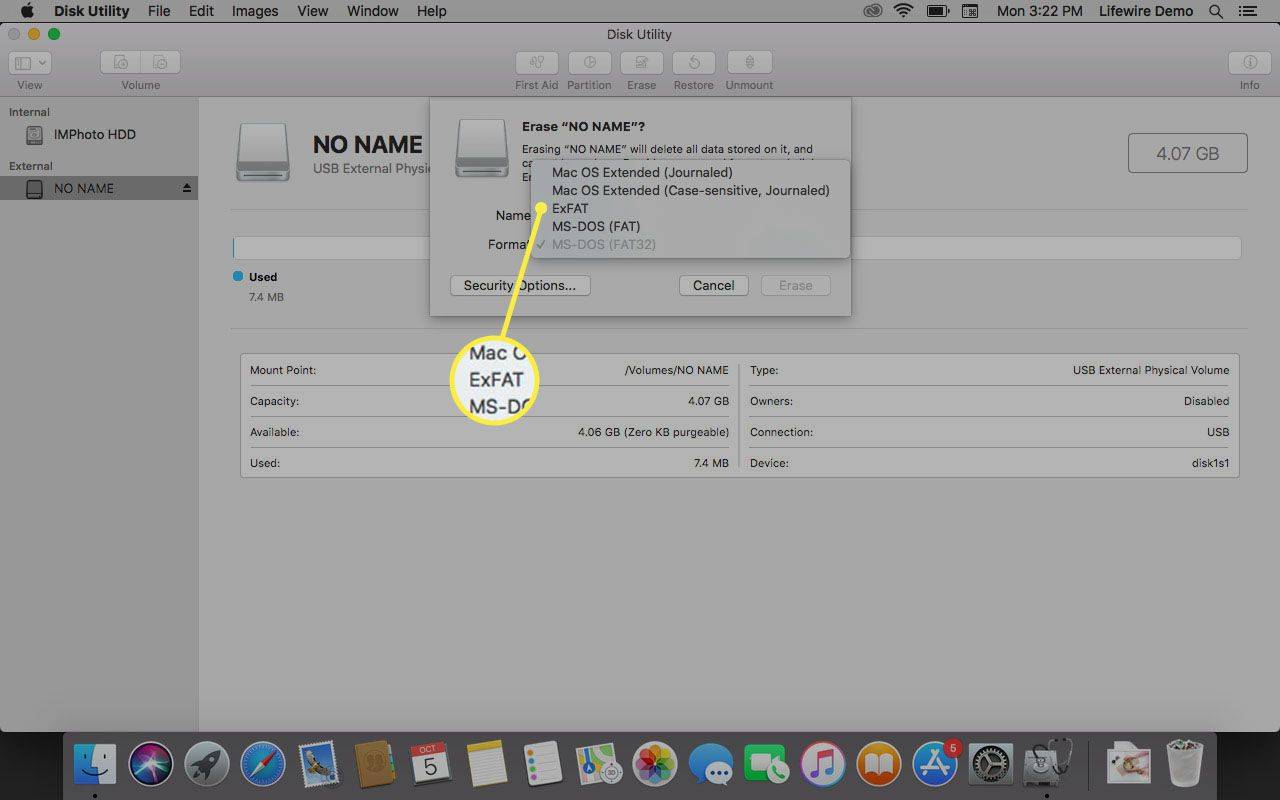
-
Στο Εξάλειψη παράθυρο διαλόγου, κάντε κλικ Εξάλειψη .
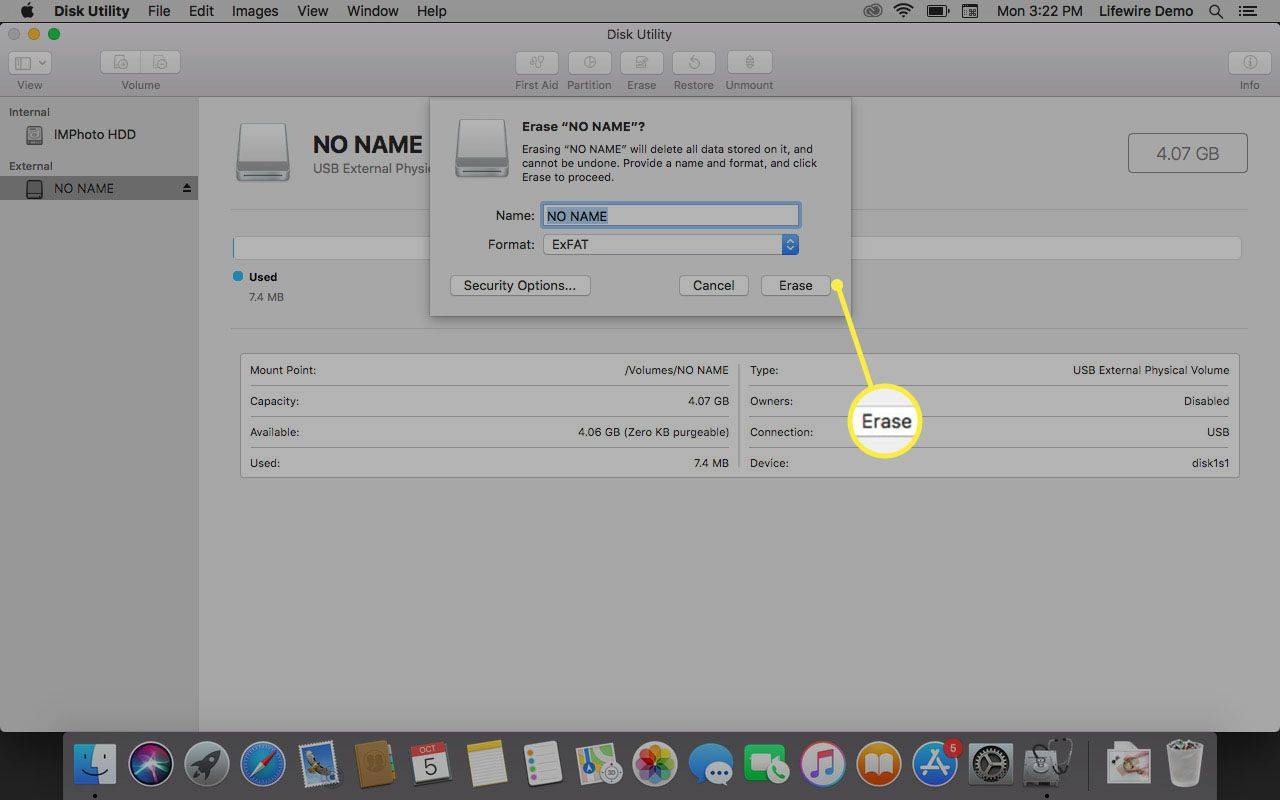
Πότε να μορφοποιήσετε και πότε να μορφοποιήσετε ξανά
Με καθημερινούς όρους, η μορφή και η αναμόρφωση σημαίνουν τα ίδια πράγματα. Η διαφορά είναι ότι το 'format' αναφέρεται στην πρώτη φορά που διαμορφώνεται μια κάρτα SD, ενώ η 'reformat' αναφέρεται στις επόμενες φορές που διαμορφώνεται η κάρτα SD.
Με όρους τεχνολογίας, η μορφή και η αναδιαμόρφωση έχουν ελαφρώς διαφορετικές έννοιες.
Οι κάρτες SD, όπως όλοι οι τύποι αφαιρούμενων δίσκων και άλλων μέσων, πρέπει να μορφοποιηθούν πριν λειτουργήσουν ως μορφή αποθήκευσης. Αυτή η διαδικασία μορφοποίησης δημιουργεί ένα σύστημα αρχείων ή μια δομή καταλόγου για την αποθήκευση αρχείων. Όταν η κάρτα SD μορφοποιείται για δεύτερη φορά, η μορφοποίηση χρησιμοποιεί το ίδιο σύστημα αρχείων αλλά διαγράφει τα αρχεία.
Οι κάρτες SD επαναδιαμορφώνονται για να αλλάξουν τον τύπο του συστήματος αρχείων που χρησιμοποιείται από την κάρτα. Για παράδειγμα, μια κάρτα SD από υπολογιστή με Windows πρέπει να διαμορφωθεί ξανά για να λειτουργήσει σε υπολογιστή Mac.

MarkSwallow/Getty Images
Ορίστε πότε πρέπει να εξετάσετε το ενδεχόμενο να μορφοποιήσετε ή να επαναδιαμορφώσετε μια κάρτα SD:
- Εάν τραβάτε πολλές φωτογραφίες και διαγράφετε ή μεταφέρετε τακτικά αυτές τις εικόνες στον υπολογιστή σας, διαμορφώστε την κάρτα SD περίπου μία φορά το μήνα. Η τακτική μορφοποίηση διατηρεί την κάρτα SD σας σε κορυφαία απόδοση και μειώνει την πιθανότητα να καταστραφούν τα αρχεία σας.
- Εάν αντιμετωπίσετε πρόβλημα ή λάβετε ένα μήνυμα σφάλματος κατά τη χρήση της κάρτας SD, η κάρτα SD ενδέχεται να έχει κατεστραμμένο σύστημα αρχείων ή ιό υπολογιστή. Διαμορφώστε την κάρτα SD για να την επαναφέρετε στην αρχική της κατάσταση.
- Εάν θέλετε να δώσετε την κάρτα SD σε κάποιον άλλο, μορφοποιήστε την δύο φορές και βεβαιωθείτε ότι τα αρχεία σας δεν μπορούν να ανακτηθούν. Διαμορφώστε την κάρτα SD, γεμίστε την με εικόνες δημόσιου τομέα και μορφοποιήστε την ξανά. Ή διαμορφώστε ξανά την κάρτα SD εάν το άλλο άτομο χρησιμοποιεί διαφορετικό λειτουργικό σύστημα.
Η μορφοποίηση μιας κάρτας SD δεν διαγράφει εντελώς τα αρχεία. Η μορφοποίηση αφαιρεί μόνο την αναφορά στα αρχεία. Εάν μορφοποιήσετε κατά λάθος μια κάρτα SD, ενδέχεται να μπορείτε να χρησιμοποιήσετε ένα εργαλείο λογισμικού ανάκτησης δεδομένων για να ανακτήσετε τα αρχεία.
FAQ- Πώς μπορώ να μετακινήσω εφαρμογές σε μια κάρτα SD;
Για να μετακινήσετε μια εφαρμογή σε μια κάρτα SD σε Android 7.0 και νεότερη έκδοση, ανοίξτε τη συσκευή Ρυθμίσεις και πηγαίνετε στο Εφαρμογές . Επιλέξτε την εφαρμογή > Αποθήκευση > Αλλαγή > Κάρτα SD .
- Πώς μεταφέρω φωτογραφίες σε κάρτα SD;
Για να μεταφέρετε αρχεία (συμπεριλαμβανομένων φωτογραφιών) σε κάρτα SD σε Android 7.0 και νεότερη έκδοση, ανοίξτε το Τα αρχεία μου εφαρμογή. Παρακέντηση Εσωτερική αποθήκευση και βρείτε τα αρχεία που θέλετε να μετακινήσετε. Πατήστε το τρεις τελείες στην επάνω δεξιά γωνία > Επεξεργασία > επιλέξτε τα αρχεία που θέλετε να μεταφέρετε > πατήστε το τρεις τελείες > Κίνηση > κάρτα SD > Εγινε .
- Πώς διορθώνετε μια κατεστραμμένη κάρτα SD;
Σε πολλές περιπτώσεις, η άμεση αντιμετώπιση προβλημάτων αποκαθιστά την πρόσβαση στην κάρτα. Για να διορθώσετε μια κατεστραμμένη κάρτα SD, τοποθετήστε ξανά την κάρτα, αναζητήστε διακόπτη κλειδώματος, επιθεωρήστε την κάρτα για ζημιά ή διαμορφώστε την ξανά.