Η εξάντληση του αποθηκευτικού χώρου σε iPad ή iPhone δεν είναι ωραίο συναίσθημα. Πραγματοποιείτε λήψη ενός νέου παιχνιδιού, τραβάτε ένα βίντεο ή προσθέτετε νέα μουσική και αυτό το μήνυμα εμφανίζεται στην οθόνη σας και σας λέει ότι εξαντλείται ο χώρος. Αποχαιρετήστε τη χρήσιμη εφαρμογή ή το καταπληκτικό παιχνίδι που επρόκειτο να απολαύσετε.

Εάν είστε απελπισμένοι, μπορείτε να διαγράψετε μια εφαρμογή που σπάνια χρησιμοποιείτε ή μερικές φωτογραφίες για τις οποίες έχετε δημιουργήσει αντίγραφα ασφαλείας, αλλά αυτό θα λειτουργήσει μόνο για τόσο μεγάλο χρονικό διάστημα. Αντ 'αυτού, υπάρχει ένα μεγαλύτερο βήμα που μπορείτε να κάνετε που θα ανακτήσει αυτόν τον πολύτιμο χώρο στη συσκευή σας.
πώς προσθέτετε μουσική στην ιστορία σας στο instagram
Αυτός ο οδηγός θα σας δείξει πώς να διαγράψετε οριστικά τα περιττά αρχεία πολυμέσων και να πραγματοποιήσετε ένα τέχνασμα που διαγράφει αρχεία προσωρινής μνήμης, βοηθώντας σας να ανακτήσετε αρκετούς gigabyte χώρου αποθήκευσης. Χρησιμοποιούμε ένα iPad για αυτό το σεμινάριο, αλλά η διαδικασία είναι η ίδια για τα iPhone.
Πριν ξεκινήσετε, θυμηθείτε να χρησιμοποιήσετε το iCloud για να δημιουργήσετε αντίγραφα ασφαλείας αρχείων και εικόνων που θέλετε να διατηρήσετε.
- Βεβαιωθείτε ότι διαθέτετε την τελευταία έκδοση του iOS (11.4.1, τη στιγμή της σύνταξης). Μεταβείτε στις Ρυθμίσεις> Γενικά> Ενημέρωση λογισμικού. Εάν έχετε την πιο πρόσφατη έκδοση, θα δείτε το μήνυμα: Το λογισμικό σας είναι ενημερωμένο. Διαφορετικά, θα δείτε επιλογές που σας ζητούν να πραγματοποιήσετε λήψη και εγκατάσταση της πιο πρόσφατης έκδοσης. Ακολουθήστε τις οδηγίες έως ότου γίνει επανεκκίνηση της συσκευής σας με την πιο πρόσφατη έκδοση iOS. Εάν δεν έχετε αρκετό χώρο αποθήκευσης για να ενημερώσετε τη συσκευή σας, ακολουθήστε τα επόμενα τρία βήματα για να ανακτήσετε λίγο χώρο, προτού επαναλάβετε αυτό το βήμα.
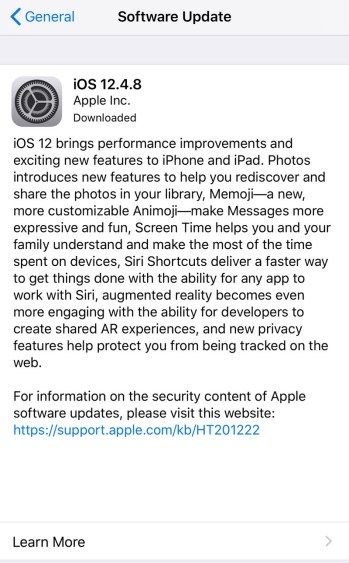
- Μεταβείτε ξανά στις Ρυθμίσεις, πατήστε Γενικά> Χώρος αποθήκευσης iPad (Αποθήκευση iPod) στα μέσα για να δείτε τον διαθέσιμο χώρο αποθήκευσης. Κάντε κύλιση προς τα κάτω για να δείτε μια λεπτομερή ανάλυση όλων των εφαρμογών που καταναλώνουν το χώρο σας (εμφανίζεται η μεγαλύτερη πρώτη).
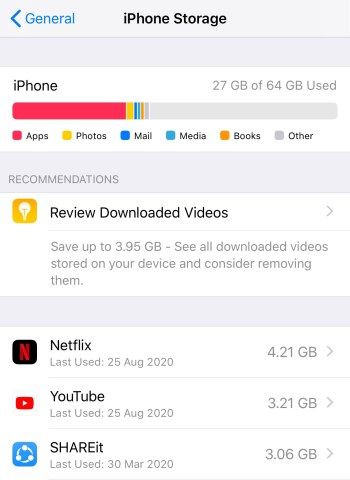
- Επιλέξτε τις εφαρμογές που δεν χρησιμοποιείτε, πατήστε Διαγραφή εφαρμογής και, στη συνέχεια, Διαγραφή εφαρμογής ξανά. Αυτό απεγκαθιστά την εφαρμογή και διαγράφει όλα τα δεδομένα της.
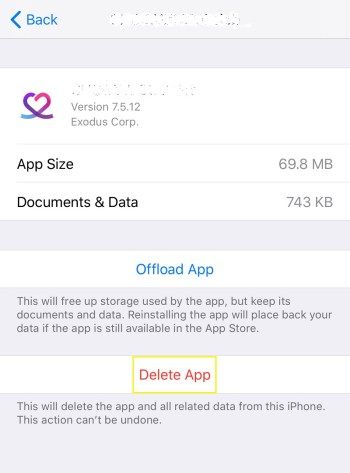
Για μόνιμη διαγραφή ανεπιθύμητων αρχείων πολυμέσων:
πώς να ευθυγραμμίσετε τα κέρματα
- Ανοίξτε την εφαρμογή Φωτογραφίες για να δείτε όλες τις φωτογραφίες και τα βίντεό σας (τα βίντεο εμφανίζουν ένα μικρό εικονίδιο κάμερας).
- Πατήστε Επιλογή επάνω δεξιά και, στη συνέχεια, πατήστε για να επιλέξετε τα αρχεία που θέλετε να διαγράψετε.
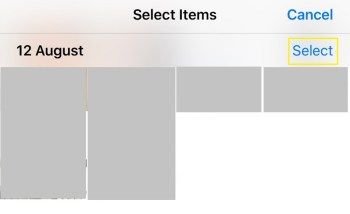
- Πατήστε το εικονίδιο του κάδου απορριμμάτων και, στη συνέχεια, πατήστε Διαγραφή 10 στοιχείων (ή όσα και αν θέλετε να διαγράψετε). Τα αρχεία σας δεν διαγράφονται αμέσως αλλά μεταφέρονται στον φάκελο Πρόσφατα διαγραμμένο, όπου θα παραμείνουν για 30 ημέρες (δίνοντάς σας την επιλογή να τα επαναφέρετε εάν θέλετε)
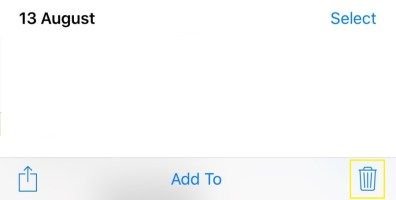
- Για να διαγράψετε οριστικά αυτά τα αρχεία και να ανακτήσετε τον αποθηκευτικό χώρο που καταλαμβάνουν, πατήστε Άλμπουμ στο κάτω μέρος της εφαρμογής Φωτογραφίες και, στη συνέχεια, το φάκελο Πρόσφατα διαγραμμένα.
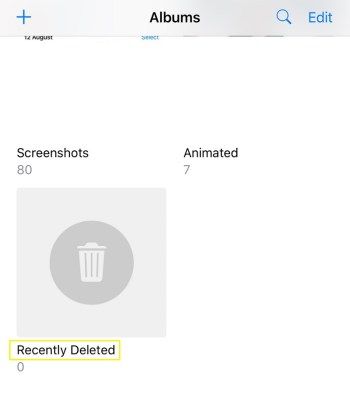
- Πατήστε Επιλογή επάνω δεξιά, πατήστε Διαγραφή όλων και, στη συνέχεια, Διαγραφή X στοιχείων. Μπορείτε επίσης να διαγράψετε τυχόν podcast που έχετε ήδη ακούσει.
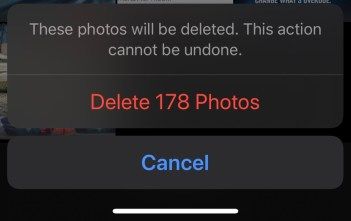
- Ανοίξτε την εφαρμογή Podcasts, πατήστε Βιβλιοθήκη στο κάτω μέρος, σύρετε προς τα αριστερά σε ένα επεισόδιο και μετά πατήστε Διαγραφή από τη Βιβλιοθήκη. Επαναλάβετε αυτό για να διαγράψετε άλλα επεισόδια.
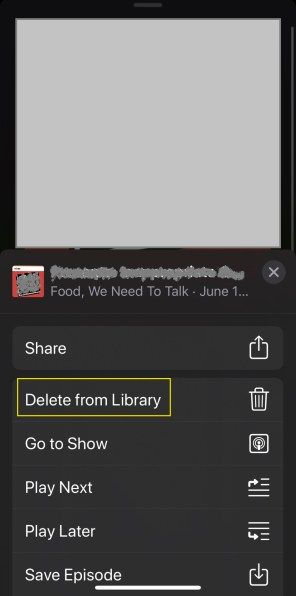
Το κόλπο για τη διαγραφή των αρχείων στην προσωρινή μνήμη της συσκευής σας περιλαμβάνει την ενοικίαση (αλλά όχι την πληρωμή) μιας ταινίας.
- Ελέγξτε πόσος αποθηκευτικός χώρος έχετε τώρα. Μεταβείτε στις Ρυθμίσεις> Γενικά> Ενημέρωση λογισμικού.
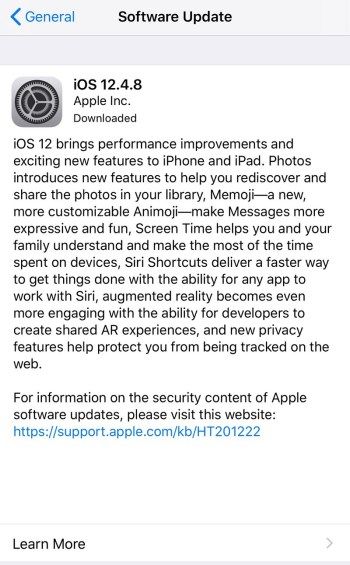
- Ανοίξτε το iTunes Store και μεταβείτε στην ενότητα Ταινίες. Βρείτε μια ταινία μεγαλύτερη από τον διαθέσιμο χώρο στη συσκευή σας (κάθε μία από τις ταινίες Lord of the Rings είναι περίπου 6-10 GB, για παράδειγμα). Ανατρέξτε στην ενότητα Πληροφορίες για να ελέγξετε το μέγεθος του αρχείου της ταινίας.
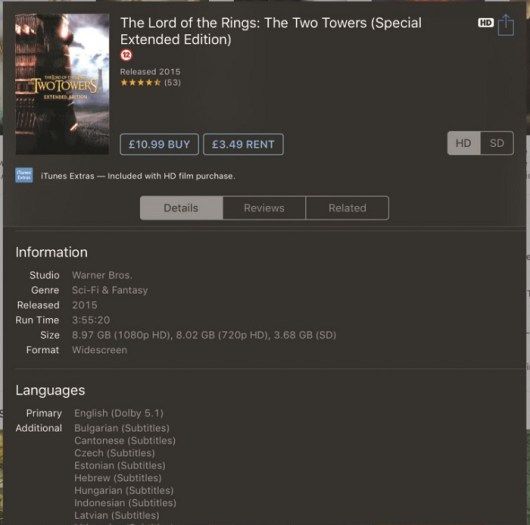
- Βεβαιωθείτε ότι είναι επιλεγμένο το HD, πατήστε το κουμπί ενοικίασης και, στη συνέχεια, πατήστε ενοικίαση ταινίας HD. Μην ανησυχείτε, δεν θα χρεωθείτε για αυτό, επειδή δεν θα το κατεβάσετε στην πραγματικότητα. Επειδή το μέγεθος του αρχείου της ταινίας είναι μεγαλύτερο από τον διαθέσιμο χώρο αποθήκευσης στη συσκευή σας, θα δείτε ένα μήνυμα Δεν είναι δυνατή η λήψη, με δύο επιλογές - OK και Ρυθμίσεις. Πατήστε Ρυθμίσεις, Γενικά και, στη συνέχεια, Χρήση αποθήκευσης και iCloud για να δείτε πόσος χώρος έχετε τώρα. Θα παρατηρήσετε ότι ο αποθηκευτικός σας χώρος έχει αυξηθεί κατά μερικές εκατοντάδες megabyte σε σύγκριση με αυτό που είχατε προηγουμένως. Αυτό συμβαίνει επειδή η συσκευή σας διαγράφει αυτόματα αρχεία προσωρινής μνήμης για να προσπαθήσει να δημιουργήσει χώρο για την ταινία.
- Επαναλάβετε τα βήματα 2 και 3 για να ανακτήσετε περισσότερο χώρο αποθήκευσης. Και πάλι, βεβαιωθείτε ότι ο διαθέσιμος αποθηκευτικός χώρος της συσκευής σας είναι μικρότερος από το μέγεθος του αρχείου της ταινίας, διαφορετικά, θα το κατεβάσετε. Επιστρέψτε στην ταινία, επιλέξτε HD | Ενοικίαση | Ενοικίαση ταινίας HD. Θα δείτε ξανά το μήνυμα Δεν είναι δυνατή η λήψη. Πατήστε Ρυθμίσεις | Γενικά | Αποθήκευση & χρήση iCloud για να δείτε τον νέο διαθέσιμο χώρο αποθήκευσης. Κάθε φορά που το κάνετε αυτό, θα ανακτάτε λίγο περισσότερο χώρο αποθήκευσης. Επαναλάβετε το βήμα μέχρι να παρατηρήσετε ότι δεν ανακτά πλέον χώρο. Αυτό δείχνει ότι η προσωρινή μνήμη της συσκευής σας έχει εκκαθαριστεί.

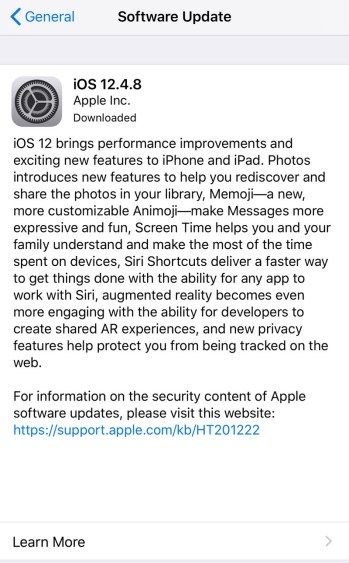
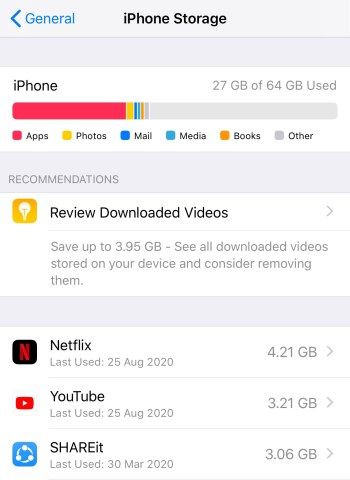
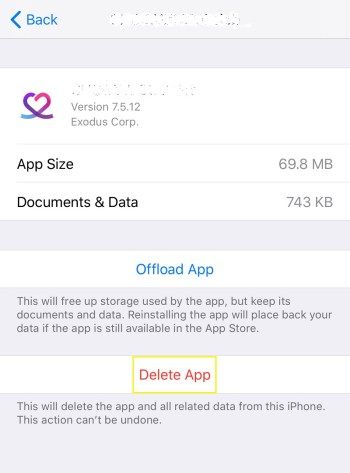
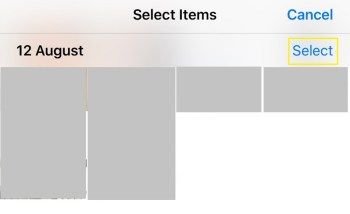
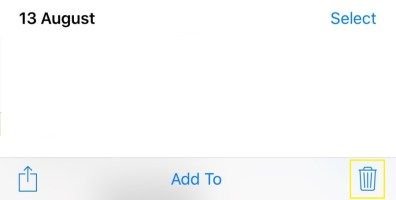
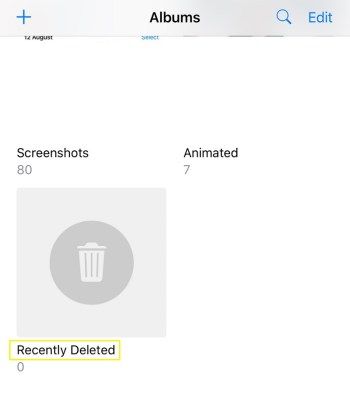
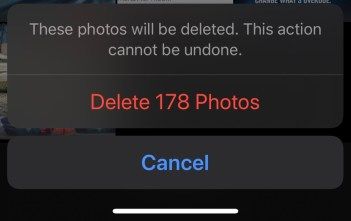
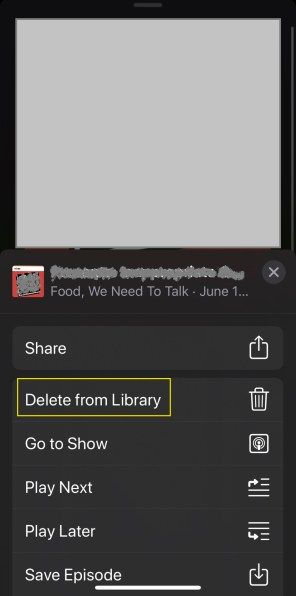
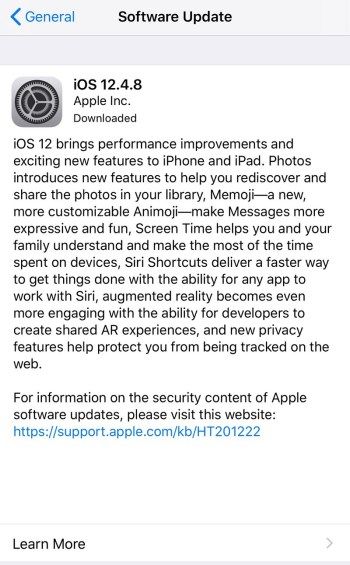
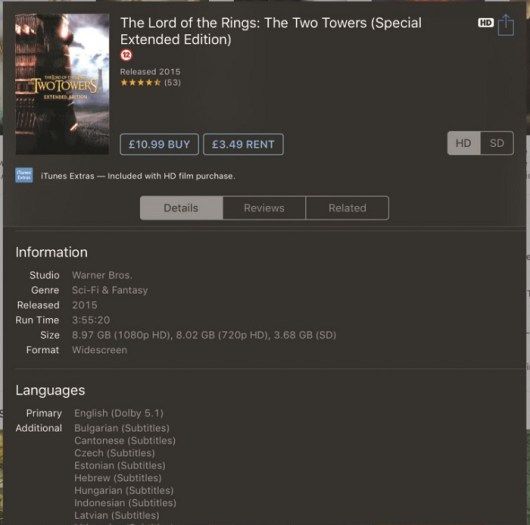


![Πώς να διορθώσετε το όριο συστήματος αρχείων στο Android [Πλήρης εξήγηση]](https://www.macspots.com/img/mobile/27/how-fix-file-system-limit-android.png)





