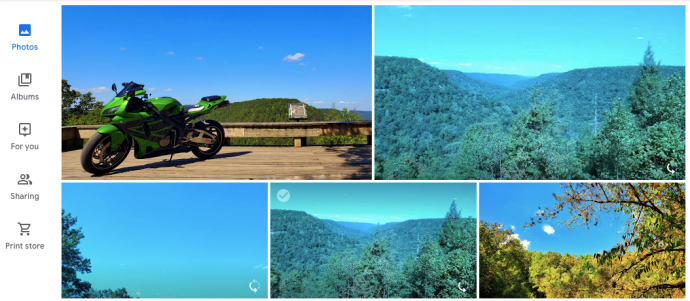Υπάρχουν πολλοί λόγοι για να απορρίψετε το Google Photos υπέρ των Amazon Photos. Το τελευταίο προσφέρει καλύτερες επιλογές και πιο προηγμένες δυνατότητες. Αυτό ισχύει ιδιαίτερα αν έχετε ήδη εγγραφεί στο Amazon Prime / Amazon Drive, καθώς περιλαμβάνεται η υπηρεσία.

Ωστόσο, μετεγκατάσταση από Φωτογραφίες Google προς την Φωτογραφίες Amazon είναι λίγο δύσκολο και θα πάρει λίγο χρόνο. Δυστυχώς, το Google Photos δεν επιτρέπει πλέον τον συγχρονισμό με το Google Drive, επομένως οι λύσεις συγχρονισμού και μεταφόρτωσης δεν λειτουργούν πλέον.
Μπορείτε να πάρετε τις φωτογραφίες σας από το Google Drive στο Amazon Prime, αλλά θα χρειαστεί λίγη δουλειά. Έχοντας εικόνες υψηλότερης ποιότητας και ο επιπλέον αποθηκευτικός χώρος θα τον αξίζει. Για να μην αναφέρουμε, εάν έχετε κλειδωθεί ποτέ από τον λογαριασμό σας Google, οι αγαπημένες σας φωτογραφίες θα αποθηκευτούν στις φωτογραφίες του Amazon.
Πλεονεκτήματα φωτογραφιών Amazon
Το Amazon Photos υπερέχει όσον αφορά τα όρια αποθήκευσης. Όπου το Google Photos σάς επιτρέπει να έχετε δωρεάν χώρο αποθήκευσης για φωτογραφίες έως 16 megapixel, τα μέλη του Amazon Prime μπορούν να ανεβάσουν απεριόριστο αριθμό φωτογραφιών πλήρους ανάλυσης στην εφαρμογή. Αυτό είναι ιδιαίτερα βολικό για φωτογράφους και γραφίστες, οι οποίοι θα μπορούσαν να αποθηκεύσουν απεριόριστο αριθμό αρχείων RAW στο Amazon Photos, αντί να τα μετατρέψουν αυτόματα σε JPEG από το Google Photos.
Το Amazon Photos προσφέρει επίσης Family Vault και εκτυπώσεις Amazon. Το Family Vault σάς επιτρέπει να προσθέσετε έως 5 μέλη της οικογένειας στο λογαριασμό σας στις Φωτογραφίες, πράγμα που σημαίνει ότι αποκτούν επίσης πρόσβαση στις Φωτογραφίες Amazon χωρίς χρέωση. Το Amazon Prints προσφέρει πολλές χρήσιμες επιλογές για την εκτύπωση των φωτογραφιών σας σε διάφορα αντικείμενα. Σε σύγκριση με την κοινή χρήση 1 φωτογραφίας της Google και δύο επιλογές εκτύπωσης, η Amazon είναι ο ξεκάθαρος νικητής εδώ.
Λήψη από το Google Photos
Όπως αναφέραμε νωρίτερα, αυτός δεν είναι ο ευκολότερος ή ταχύτερος τρόπος αντιμετώπισης, αλλά είναι αυτός που είναι διαθέσιμος αυτήν τη στιγμή. Οι οδηγίες θα διαφέρουν ελαφρώς εάν χρησιμοποιείτε το τηλέφωνό σας ή τον υπολογιστή σας.
μετατροπή λέξης σε jpeg windows 10
Από τον υπολογιστή σας
Ίσως είναι καλύτερο να χρησιμοποιήσετε τον υπολογιστή σας, επειδή θα χρειαστείτε τον αποθηκευτικό χώρο για ένα λεπτό. Εάν διαθέτετε τηλέφωνο ή tablet με υψηλότερο αποθηκευτικό χώρο, ενδέχεται να μπορείτε να το χρησιμοποιήσετε.
- Ανοίξτε τις Φωτογραφίες Google στον υπολογιστή σας και συνδεθείτε.
- Κάντε κλικ στο «Φωτογραφίες» που βρίσκεται στην αριστερή πλευρά του παραθύρου
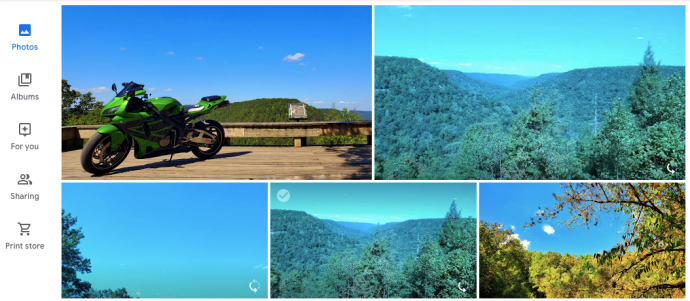
- Τοποθετήστε τον δείκτη του ποντικιού πάνω από μια φωτογραφία που θέλετε να κατεβάσετε
- Κάντε κλικ στο λευκό σημάδι επιλογής (θα γίνει μπλε)
- Κάντε κύλιση στις φωτογραφίες σας κάνοντας κλικ σε κάθε μία από τις οποίες θέλετε να μετακινηθείτε στο Amazon Prime Photos
- Αφού επιλέξετε τις φωτογραφίες επιθυμίας, κάντε κλικ στις τρεις κατακόρυφες γραμμές στην επάνω δεξιά γωνία

- Κάντε κλικ στο «Λήψη»
Από εδώ, θα ακολουθήσετε τις οδηγίες του υπολογιστή σας για να αποθηκεύσετε το περιεχόμενο στον υπολογιστή σας.
Από το smartphone ή το tablet σας
Συνδεθείτε στην εφαρμογή Google Photos και ακολουθήστε τις οδηγίες επαλήθευσης. Από εδώ, ακολουθήστε αυτές τις οδηγίες:
- Πατήστε «Φωτογραφίες» που βρίσκεται στην κάτω αριστερή πλευρά
- Πατήστε παρατεταμένα μία από τις φωτογραφίες σας
- Πατήστε κάθε φωτογραφία έτσι ώστε ο κοίλος κύκλος να μετατραπεί σε μπλε σημάδι επιλογής
- Αφού πατήσετε το καθένα, επιλέξτε τις τρεις κάθετες κουκκίδες στην επάνω δεξιά γωνία
- Πατήστε 'Αποθήκευση στη συσκευή'
Σημείωση: Επιλέξτε μόνο τις φωτογραφίες που δεν είναι ήδη αποθηκευμένες στη συσκευή σας, διαφορετικά δεν θα δείτε την επιλογή 'Αποθήκευση στη συσκευή'.
Η εφαρμογή Google Photos διαθέτει μια καλή επιλογή κύλισης που σας επιτρέπει να επιστρέψετε σε έναν συγκεκριμένο μήνα ή έτος. Εάν θυμάστε όταν αγοράσατε για πρώτη φορά το τηλέφωνό σας, η επιστροφή σε αυτήν την ημερομηνία το κάνει πιο εύκολο.
Δημιουργία αντιγράφων ασφαλείας στις Amazon Prime Photos
Το επόμενο βήμα είναι να τοποθετήσετε όλες τις φωτογραφίες σας στο Amazon Prime.

Εγγραφείτε και διαμορφώστε τις Prime φωτογραφίες
Πρώτα απ 'όλα, λάβετε υπόψη ότι ο καλύτερος τρόπος για να αποκτήσετε το Amazon Photos είναι να γίνετε συνδρομητής του Amazon Prime, καθώς αυτό έρχεται με πολύ καλύτερες επιλογές από την εγγραφή στο Amazon Drive. Εάν δεν είστε μέλος της Prime, συνδεθείτε στον λογαριασμό σας στο Amazon και αναβαθμίστε τη συνδρομή σας.
πώς να απενεργοποιήσετε την αυτόματη αναπαραγωγή βίντεο στο chrome
Αφού ρυθμίσετε το Family Vault (δεν απαιτείται, αλλά σίγουρα συνιστάται), σκεφτείτε το ενδεχόμενο να το στρέψετε Προσθήκη μεταφορτώσεων στο Family Vault επιλογή ενεργοποιημένη.
Εφαρμογή Prime Photos
Πραγματοποιήστε λήψη και εγκατάσταση της εφαρμογής Prime Photos στη συσκευή σας. Εάν θέλετε το Prime Drive να δημιουργεί αυτόματα αντίγραφα ασφαλείας των φωτογραφιών και των βίντεο του τηλεφώνου σας, μεταβείτε στη διεύθυνση Ρυθμίσεις και ενεργοποιήστε την επιλογή αυτόματης αποθήκευσης μεταβαίνοντας στο Αυτόματη αποθήκευση και ενεργοποιώντας τα ρυθμιστικά δίπλα Φωτογραφίες και Βίντεο .
Μεταφόρτωση στο Amazon Drive
Πραγματοποιήστε λήψη και εγκατάσταση της εφαρμογής desktop του Amazon Drive και δημιουργία αντιγράφων ασφαλείας όλων των επιθυμητών φωτογραφιών και βίντεο.

Μπορείτε είτε να διατηρήσετε το Google Photos ως εφεδρική επιλογή είτε να το διαγράψετε μόλις επαληθεύσετε ότι όλες οι φωτογραφίες σας είναι με ασφάλεια στο Amazon Prime.
Τα τελικά βήματα
Τώρα που οι φωτογραφίες σας είναι ασφαλείς, θα πρέπει να καθαρίσετε το χάος που μένει πίσω. Ανάλογα με τον λόγο μεταφοράς περιεχομένου μακριά από το Google Photos, ίσως θελήσετε να απενεργοποιήσετε ή να διαγράψετε την εφαρμογή.
Απενεργοποίηση δημιουργίας αντιγράφων ασφαλείας και συγχρονισμού στις Φωτογραφίες Google
Αυτό είναι το τελευταίο βήμα που περιλαμβάνει την εφαρμογή Google Photos. Εάν θέλετε να διατηρήσετε την εφαρμογή, μεταβείτε στις ρυθμίσεις και γυρίστε το Δημιουργία αντιγράφων ασφαλείας και συγχρονισμός απενεργοποίηση.
Εάν δεν χρειάζεστε πλέον την εφαρμογή Google Photos, μη διστάσετε να τη διαγράψετε τώρα. Συνιστάται να το διατηρείτε εγκατεστημένο έως ότου ολοκληρώσετε τη μετακίνηση φωτογραφιών.

Διαγράψτε τις φωτογραφίες από τον υπολογιστή ή το τηλέφωνό σας
Μην ξεχάσετε να διαγράψετε το περιεχόμενο από τον υπολογιστή σας για να ελευθερώσετε το αντίγραφο ασφαλείας του χώρου. Μπορείτε να το μεταφέρετε σε ένα εξωτερικός σκληρός δίσκος ή διαγράψτε το εντελώς. Είτε χρησιμοποιείτε Mac ή PC, μεταβείτε στις λήψεις σας και αφαιρέστε τα αρχεία.
πώς να οδηγήσετε ένα ελικόπτερο σε απρόσκοπτη
Λύσεις
Αν και δεν είναι καθόλου απλό, αυτός φαίνεται να είναι ο απλούστερος τρόπος μετεγκατάστασης των φωτογραφιών σας από το Google στο Amazon. Εάν χρησιμοποιείτε τηλέφωνο Android, υπάρχουν επιλογές Android Beam και Wifi Direct που χρησιμοποιούνται για τη μεταφορά δεδομένων.
Εάν έχετε τον χρόνο και την τεχνογνωσία να χρησιμοποιήσετε αυτές τις επιλογές, θα μπορούσατε να μεταφέρετε περιεχόμενο απευθείας από τις Φωτογραφίες Google σε μια συσκευή Android σε άλλη. Δυστυχώς, μόνο τόσο πολύ περιεχόμενο μπορεί να ταξιδέψει κάθε φορά, οπότε θα ξοδεύατε περισσότερο χρόνο στέλνοντας πέντε ή δέκα φωτογραφίες κάθε φορά.
Το ίδιο ισχύει και για τα iPhone με το AirDrop, ακόμη και αν το Google Photos σας έδωσε την επιλογή, θα μπορούσατε να στείλετε μόνο λίγα κάθε φορά.
Ευκολότεροι τρόποι αντιμετώπισης θα εμφανιστούν κάποια στιγμή που θα διευκολύνουν αυτήν τη διαδικασία. Μέχρι τότε, η λήψη στη συσκευή σας και η μεταφόρτωση στο Amazon Prime Photos είναι η καλύτερη επιλογή.