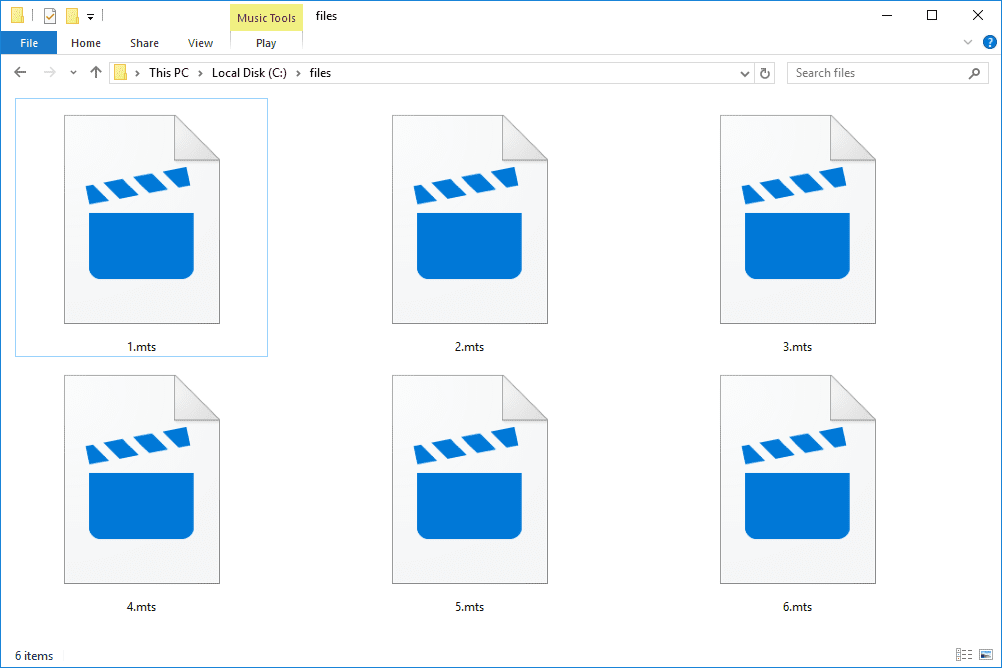Αποποίηση ευθύνης: Ορισμένες σελίδες σε αυτόν τον ιστότοπο ενδέχεται να περιλαμβάνουν σύνδεσμο συνεργατών. Αυτό δεν επηρεάζει το editorial μας με κανέναν τρόπο.
Σύνδεσμοι συσκευών
Ρύθμιση ενός εικονικού ιδιωτικού δικτύου ( VPN ) στον δρομολογητή σας και όχι μεμονωμένα σε κάθε συσκευή έχει πολλά πλεονεκτήματα. Μπορείτε να συνδέσετε όσες συσκευές μπορεί να χειριστεί ο δρομολογητής σας και οποιαδήποτε συσκευή είναι συνδεδεμένη σε αυτόν θα προστατεύεται αυτόματα. Ωστόσο, οι οδηγίες για την εγκατάσταση VPN ποικίλλουν ανάλογα με το μοντέλο του δρομολογητή, κάτι που συχνά οδηγεί σε σύγχυση.
![Πώς να εγκαταστήσετε ένα VPN σε έναν δρομολογητή [Όλες οι μεγάλες μάρκες]](http://macspots.com/img/security-privacy/06/how-install-vpn-router.png)
Αν αναρωτιέστε πώς να χρησιμοποιήσετε το α VPN με το δρομολογητή σας, είμαστε εδώ για να σας βοηθήσουμε. Σε αυτόν τον οδηγό, θα εξηγήσουμε πώς να εγκαταστήσετε ένα VPN σε δρομολογητές Xfinity, AT&T, TP-Link, Netgear, Asus, Belkin και Cisco. Διαβάστε παρακάτω για να ξεκινήσετε την περιήγηση χωρίς όρια.
Πώς να εγκαταστήσετε ένα VPN σε έναν δρομολογητή Xfinity
Η εγκατάσταση ενός VPN σε δρομολογητές Xfinity είναι μια δύσκολη εργασία, καθώς οι περισσότεροι πάροχοι VPN δεν τους υποστηρίζουν. Θα χρειαστεί να αγοράσετε έναν άλλο δρομολογητή, κατά προτίμηση Asus, Netgear, Linksys ή TP-Link και να χρησιμοποιήσετε τον δρομολογητή Xfinity ως μόντεμ στη λειτουργία Bridge. Μόλις έχετε το δεύτερο πλαίσιο δρομολογητή, ακολουθήστε τα παρακάτω βήματα για να ενεργοποιήσετε τη λειτουργία Bridge στον δρομολογητή Xfinity:
Περιορισμένη προσφορά: 3 μήνες ΔΩΡΕΑΝ! Αποκτήστε ExpressVPN. Ασφαλής και φιλική ροή.Εγγύηση επιστροφής χρημάτων 30 ημερών
- Σε μια συσκευή που είναι συνδεδεμένη στον δρομολογητή Xfinity, επισκεφτείτε το Εργαλείο διαχείρισης Xfinity σελίδα .
- Εγγραφείτε με το προεπιλεγμένο όνομα χρήστη (διαχειριστής) και κωδικό πρόσβασης (κωδικός πρόσβασης), εκτός εάν έχετε αλλάξει τα στοιχεία σύνδεσης προηγουμένως.

- Κάντε κλικ στο Gateway που βρίσκεται στην αριστερή πλαϊνή γραμμή και, στη συνέχεια, με μια ματιά.

- Επιλέξτε Ενεργοποίηση δίπλα στη Λειτουργία Γέφυρας.

- Όταν δείτε ένα προειδοποιητικό μήνυμα, κάντε κλικ στο Ok για να συνεχίσετε.

Σημείωση: Στη λειτουργία Bridge, ο δρομολογητής Xfinity δεν θα παρέχει Wi-Fi. Θα χάσετε επίσης τη λειτουργία xFi.
Μόλις ο δρομολογητής Xfinity βρίσκεται σε λειτουργία Bridge, συνδέστε τον στον δεύτερο δρομολογητή χρησιμοποιώντας ένα καλώδιο Ethernet. Στη συνέχεια, βρείτε ένα VPN συμβατό με τον δεύτερο δρομολογητή σας και αγοράστε μια συνδρομή. Ανάλογα με τον πάροχο VPN και το μοντέλο του δεύτερου δρομολογητή σας, οι οδηγίες εγκατάστασης ενδέχεται να διαφέρουν. Μπορείτε να βρείτε αναλυτικές οδηγίες είτε στο εγχειρίδιο χρήσης του δρομολογητή σας είτε στον ιστότοπο του παρόχου VPN. Ακολουθούν τα γενικά βήματα που πρέπει να ακολουθήσετε:
- Επίσκεψη ExpressVPN και εγγραφείτε για λογαριασμό
- Βρείτε το αρχείο υλικολογισμικού του VPN σας κατάλληλο για το μοντέλο του δρομολογητή σας και κατεβάστε το.
- Επισκεφτείτε τη σελίδα του Εργαλείου διαχειριστή του δρομολογητή σας και συνδεθείτε.
- Μεταβείτε στο μενού ενημέρωσης υλικολογισμικού – συνήθως στις ρυθμίσεις συνδεσιμότητας – και ανεβάστε το αρχείο υλικολογισμικού VPN.
- Περιμένετε μέχρι να εγκατασταθεί το υλικολογισμικό. Ίσως χρειαστεί να επανεκκινήσετε το δρομολογητή σας μετά.
- Ακολουθήστε τις οδηγίες που παρέχονται στη σελίδα του Εργαλείου διαχειριστή του δρομολογητή σας για να ρυθμίσετε ένα VPN. Στις περισσότερες περιπτώσεις, θα σας ζητηθεί να εισαγάγετε έναν κωδικό ενεργοποίησης που αποστέλλεται από τον πάροχο VPN μέσω email.
- Μόλις ρυθμιστεί το VPN, μεταβείτε στον πίνακα ελέγχου υπηρεσίας VPN, επιλέξτε την επιθυμητή τοποθεσία διακομιστή και ενεργοποιήστε τη σύνδεση.
Πώς να εγκαταστήσετε ένα VPN στον δρομολογητή AT&T
Οι δρομολογητές AT&T δεν υποστηρίζουν εσωτερική κρυπτογράφηση VPN. Αυτό σημαίνει ότι θα πρέπει να συνδέσετε κάθε συσκευή σε ένα VPN ξεχωριστά αντί να εκτελέσετε το VPN στον δρομολογητή σας. Ανάλογα με τον πάροχο VPN, οι οδηγίες μπορεί να διαφέρουν. Ακολουθεί ένα παράδειγμα ρύθμισης μιας σύνδεσης VPN σε υπολογιστή με Windows χρησιμοποιώντας ExpressVPN :
Περιορισμένη προσφορά: 3 μήνες ΔΩΡΕΑΝ! Αποκτήστε ExpressVPN. Ασφαλής και φιλική ροή.Εγγύηση επιστροφής χρημάτων 30 ημερών
Τα μενού του μενού έναρξης 10 δεν λειτουργούν
- Αγοράστε μια κατάλληλη συνδρομή μέσω του ExpressVPN επίσημη ιστοσελίδα .

- Μεταβείτε στον πίνακα ελέγχου ExpressVPN και συνδεθείτε.

- Ελέγξτε το email σας για έναν κωδικό επαλήθευσης από το ExpressVPN και εισαγάγετε τον σε ένα ειδικό παράθυρο όταν σας ζητηθεί.
- Κάντε κλικ στο κουμπί Λήψη εφαρμογής ExpressVPN και αντιγράψτε τον κωδικό ενεργοποίησης που εμφανίζεται στην ίδια σελίδα.
- Βρείτε το αρχείο εγκατάστασης της εφαρμογής στο φάκελο Λήψεις και κάντε διπλό κλικ σε αυτό.
- Ακολουθήστε τις οδηγίες στην οθόνη για να εγκαταστήσετε την εφαρμογή. Εισαγάγετε τον κωδικό ενεργοποίησής σας όταν σας ζητηθεί.
- Επιλέξτε τις προτιμήσεις σας.
- Μόλις εγκατασταθεί η εφαρμογή, εκκινήστε την και αναπτύξτε το αναπτυσσόμενο μενού στην κύρια σελίδα.
- Επιλέξτε τη θέση του διακομιστή που θέλετε.
- Κάντε κλικ στο μεγάλο κουμπί λειτουργίας για να συνδεθείτε στον επιλεγμένο διακομιστή.
Σημείωση: Αν ψάχνετε για δρομολογητή VPN, θα χρειαστεί να αγοράσετε έναν δρομολογητή διαφορετικής μάρκας.
Πώς να εγκαταστήσετε ένα VPN σε έναν δρομολογητή TP-Link
Οι περισσότεροι δρομολογητές TP-Link υποστηρίζουν κρυπτογράφηση VPN. Ανάλογα με τον πάροχο VPN που έχετε επιλέξει, οι οδηγίες εγκατάστασης ενδέχεται να διαφέρουν ελαφρώς. Ένα από τα πιο δημοφιλή VPN στην αγορά είναι ExpressVPN . Έτσι, θα παρέχουμε οδηγίες για τη ρύθμιση του ExpressVPN στον δρομολογητή TP-Link ως παράδειγμα. Ακολουθήστε τα παρακάτω βήματα:
- Αγορά α προτιμώμενη συνδρομή σχεδιάστε μέσω του επίσημου ιστότοπου του ExpressVPN.
- Συνδεθείτε στον λογαριασμό σας ExpressVPN και εισαγάγετε τον κωδικό επαλήθευσης που λάβατε μέσω email κατά την εγγραφή σας.
- Θα ανακατευθυνθείτε στη σελίδα μη αυτόματης ρύθμισης. Στην περιοχή Manual Configuration, επιλέξτε L2TP/IPsec.
- Θα δείτε τη διεύθυνση IP και τον κωδικό πρόσβασής σας. Διατηρήστε αυτή τη σελίδα του προγράμματος περιήγησης ανοιχτή.
- Συνδεθείτε στον Διαχειριστή του δρομολογητή σας πίνακας με προεπιλεγμένα διαπιστευτήρια (όνομα χρήστη διαχειριστής, κωδικός πρόσβασης) ή με διαπιστευτήρια που έχετε ορίσει προηγουμένως.

- Κάντε κλικ στην επιλογή Για προχωρημένους, μετά Δίκτυο και Διαδίκτυο.

- Στην περιοχή Τύπος σύνδεσης στο Internet, επιλέξτε L2TP.

- Εισαγάγετε τη διεύθυνση IP και τον κωδικό πρόσβασής σας που εμφανίζονται στη σελίδα ρύθμισης του ExpressVPN (βήμα 4).

- Επιλέξτε Δυναμική IP δίπλα στην επιλογή Δευτερεύουσα σύνδεση.

- Επιλέξτε Μη αυτόματα δίπλα στη Λειτουργία σύνδεσης.

- Ορίστε τον Μέγιστο χρόνο αδράνειας σε 0 και κάντε κλικ στην επιλογή Σύνδεση και μετά στην επιλογή Αποθήκευση.

- Μεταβείτε στον πίνακα εργαλείων ExpressVPN και επιλέξτε την επιθυμητή τοποθεσία διακομιστή. Κάντε κλικ στο μεγάλο κουμπί λειτουργίας για να συνδεθείτε.
Πώς να εγκαταστήσετε ένα VPN σε έναν δρομολογητή Netgear
Όλοι οι δρομολογητές Netgear υποστηρίζουν ένα VPN, επομένως η ρύθμιση ενός είναι αρκετά απλή. Θα παρέχουμε οδηγίες ρύθμισης στο παράδειγμα ExpressVPN, αν και ανάλογα με τον πάροχο VPN, τα βήματα ενδέχεται να διαφέρουν ελαφρώς. Ακολουθήστε τις παρακάτω οδηγίες:
Περιορισμένη προσφορά: 3 μήνες ΔΩΡΕΑΝ! Αποκτήστε ExpressVPN. Ασφαλής και φιλική ροή.Εγγύηση επιστροφής χρημάτων 30 ημερών
- Επισκεφθείτε το ExpressVPN επίσημη ιστοσελίδα και αγοράστε την επιθυμητή συνδρομή.
- Κατευθυνθείτε προς τη ρύθμιση σελίδα και επιλέξτε το μοντέλο του δρομολογητή σας από το αναπτυσσόμενο μενού. Στη συνέχεια, κάντε κλικ στην επιλογή Λήψη υλικολογισμικού.
- Θα ανακατευθυνθείτε σε μια σελίδα που εμφανίζει έναν κωδικό ενεργοποίησης. Αντιγράψτε το ή κρατήστε τη σελίδα ανοιχτή.
- Μεταβείτε στον διαχειριστή του δρομολογητή σας πίνακας και συνδεθείτε. Από προεπιλογή, το όνομα χρήστη είναι admin και ο κωδικός πρόσβασης είναι κωδικός πρόσβασης.
- Μεταβείτε στην καρτέλα Για προχωρημένους και κάντε κλικ στην επιλογή Διαχείριση και, στη συνέχεια, Ενημέρωση δρομολογητή.
- Κάντε κλικ στην Αναζήτηση και επιλέξτε το αρχείο υλικολογισμικού που έχετε κατεβάσει στο βήμα 2. Στη συνέχεια, κάντε κλικ στην επιλογή Μεταφόρτωση.
- Περιμένετε να γίνει επανεκκίνηση του δρομολογητή σας.
- Κατευθυνθείτε στον πίνακα εργαλείων ExpressVPN και αναπτύξτε το αναπτυσσόμενο μενού κάτω από το μεγάλο κουμπί λειτουργίας.
- Επιλέξτε την επιθυμητή θέση διακομιστή και κάντε κλικ στο κουμπί λειτουργίας για να συνδεθείτε.
Πώς να εγκαταστήσετε ένα VPN σε έναν δρομολογητή Asus
Οι δρομολογητές Asus διαθέτουν υποστήριξη κρυπτογράφησης VPN. Δείτε πώς μπορείτε να ρυθμίσετε ένα VPN στο δρομολογητή σας στο παράδειγμα ExpressVPN:
- Αγοράστε μια συνδρομή μέσω του ExpressVPN επίσημη ιστοσελίδα.

- Μεταβείτε στη ρύθμιση VPN σελίδα και συνδεθείτε. Στη συνέχεια, επικολλήστε έναν κωδικό επαλήθευσης που έχει σταλεί στο email σας.
- Θα δείτε το όνομα χρήστη, τον κωδικό πρόσβασης και τον κωδικό ενεργοποίησής σας. Διατηρήστε αυτή τη σελίδα του προγράμματος περιήγησης ανοιχτή.
- Αναπτύξτε το μενού στην περιοχή Αμερική ή Ευρώπη ανάλογα με την τοποθεσία σας και πραγματοποιήστε λήψη του αρχείου διαμόρφωσης.
- Σύνδεση στον πίνακα διαχειριστή του δρομολογητή Asus. Από προεπιλογή, το όνομα χρήστη είναι admin και ο κωδικός πρόσβασης είναι admin.

- Επιλέξτε VPN από την αριστερή πλαϊνή γραμμή.

- Κάντε κλικ στο VPN Client και μετά στο Add Profile.

- Ανοίξτε τη σελίδα με τα στοιχεία σύνδεσης ExpressVPN. Αντιγράψτε το όνομα χρήστη και τον κωδικό πρόσβασης και επικολλήστε τα στα ειδικά πεδία στη σελίδα Διαχειριστής Asus.

- Κάντε κλικ στην επιλογή Επιλογή αρχείου δίπλα στην επιλογή Εισαγωγή αρχείου .ovpn και επιλέξτε το αρχείο διαμόρφωσης που έχετε κατεβάσει στο βήμα 4. Κάντε κλικ στην επιλογή Μεταφόρτωση και, στη συνέχεια, στο ΟΚ.

- Κάντε κλικ στο Ενεργοποίηση. Εάν η ενεργοποίηση είναι επιτυχής, θα δείτε ένα εικονίδιο επιλογής κάτω από την Κατάσταση σύνδεσης.

- Μεταβείτε στον πίνακα ελέγχου ExpressVPN, επιλέξτε την επιθυμητή τοποθεσία διακομιστή και συνδεθείτε σε αυτήν.
Πώς να εγκαταστήσετε ένα VPN σε έναν δρομολογητή Belkin
Οι δρομολογητές Belkin μπορούν να συνδεθούν σε ένα VPN χρησιμοποιώντας ένα πρωτόκολλο PPTP. Δείτε πώς μπορείτε να το ενεργοποιήσετε:
- Εισαγάγετε το 192.168.2.1 στη γραμμή διευθύνσεων του προγράμματος περιήγησής σας για να ανοίξετε τη σελίδα σύνδεσης του πίνακα διαχείρισης του Belkin.
- Εισαγάγετε τα προεπιλεγμένα διαπιστευτήρια για να συνδεθείτε: όνομα χρήστη Belkinxxxxx, κωδικός πρόσβασης Belkinxxxxx_5GHz, όπου xxxxx αντιπροσωπεύει τα τελευταία πέντε ψηφία του σειριακού αριθμού του δρομολογητή σας.
- Κάντε κλικ στην επιλογή Διαμόρφωση και μετά στην Ασφάλεια.
- Κάντε κλικ στο VPN Passthrough.
- Επιλέξτε το πλαίσιο ελέγχου δίπλα στο PPTP Passthrough για να το ενεργοποιήσετε. Στη συνέχεια, κάντε κλικ στο Apply.
Τα επόμενα βήματα ενδέχεται να διαφέρουν ανάλογα με τον πάροχο VPN που έχετε επιλέξει. Λάβετε υπόψη ότι πριν αγοράσετε μια συνδρομή, θα πρέπει να βεβαιωθείτε ότι ο πάροχος VPN υποστηρίζει το μοντέλο του δρομολογητή σας. Χρησιμοποιούμε το ExpressVPN επειδή έχουμε δοκιμάσει κάθε επωνυμία δρομολογητή σε αυτήν τη σελίδα και επιβεβαιώσαμε επιτυχημένες συνδέσεις. Στη συνέχεια, ακολουθήστε τις παρακάτω οδηγίες:
- Στον πίνακα ελέγχου του Belkin Admin, κάντε κλικ στο Internet στην αριστερή πλαϊνή γραμμή και, στη συνέχεια, μεταβείτε στην καρτέλα PPTP.
- Στις Ρυθμίσεις PPTP, εισαγάγετε το όνομα χρήστη και τον κωδικό πρόσβασης που χρησιμοποιείτε για να συνδεθείτε στον λογαριασμό σας VPN.
- Εισαγάγετε τη διεύθυνση διακομιστή PPTP στο πεδίο Διεύθυνση IP υπηρεσίας. Μπορείτε να το βρείτε στον πίνακα ελέγχου ExpressVPN.
- Ρυθμίστε το αναγνωριστικό σύνδεσης σε 0, MTU σε 1400 και Πληκτρολογήστε σε Διατήρηση σύνδεσης.
- Κάντε κλικ στην επιλογή Εφαρμογή.
- Μεταβείτε στον πίνακα ελέγχου VPN και συνδεθείτε στην επιθυμητή τοποθεσία διακομιστή.
Πώς να εγκαταστήσετε ένα VPN σε έναν δρομολογητή Cisco
Η Cisco είναι ένα από τα πιο γνωστά ονόματα στη δικτύωση ιδρυμάτων, συμπεριλαμβανομένων των επιχειρήσεων και των εκπαιδευτικών εγκαταστάσεων. Για να ρυθμίσετε ένα VPN στο δρομολογητή Cisco, θα πρέπει πρώτα να εγκαταστήσετε έναν πελάτη VPN. Δείτε πώς να το κάνετε αυτό στο εγγενές παράδειγμα πελάτη Cisco AnyConnect VPN:
- Κατεβάστε τον πελάτη Cisco AnyConnect VPN ακολουθώντας αυτό Σύνδεσμος .

- Βρείτε το αρχείο InstallAnyConnect.exe στη συσκευή σας και ακολουθήστε τις οδηγίες στην οθόνη για να το εγκαταστήσετε.
- Κάντε κλικ στο Finish μόλις ολοκληρωθεί η εγκατάσταση.
Μόλις ολοκληρωθεί η εγκατάσταση, μπορείτε να εκκινήσετε τον πελάτη VPN και να συνδεθείτε με τα διαπιστευτήρια που παρέχονται από τον εργοδότη ή το κολέγιό σας. Στον κύριο πίνακα εργαλείων, θα δείτε ένα κουμπί Σύνδεση. Κάντε κλικ σε αυτό για να ενεργοποιήσετε τη σύνδεση VPN.
Περιήγηση με ασφάλεια
Ας ελπίσουμε ότι ο οδηγός μας σας βοήθησε να ρυθμίσετε ένα VPN στο δρομολογητή σας. Οι οδηγίες για ορισμένους δρομολογητές είναι πολύ απλές, ενώ για άλλους μπορεί να είναι μάλλον συγκεχυμένες. Εάν δεν είστε ιδιαίτερα γνώστες της τεχνολογίας, μη διστάσετε να επικοινωνήσετε με τον πάροχο διαδικτύου σας για βοήθεια.
Ποια είναι η επιλογή του παρόχου VPN και γιατί; Μοιραστείτε την παρακάτω ενότητα σχολίων.