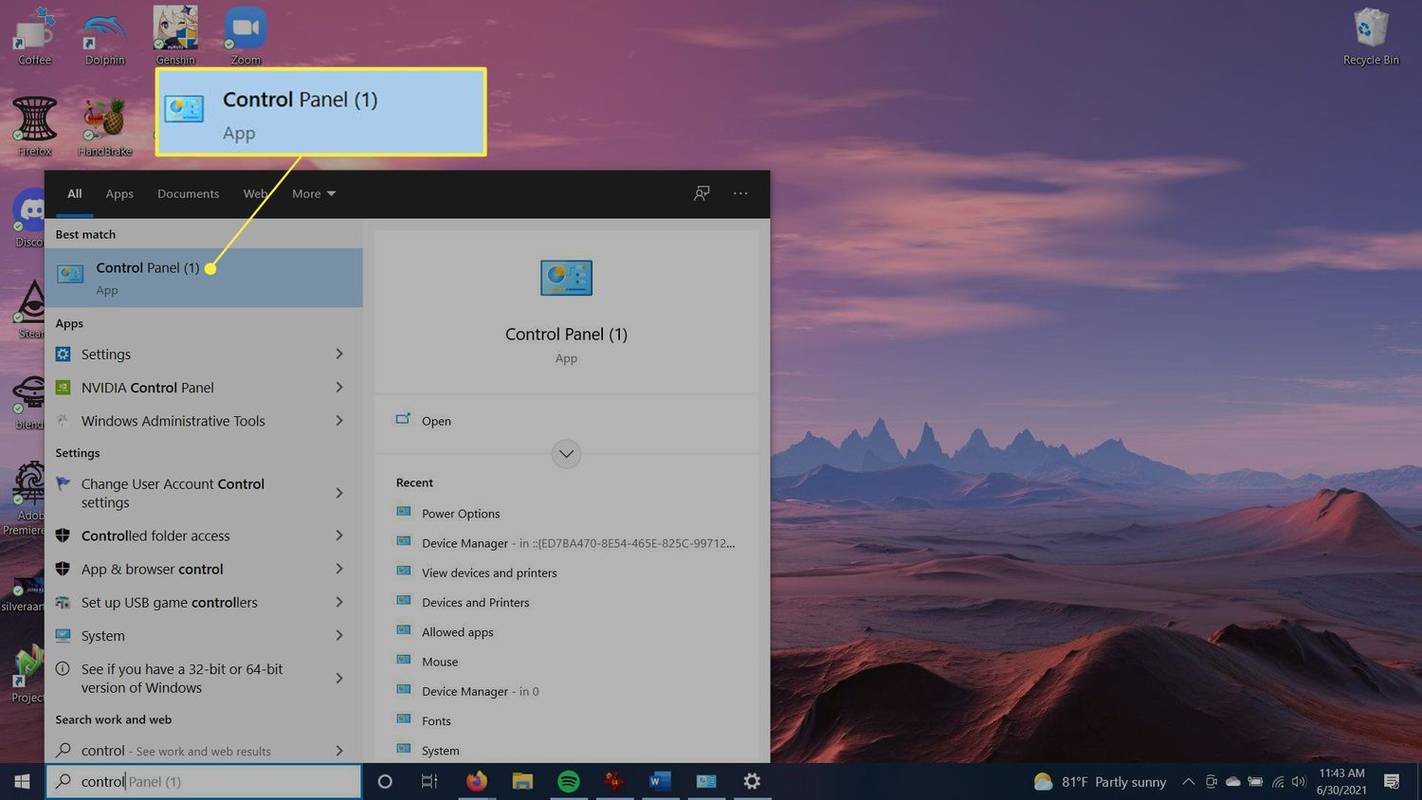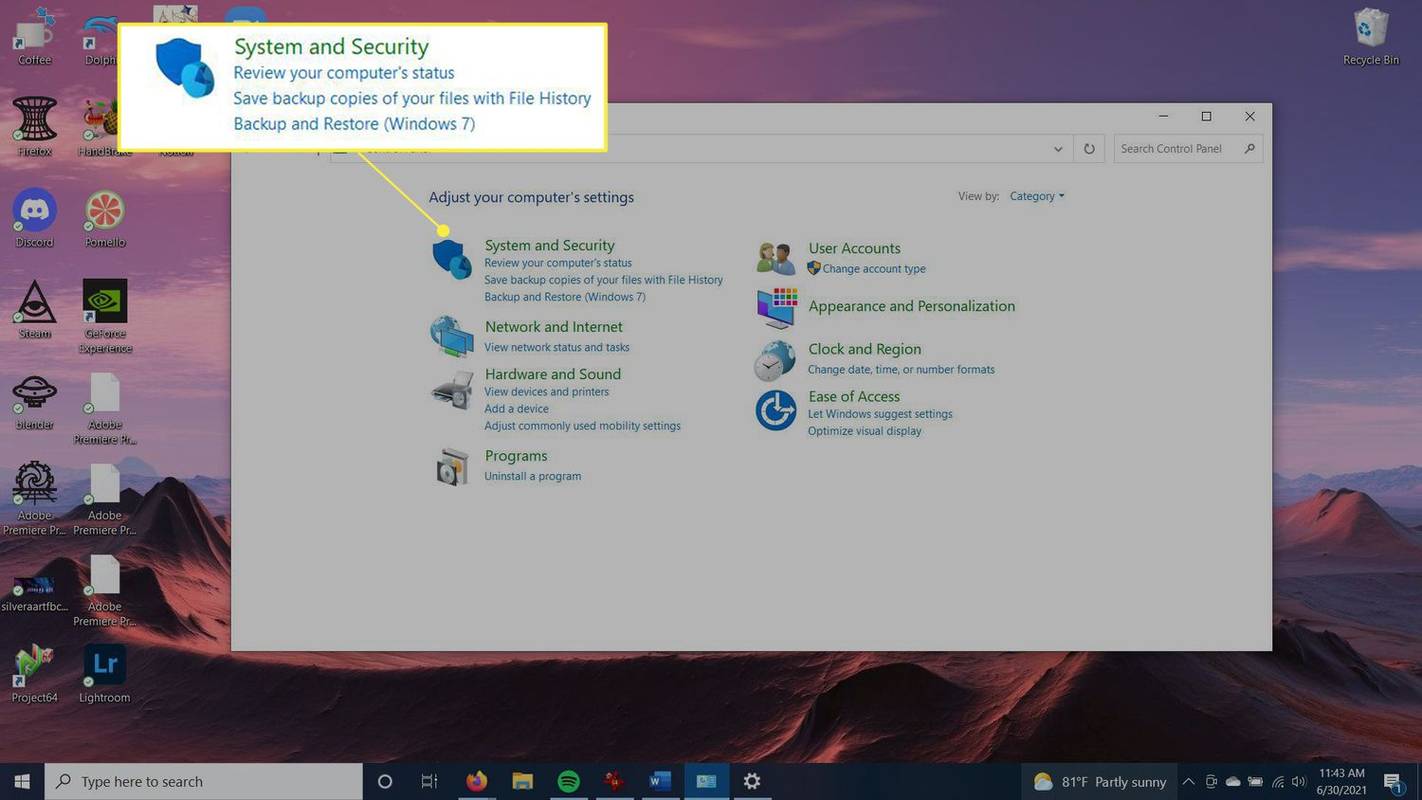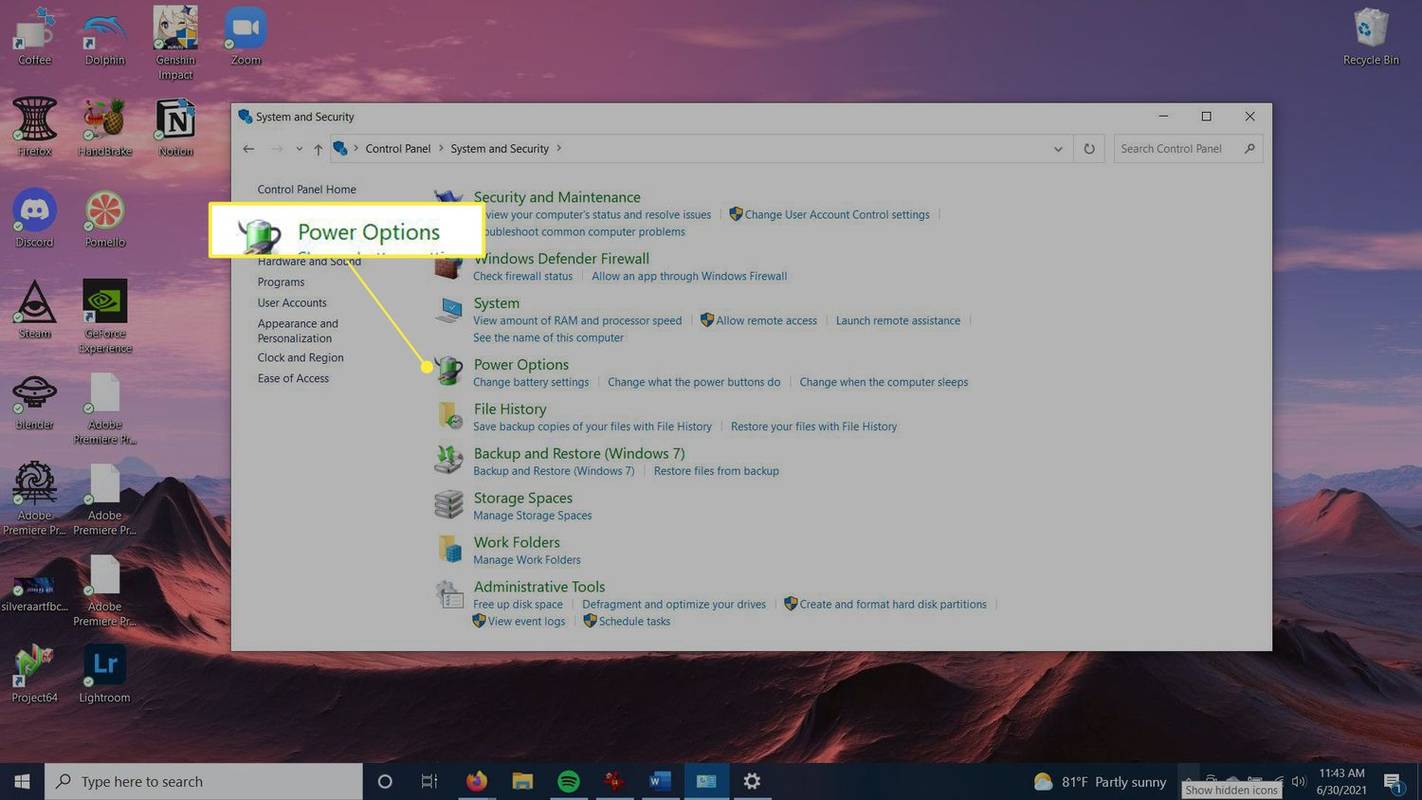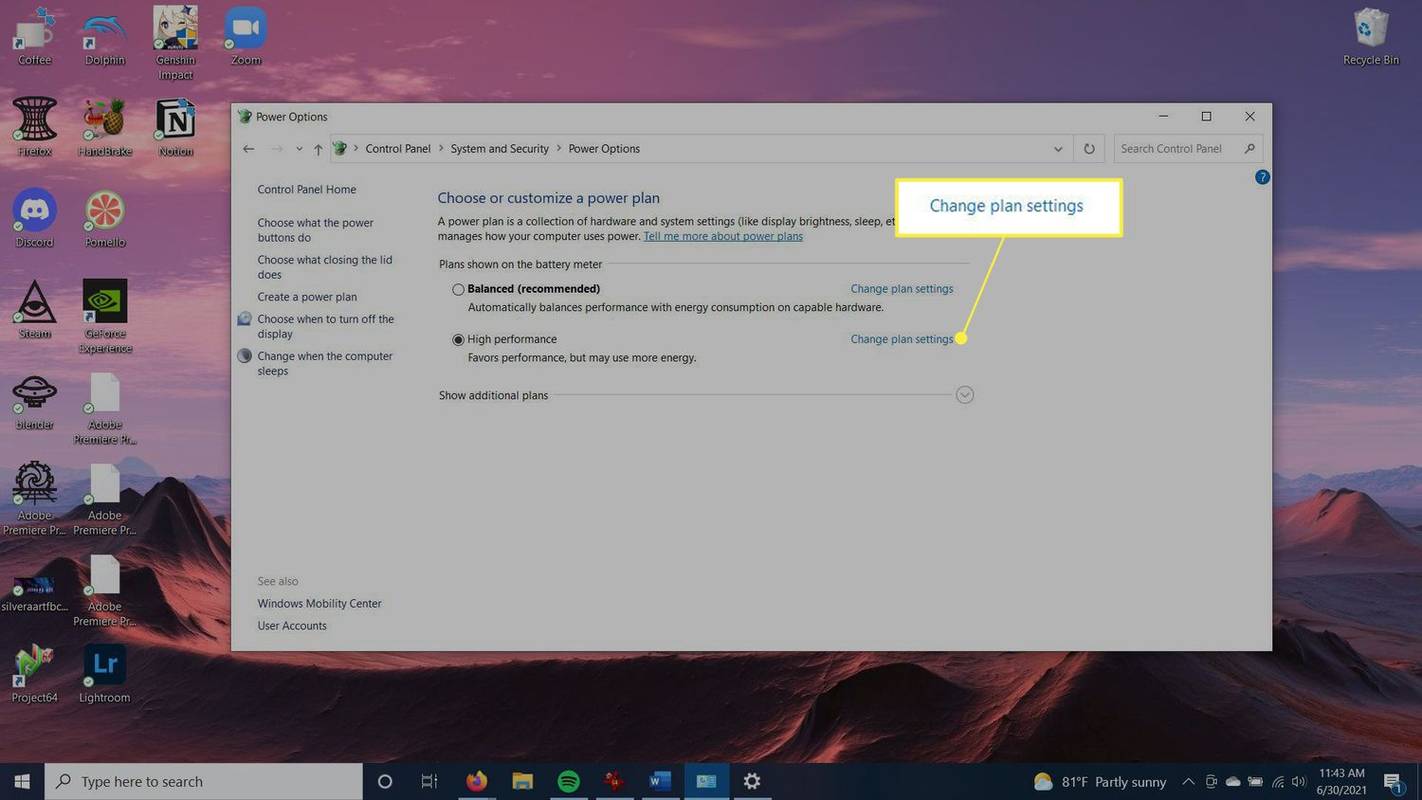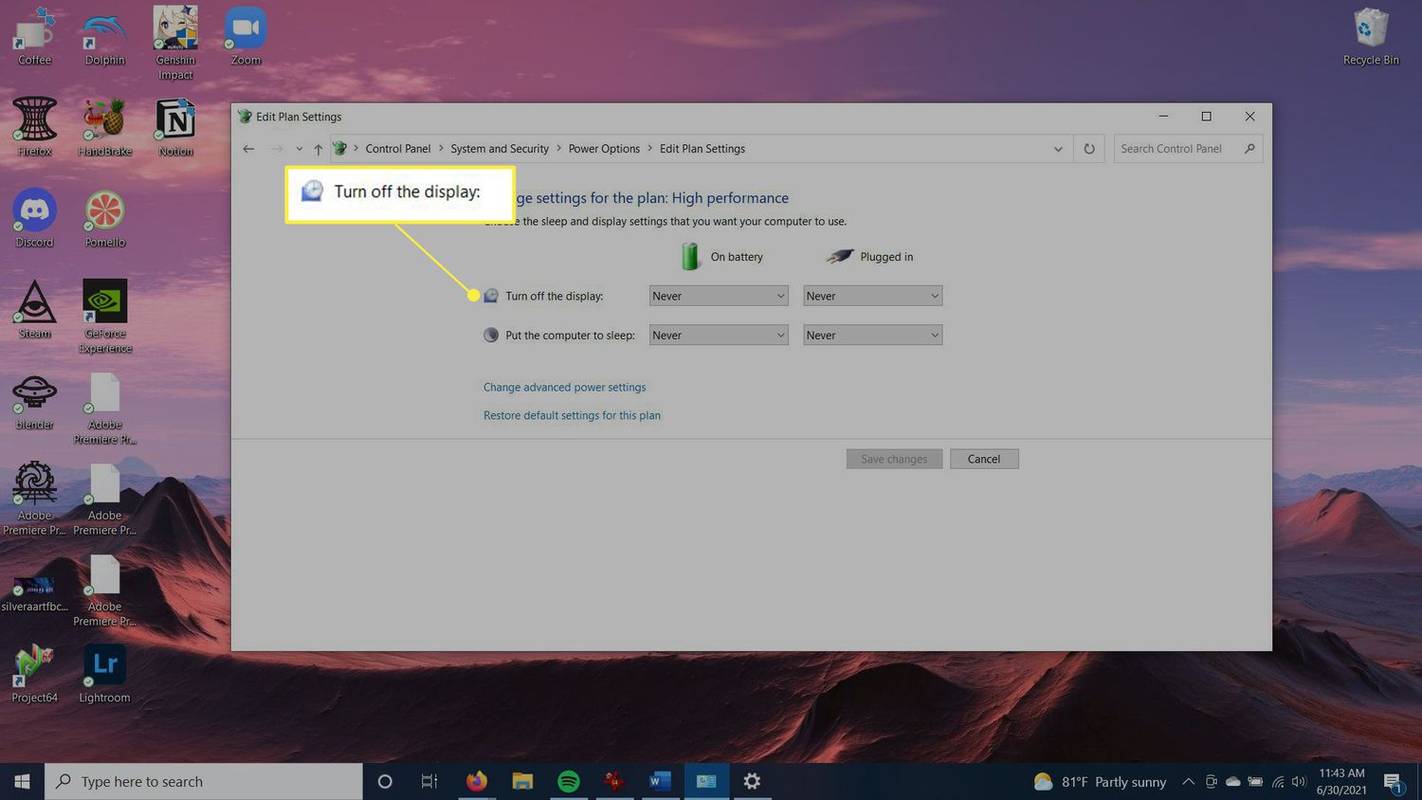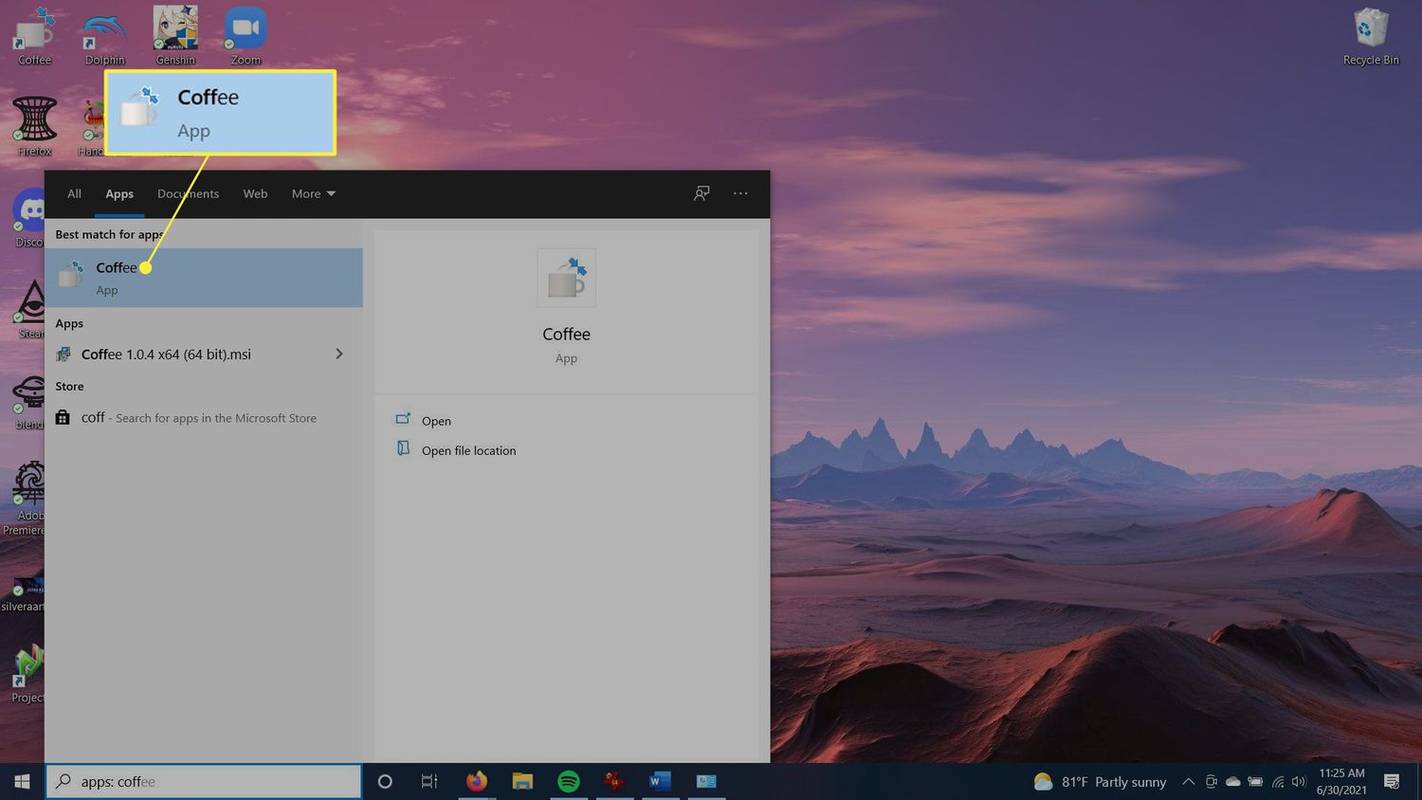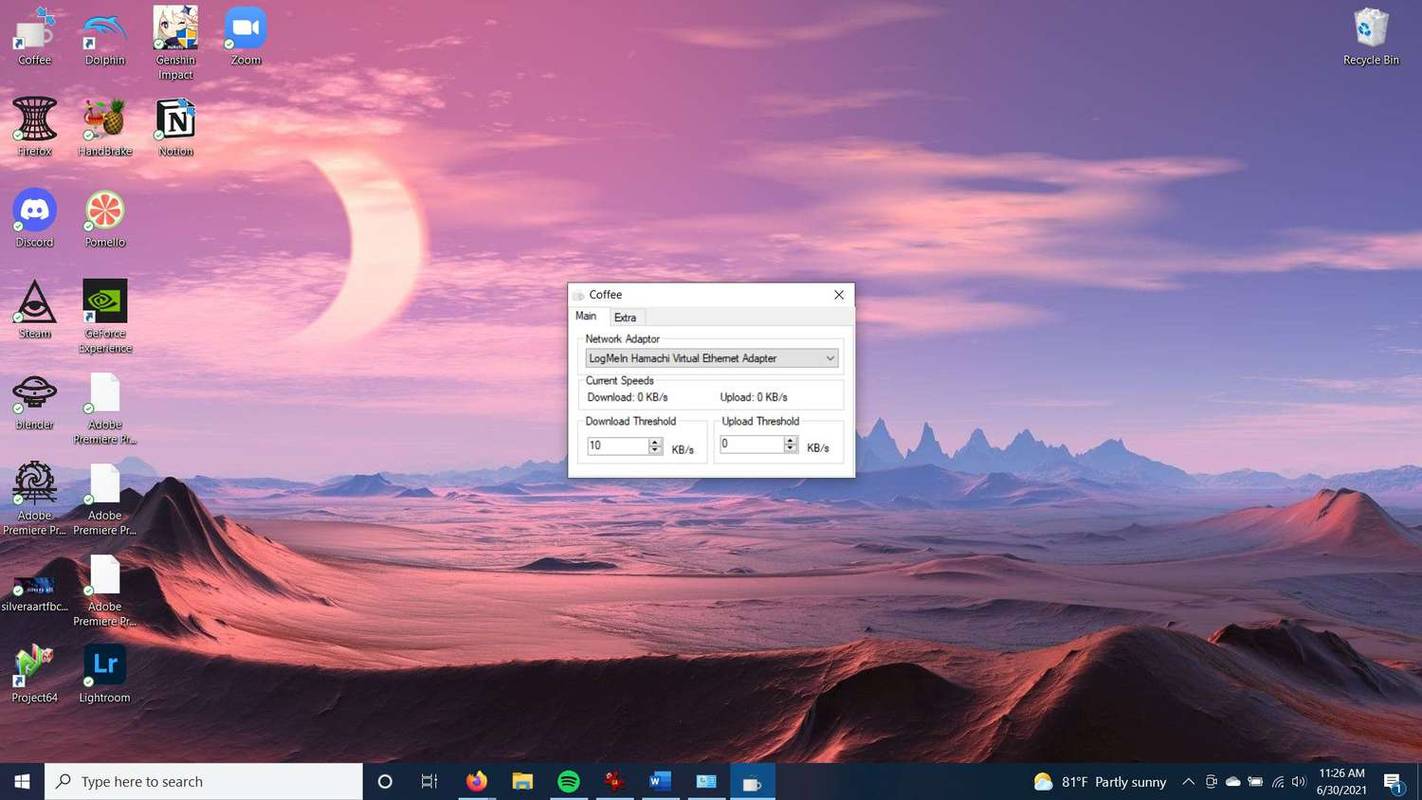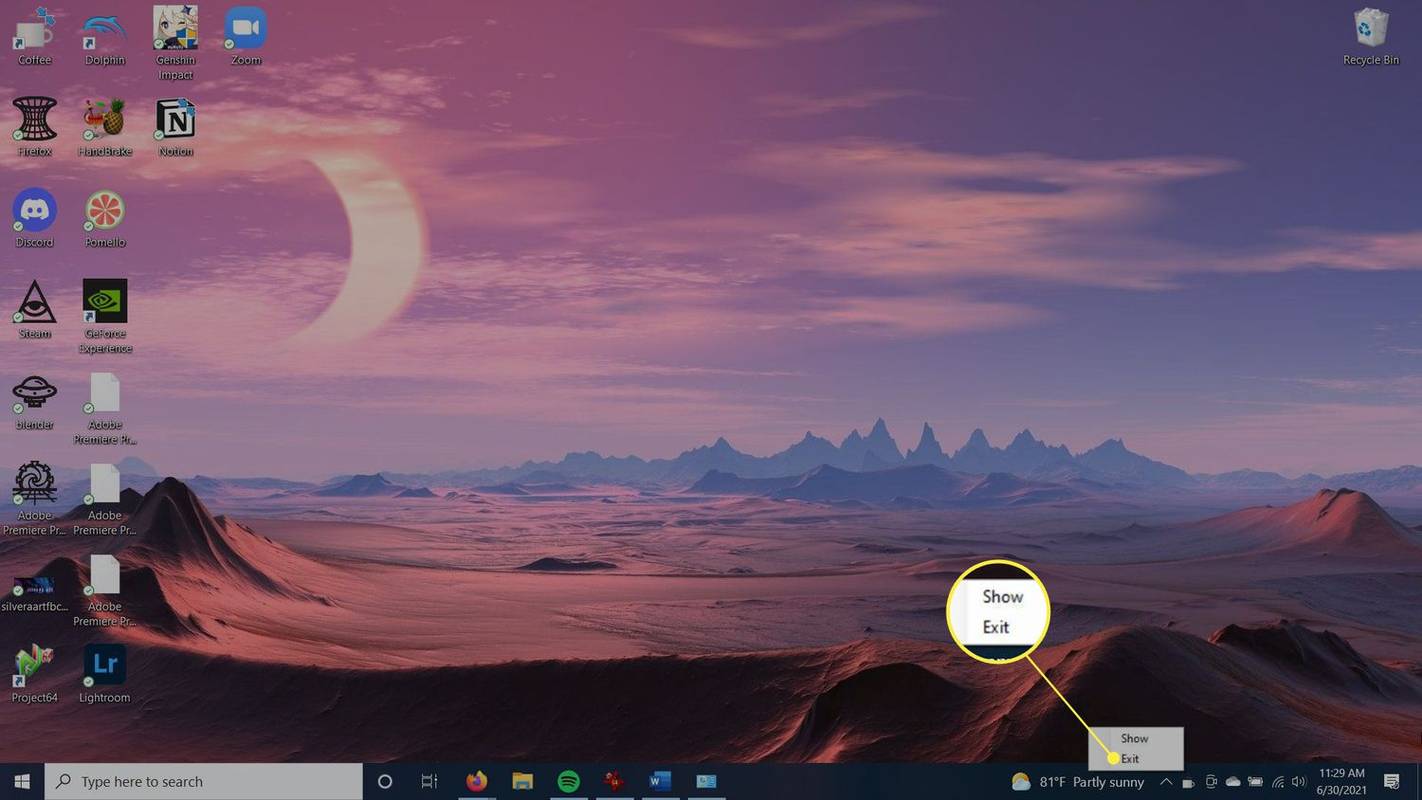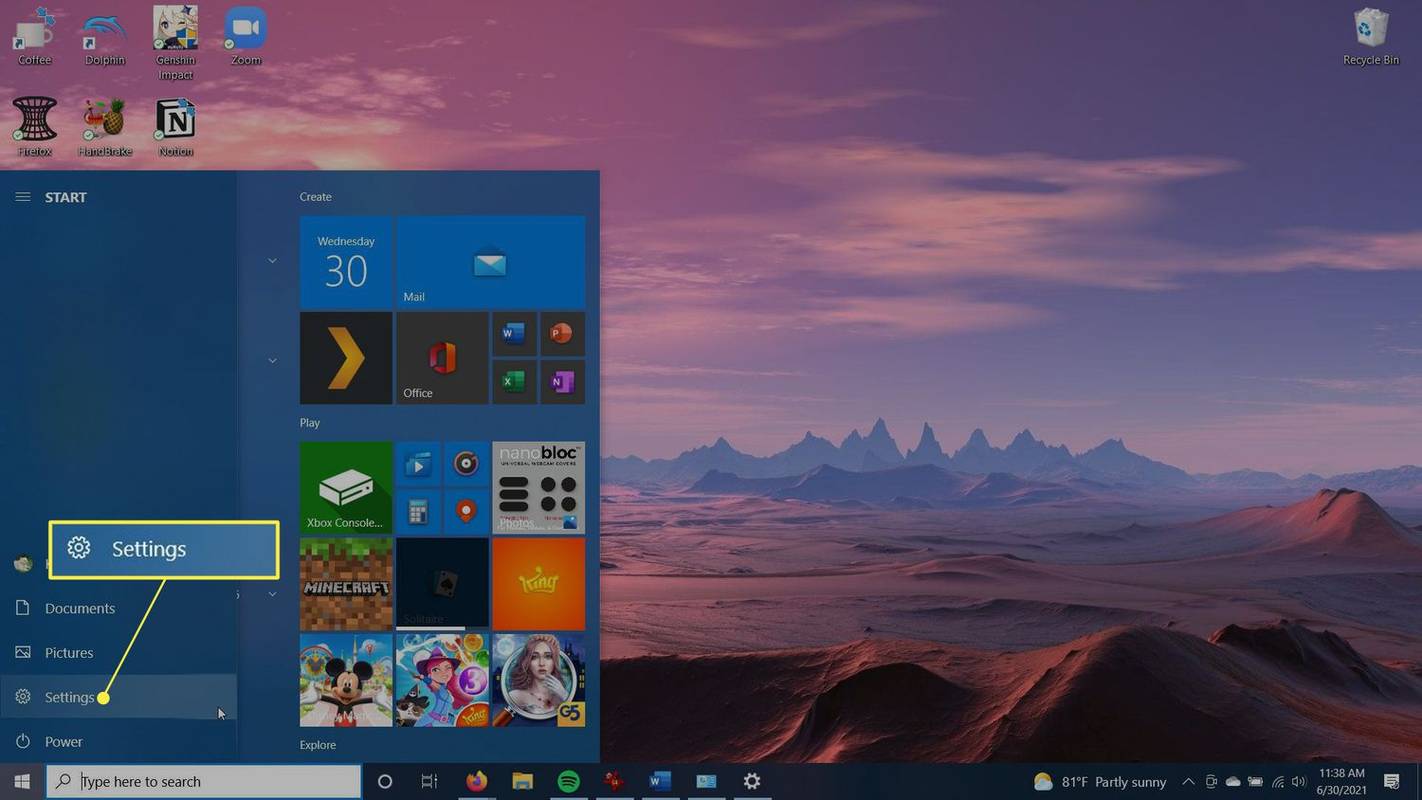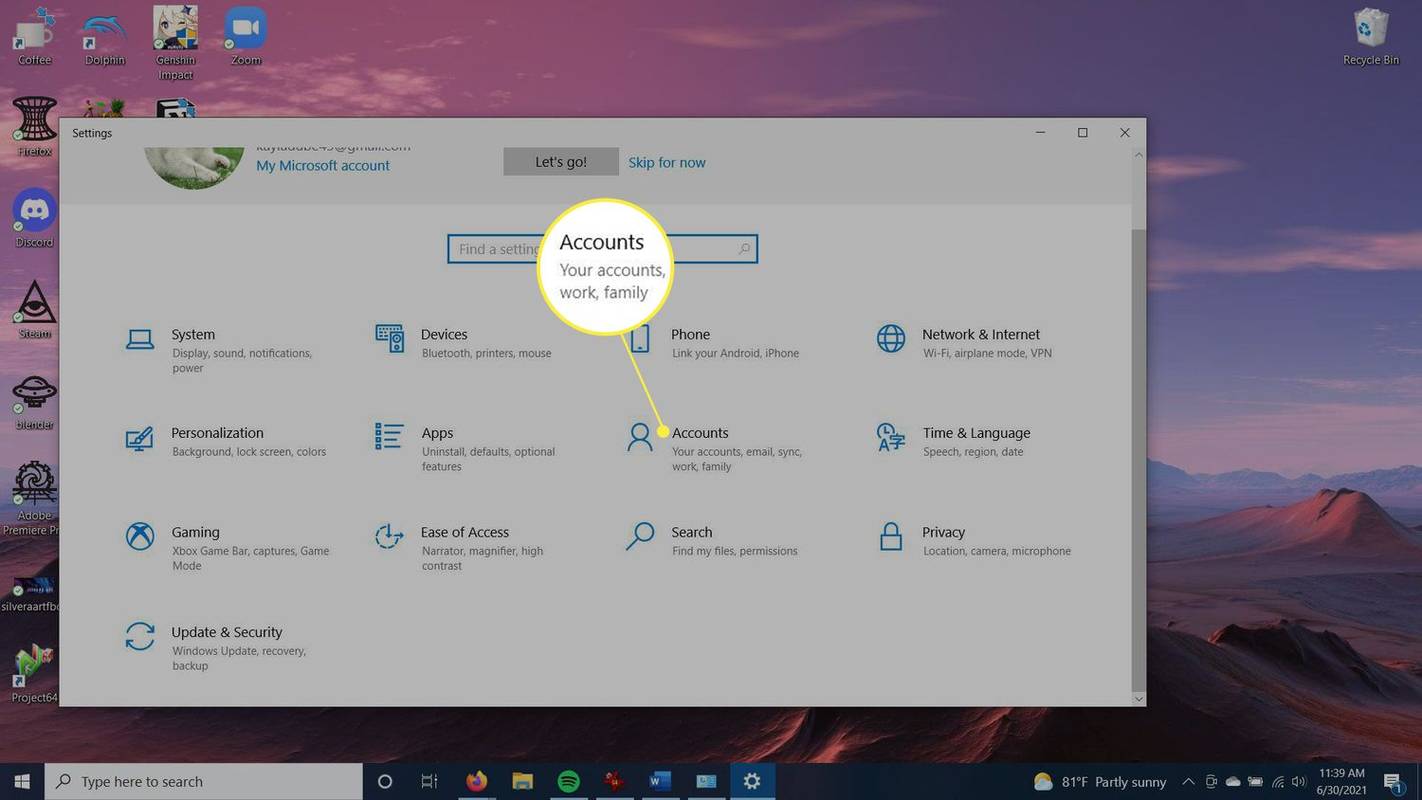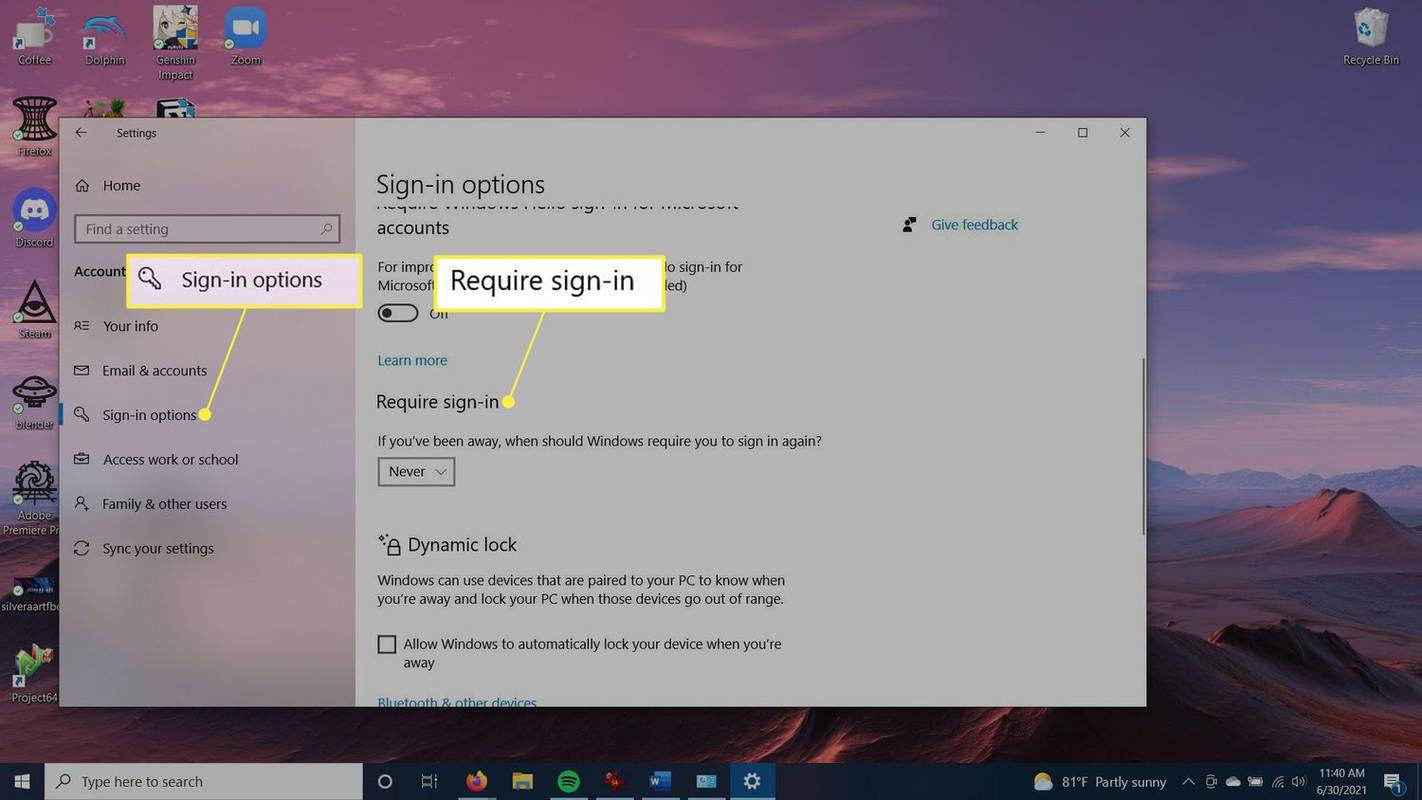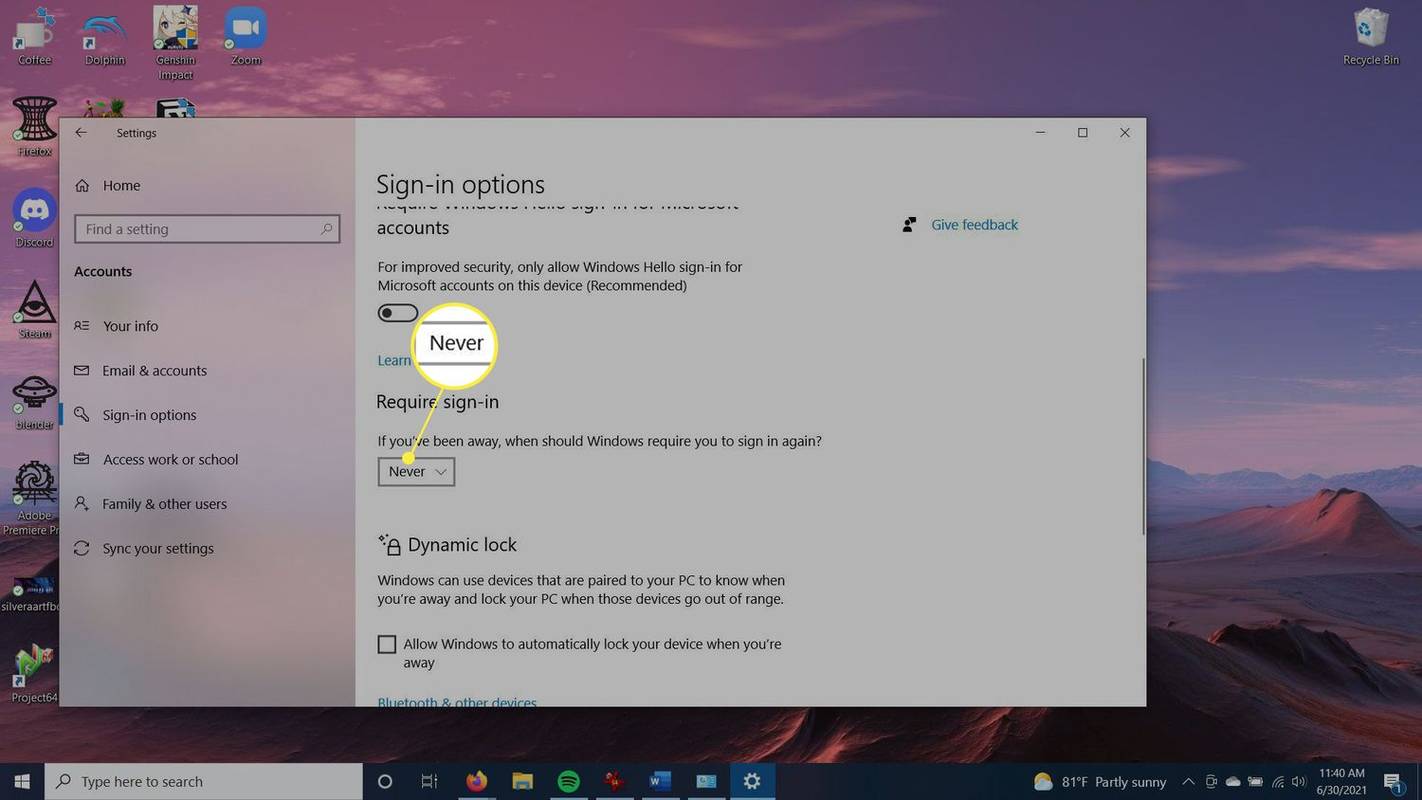Τι να ξέρετε
- Δίπλα στο Απενεργοποιήστε την οθόνη και Θέσετε τον υπολογιστή να κοιμηθεί , επιλέξτε το επιθυμητό χρονικό πλαίσιο στα αναπτυσσόμενα πλαίσια.
-
Μεταβείτε στη γραμμή αναζήτησης και βρείτε το Πίνακας Ελέγχου .
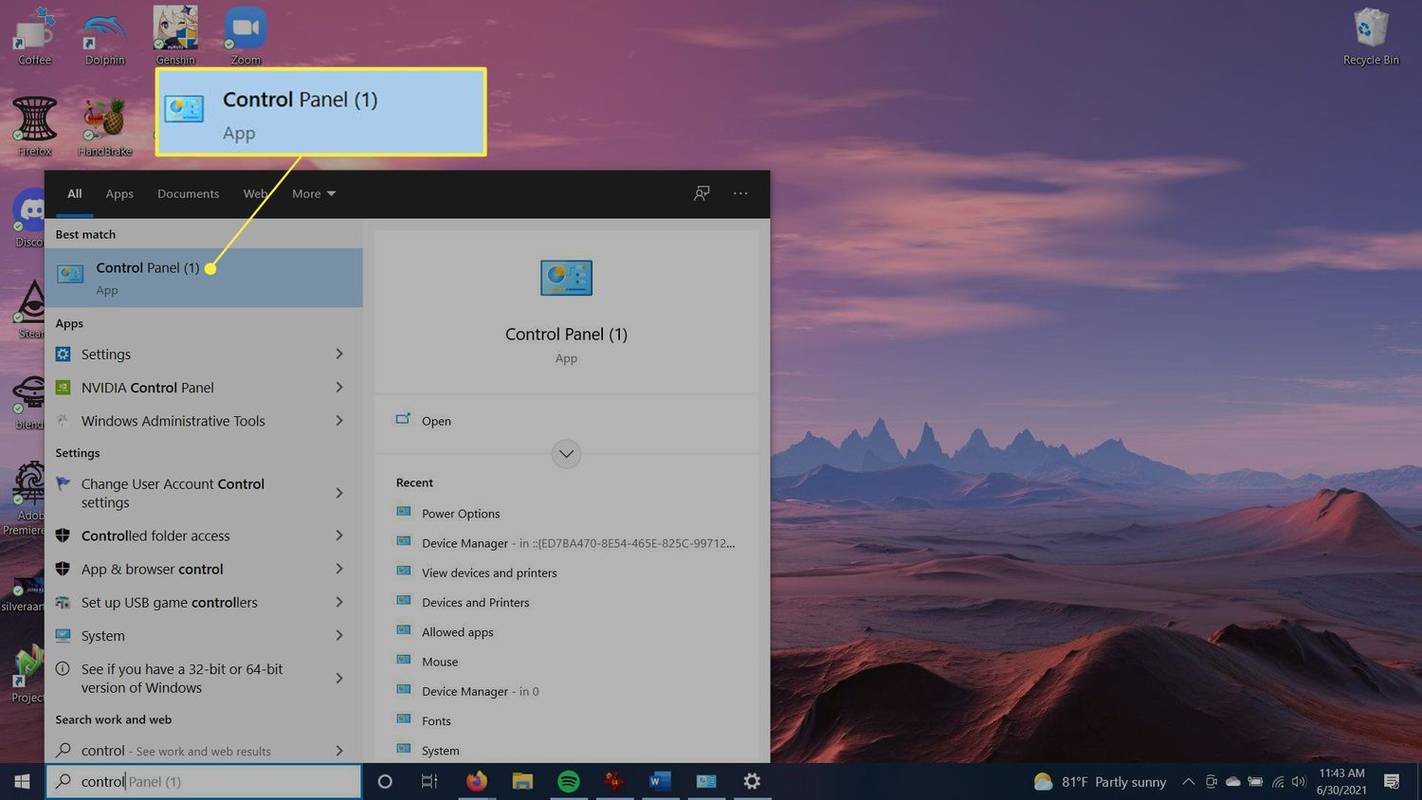
-
Επιλέγω ΣΥΣΤΗΜΑ ΚΑΙ ΑΣΦΑΛΕΙΑ .
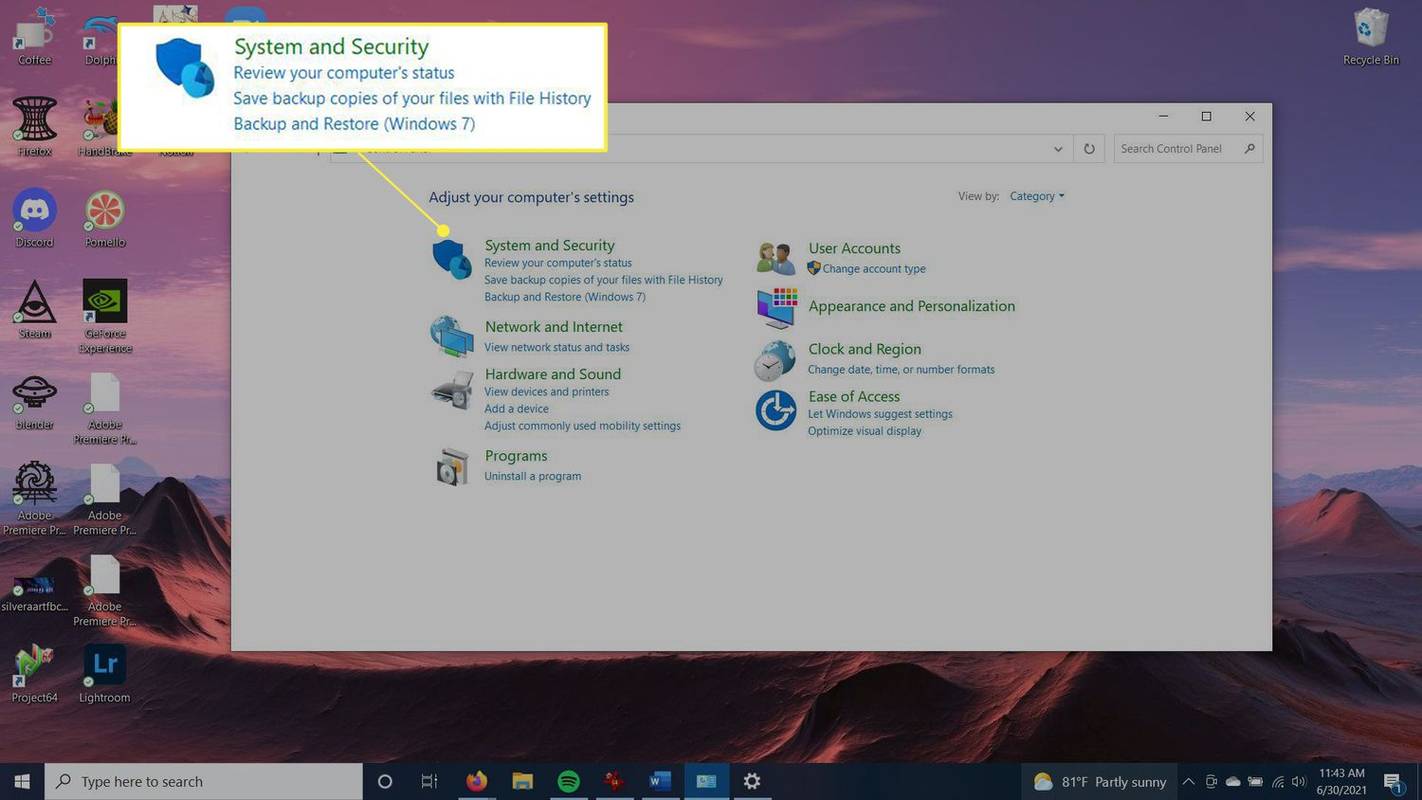
-
Επιλέγω Επιλογές ενέργειας .
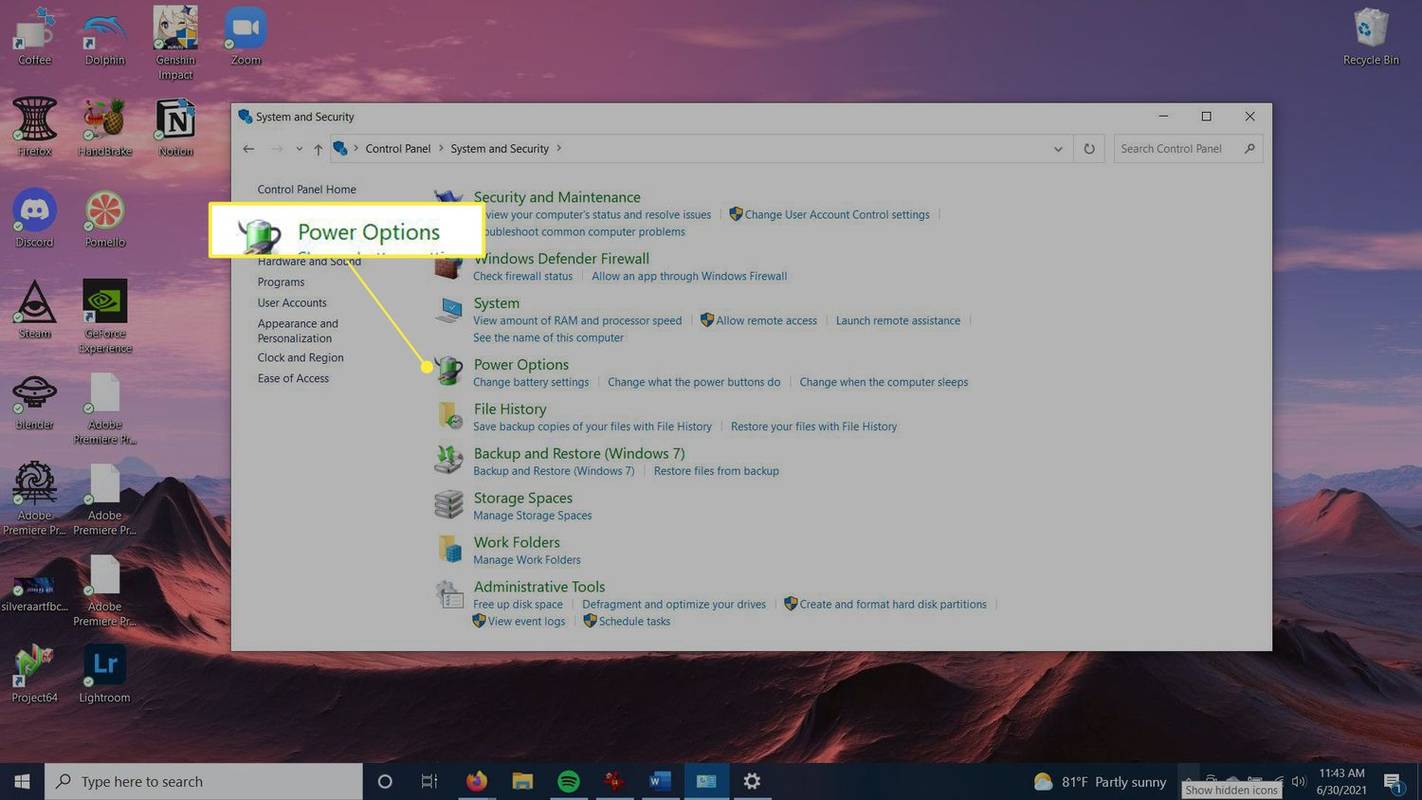
-
Δίπλα στη ρύθμιση σχεδίου που έχετε επιλέξει, επιλέξτε Αλλαγή ρυθμίσεων σχεδίου .
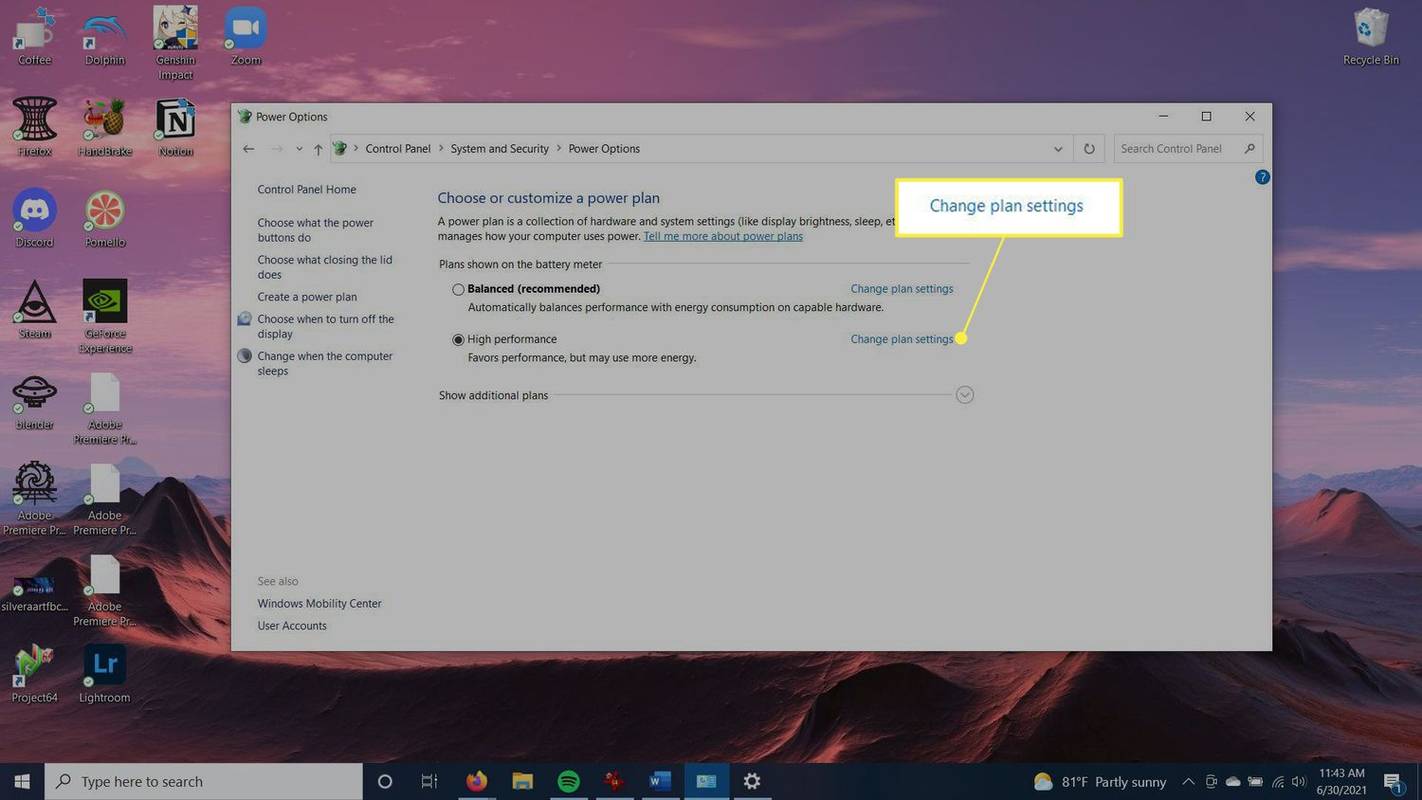
-
ο Απενεργοποιήστε την οθόνη Η επιλογή σάς επιτρέπει να επιλέξετε πόσο καιρό θα παραμείνει αναμμένη η οθόνη του υπολογιστή, είτε με μπαταρία είτε συνδεδεμένη. Μπορείτε να επιλέξετε ένα χρονικό διάστημα ή να επιλέξετε Ποτέ . ο Θέσετε τον υπολογιστή να κοιμηθεί Η επιλογή καθορίζει πόσο καιρό ο ίδιος ο υπολογιστής παραμένει ενεργοποιημένος μέχρι να τεθεί σε κατάσταση αναστολής λειτουργίας.
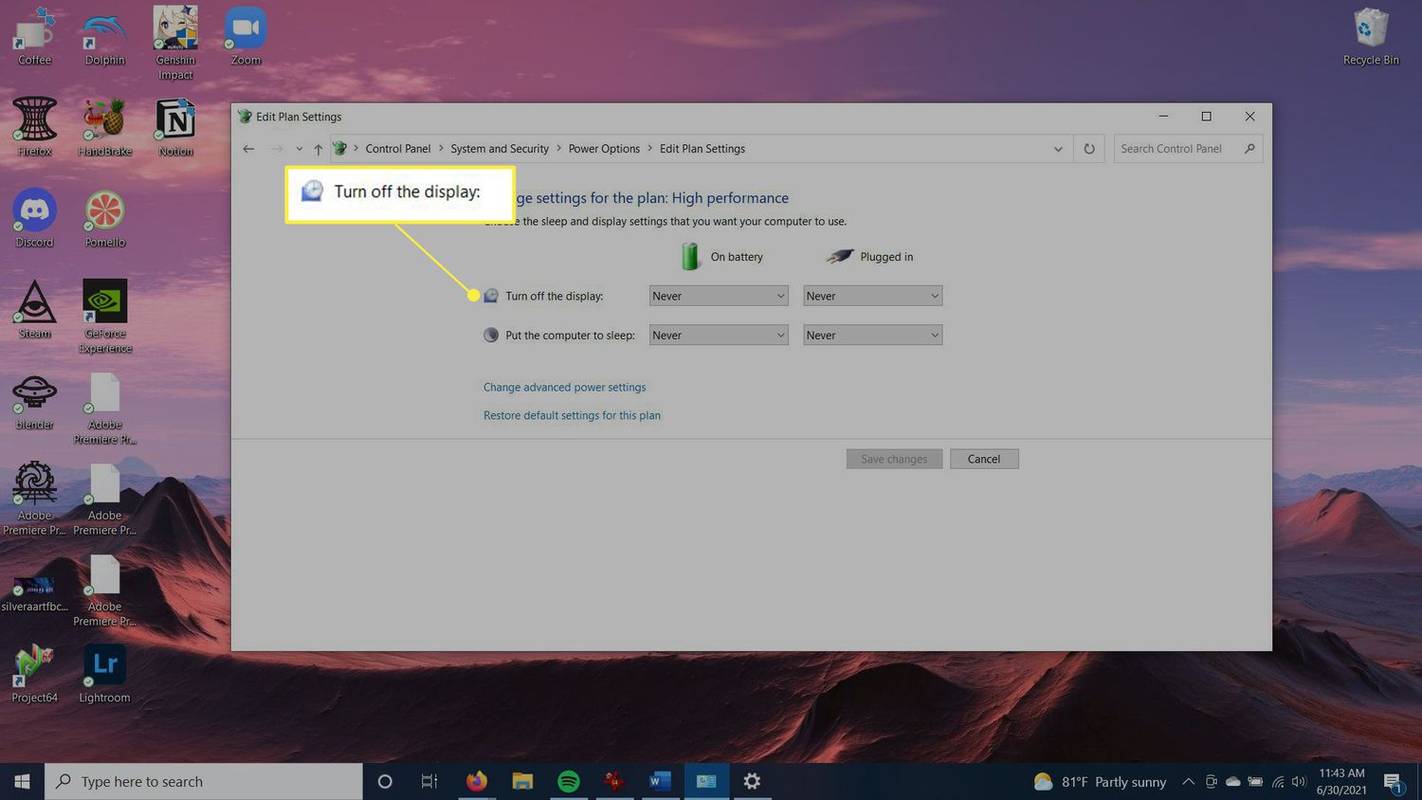
-
Επιλέγω Αποθήκευσε τις αλλαγές .
-
Κατεβάστε το πρόγραμμα για καφέ . Στη συνέχεια, ανοίξτε το πρόγραμμα εγκατάστασης και ακολουθήστε τις οδηγίες για να εγκαταστήσετε το πρόγραμμα.
-
Μόλις εγκατασταθεί, μεταβείτε στη γραμμή αναζήτησης και βρείτε το Καφές πρόγραμμα.
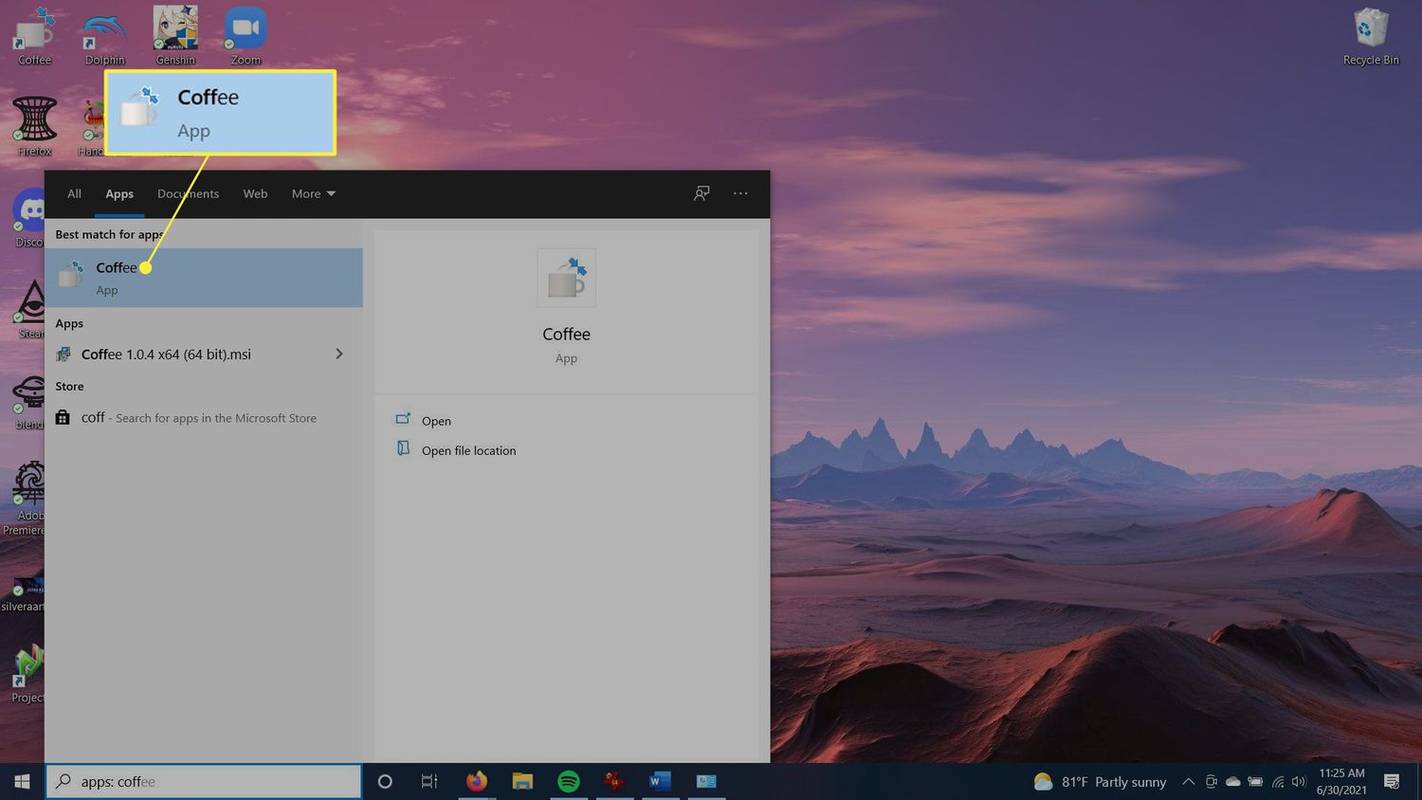
-
Μόλις ανοίξετε το πρόγραμμα, θα αρχίσει να πατάει το πλήκτρο F15 στο παρασκήνιο κάθε λεπτό για να κρατήσει τον υπολογιστή σας ξύπνιο.
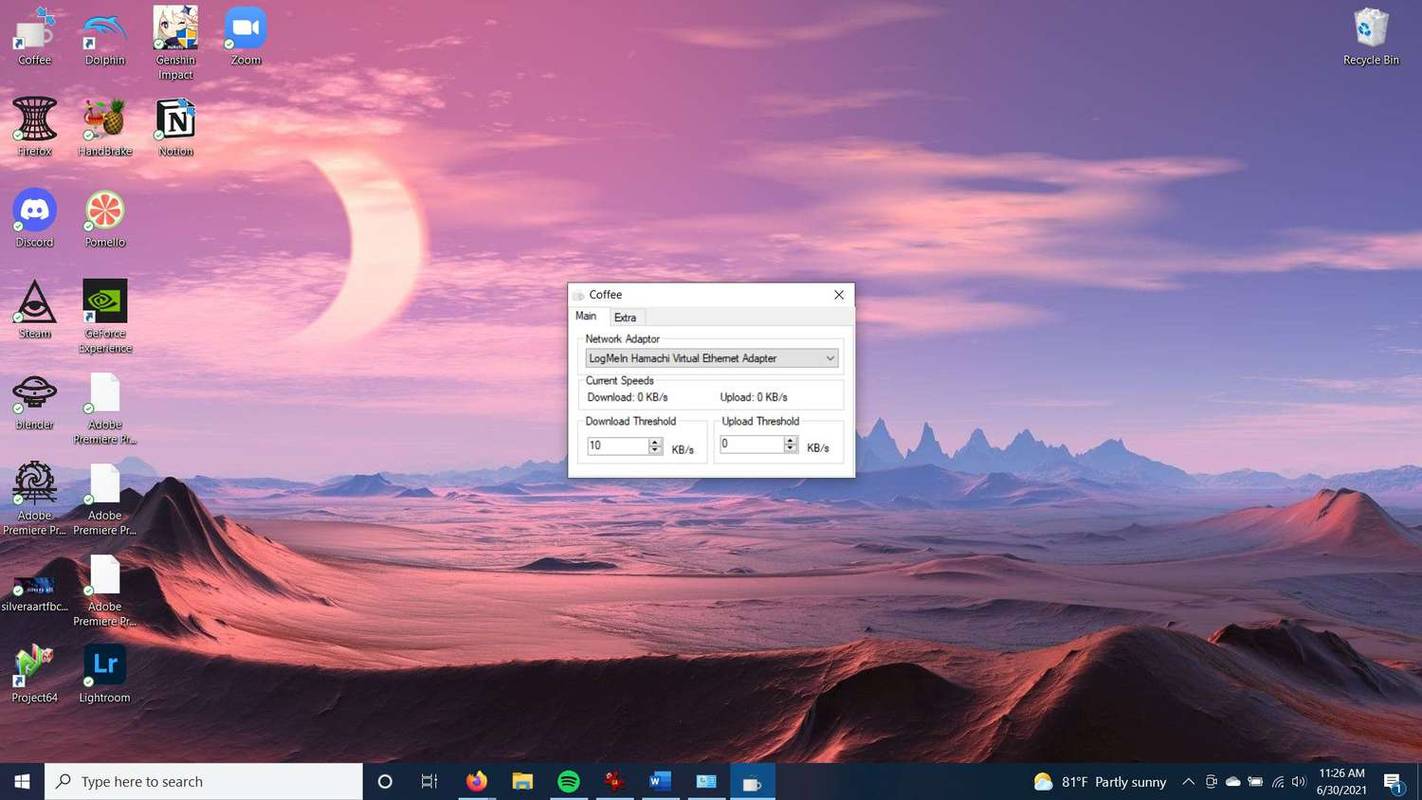
-
Εάν θέλετε να κλείσετε το πρόγραμμα, μεταβείτε στη γραμμή εργαλείων στο κάτω μέρος της επιφάνειας εργασίας σας, κάντε δεξί κλικ στην εφαρμογή Καφές και επιλέξτε Εξοδος .
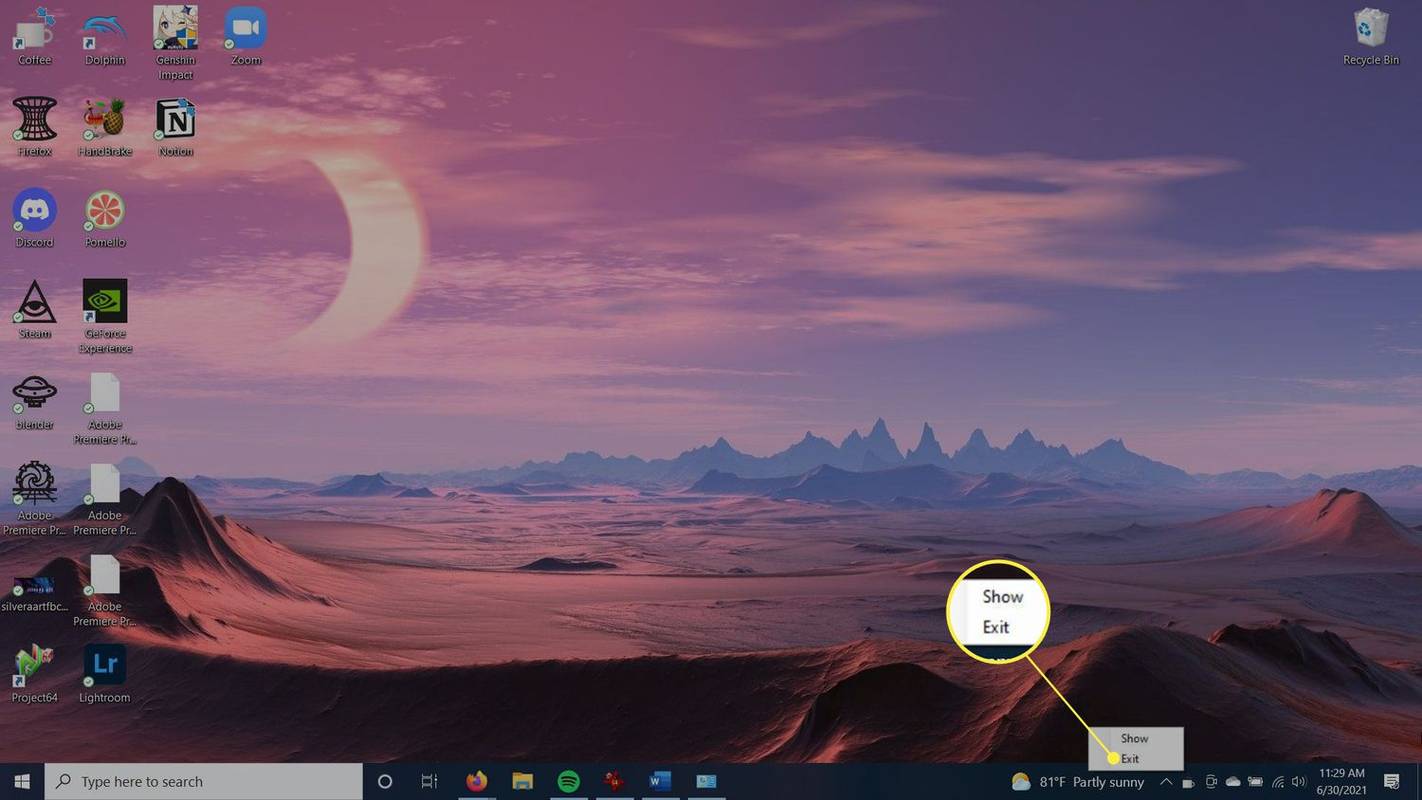
-
μεταβείτε στο Αρχή μενού και επιλέξτε Ρυθμίσεις .
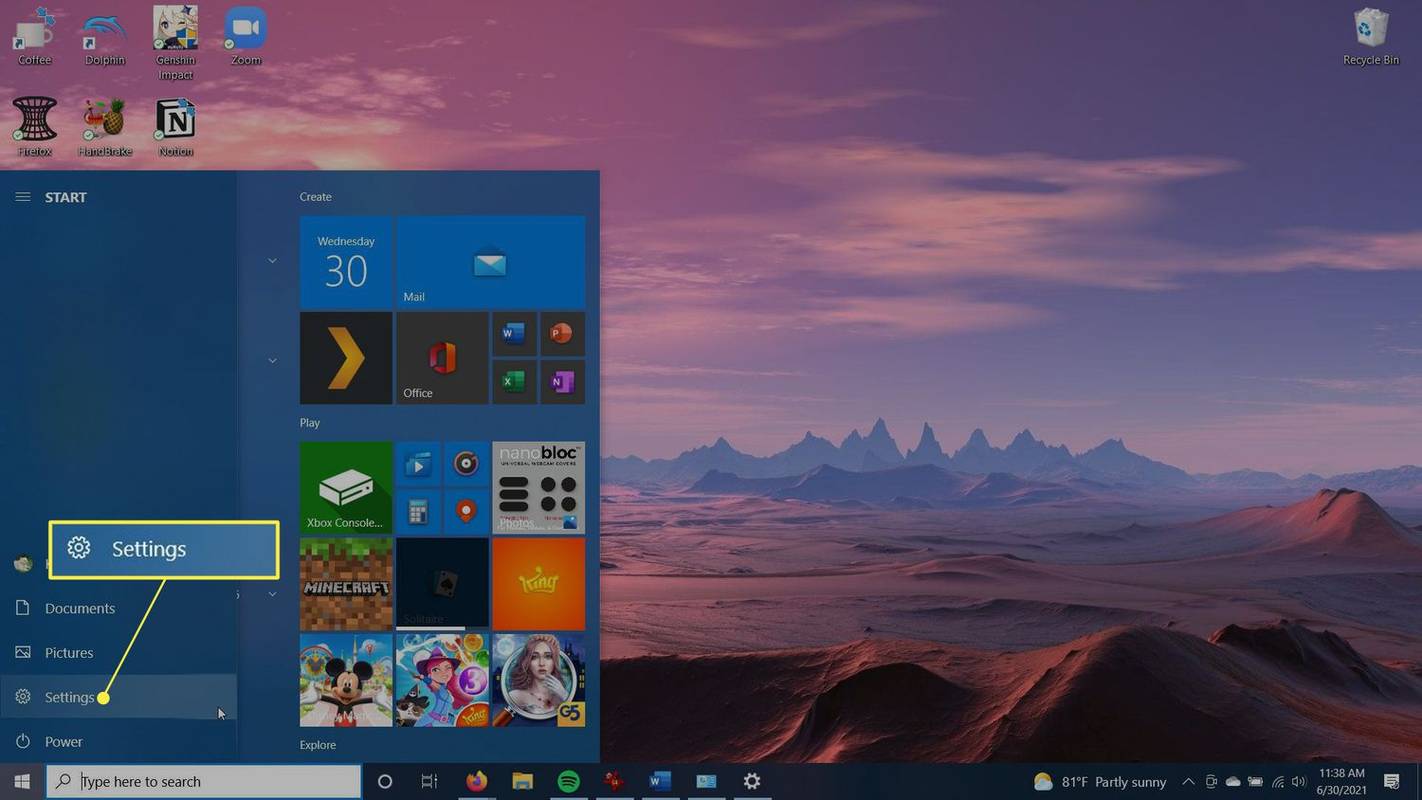
-
Επιλέγω Λογαριασμοί .
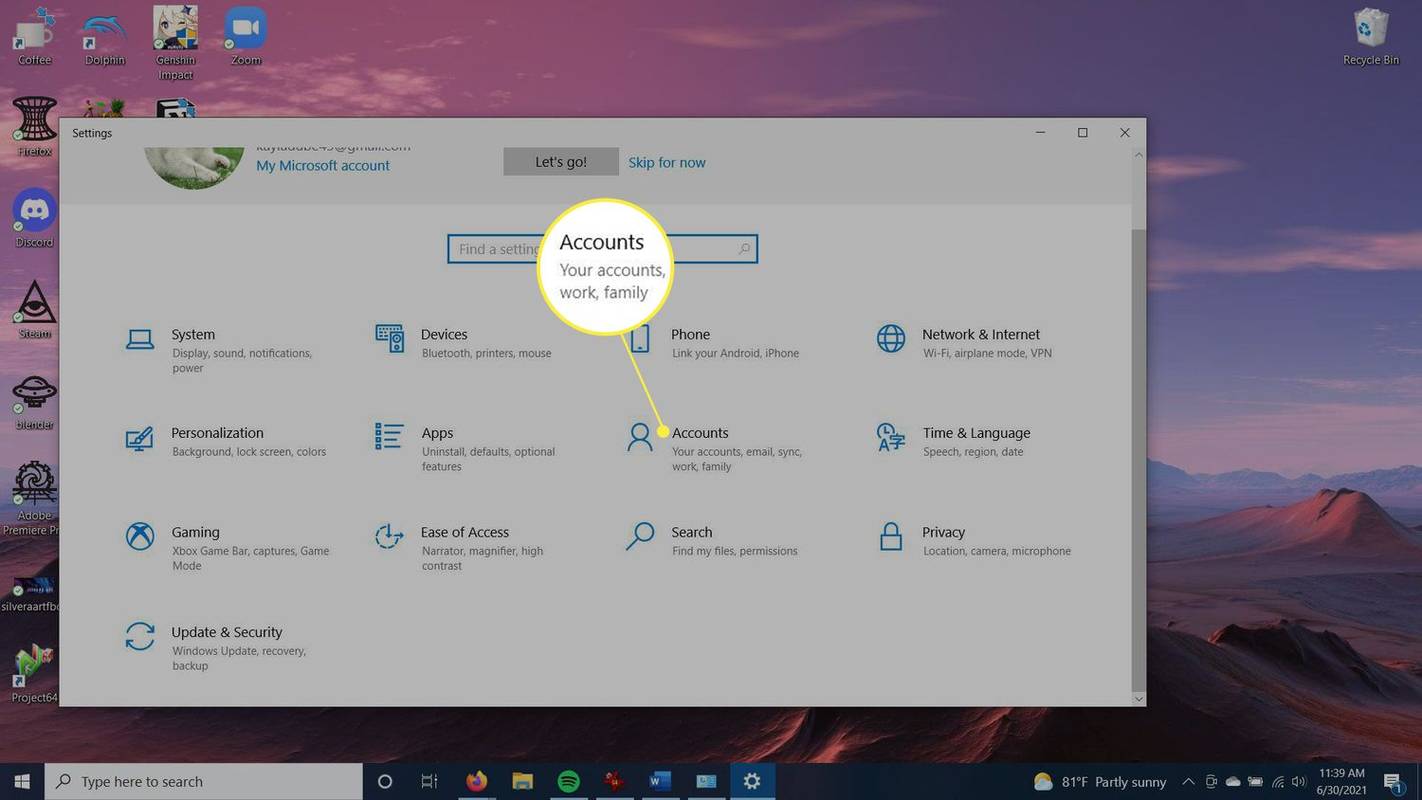
-
Στην πλαϊνή γραμμή, επιλέξτε Επιλογές σύνδεσης και μετά μετακινηθείτε προς τα κάτω στο Απαιτείται σύνδεση .
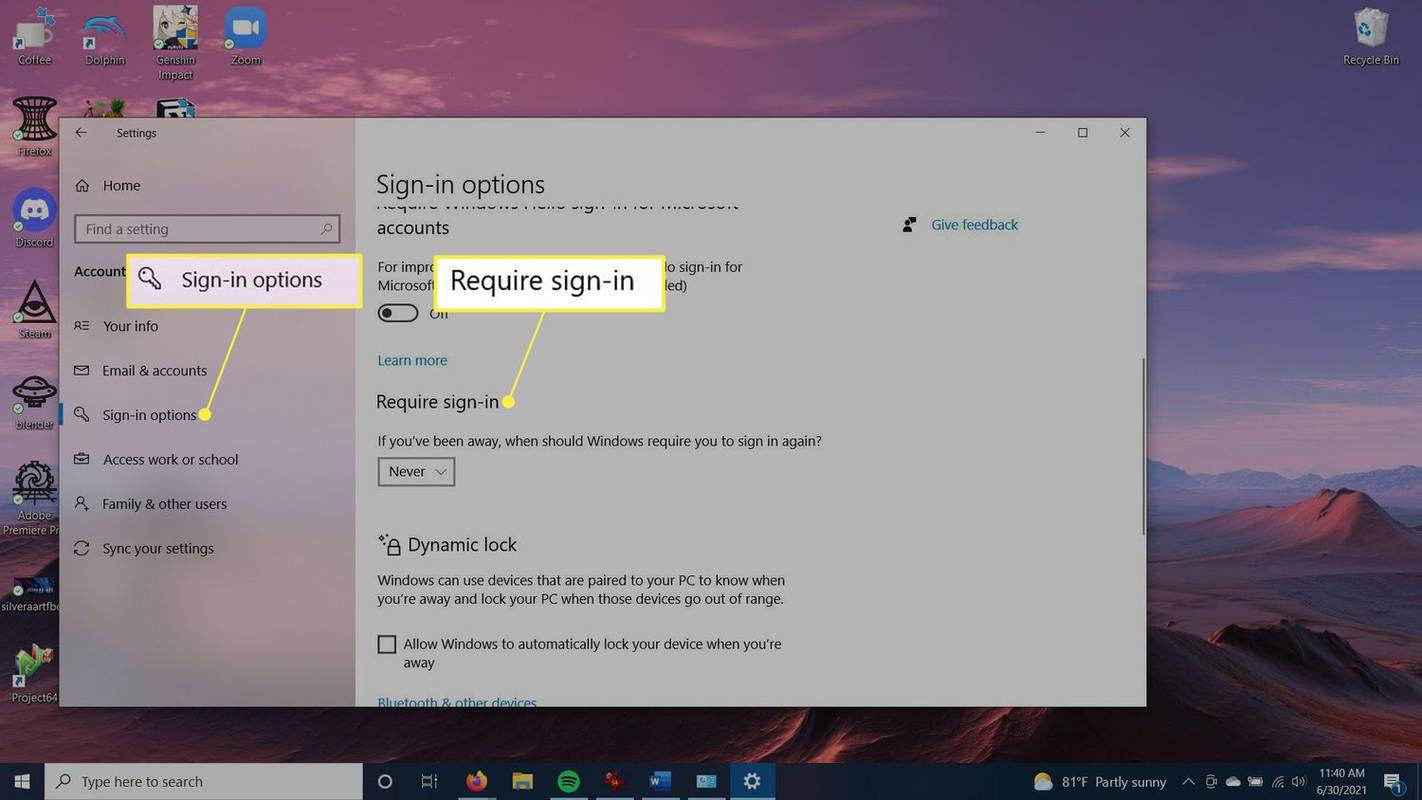
-
Στο αναπτυσσόμενο πλαίσιο κάτω Εάν λείπατε, πότε θα πρέπει τα Windows να σας ζητήσουν να συνδεθείτε ξανά; Επιλέγω Ποτέ . Τώρα δεν θα χρειάζεται να συνδεθείτε ξανά στον υπολογιστή σας όταν τον ξυπνήσετε από τον ύπνο.
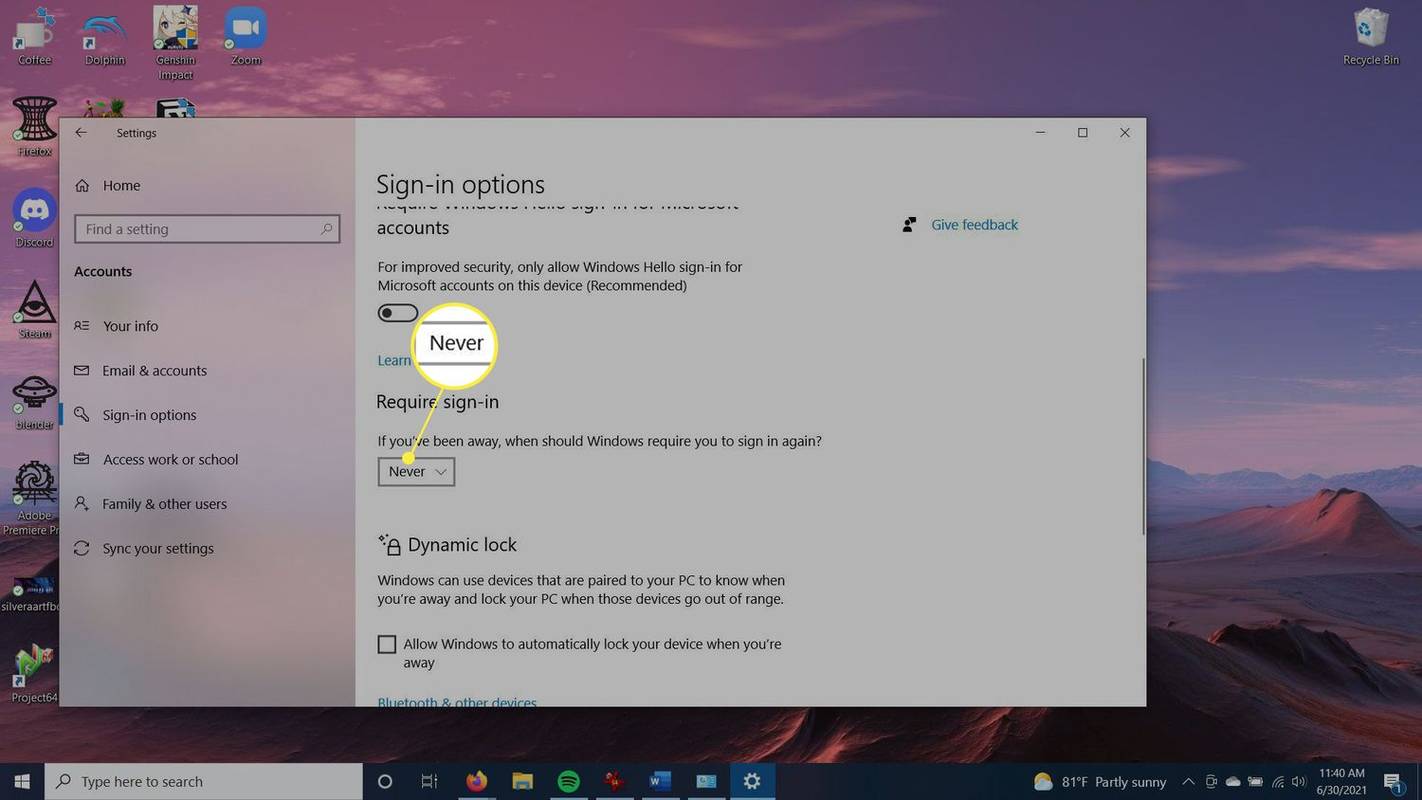
- Πώς μπορώ να κρατήσω τον υπολογιστή μου ξύπνιο χωρίς να αλλάξω τις ρυθμίσεις;
Εκτός από ένα πρόγραμμα που μετακινεί το ποντίκι σας αυτόματα, όπως το Coffee (που περιγράφεται παραπάνω), μπορείτε να προσαρμόσετε την προφύλαξη οθόνης. Παω σε Πίνακας Ελέγχου > Εξατομίκευση > Αλλαγή προφύλαξης οθόνης . Δίπλα στο Στη Συνέχιση, Εμφάνιση της οθόνης σύνδεσης , καταργήστε την επιλογή του πλαισίου. Αυτό εμποδίζει το σύστημά σας να κοιμάται.
- Μπορεί κάποιος να εντοπίσει το Mouse Jiggler στον υπολογιστή μου;
Όχι. Εάν χρησιμοποιείτε τη συσκευή προσθήκης Mouse Jiggler για να σταματήσετε τον υπολογιστή σας να τεθεί σε αδράνεια, το λογισμικό παρακολούθησης των εργαζομένων ή το προσωπικό του δικτύου δεν θα είναι σε θέση να το εντοπίσει επειδή δεν εμπλέκεται λογισμικό. λειτουργεί ως συσκευή δείκτη.
- Πώς μπορώ να κρατήσω έναν υπολογιστή Mac ξύπνιο;
Από το μενού Apple, επιλέξτε Επιλογές συστήματος > Εξοικονομητής ενέργειας . Επιλέξτε το πλαίσιο δίπλα Αποτρέψτε την αυτόματη αδράνεια του υπολογιστή όταν η οθόνη είναι απενεργοποιημένη . Καταργήστε την επιλογή του πλαισίου δίπλα Θέστε τους σκληρούς δίσκους σε κατάσταση αδράνειας όταν είναι δυνατόν . Στη συνέχεια, σύρετε το Ύπνος υπολογιστή και/ή Εμφάνιση ύπνου ρυθμιστικά προς Ποτέ .
Αυτό το άρθρο περιγράφει πώς να κρατάτε τον υπολογιστή σας ξύπνιο, χωρίς να χρειάζεται να αγγίζετε το ποντίκι σας και να το μετακινείτε κάθε τόσο. Μπορείτε να το κάνετε αυτό αλλάζοντας τις ρυθμίσεις τροφοδοσίας του υπολογιστή σας ή κάνοντας λήψη ενός προγράμματος για να μετακινήσετε το ποντίκι σας για λογαριασμό σας.
Οι οδηγίες σε αυτό το άρθρο ισχύουν για τα Windows 10.
Πώς να ξυπνήσετε έναν υπολογιστή από τον ύπνοΠώς μπορώ να κάνω τον υπολογιστή μου να παραμείνει ενεργός;
Εάν θέλετε να σταματήσετε τον υπολογιστή σας από την κατάσταση αναστολής λειτουργίας, μπορείτε να το κάνετε από τις ρυθμίσεις τροφοδοσίας των Windows. Αυτή η μέθοδος θα διατηρήσει τον υπολογιστή σας ενεργοποιημένο ανεξάρτητα από το πόσο καιρό είστε «ανενεργοί» σε αυτόν, χωρίς να μετακινείτε το ποντίκι ή να αγγίζετε το πληκτρολόγιο.
Πώς μπορώ να κάνω τον δρομέα μου να κινείται αυτόματα;
Εάν για οποιονδήποτε λόγο δεν μπορείτε να αλλάξετε τις ρυθμίσεις τροφοδοσίας στον υπολογιστή σας, μπορείτε επίσης να χρησιμοποιήσετε ένα πρόγραμμα που μετακινεί το ποντίκι σας ή πατά αυτόματα ένα κουμπί. Σε αυτά τα βήματα, θα χρησιμοποιήσουμε το πρόγραμμα Coffee.
Πώς μπορώ να σταματήσω το κλείδωμα του υπολογιστή μου;
Εάν ο υπολογιστής σας τεθεί σε αδράνεια μετά από περιόδους αδράνειας, μπορεί να διαπιστώσετε ότι πρέπει να εισαγάγετε τον κωδικό πρόσβασής σας για να αρχίσετε να τον χρησιμοποιείτε ξανά. Αυτή είναι στην πραγματικότητα μια άλλη ρύθμιση που μπορείτε να αλλάξετε εάν δεν θέλετε να συμβεί αυτό.
εικονίδια για παράθυρα 8
Ενδιαφέροντα Άρθρα
Επιλογή Συντάκτη

13 καλύτερα δωρεάν μαθήματα πληκτρολόγησης για παιδιά και ενήλικες
Τα καλύτερα μέρη για να παρακολουθήσετε δωρεάν μαθήματα πληκτρολόγησης για παιδιά ή ενήλικες. Μάθετε να πληκτρολογείτε ή να βελτιώσετε την ταχύτητα και την ακρίβειά σας για να γίνετε καλύτερος δακτυλογράφος.

Πίνακας εξατομίκευσης 2.5
Πίνακας εξατομίκευσης για Windows 7 Starter; Το Windows 7 Home Basic παρέχει εξαιρετικές δυνατότητες εξατομίκευσης για εκδόσεις Windows 7 χαμηλού επιπέδου. Μπορεί να παρακάμψει τους περιορισμούς και προσφέρει τη χρήσιμη διεπαφή χρήστη, όπως στην Ultimate Edition των Windows 7. Το Personalization Panel 2.5 είναι η τελευταία έκδοση. Συνιστάται να ενημερώσετε την τρέχουσα έκδοση σας τώρα!

Πώς να κάνετε streaming Amazon Prime στο Discord
Όταν πρόκειται για συνομιλία στο διαδίκτυο, είναι δύσκολο να νικήσετε το Discord. Αν και η εφαρμογή ξεκίνησε με μια λατρεία από την κοινότητα των τυχερών παιχνιδιών, το Discord έχει γίνει τέλειο για ομάδες που θέλουν να παραμείνουν μαζί στο διαδίκτυο. Αν εσύ και οι φίλοι σου

Ξέχασα τον κωδικό πρόσβασης των Windows 8! Ποιες είναι οι επιλογές μου;
Ακολουθούν διάφορα πράγματα που πρέπει να δοκιμάσετε και θα σας βοηθήσουν να επιστρέψετε εάν έχετε ξεχάσει τον κωδικό πρόσβασής σας στα Windows 8.

Πώς να το διορθώσετε όταν το Chromebook δεν συνδέεται σε Wi-Fi
Εάν το Chromebook σας δεν συνδέεται σε Wi-Fi, αυτό μπορεί να οφείλεται σε πολλά προβλήματα. Δοκιμάστε αυτά τα βήματα αντιμετώπισης προβλημάτων για να συνδεθείτε γρήγορα.

Οι καλύτεροι εκτυπωτές AirPrint του 2024
Αξιολογήσαμε εκτυπωτές με δυνατότητα AirPrint για να βρούμε τις καλύτερες διαθέσιμες επιλογές αυτήν τη στιγμή, συμπεριλαμβανομένων μοντέλων από τις HP, Canon και Brother.