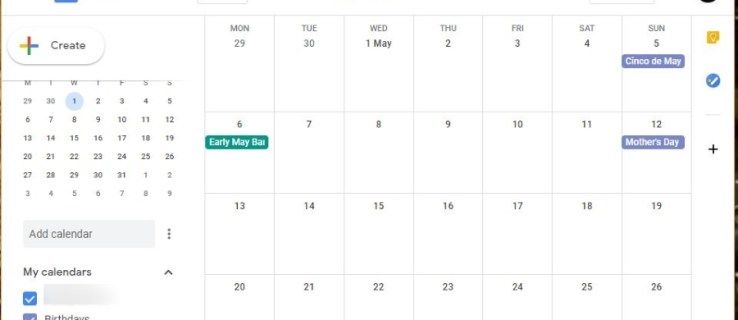Κατά τη δημιουργία παρουσιάσεων, το PowerPoint σάς επιτρέπει να επιλέξετε μεταξύ κατακόρυφου ή οριζόντιου προσανατολισμού. Μόλις επιλεγεί, θα εφαρμοστεί σε όλες τις διαφάνειες. Τι γίνεται αν θέλετε να το ανακατέψετε;

Θα συζητήσουμε εάν είναι δυνατό να δημιουργήσετε ένα από τα πορτρέτα των διαφανειών στο PowerPoint και άλλα.
Μπορώ να κάνω μόνο ένα πορτρέτο διαφάνειας στο PowerPoint;
Δυστυχώς, το PowerPoint δεν σας επιτρέπει να αλλάξετε τον προσανατολισμό για ορισμένες διαφάνειες. Θα πρέπει να αλλάξετε τον προσανατολισμό ολόκληρης της παρουσίασής σας.
Μπορείτε πάντα να εισαγάγετε μια εικόνα με πορτραίτο ή να περικόψετε τις φωτογραφίες σας για να ταιριάζουν στην οθόνη. Επιπλέον, το PowerPoint σάς επιτρέπει να προσαρμόσετε το μέγεθος των διαφανειών σας στην οθόνη σας.
πού μπορώ να πάω για να εκτυπώσω ένα έγγραφο
Αν και το PowerPoint δεν επιτρέπει μεικτούς προσανατολισμούς, υπάρχει μια λύση που περιλαμβάνει δύο καταστρώματα παρουσίασης.
Πώς να δημιουργήσετε μόνο ένα πορτρέτο διαφάνειας στα Windows
Οι χρήστες των Windows μπορούν να ακολουθήσουν τα παρακάτω βήματα για να εισαγάγουν μία κατακόρυφη διαφάνεια:
- Δημιουργήστε δύο αρχεία παρουσίασης. Το πρώτο αρχείο είναι η κύρια γέφυρα σε οριζόντια λειτουργία και το δεύτερο αρχείο θα πρέπει να περιέχει αυτή τη μία διαφάνεια κατακόρυφα.
- Στην επίσημη παρουσίαση (πρώτο αρχείο), μεταβείτε στη θέση όπου θέλετε να εισαγάγετε την κατακόρυφη διαφάνεια και επιλέξτε το κείμενο, την εικόνα ή το αντικείμενο που θέλετε να συνδέσετε.

- Μεταβείτε στην καρτέλα Εισαγωγή.

- Στην ενότητα Σύνδεσμοι, πατήστε Ενέργεια.

- Επιλέξτε πότε θέλετε να εμφανίζεται η διαφάνεια με πορτραίτο. Μπορείτε να επιλέξετε Κλικ ποντικιού ή Πάνω από το ποντίκι. Εάν επιλέξετε το τελευταίο, η διαφάνεια με πορτραίτο θα ανοίξει όταν τοποθετήσετε το δείκτη του ποντικιού πάνω από τη συνδεδεμένη τοποθεσία.

- Πατήστε Υπερσύνδεσμος προς.

- Στο αναπτυσσόμενο μενού, επιλέξτε Άλλη παρουσίαση PowerPoint.

- Βρείτε την παρουσίαση που θέλετε να συνδέσετε στο πρωτότυπο και πατήστε ΟΚ.

- Πατήστε ξανά ΟΚ.

Όταν εισέρχεστε στην προβολή διαφανειών και μεταβείτε στο συνδεδεμένο κείμενο, εικόνα ή αντικείμενο, τοποθετήστε το δείκτη του ποντικιού πάνω ή κάντε κλικ σε αυτό, ανάλογα με την επιλογή που έχετε επιλέξει. Η διαφάνεια πορτραίτου θα εμφανιστεί στην οθόνη σας. Όταν θέλετε να βγείτε από την κατακόρυφη διαφάνεια, πατήστε Esc και θα επιστρέψετε στην οριζόντια παρουσίαση.
Εάν θέλετε να χρησιμοποιήσετε πολλές διαφάνειες κατακόρυφα, συνιστούμε να δημιουργήσετε ένα ξεχωριστό αρχείο PowerPoint για όλες και να τις συνδέσετε με το κύριο αρχείο.
Συμβουλή: Όταν δημιουργείτε τα δύο αρχεία παρουσίασης, κάντε το στον ίδιο φάκελο για ευκολότερη πλοήγηση.
Πώς να φτιάξετε μόνο ένα πορτρέτο διαφανειών σε Mac
Όπως και με τα Windows, υπάρχει μια λύση. Ακολουθήστε τα παρακάτω βήματα:
- Δημιουργήστε δύο αρχεία PowerPoint: ένα για την επίσημη παρουσίασή σας και το άλλο για τη μεμονωμένη διαφάνεια που θα εισαχθεί. Κρατήστε και τα δύο στον ίδιο φάκελο.
- Ανοίξτε την γέφυρα παρουσίασης και μεταβείτε στο σημείο όπου θέλετε να εισαγάγετε την κατακόρυφη διαφάνεια. Επιλέξτε το κείμενο, το αντικείμενο ή την εικόνα που θέλετε να συνδέσετε στην κατακόρυφη διαφάνεια.
- Μεταβείτε στην καρτέλα Εισαγωγή και πατήστε Ενέργεια. Εάν έχετε παλαιότερο Mac, μεταβείτε στην καρτέλα Παρουσίαση και πατήστε Ενέργεια.
- Επιλέξτε πότε θέλετε να εμφανίζεται η διαφάνεια με πορτραίτο. Μπορείτε να επιλέξετε Κλικ ποντικιού ή Πάνω από το ποντίκι. Για το τελευταίο, η διαφάνεια πορτραίτου θα ανοίξει όταν τοποθετείτε το δείκτη του ποντικιού πάνω από τη συνδεδεμένη τοποθεσία.
- Πατήστε Υπερσύνδεσμος προς.
- Επιλέξτε Άλλη παρουσίαση PowerPoint από το αναπτυσσόμενο μενού.
- Βρείτε την παρουσίαση που θέλετε να συνδέσετε και πατήστε ΟΚ δύο φορές.
Συνδέστε δύο ή περισσότερες παρουσιάσεις με εναλλαγή προσανατολισμών
Δυστυχώς, το PowerPoint δεν σας επιτρέπει να συνδυάσετε κατακόρυφο και οριζόντιο προσανατολισμό σε ένα αρχείο. Μπορείτε, όμως, να δημιουργήσετε μόνο μία διαφάνεια κατακόρυφα σε ένα αρχείο PowerPoint και να τη συνδέσετε με την οριζόντια παρουσίασή σας. Αν και μπορεί να φαίνεται περίπλοκο, αυτή είναι η καλύτερη διαθέσιμη λύση μέχρι στιγμής και λειτουργεί τόσο για Windows όσο και για Mac.
Πώς διαχειριστήκατε αυτό το πρόβλημα; Έχετε βρει κάποια άλλη λύση ή είστε ικανοποιημένοι με τη μέθοδο όπως συζητήθηκε παραπάνω; Ενημερώστε μας στα σχόλια.