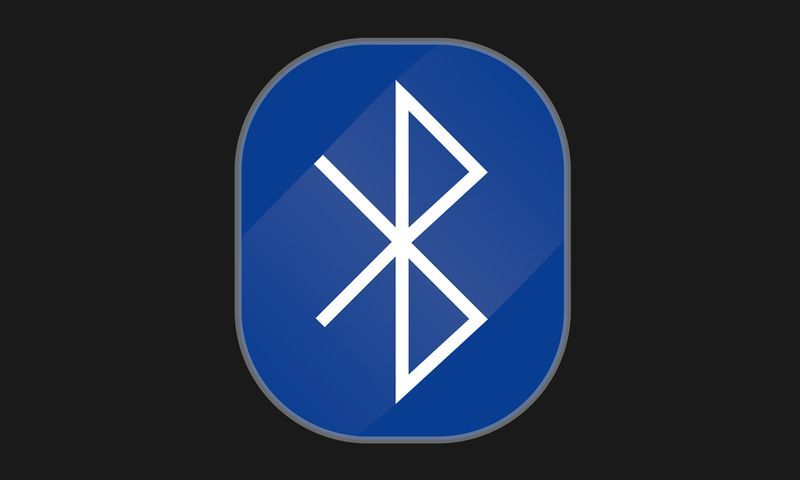Το Google Photos είναι μια εξαιρετική υπηρεσία για την οργάνωση εικόνων, βίντεο, κινούμενων σχεδίων και κολάζ που περιέχουν τις πολύτιμες αναμνήσεις σας. Χρησιμοποιεί ξεχωριστό χώρο αποθήκευσης από το Google Drive, οπότε μπορεί επίσης να σας επιτρέψει να αποθηκεύσετε περισσότερα αρχεία χωρίς να χρειάζεται να πληρώσετε για επιπλέον χωρητικότητα.

Παρόλο που δεν υπάρχει τίποτα κακό με τη χρήση του Google Drive, το Google Photos σάς δίνει τη δυνατότητα να δημιουργήσετε άλμπουμ και να ταξινομήσετε αυτόματα τις μεταφορτωμένες φωτογραφίες ανά κατηγορία. Αυτό που είναι ακόμα πιο δροσερό είναι ότι μπορείτε να δημιουργήσετε ταινίες με αξιοπρεπή εμφάνιση χρησιμοποιώντας την έκδοση της υπηρεσίας για τον ιστό και την εφαρμογή για κινητά!
Τα ακόλουθα σεμινάρια θα σας δείξουν πώς να το κάνετε ακριβώς αυτό.
ο πιο γρήγορος τρόπος για να ξεκλειδώσετε συμμαχικούς αγώνες
Πώς να δημιουργήσετε μια ταινία από τις φωτογραφίες σας Google;
Πρώτα, πρέπει να πάτε photos.google.com και συνδεθείτε στον Λογαριασμό σας Google. Από εκεί, ακολουθήστε τα επόμενα βήματα:
- Κάντε κλικ στην επιλογή '' Βοηθητικά προγράμματα 'στο αριστερό μενού.

- Ορίστε την επιλογή «Δημιουργία νέου».

- Κάντε κλικ στο κουμπί «Ταινία».

- Επιλέξτε ένα θέμα ταινίας (προαιρετικό βήμα).

- Κάντε κλικ στο κουμπί 'Έναρξη'.

- Επιλέξτε τις φωτογραφίες που θέλετε στην ταινία σας.
- Περιμένετε μέχρι το Google Photos να προσθέσει όλα τα αρχεία και να εμφανίσει την οθόνη «Πρόγραμμα επεξεργασίας ταινιών».
- Για να αλλάξετε τη σειρά των εικόνων, κάντε κλικ στο εικονίδιο της ταινίας.

- Σύρετε εικόνες γύρω από ό, τι θέλετε.

- Πατήστε το κεντρικό εικονίδιο για να εμφανιστεί ο επιλογέας μουσικής.
- Επιλέξτε θεματική μουσική ή μουσική από τη συλλογή σας.

- Κάντε κλικ στο εικονίδιο εφέ στην επάνω αριστερή γωνία για να αλλάξετε το στυλ της ταινίας.
- Κάντε προεπισκόπηση ενός εφέ από τη λίστα πριν αποδεχτείτε τυχόν αλλαγές.
- Δώστε ένα όνομα στην ταινία και ξεκινήστε τη σύνταξη της.
- Κατεβάστε το αρχείο mp4 εάν θέλετε να το αποθηκεύσετε.
Λάβετε υπόψη ότι το Google Photos προσφέρει βασικά θέματα ταινιών. Θα βρείτε θέματα για κατοικίδια, Ημέρα της Μητέρας, In Loving Memory, Ημέρα του Αγίου Βαλεντίνου, παιδικά θέματα και ούτω καθεξής.
Δεν χρειάζεται να επιλέξετε ένα συγκεκριμένο θέμα, αλλά αν το κάνετε, το Google θα αναζητήσει τα άλμπουμ σας για φωτογραφίες που ταιριάζουν με αυτό το στυλ και θα τα προσθέσει αυτόματα στην ταινία.
Πώς να δημιουργήσετε μια ταινία από τις φωτογραφίες σας Google σε iPhone ή iPad;
Δεν χρειάζεται να χρησιμοποιήσετε τον υπολογιστή σας για να δημιουργήσετε μια ταινία στον λογαριασμό σας στο Google Photos. Όλα τα μέσα είναι προσβάσιμα και μέσω κινητών συσκευών.
- Πατήστε το εικονίδιο για την εφαρμογή Google Photos.

- Συνδεθείτε στον λογαριασμό σας εάν δεν είστε ήδη συνδεδεμένοι.
- Πατήστε την επιλογή «Βιβλιοθήκη».

- Πατήστε το κουμπί «Βοηθητικά προγράμματα» στο αριστερό μενού.

- Ορίστε την επιλογή «Δημιουργία νέου».

- Κάντε κλικ στο κουμπί «Ταινία».

- Επιλέξτε ένα θέμα ταινίας (προαιρετικό βήμα).
- Κάντε κλικ στο κουμπί 'Έναρξη'.

- Επιλέξτε τις φωτογραφίες που θέλετε στην ταινία σας.
- Περιμένετε μέχρι το Google Photos να προσθέσει όλα τα αρχεία και να εμφανίσει την οθόνη «Πρόγραμμα επεξεργασίας ταινιών».
- Για να αλλάξετε τη σειρά των εικόνων, πατήστε στο εικονίδιο της ταινίας.

- Σύρετε εικόνες γύρω από ό, τι θέλετε.

- Πατήστε το κεντρικό εικονίδιο για να εμφανιστεί ο επιλογέας μουσικής.
- Επιλέξτε θεματική μουσική ή μουσική από τη συλλογή σας.

- Κάντε κλικ στο εικονίδιο εφέ στην επάνω αριστερή γωνία για να αλλάξετε το στυλ της ταινίας.
- Κάντε προεπισκόπηση ενός εφέ από τη λίστα πριν αποδεχτείτε τυχόν αλλαγές.
- Δώστε ένα όνομα στην ταινία και ξεκινήστε τη σύνταξη της.
- Κατεβάστε το αρχείο mp4 εάν θέλετε να το αποθηκεύσετε.
Λάβετε υπόψη ότι μπορείτε επίσης να προσθέσετε ένα θέμα στην ταινία σας. Επιλέξτε το θέμα που θέλετε πριν επιλέξετε φωτογραφίες και βίντεο για την ταινία σας.
Πώς να δημιουργήσετε μια ταινία από τις φωτογραφίες σας Google σε συσκευές Android;
Λάβετε υπόψη ότι αυτό θα πρέπει να λειτουργεί στις περισσότερες συσκευές Android. Ωστόσο, ορισμένα smartphone χωρίς υποστήριξη της Google ενδέχεται να απαιτήσουν πρόσθετο παιχνίδι για πρόσβαση στο Google Photos.
- Πατήστε το εικονίδιο για την εφαρμογή Google Photos.

- Συνδεθείτε στον λογαριασμό σας εάν έχετε αποσυνδεθεί.
- Ορίστε την επιλογή «Βιβλιοθήκη».

- Πατήστε το κουμπί «Βοηθητικά προγράμματα».

- Ορίστε την επιλογή «Δημιουργία νέου».
- Κάντε κλικ στο κουμπί «Ταινία».

- Επιλέξτε ένα θέμα ταινίας (προαιρετικό βήμα).

- Κάντε κλικ στο κουμπί 'Έναρξη'.

- Επιλέξτε τις φωτογραφίες που θέλετε στην ταινία σας.

- Περιμένετε μέχρι το Google Photos να προσθέσει όλα τα αρχεία και να εμφανίσει την οθόνη «Πρόγραμμα επεξεργασίας ταινιών».
- Για να αλλάξετε τη σειρά των εικόνων, πατήστε στο εικονίδιο της ταινίας.

- Σύρετε εικόνες γύρω από ό, τι θέλετε.

- Πατήστε το κεντρικό εικονίδιο για να εμφανιστεί ο επιλογέας μουσικής.
- Επιλέξτε θεματική μουσική ή μουσική από τη συλλογή σας.

- Κάντε κλικ στο εικονίδιο εφέ (το εικονίδιο πάνω από το κουμπί επισκόπησης) για να αλλάξετε το στυλ της ταινίας.
- Κάντε προεπισκόπηση ενός εφέ από τη λίστα πριν αποδεχτείτε τυχόν αλλαγές.
- Δώστε ένα όνομα στην ταινία και ξεκινήστε τη σύνταξη της.
Προσθέστε ένα από τα προαιρετικά θέματα εάν θέλετε ένα συγκεκριμένο θέμα για την ταινία σας. Ορίστε την επιλογή «Εξαγωγή βίντεο» εάν θέλετε να κατεβάσετε μια έκδοση mp4 του αρχείου στη συσκευή σας.
Πρόσθετες συχνές ερωτήσεις
Πώς δημιουργείτε άλμπουμ φωτογραφιών στο Google Photos;
Κάθε άλμπουμ φωτογραφιών και βίντεο στις Φωτογραφίες Google υποστηρίζει έως και 20.000 αρχεία. Είναι ένας εύκολος τρόπος να ταξινομήσετε τις φωτογραφίες σας με βάση θέματα, τοποθεσίες και άλλους παράγοντες.
1. Από τον λογαριασμό σας στο Google Photos, μεταβείτε στη Βιβλιοθήκη.

2. Κάντε κύλιση ή σύρετε προς τα κάτω μέχρι να δείτε το κουμπί «Δημιουργία άλμπουμ».

3. Προσθέστε έναν τίτλο στο άλμπουμ σας.

4. Πατήστε το κουμπί «Επιλογή φωτογραφιών» (συν) στην ενότητα «Προσθήκη φωτογραφιών».

5. Επιλέξτε τα αρχεία που θέλετε να προσθέσετε.
6. Πατήστε το κουμπί «Προσθήκη».

7. Χρησιμοποιήστε το κουμπί «Κοινή χρήση» εάν θέλετε να μοιραστείτε το άλμπουμ σας.

Μπορείτε επίσης να δημιουργήσετε ένα άλμπουμ χωρίς να μεταβείτε πρώτα στη Βιβλιοθήκη σας. Επιλέξτε μια φωτογραφία ή βίντεο και, στη συνέχεια, πατήστε το κουμπί 'Προσθήκη' '(εικονίδιο συν) στο επάνω μέρος. Όταν σας ζητά να επιλέξετε ένα άλμπουμ, ορίστε την επιλογή «Νέο άλμπουμ». Προσθέστε τον τίτλο σας και επιλέξτε '' Τέλος. ''
google docs τοποθετήστε την εικόνα πίσω από το κείμενο
Πώς μπορώ να κατεβάσω μια ταινία από το Google Photos;
Μπορείτε να κατεβάσετε μια ταινία με τον ίδιο τρόπο που κατεβάζετε εικόνες ή άλλα αρχεία πολυμέσων.
1. Συνδεθείτε στο photos.google.com λογαριασμός.
2. Επιλέξτε οποιοδήποτε βίντεο θέλετε.
3. Κάντε κλικ στο κουμπί «Περισσότερα» (εικονίδιο με τρεις κουκκίδες).

4. Ορίστε την επιλογή «Λήψη».

Αυτό θα αποθηκεύσει το αρχείο πολυμέσων στον καθορισμένο φάκελο ή στον φάκελο επιλογής σας εάν έχετε ενεργοποιήσει την επιλογή «Ρωτήστε πριν από τη λήψη» στο πρόγραμμα περιήγησής σας.
Η ίδια διαδικασία λειτουργεί για συσκευές Android και iOS.
1. Εγκαταστήστε την εφαρμογή Google Photos εάν δεν την έχετε.
2. Συνδεθείτε στο photos.google.com λογαριασμός.
3. Πατήστε σε οποιοδήποτε βίντεο θέλετε να το επιλέξετε.
4. Πατήστε το κουμπί «Περισσότερα».
5. Ορίστε την επιλογή «Λήψη».
Λάβετε υπόψη ότι εάν έχετε ήδη αυτό το βίντεο στη συσκευή σας, η επιλογή λήψης δεν θα εμφανιστεί. Αυτός είναι ένας γρήγορος τρόπος για να αντιμετωπίσετε την επιλογή λήψης που λείπει για τα αρχεία πολυμέσων του Google Photos.
Μπορείτε να ανεβάσετε ταινίες στις Φωτογραφίες Google;
Η διαδικασία προσθήκης ταινιών στο Google Photos είναι ίδια με την προσθήκη φωτογραφιών από το Google Drive.
1. Πηγαίνετε στο photos.google.com .
2. Συνδεθείτε στον λογαριασμό σας.
3. Ορίστε την επιλογή «Μεταφόρτωση».
Τα Windows 10 δεν μπορούν να κάνουν κλικ στην αρχή
4. Επιλέξτε το Google Drive ως την τοποθεσία από την οποία θέλετε να ανεβάσετε.
5. Επιλέξτε την ταινία που θέλετε.
6. Πατήστε το κουμπί «Μεταφόρτωση».
Λάβετε υπόψη ότι αυτό λειτουργεί μόνο για προσωπικούς Λογαριασμούς Google και όχι για λογαριασμούς σχολείου ή εργασίας. Αντ 'αυτού, πρέπει να τα κατεβάσετε στη συσκευή σας και στη συνέχεια να τα ανεβάσετε στις Φωτογραφίες Google.
Πόσες φωτογραφίες χρειάζεστε για να δημιουργήσετε μια ταινία Google;
Δεν χρειάζεστε πολλές φωτογραφίες για να δημιουργήσετε μια ταινία, αλλά η χρήση πολύ λίγων μπορεί να μην σας δώσει το εκπληκτικό αποτέλεσμα που θέλετε.
Οι Φωτογραφίες Google επιτρέπουν μόνο 50 αρχεία μέσων ανά ταινία Google. Το όριο των 50 αρχείων περιλαμβάνει φωτογραφίες και βίντεο, οπότε επιλέξτε με σύνεση εάν θέλετε να δημιουργήσετε κάτι πολύπλοκο και επαγγελματικό.
Πώς να δημιουργήσετε ένα κινούμενο σχέδιο Google ή ένα κολάζ στις φωτογραφίες Google;
Θα παρατηρήσετε επίσης ότι μπορείτε να δημιουργήσετε κινούμενα σχέδια και κολάζ, εκτός από ταινίες. Τα κινούμενα σχέδια είναι υπέροχα, αν έχετε σαρώσει σκίτσα ή εικόνες καρέ-καρέ, μπορείτε να τις συνδυάσετε. Τα κολάζ είναι επίσης υπέροχα, αν θέλετε να εμφανίσετε έως και εννέα φωτογραφίες.
Η διαδικασία δημιουργίας κινούμενων σχεδίων είναι πολύ παρόμοια με αυτήν μιας ταινίας, αλλά δεν μπορείτε να προσθέσετε θέματα ή μουσική.
1. Πηγαίνετε στο photos.google.com και συνδεθείτε.
2. Ορίστε την επιλογή «Βοηθητικά προγράμματα».
3. Μεταβείτε στη λειτουργία «Δημιουργία νέου».
4. Ορίστε τις επιλογές Κινούμενη εικόνα ή Κολάζ.
5. Επιλέξτε τις φωτογραφίες σας.
6. Πατήστε το κουμπί «Δημιουργία».
Ενώ τα κολάζ σάς επιτρέπουν να χρησιμοποιείτε μόνο δύο έως εννέα φωτογραφίες, μπορείτε να κάνετε κινούμενες εικόνες με έως και 50 φωτογραφίες, όπως θα μπορούσατε με ταινίες. Δεν μπορείτε να χρησιμοποιήσετε αρχεία βίντεο για κινούμενες εικόνες.
Τελικές λέξεις
Μπορείτε να παίξετε πολύ με τον λογαριασμό σας στο Google Photos και να προσαρμόσετε τα πάντα σύμφωνα με τις προτιμήσεις σας. Τα περισσότερα άτομα το χρησιμοποιούν για να αποθηκεύουν αυτόματα τις φωτογραφίες τους στο cloud αντί να γεμίζουν χώρο αποθήκευσης στις κινητές τους συσκευές.
Αν θέλετε να προχωρήσετε τα πράγματα ένα βήμα πιο πέρα, μπορείτε να χρησιμοποιήσετε τα εργαλεία δημιουργίας ταινιών, κινουμένων σχεδίων και δημιουργίας κολάζ και να κάνετε τις αναμνήσεις σας ακόμα πιο συναρπαστικές.
Πείτε μας πώς αισθάνεστε για το πρόγραμμα επεξεργασίας ταινιών στις Φωτογραφίες Google. Το θεωρείτε πολύ βασικό ή αρκετά καλό για ένα εργαλείο δημιουργίας βίντεο σε επίπεδο εισόδου; Θέλετε η Google να επεκτείνει το όριο των 50 φωτογραφιών / βίντεο ή αρκεί; Μοιραστείτε μαζί μας τις σκέψεις σας στην παρακάτω ενότητα σχολίων.