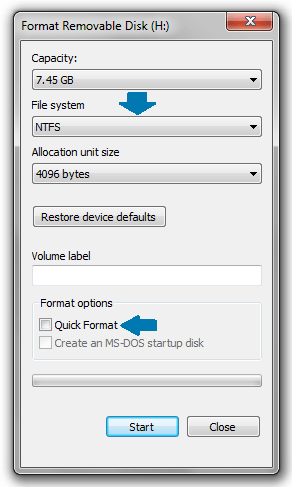Κάθε φορά που χρησιμοποιείτε το Microsoft Word για να γράψετε κάτι, ο προεπιλεγμένος προσανατολισμός σελίδας είναι Πορτραίτο και αυτό θα δείτε στα περισσότερα έγγραφα. Ωστόσο, κάποιο περιεχόμενο φαίνεται καλύτερο αν είναι γραμμένο χρησιμοποιώντας τον προσανατολισμό τοπίου και δεν είναι δύσκολο να ρυθμίσετε ολόκληρο το έγγραφο να ακολουθεί αυτήν τη μορφή. Ωστόσο, τι θα συμβεί εάν χρειάζεστε μόνο μία σελίδα για να είναι οριζόντιο και όχι ολόκληρο;

Για παράδειγμα, μπορεί να έχετε ένα έγγραφο με πολλές σελίδες τυπικού κειμένου και μία σελίδα που έχει έναν πίνακα με πολλές στήλες - ο πίνακας θα μπορούσε πραγματικά να επωφεληθεί από τον οριζόντιο προσανατολισμό, ενώ το υπόλοιπο κείμενο πρέπει να διατηρήσει τον προεπιλεγμένο προσανατολισμό. Φυσικά, ο πίνακας είναι απλώς ένα παράδειγμα και αυτό μπορεί να ισχύει για οποιοδήποτε είδος περιεχομένου στη σελίδα.
Όποια και αν είναι η συγκεκριμένη περίπτωσή σας, τα καλά νέα είναι ότι μπορείτε να αλλάξετε τον προσανατολισμό των μεμονωμένων σελίδων σε ένα έγγραφο του Word. Η διαδικασία απαιτεί απλώς να κάνετε χρήση μιας δυνατότητας μορφοποίησης που ονομάζεται Διακοπές Ενότητας. Υπάρχουν δύο τρόποι για να το κάνετε αυτό, και αυτό το άρθρο θα παρέχει έναν εύκολο στην παρακολούθηση οδηγό και στα δύο.
πώς να αποκτήσετε περισσότερες ακουστικές πιστώσεις
Μέθοδος 1: Μη αυτόματη εισαγωγή διακοπών ενότητας
Για τους σκοπούς της εξήγησης αυτής της μεθόδου, ας υποθέσουμε ότι έχετε ένα τεσσάρων σελίδων έγγραφο και θέλετε μόνο η δεύτερη σελίδα να έχει τον οριζόντιο προσανατολισμό.

Ξεκινήστε κάνοντας κλικ στην αρχή της σελίδας δύο - ο δρομέας που αναβοσβήνει θα πρέπει να βρίσκεται στην επάνω αριστερή γωνία αυτής της σελίδας (όσο το επιτρέπουν τα περιθώρια). Τώρα, κάντε κλικ στο Σχέδιο καρτέλα στο μενού κορδέλας στο επάνω αριστερό μέρος της οθόνης σας. Στη συνέχεια, κάντε κλικ στο Φρένα εικονίδιο - μοιάζει με δύο σελίδες με λίγο χώρο μεταξύ τους.

Θα εμφανιστεί ένα νέο υπομενού και εδώ πρέπει να επιλέξετε Επόμενη σελίδα . Έχετε πλέον δημιουργήσει το πρώτο διάλειμμα ενότητας στο έγγραφό σας.

Το επόμενο βήμα πραγματοποιείται επίσης στο Σχέδιο αυτί. Ωστόσο, πρέπει τώρα να κάνετε κλικ στο Προσανατολισμός εικονίδιο και επιλέξτε Τοπίο .
Windows 10 aero θέματα

Τώρα θα δείτε μια σημαντική αλλαγή στο έγγραφό σας - όλα μετά το διάλειμμα ενότητας που έχετε κάνει (δηλαδή σελίδες δύο, τρία και τέσσερα) θα έχουν τον οριζόντιο προσανατολισμό. Αυτό είναι ένα βήμα προς τη σωστή κατεύθυνση, αλλά δεν είναι αυτό που θέλουμε - θέλουμε μόνο η δεύτερη σελίδα να είναι έτσι.

Επομένως, πρέπει να δημιουργήσουμε ένα ακόμη διάλειμμα ενότητας. Κάντε κλικ στην αρχή της τρίτης σελίδας και ακολουθήστε την ίδια διαδικασία για να εισαγάγετε μια άλλη αλλαγή ενότητας. Στη συνέχεια, μεταβείτε ξανά στο μενού Προσανατολισμός, αλλά αυτή τη φορά αλλάξτε το ξανά σε Πορτραίτο - αυτό είναι το τελευταίο βήμα που πρέπει να κάνετε.

Τώρα θα δείτε ότι η δεύτερη σελίδα του εγγράφου σας έχει τον οριζόντιο προσανατολισμό, ενώ όλα τα άλλα είναι κατακόρυφα. Αυτό που κάναμε εδώ είναι να απομονώσουμε τη σελίδα δύο με τη χρήση αλλαγών ενότητας. Με αυτόν τον τρόπο, ο οριζόντιος προσανατολισμός ισχύει μόνο σε αυτήν τη σελίδα και όχι σε ολόκληρο το έγγραφο.

Εάν θέλετε να ρίξετε μια καλύτερη ματιά στο πού βρίσκονται τα διαλείμματα ενότητας, πρέπει να ενεργοποιήσετε την επιλογή εμφάνισης σημάτων μορφοποίησης. Για να το κάνετε αυτό, μεταβείτε στο Σπίτι καρτέλα και βρείτε το pilcrow σύμβολο στο Παράγραφος ενότητα - μοιάζει λίγο με ένα αντίστροφο P / πεζά q.

Κάντε κλικ σε αυτό και το Word θα εμφανίσει όλα τα σημάδια μορφοποίησης, συμπεριλαμβανομένων των αλλαγών ενότητας. Τώρα θα δείτε ακριβώς πού ξεκινά και τελειώνει κάθε ενότητα.

Μέθοδος 2: Χωρίς χειροκίνητη εισαγωγή διακοπών ενότητας
Η δεύτερη μέθοδος μπορεί να είναι λίγο πιο εύκολη, καθώς δεν χρειάζεται να εισαγάγετε μόνοι σας την ενότητα - μπορείτε να αφήσετε το Word να το κάνει.
Ξεκινήστε χρησιμοποιώντας επιλέγοντας το τμήμα του κειμένου που θέλετε να εμφανίζεται σε οριζόντιο προσανατολισμό. Ενώ επισημαίνεται, μεταβείτε στο Σχέδιο καρτέλα και κοιτάξτε το Εγκατάσταση σελίδας ενότητα - αυτό είναι το ίδιο με την προηγούμενη μέθοδο. Ωστόσο, πρέπει τώρα να κάνετε κλικ στο μικρό εικονίδιο στην κάτω δεξιά γωνία που θα ανοίξει το πλήρες Εγκατάσταση σελίδας μενού.

Εδώ, κοιτάξτε κάτω Προσανατολισμός και επιλέξτε Τοπίο . Τώρα, κοιτάξτε στο κάτω μέρος αυτού του πλαισίου και θα δείτε ένα υπομενού με την ετικέτα Εφαρμόζω σε . Κάντε κλικ στο μικρό βέλος και επιλέξτε Επιλεγμένο κείμενο . Στη συνέχεια, απλώς πατήστε OK.

Τώρα θα δείτε ότι το Word έχει τοποθετήσει την ενότητα που έχετε επισημάνει σε ξεχωριστή σελίδα και έχει εφαρμόσει μόνο τον οριζόντιο προσανατολισμό.

Συχνές Ερωτήσεις
Πώς μπορώ να δημιουργήσω μια σελίδα Οριζόντια σε Mac;
Οι χρήστες MacOS δυσκολεύονται συχνά να ακολουθήσουν τα μαθήματα του Microsoft Word, επειδή η διεπαφή μεταξύ ενός υπολογιστή Apple και ενός υπολογιστή είναι τόσο πολύ διαφορετική. Ευτυχώς, όλα τα παραπάνω βήματα ισχύουν και για υπολογιστές Mac.
Τι σημαίνει το τοπίο;
Όσον αφορά τα έγγραφα, το τοπίο σημαίνει ότι οι σελίδες σας είναι ευρύτερες, ενώ το πορτρέτο σημαίνει ότι είναι μεγαλύτερες. Το τοπίο είναι η τέλεια λύση για την τοποθέτηση γραφημάτων σε ένα έγγραφο του Word που διαφορετικά θα χρειαζόταν να είναι πιο στενό σε μια σελίδα λειτουργίας πορτρέτου.
Τα Windows 10 δεν μπορούν να ανοίξουν το μενού έναρξης
Ανάμιξη των δύο σελίδων προσανατολισμών
Ο συνδυασμός κατακόρυφου και οριζόντιου προσανατολισμού μπορεί να είναι ένας πολύ καλός τρόπος για να φιλοξενήσετε διαφορετικούς τύπους περιεχομένου στο ίδιο έγγραφο του Word. Όπως μπορείτε να δείτε, θα πρέπει να ανακαλύψετε μερικά μενού για να το επιτύχετε, αλλά και οι δύο αυτές μέθοδοι είναι εύκολο να γίνουν όταν ολοκληρώσετε το μυαλό σας.
Στο τέλος, αυτό πιθανότατα δεν θα είναι κάτι που θα χρησιμοποιείτε πολύ συχνά, αλλά μπορεί να είναι ένα πολύ τακτοποιημένο κόλπο όταν το απαιτεί η κατάσταση. Τώρα που ξέρετε πώς να το κάνετε, για ποιο λόγο θα το χρησιμοποιήσετε;