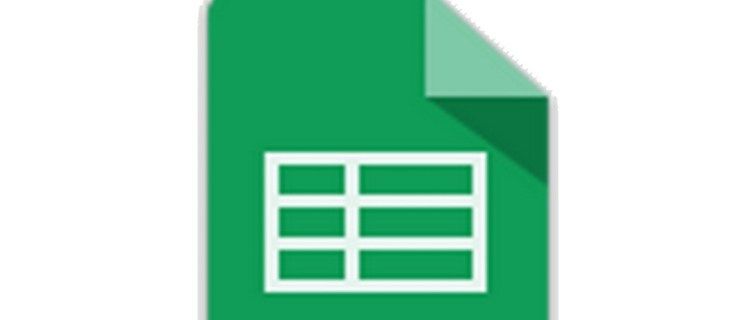Πολλοί χρήστες των Windows 10 θέλουν να έχουν μια παρουσίαση εικόνων στην ταπετσαρία τους. Τα Windows το υποστηρίζουν με τη λειτουργία παρουσίασης διαφανειών, επιτρέποντάς σας να δημιουργήσετε μια σειρά εικόνων που εμφανίζουν το ένα μετά το άλλο. Ο συνηθισμένος τρόπος για να προσθέσετε πολλές φωτογραφίες στην επιφάνεια εργασίας των Windows 10 ως ταπετσαρία είναι να επιλέξετε τοΠαρουσίασηεπιλογή, η οποία αυτή Οδηγός Tech Junkie σου είπε. Η προβολή διαφανειών εμφανίζει κάθε εικόνα ξεχωριστά. Ωστόσο, ορισμένοι χρήστες θα προτιμούσαν να έχουν πολλές εικόνες μαζί ως κολάζ για το φόντο της επιφάνειας εργασίας τους. Υπάρχουν πακέτα λογισμικού που θα σας επιτρέψουν να συνδυάσετε ή να συγχωνεύσετε πολλές εικόνες σε μία ταπετσαρία ρυθμίζοντας κολάζ φωτογραφιών. Στη συνέχεια, μπορείτε να συμπεριλάβετε τις αγαπημένες σας φωτογραφίες σε μία ταπετσαρία επιφάνειας εργασίας αντί για προβολή διαφανειών.
πού μπορώ να εκτυπώσω χαρτιά
Σε αυτό το άρθρο θα σας δείξω τα βασικά στοιχεία της χρήσης πολλών δωρεάν εργαλείων για τη δημιουργία κολάζ φωτογραφιών και συλλογών που μπορείτε στη συνέχεια να χρησιμοποιήσετε στην επιφάνεια εργασίας των Windows 10.
Ρυθμίστε ένα κολάζ με το Google Photos
Το Google Photos είναι ένα πολύ ισχυρό και δωρεάν πακέτο βιβλιοθήκης εικόνων που είναι, φυσικά, δωρεάν στη χρήση. Επίσκεψη Φωτογραφίες Google για να δημιουργήσετε έναν λογαριασμό εάν δεν έχετε ήδη. Για να δημιουργήσετε ένα κολάζ, απλώς κάντε κλικ στο κουμπί + Δημιουργία και επιλέξτε Κολάζ από τις αναπτυσσόμενες επιλογές.

Στη συνέχεια, μπορείτε να επιλέξετε από δύο έως εννέα φωτογραφίες για να τις βάλετε στο κολάζ σας. Απλώς κάντε κλικ στο σημάδι επιλογής στις φωτογραφίες που θέλετε να χρησιμοποιήσετε και, στη συνέχεια, κάντε κλικ στο κουμπί Δημιουργία στην επάνω δεξιά γωνία της οθόνης. Το Google Photos θα τακτοποιήσει αυτόματα τις φωτογραφίες σας σε ένα κολάζ.
Δυστυχώς, δεν μπορείτε να αλλάξετε τη διάταξη του δημιουργημένου κολάζ, αλλά μπορείτε να εφαρμόσετε ενσωματωμένα φίλτρα, να περιστρέψετε το κολάζ, να αλλάξετε την αναλογία διαστάσεων και να κάνετε άλλες βασικές προσαρμογές. Στη συνέχεια, μπορείτε να αποθηκεύσετε το κολάζ σας ως νέα εικόνα και να το χρησιμοποιήσετε στην επιφάνεια εργασίας σας. Το Google Photos δεν διαθέτει το πιο πλήρες εργαλείο δημιουργίας κολάζ, αλλά είναι δωρεάν και πολύ εύκολο στη χρήση.
Ρυθμίστε μια παρουσίαση φωτογραφιών 3D με βιτρίνα
Το Showcase δεν είναι ακριβώς λογισμικό κολάζ φωτογραφιών, αλλά είναι κάτι παρόμοιο. Με αυτό μπορείτε να ρυθμίσετε παρουσιάσεις φωτογραφιών που έχουν εφέ 3D. Αυτό το πρόγραμμα σας επιτρέπει να συνδυάσετε πέντε φωτογραφίες σε ταπετσαρία επιφάνειας εργασίας. Ανοιξε αυτή η σελίδα και κάντε κλικΒιτρίνα 1.0για να αποθηκεύσετε τη ρύθμιση και την εγκατάσταση. Στη συνέχεια, ξεκινήστε το παράθυρο του λογισμικού όπως φαίνεται στο στιγμιότυπο που βρίσκεται παρακάτω.

Ο προεπιλεγμένος αριθμός εικόνων για αυτές τις παρουσιάσεις είναι τρεις, αλλά μπορείτε να επιλέξετε5 εικόνεςαπό το αναπτυσσόμενο μενού. Αρχικά, προσθέστε τις αγαπημένες σας φωτογραφίες στην ταπετσαρία κάνοντας δεξί κλικ στα πλαίσια εικόνων και επιλέγονταςΟρισμός εικόνας. Μπορείτε επίσης να διαγράψετε φωτογραφίες επιλέγονταςΚατάργηση εικόνας,και προσαρμόστε την τοποθέτησή τους στην παρουσίαση κάνοντας κλικ στοΑνταλλαγή με εικόνα ...επιλογές στο μενού περιβάλλοντος.

Το Showcase περιλαμβάνει τρεις γραμμές για να διαμορφώσετε τις εικόνες. Η γραμμή Offset μετακινεί την εικόνα αριστερά και δεξιά. Σύρετε τη γραμμή απόστασης αριστερά και δεξιά για να αναπτύξετε και να μειώσετε τις φωτογραφίες. Η γραμμή γωνίας προσθέτει αυτό το επιπλέον εφέ 3D καθώς μπορείτε να το σύρετε δεξιά και αριστερά για να περιστρέψετε τις εικόνες όπως φαίνεται παρακάτω.

Παρακάτω μπορείτε να προσαρμόσετε το χρώμα της παρουσίασης επιλέγοντας τοΙστορικόπλαίσιο ελέγχου. Στη συνέχεια, σύρετε τις μπάρες εκεί για να προσαρμόσετε το χρώμα του φόντου. Προσαρμόστε το έτσι ώστε να ταιριάζει με τη γραμμή εργασιών και το συνδυασμό χρωμάτων μενού Έναρξη.
Οι παρουσιάσεις περιλαμβάνουν αντανακλάσεις κάτω από κάθε φωτογραφία. Κάντε κλικ στοΣκέψειςπλαίσιο ελέγχου για να ενεργοποιήσετε αυτό το εφέ. Στη συνέχεια, σύρετε τις ράβδους ύψους και αδιαφάνειας προς τα δεξιά για να βελτιώσετε το εφέ όπως παρακάτω.

Κάντε κλικΑρχείο>Σώσειγια να αποθηκεύσετε την ταπετσαρία. Επιλέξτε μια μορφή αρχείου JPEG από το αναπτυσσόμενο μενού Αποθήκευση ως τύπου, επιλέξτε έναν φάκελο και πατήστε τοΣώσεικουμπί. Στη συνέχεια, μπορείτε να προσθέσετε την ταπετσαρία παρουσίασης φωτογραφιών 3D στην επιφάνεια εργασίας των Windows 10.

Ρυθμίστε μια ταπετσαρία κολάζ φωτογραφιών με εφαρμογή Fotor Web
Μπορείτε επίσης να ρυθμίσετε ταπετσαρία κολάζ φωτογραφιών για την επιφάνεια εργασίας των Windows 10 με την εφαρμογή web Fotor. Αυτή είναι εν μέρει μια δωρεάν εφαρμογή, αλλά έχει επίσης μια αναβαθμισμένη έκδοση που επεκτείνει τις επιλογές της. Κάντε κλικ ΕΔΩ για να ανοίξετε τον ιστότοπο και κάντε κλικ στοΚολάζγια να ανοίξετε την καρτέλα στην παρακάτω φωτογραφία.

Στη συνέχεια, κάντε κλικ στοΕισαγωγή φωτογραφιώνγια να επιλέξετε τις εικόνες που θα συμπεριληφθούν στο κολάζ. Μια πλευρική γραμμή στα δεξιά της σελίδας περιλαμβάνει προεπισκοπήσεις μικρογραφιών των εικόνων και μπορείτε να τις σύρετε και να τις αποθέσετε στα πλαίσια κολάζ φωτογραφιών. Για να ρυθμίσετε τις διαστάσεις της εικόνας, τοποθετήστε τον δείκτη του ποντικιού πάνω από τα σύνορα, κρατήστε πατημένο το αριστερό κουμπί του ποντικιού και μετά σύρετε τα περιθώρια αριστερά, δεξιά, πάνω ή κάτω.

Για να επιλέξετε εναλλακτικές διατάξεις κολάζ, πατήστε τοΚλασσικός,ΦοβιτσιάρηςήΚαλλιτεχνικό κολάζκουμπιά στην αριστερή κάθετη γραμμή εργαλείων. Στη συνέχεια, μπορείτε να επιλέξετε έναν αριθμό διατάξεων που μπορούν να περιλαμβάνουν οκτώ ή περισσότερες φωτογραφίες σε αυτές. Η κλασική πλευρική γραμμή προτύπου έχει έναΧρώμα & υφήκουμπί για να επιλέξετε εναλλακτικά χρώματα φόντου με. Σύρετε τις ράβδους στρογγυλοποίησης πλάτους περιγράμματος και γωνίας που εμφανίζονται παρακάτω για να επεκτείνετε τα όρια και να προσθέσετε στρογγυλεμένες άκρες σε αυτά.

Ένα πράγμα που έχει η Fotor ότι το Google Photos δεν είναι αυτοκόλλητα, τα οποία προσθέτουν επιπλέον διακόσμηση στο κολάζ. Κάντε κλικ στοΑυτοκόλλητακουμπί στην αριστερή γραμμή εργαλείων για να επεκτείνετε την πλευρική γραμμή παρακάτω. Στη συνέχεια, επιλέξτε μια κατηγορία για μεταφορά και απόθεση ορισμένων αυτοκόλλητων στο κολάζ. Σύρετε τα περιθώρια των αυτοκόλλητων με το δρομέα για να προσαρμόσετε τις διαστάσεις τους και μπορείτε επίσης να τα περιστρέψετε κάνοντας κλικ στοΑναστροφή και περιστροφήκουμπί στη γραμμή εργαλείων τους.

Όταν ρυθμίσετε το κολάζ, κάντε κλικ στοΣώσειστη γραμμή εργαλείων πάνω από την προεπισκόπηση κολάζ. Αυτό θα ανοίξει ένα παράθυρο με μερικές επιλογές αποθήκευσης και έναΤυπώνωκουμπί. ΕπιλέγωΑποθήκευση στον υπολογιστή μουγια να το αποθηκεύσετε στο δίσκο. Στη συνέχεια, προσθέστε το κολάζ στην επιφάνεια εργασίας των Windows 10.
Τα κολάζ είναι μια εξαιρετική εναλλακτική λύση για τις παρουσιάσεις διαφανειών για να αναδείξετε μερικές από τις αγαπημένες σας φωτογραφίες στην επιφάνεια εργασίας. Το Google Photos, το Showcase και το Fotor έχουν πολλές επιλογές για τη δημιουργία κολάζ με καταπληκτικά εφέ που μπορεί να είναι καταπληκτικά ταπετσαρία των Windows 10.
Έχετε άλλες συμβουλές για τη δημιουργία κολάζ για χρήση σε υπολογιστές με Windows 10; Μοιραστείτε τα μαζί μας στα παρακάτω σχόλια!