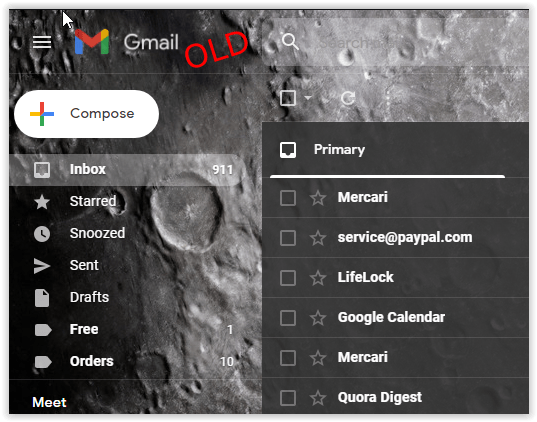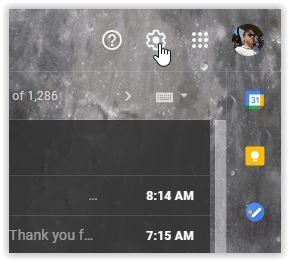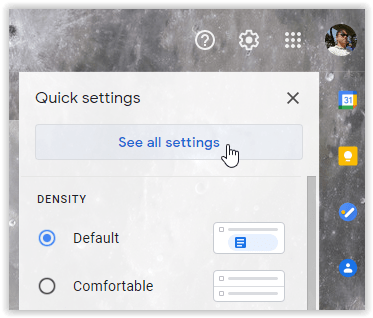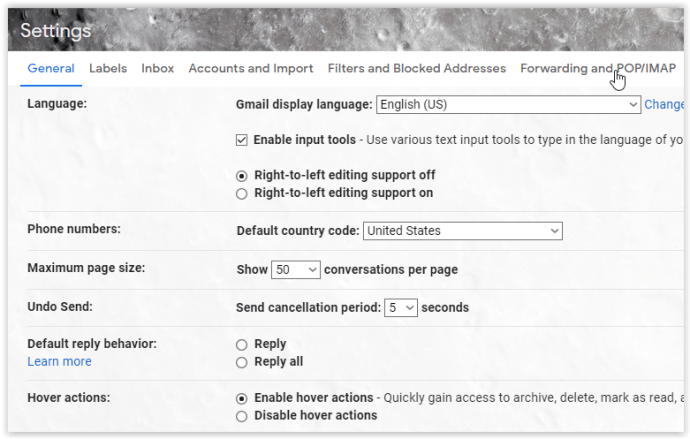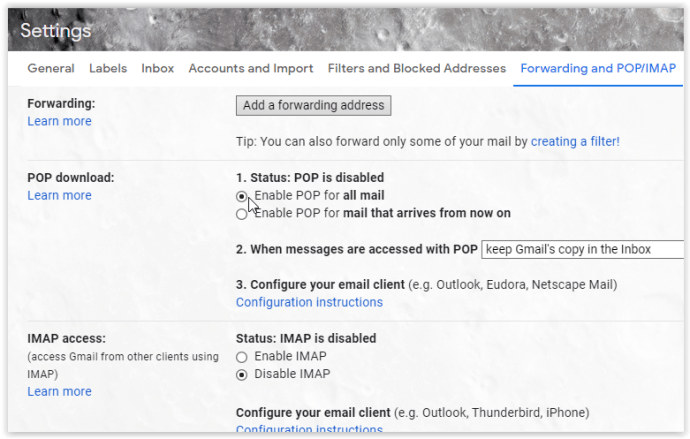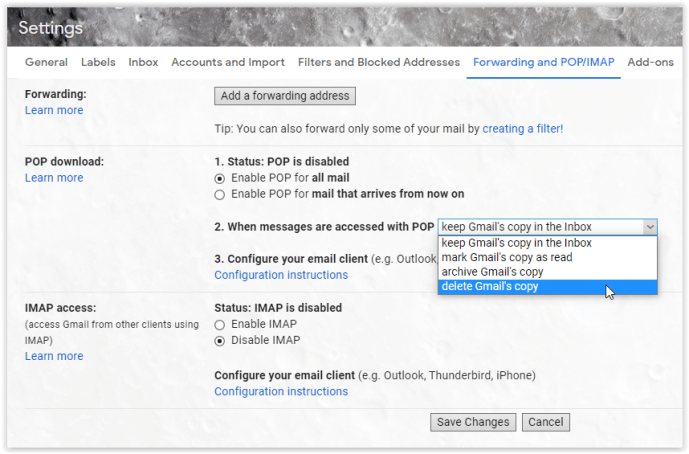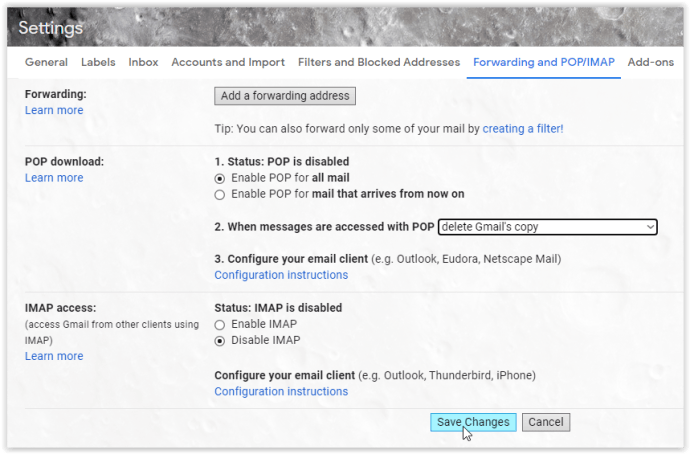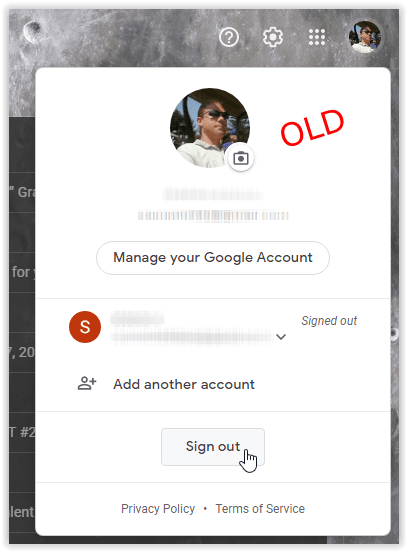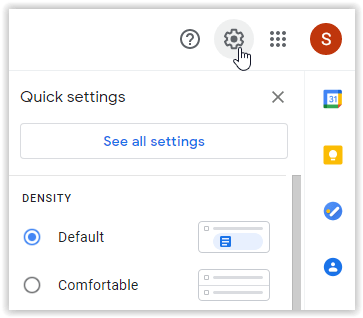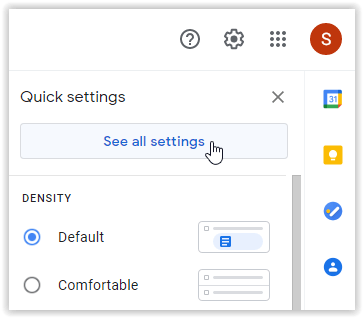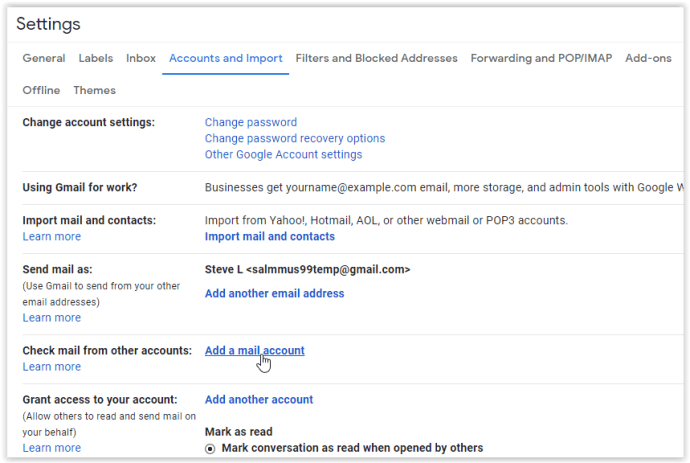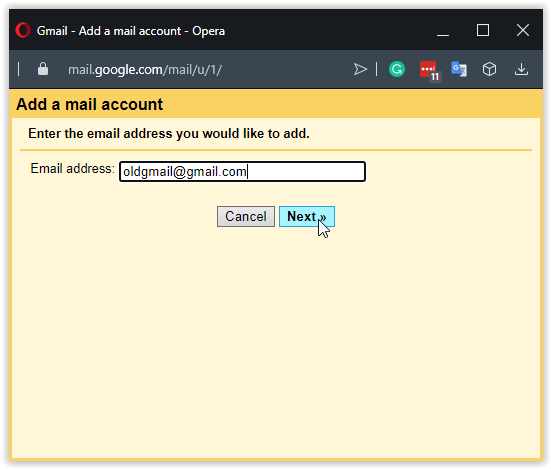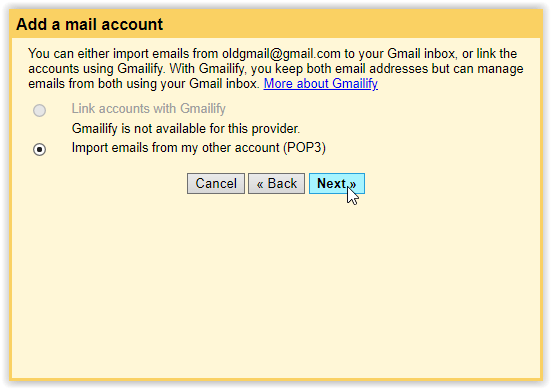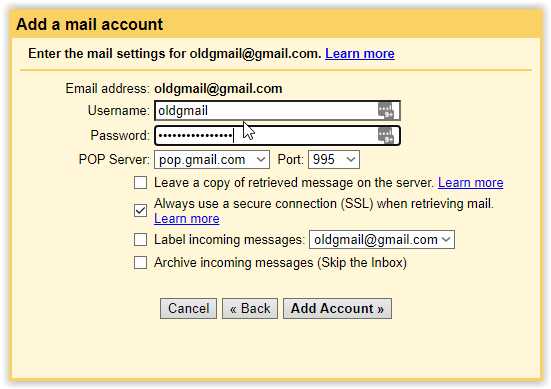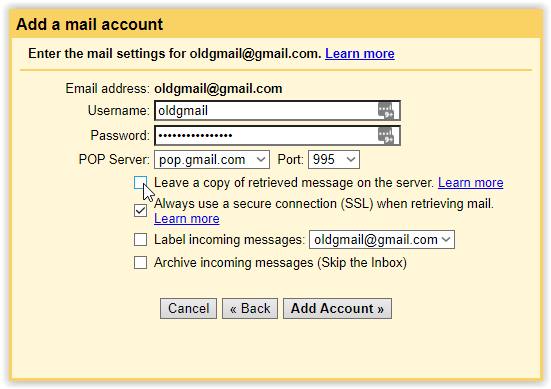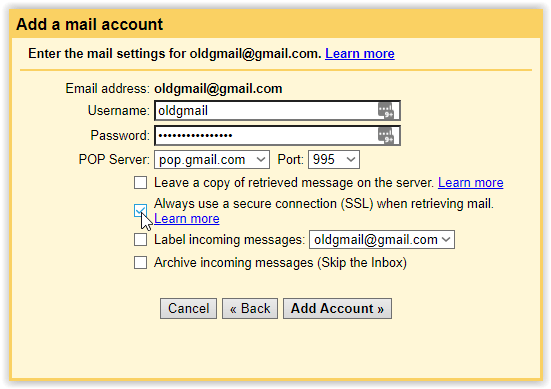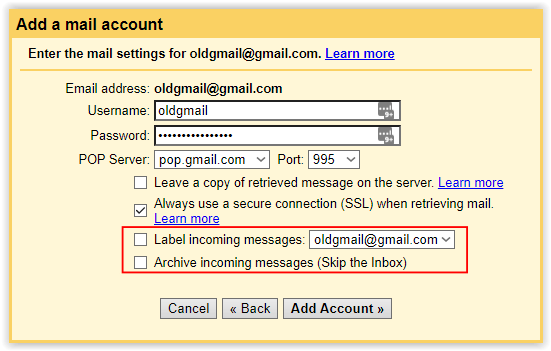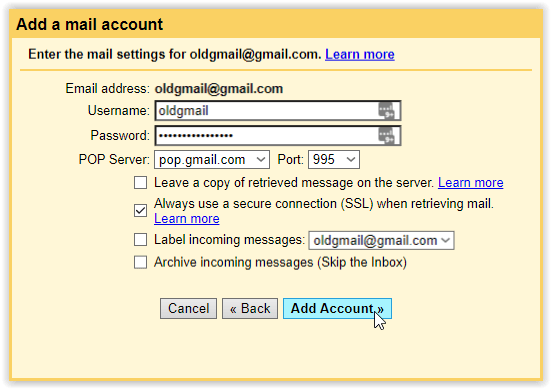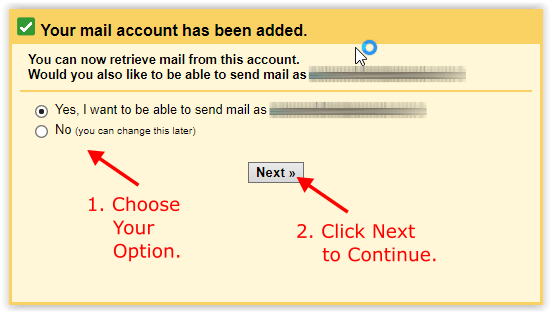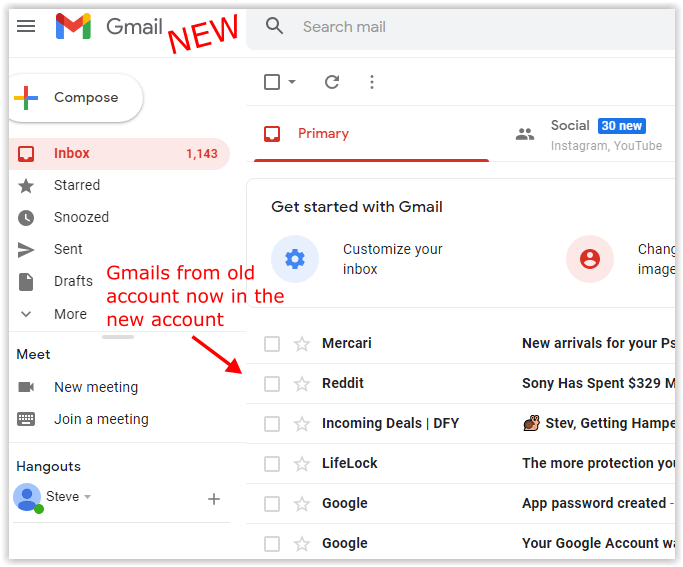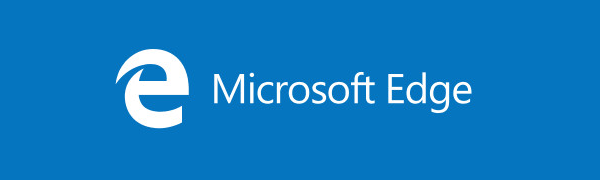Μία από τις πολλές εξαιρετικές δυνατότητες του Gmail είναι ότι μπορείτε να έχετε περισσότερους από έναν λογαριασμούς. Το Gmail και οι λογαριασμοί σας Google έχουν γίνει πολύ περισσότερα από απλώς email. Εκεί αποθηκεύονται επαφές, ημερολόγια, συνομιλίες, αντίγραφα ασφαλείας συσκευών Android, φωτογραφίες, αρχεία και άλλα. Ενώ είναι διαθέσιμοι άλλοι πελάτες email, το Gmail έχει καταστήσει πολύ εύκολη τη χρήση ολόκληρου του οικοσυστήματος Google.

Μερικές φορές, ωστόσο, πρέπει να απορρίψετε έναν παλιό λογαριασμό για οποιονδήποτε λόγο. Ευτυχώς, αυτό είναι απλό. Οι πιθανοί λόγοι για τη διάσωση σε λογαριασμό Gmail είναι πολλοί. Ίσως αλλάξατε το όνομά σας, ή η διεύθυνση email σας ακούγεται ξεπερασμένη. Ίσως θέλετε να αποφύγετε έναν πρώην ή να σταματήσετε κάποιον να σας μιλάει. Σε κάθε περίπτωση, δεν είναι δύσκολο να αφήσετε έναν λογαριασμό email πίσω. Ανεξάρτητα, τι γίνεται αν θέλετε να διατηρήσετε τις πληροφορίες που βρίσκονται σε αυτόν τον λογαριασμό; Η Google το καθιστά εύκολο να το κάνει αυτό χρησιμοποιώντας τη δυνατότητα μετεγκατάστασης.
πώς κατασκευάζετε σκυρόδεμα στο minecraft

Μεταφορά παλαιών μηνυμάτων Gmail σε νέο Gmail
Η μετεγκατάσταση από έναν λογαριασμό Gmail σε έναν άλλο ακούγεται περίπλοκο, αλλά είναι αρκετά απλό. Υπάρχουν πολλά βήματα, αλλά το καθένα είναι πολύ απλό. Η όλη διαδικασία δεν πρέπει να διαρκεί περισσότερο από πέντε έως δέκα λεπτά.
- Συνδεθείτε στον παλιό λογαριασμό Gmail όπου θα εξαχθούν μηνύματα.
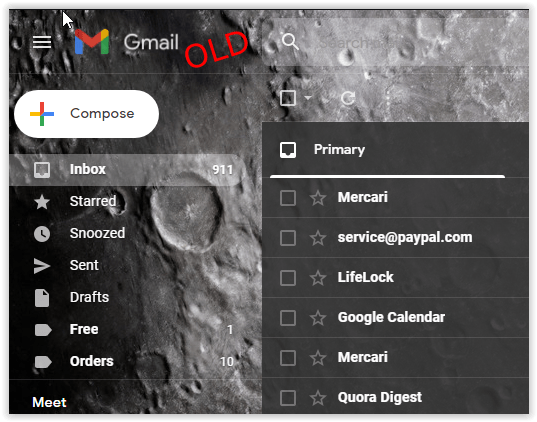
- Επιλέξτε το γρανάζι στην επάνω δεξιά ενότητα.
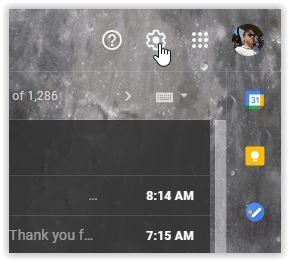
- Κάντε κλικ στο Εμφάνιση όλων των ρυθμίσεων.
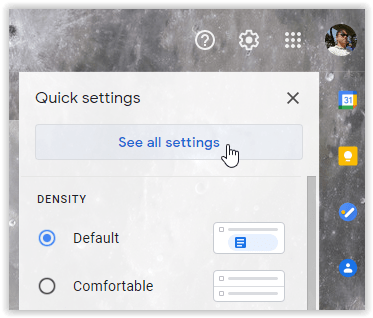
- Επιλέξτε την καρτέλα Προώθηση και POP / IMAP στην κορυφή.
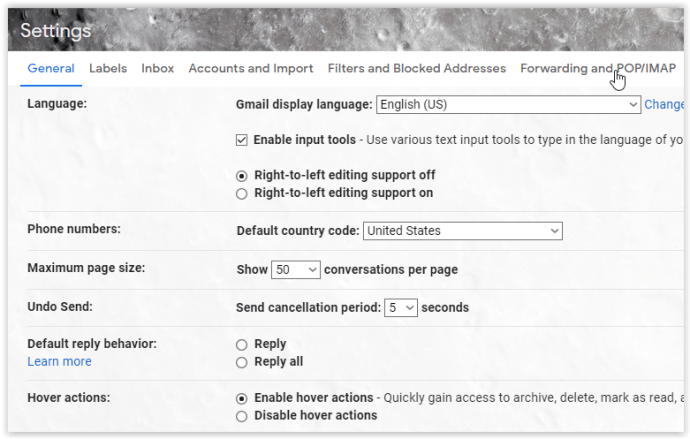
- Στην ενότητα 'Λήψη POP' (# 1), επιλέξτε Ενεργοποίηση POP για όλα τα μηνύματα.
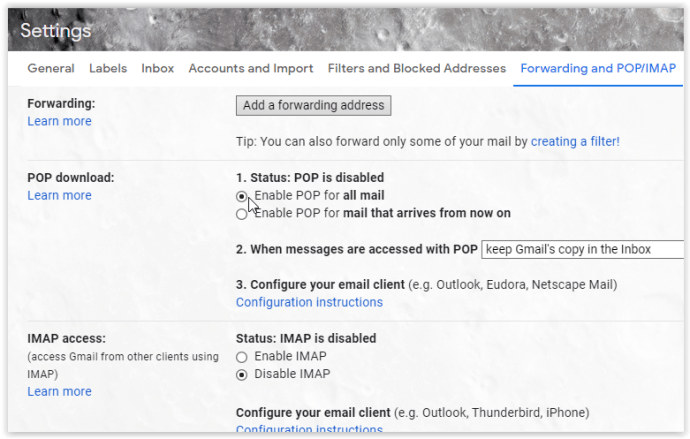
- Στην ενότητα 'Λήψη POP' (# 2), κάντε κλικ στο αναπτυσσόμενο μενού για να επιλέξετε τι θα συμβεί όταν αποκτήσετε πρόσβαση σε παλιά μηνύματα χρησιμοποιώντας POP στο νέο λογαριασμό Gmail.
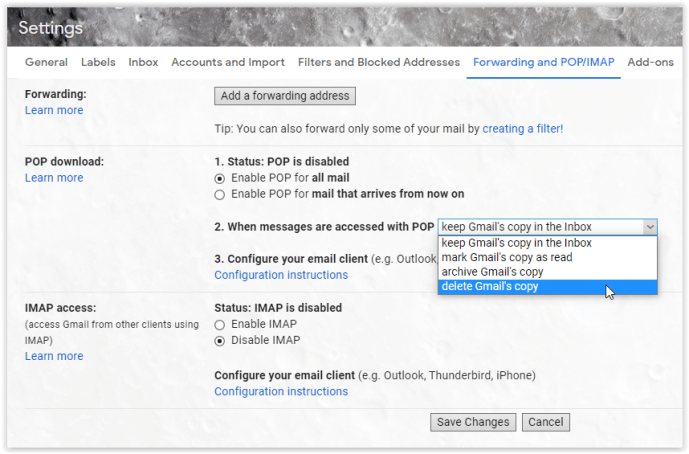
- Κάντε κλικ στο Αποθήκευση αλλαγών στην κάτω ενότητα για να διατηρήσετε τις νέες ρυθμίσεις σας.
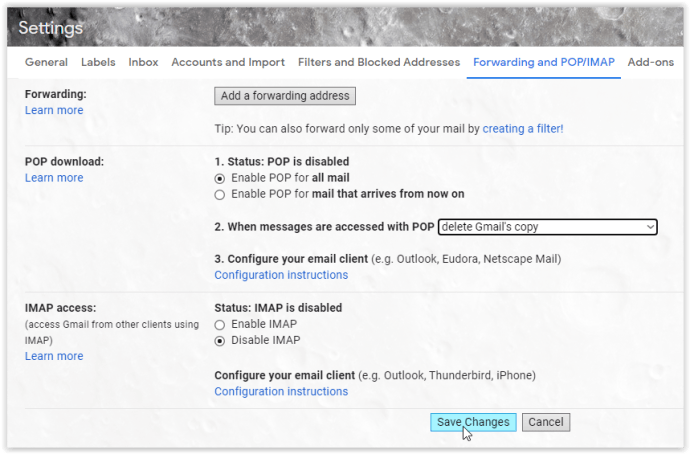
- Αποσυνδεθείτε από τον λογαριασμό σας 'ΠΑΛΙΑ' στο Gmail. Απαιτείται αποσύνδεση ή λαμβάνετε σφάλματα κατά την προσθήκη της παλιάς διεύθυνσης Gmail στη νέα.
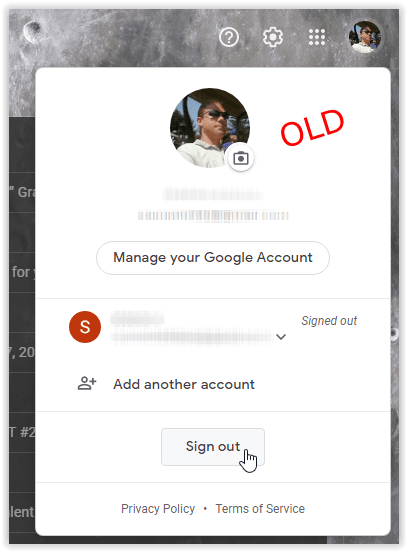
- Συνδεθείτε στον ΝΕΟ λογαριασμό σας στο Gmail ή δημιουργήστε έναν πρώτα.

- Κάνε κλικ στοεικονίδιο με το γρανάζιγια να ανοίξετε το Ρυθμίσεις μενού.
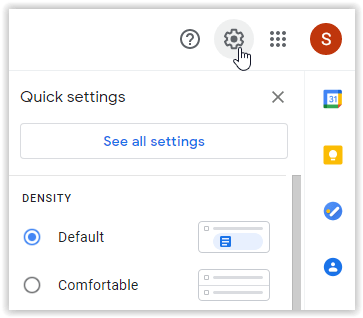
- Επιλέγω Δείτε όλες τις ρυθμίσεις για να ανοίξετε προχωρημένες επιλογές.
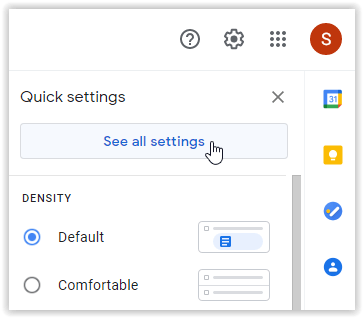
- Κάντε κλικ στην καρτέλα Λογαριασμοί και Εισαγωγή.

- Μεταβείτε στην ενότητα 'Έλεγχος αλληλογραφίας από άλλους λογαριασμούς' και κάντε κλικ στην επιλογή Προσθήκη λογαριασμού αλληλογραφίας .
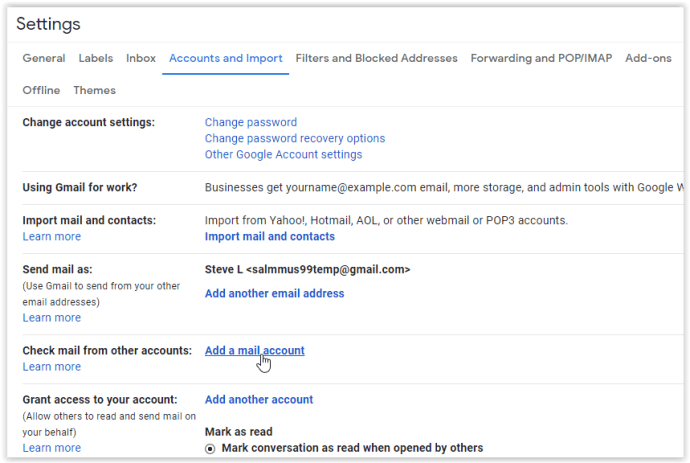
- Στοαναδυόμενο παράθυροπου εμφανίζεται, εισαγάγετε την παλιά σας διεύθυνση Gmail για να την εισαγάγετε και, στη συνέχεια, κάντε κλικ στο Επόμενο. .
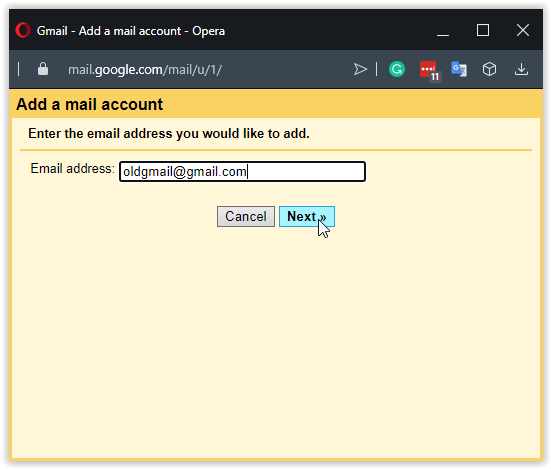
- επιτρέπω Εισαγωγή μηνυμάτων ηλεκτρονικού ταχυδρομείου από τον άλλο λογαριασμό μου (POP3) και κάντε κλικ Επόμενο.
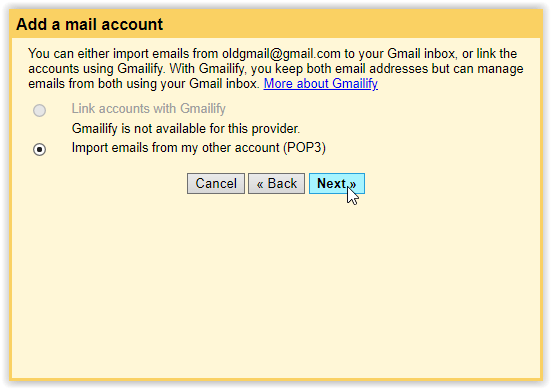
- Στο«Όνομα χρήστη»και'Κωδικός πρόσβασης'Ενότητες, εισαγάγετε τα ΠΑΛΑΙΑ διαπιστευτήριά σας. Το όνομα χρήστη είναι οι χαρακτήρες πριν από το σύμβολο @ και συνήθως υπάρχει ήδη στο πλαίσιο. Για λογαριασμούς OLD Gmail με επαλήθευση σε δύο βήματα, ο κωδικός πρόσβασης ΔΕΝ είναι ο πραγματικός κωδικός πρόσβασης αλλά ένας «Κωδικός εφαρμογής». Βλέπω Κωδικοί πρόσβασης εφαρμογής Google λογαριασμού Για περισσότερες πληροφορίες.
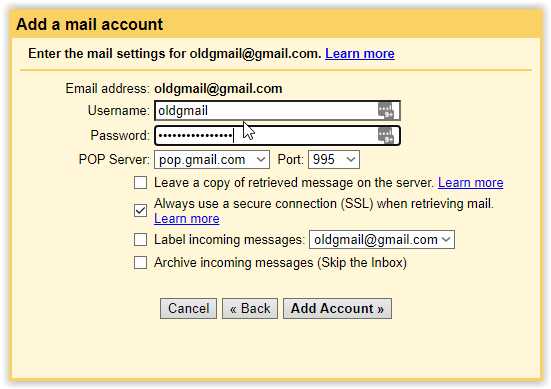
- Υπό'Διακομιστής POP'Αφήστε τις προϋπάρχουσες ρυθμίσεις μόνοι. Καταργήστε την επιλογή του πλαισίου δίπλα Αφήστε ένα αντίγραφο…
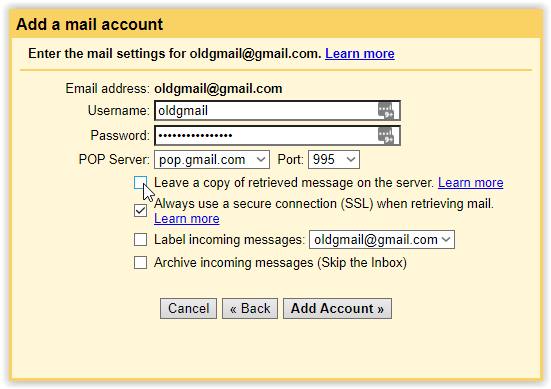
- Υπό'Διακομιστής POP'επιλέξτε το πλαίσιο δίπλα Να χρησιμοποιείτε πάντα ασφαλή σύνδεση (SSL)…
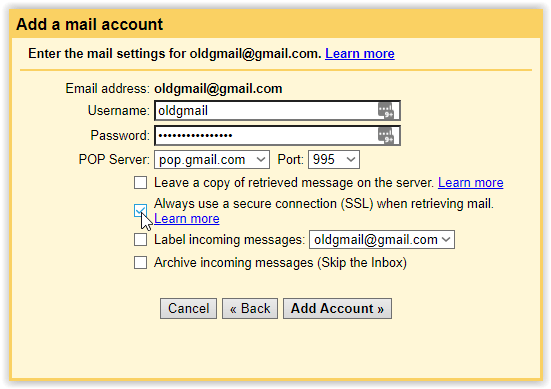
- Προαιρετικά, επιλέξτε να επισημάνετε εύκολα τα εισερχόμενα μηνύματα για να τα αναγνωρίσετε από νέα. Αρχειοθετήστε τα παλιά μηνύματα ηλεκτρονικού ταχυδρομείου εάν θέλετε να τα διαχωρίσετε από τα ΝΕΑ μηνύματα Gmail.
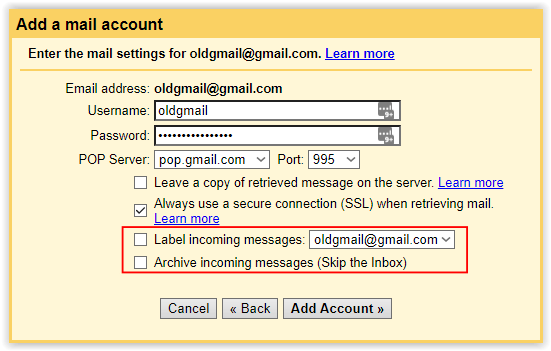
- Κάντε κλικ στο Προσθήκη λογαριασμού για να εισαγάγετε όλα τα παλιά μηνύματα λογαριασμού Gmail στο ΝΕΟ με βάση τις ρυθμίσεις που έχετε επιλέξει παραπάνω.
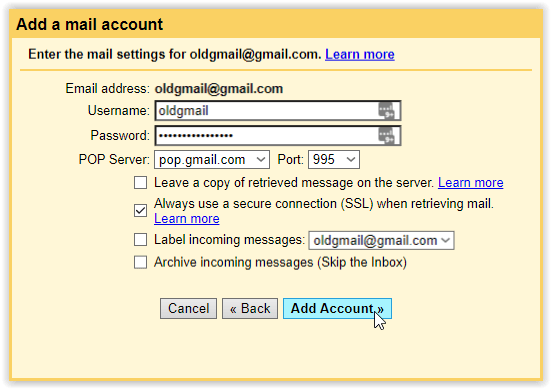
- Στο νέο αναδυόμενο παράθυρο, ορίστε την επιλογή αποστολής και κάντε κλικ στο Επόμενο.
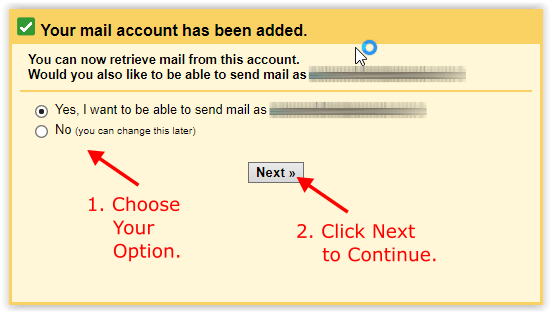
- Η ΝΕΑ διεύθυνσή σας στο Gmail ανακτά πλέον τα ΠΑΛΙΑ μηνύματα Gmail. Μετά την ολοκλήρωση, μπορείτε να επιλέξετε να καταργήσετε τον ΠΑΛΙΟ λογαριασμό από τον ΝΕΟ (και να τον διαγράψετε) ή να τον κρατήσετε στη θέση του για αρχειοθετημένους σκοπούς και να τους στείλετε άλλους σε αυτόν.
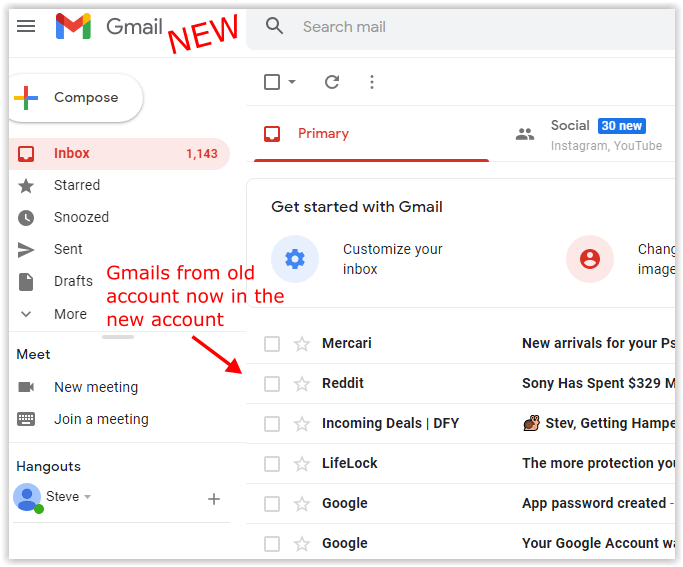
Θεωρητικά, ο νέος σας λογαριασμός Gmail θα πρέπει τώρα να εισάγει μηνύματα ηλεκτρονικού ταχυδρομείου από τον παλιό σας και να προωθεί και όλα τα νέα μηνύματα ηλεκτρονικού ταχυδρομείου.
Ανάλογα με το μέγεθος των εισερχομένων σας, αυτό μπορεί να διαρκέσει μερικά λεπτά, μερικές ώρες ή μια ολόκληρη ημέρα.
Πώς να σταματήσετε να προωθείτε παλιά μηνύματα Gmail
Μόλις ολοκληρωθεί η διαδικασία εισαγωγής του Gmail και έχετε όλα όσα χρειάζεστε από την παλιά σας διεύθυνση, μπορείτε να σταματήσετε να προωθείτε παλιά μηνύματα, εάν θέλετε. Η απόφαση εξαρτάται από το γιατί μεταβαίνετε στη νέα.
γιατί οι άνθρωποι βάζουν φρούτα στις ιστορίες τους
- Συνδεθείτε στον ΝΕΟ λογαριασμό σας στο Gmail.
- Επιλέξτε το γρανάζι στην επάνω δεξιά ενότητα και κάντε κλικ στο Δείτε όλες τις ρυθμίσεις.
- Επίλεξε το Λογαριασμοί και εισαγωγή αυτί.
- Διαγράψτε την παλιά σας διεύθυνση Gmail που βρίσκεται κάτω Ελέγξτε αλληλογραφία από άλλους λογαριασμούς.
- Κάντε κλικ στο Εντάξει για να επιβεβαιώσετε.
Ο παλιός σας λογαριασμός Gmail θα εξακολουθεί να αποθηκεύει μηνύματα ηλεκτρονικού ταχυδρομείου, αλλά δεν θα τα προωθεί πλέον στον νέο σας λογαριασμό Gmail. Ωστόσο, αυτά που έχουν ήδη εισαχθεί θα παραμείνουν προσβάσιμα στον νέο σας λογαριασμό.