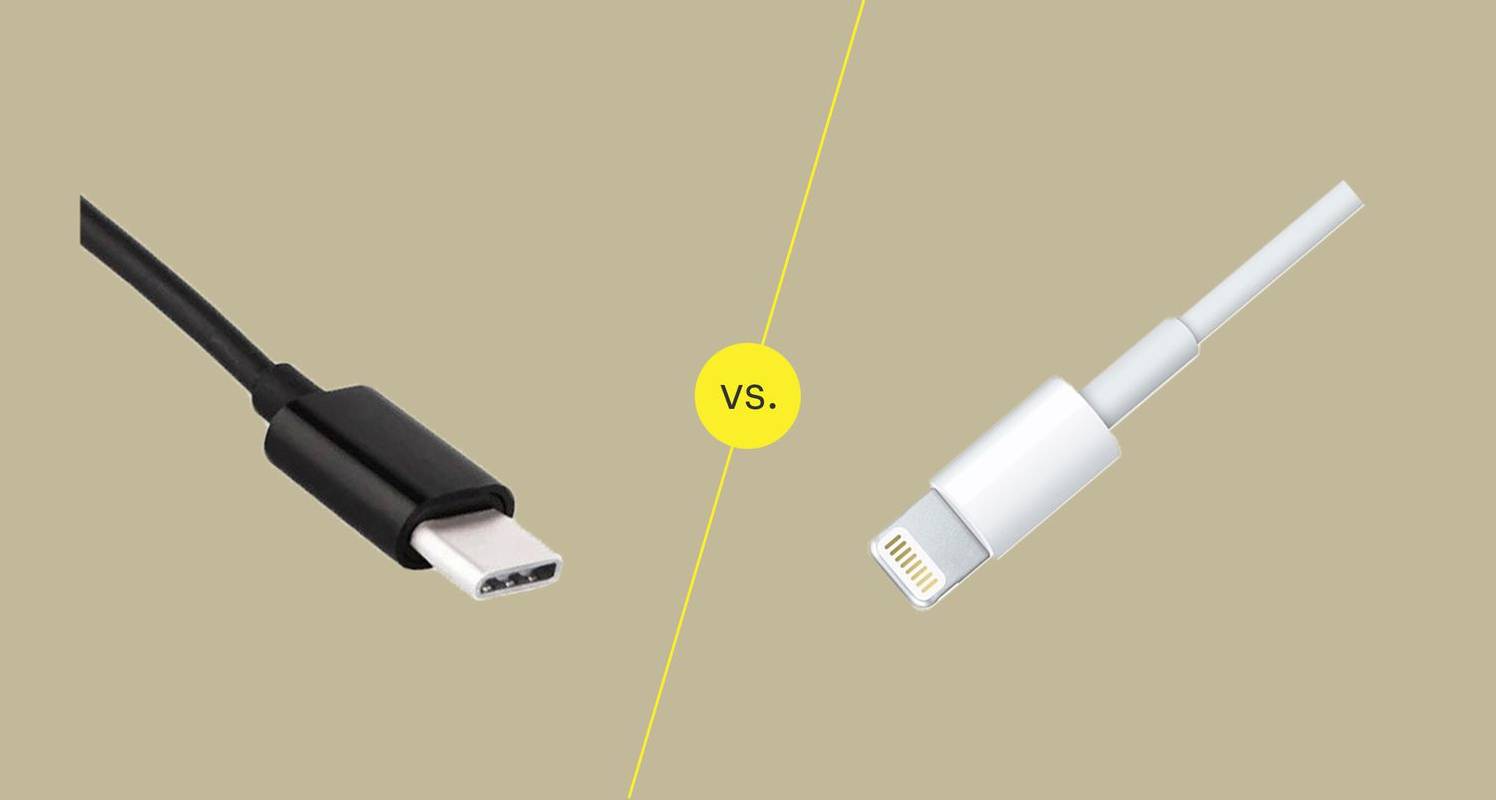Εάν θέλετε να προστατέψετε τα αρχεία Xiaomi Redmi Note 4, μπορείτε εύκολα να τα αποθηκεύσετε στην προεπιλεγμένη υπηρεσία cloud της Xiaomi. Ωστόσο, μερικοί άνθρωποι προτιμούν να αποθηκεύουν αρχεία στον υπολογιστή τους. Εάν είστε ένα από αυτά τα άτομα, δείτε πώς να μετακινήσετε τα αρχεία σας με μερικά εύκολα βήματα.

Μετακίνηση αρχείων στον υπολογιστή μέσω USB
Τα περισσότερα smartphone Android σάς επιτρέπουν να μετακινείτε αρχεία μεταξύ της συσκευής και ενός υπολογιστή χρησιμοποιώντας ένα καλώδιο USB. Εάν θέλετε να αποθηκεύσετε τα αρχεία πολυμέσων στον υπολογιστή σας, μπορείτε να το κάνετε ως εξής:
Βήμα 1 – Συνδέστε τη συσκευή στον υπολογιστή
Πρώτα, συνδέστε το Redmi Note 4 σε μια διαθέσιμη θύρα υπολογιστή χρησιμοποιώντας ένα καλώδιο USB. Θα δείτε μια αναδυόμενη ειδοποίηση στην οθόνη σας όταν συνδέσετε τη συσκευή σας. Πατήστε πάνω του και επιλέξτε αρχεία πολυμέσων MTP για να μεταφέρετε αρχεία στον υπολογιστή σας.
Εάν αυτή είναι η πρώτη φορά που συνδέετε τη συσκευή σας στον υπολογιστή σας, ίσως χρειαστεί να κάνετε λήψη επιπλέον προγραμμάτων οδήγησης. Τα Windows θα το κάνουν αυτόματα, αλλά ίσως χρειαστεί να περιμένετε μερικά λεπτά για να ολοκληρωθεί αυτή η διαδικασία.
Βήμα 2 – Μετακίνηση αρχείων
Στη συνέχεια, ανοίξτε τη Διαχείριση αρχείων στον υπολογιστή σας. Η συσκευή σας αναφέρεται στην ενότητα Ο Υπολογιστής μου. Κάντε διπλό κλικ στη συσκευή σας για να ανοίξετε τους φακέλους.
Επιπλέον, μπορεί επίσης να θέλετε να ανοίξετε τη θέση όπου θέλετε να αποθηκεύσετε τα νέα αρχεία στον υπολογιστή σας. Αυτό διευκολύνει τη μετακίνηση αρχείων από το ένα μέρος στο άλλο.
πώς να αποκτήσετε καλύτερη ταχύτητα λήψης στο steam
Τέλος, για να μετακινήσετε αρχεία, μπορείτε είτε να κάνετε μεταφορά και απόθεση είτε να αντιγράψετε και να επικολλήσετε από το φάκελο της συσκευής στον φάκελο του υπολογιστή.
πώς να αλλάξετε το όνομα του βοηθού google
Λάβετε υπόψη, ωστόσο, ότι αυτή η μέθοδος λειτουργεί μόνο για αρχεία πολυμέσων (φωτογραφίες, ήχος και βίντεο κλιπ) που δεν προστατεύονται από πνευματικά δικαιώματα.
Μετακίνηση αρχείων στον υπολογιστή μέσω σύνδεσης FTP
Μπορείτε επίσης να μετακινήσετε αρχεία ασύρματα μέσω μιας σύνδεσης FTP, εφόσον τόσο η συσκευή όσο και ο υπολογιστής σας λαμβάνουν το σήμα Διαδικτύου από τον ίδιο δρομολογητή WiFi.
Βήμα 1 – Ανοίξτε το Mi Drop
Η δυνατότητα Mi Drop βρίσκεται στον φάκελο Εργαλεία σας. Πατήστε στο μπλε εικονίδιο με το σύμβολο του απείρου. Αυτή είναι η εφαρμογή σας Mi Drop, αλλά ανάλογα με το θέμα που εκτελείτε, ενδέχεται να μην ονομάζεται.

Βήμα 2 – Ρυθμίστε τη σύνδεση

Στη συνέχεια, πατήστε στο εικονίδιο Ρυθμίσεις στην επάνω δεξιά γωνία. Αυτό θα εμφανίσει ένα αναδυόμενο μενού. Πατήστε Σύνδεση με υπολογιστή για να εμφανιστεί μια άλλη οθόνη που εμφανίζει την κατάσταση του WiFi σας.

Ξεκινήστε τη διαδικασία πατώντας το κουμπί Έναρξη στο κάτω μέρος της οθόνης. Επιλέξτε τις επιλογές αποθήκευσης από την επόμενη αναδυόμενη οθόνη. Μπορείτε να επιλέξετε μεταξύ της κάρτας SD και της εσωτερικής αποθήκευσης της συσκευής σας.
εάν αποκρύψετε ένα μήνυμα στο groupme, οι άλλοι μπορούν να το δουν
Για να ρυθμίσετε τη σύνδεση του υπολογιστή σας, ανοίξτε τη Διαχείριση αρχείων. Βεβαιωθείτε ότι βρίσκεστε σε Αυτό το PC και εισαγάγετε τη διεύθυνση FTP στη γραμμή εργαλείων. Αυτό θα ανοίξει τους φακέλους από τον επιλεγμένο χώρο αποθήκευσης.
Βήμα 3 – Μετακίνηση αρχείων
Τέλος, σύρετε και αποθέστε τα αρχεία που θέλετε από τη συσκευή σας στην επιλεγμένη θέση του υπολογιστή σας. Μπορείτε επίσης να αντιγράψετε και να επικολλήσετε τα επιλεγμένα αρχεία.
Όταν ολοκληρώσετε τη μετακίνηση αρχείων, φροντίστε να πατήσετε Διακοπή στη συσκευή σας για να διακόψετε τη σύνδεση με τον υπολογιστή σας.
Τελικές σκέψεις
Η Xiaomi διευκολύνει τη μεταφορά αρχείων από το Redmi Note 4 στον υπολογιστή σας. Επιλέξτε τη μέθοδο που λειτουργεί καλύτερα για εσάς, αλλά για τη δική σας ασφάλεια, ίσως να μην θέλετε να χρησιμοποιήσετε τη μέθοδο FTP με δημόσια hotspot.