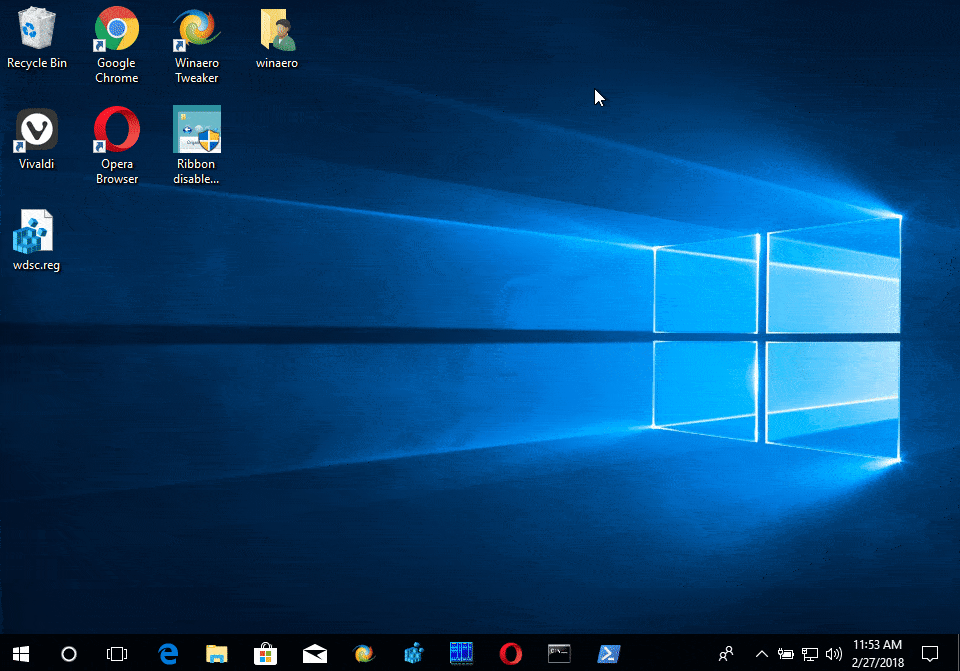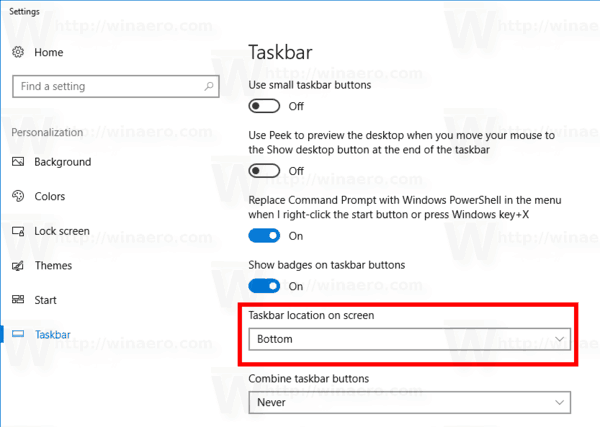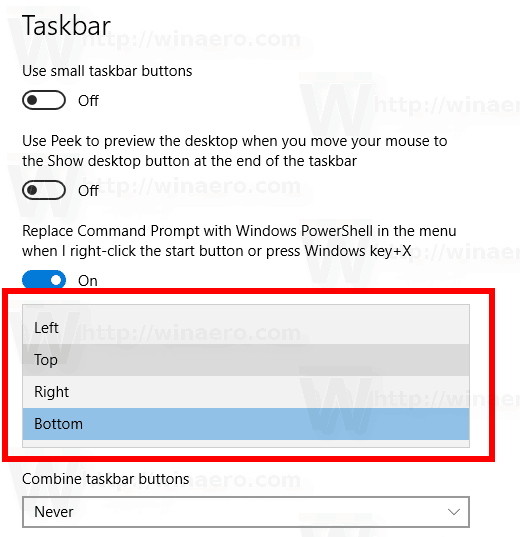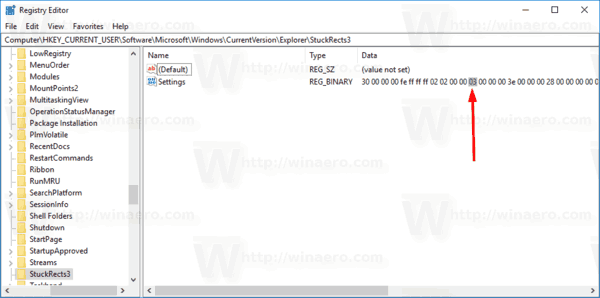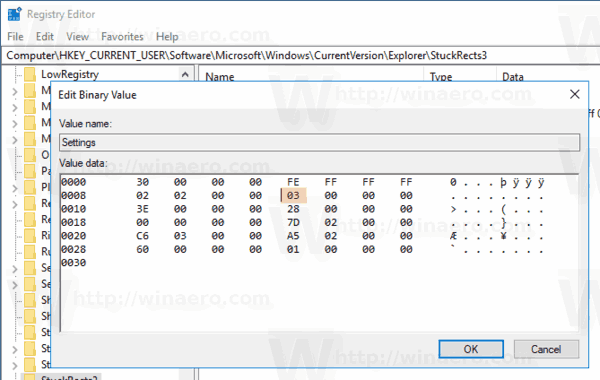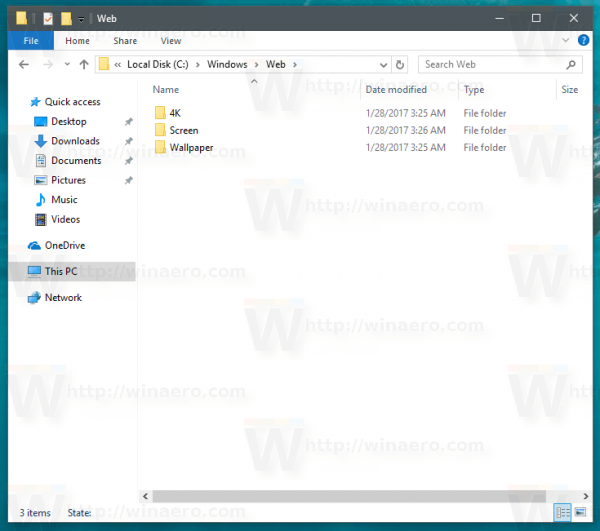Η γραμμή εργασιών είναι το κλασικό στοιχείο διεπαφής χρήστη στα Windows. Πρώτα εισήχθη στα Windows 95, υπάρχει σε όλες τις εκδόσεις των Windows που κυκλοφόρησαν μετά. Η κύρια ιδέα πίσω από τη γραμμή εργασιών είναι να παρέχει ένα χρήσιμο εργαλείο που εμφανίζει μια λίστα εφαρμογών που εκτελούνται και ανοίγουν τα παράθυρα ως εργασίες, ώστε να μπορείτε να αλλάζετε γρήγορα μεταξύ τους. Από προεπιλογή, η γραμμή εργασιών εμφανίζεται στο κάτω άκρο της οθόνης. Μπορείτε να αλλάξετε τη θέση του και να μετακινήσετε τη γραμμή εργασιών προς τα αριστερά, πάνω, δεξιά ή κάτω άκρη. Θα εξετάσουμε τις 3 μεθόδους που μπορείτε να χρησιμοποιήσετε για να αλλάξετε τη θέση της γραμμής εργασιών.
Διαφήμιση
Εάν έχετε συνδέσει πολλές οθόνες στον υπολογιστή σας, τα Windows 10 θα εμφανίζουν τη γραμμή εργασιών σε κάθε οθόνη. Η γραμμή εργασιών μπορεί να περιέχει το κουμπί μενού Έναρξη, το πλαίσιο αναζήτησης ή Cortana , ο προβολή εργασιών κουμπί, το δίσκος συστήματος και διάφορες γραμμές εργαλείων που δημιουργήθηκαν από εφαρμογές χρήστη ή τρίτων. Για παράδειγμα, μπορείτε να προσθέσετε το καλό παλιό Γραμμή εργαλείων γρήγορης εκκίνησης στη γραμμή εργασιών σας.
πώς να ανοίξετε ένα αρχείο dmg στα παράθυρα
Για να μετακινήσετε τη γραμμή εργασιών προς τα αριστερά, πάνω, δεξιά ή κάτω άκρη της οθόνης, πρέπει να την ξεκλειδώσετε. Ανατρέξτε στο ακόλουθο άρθρο:
Πώς να κλειδώσετε ή να ξεκλειδώσετε τη γραμμή εργασιών στα Windows 10
Μόλις ξεκλειδώσετε τη γραμμή εργασιών, μπορείτε να την μετακινήσετε απλά με drag-n-drop.
Για να μετακινήσετε τη γραμμή εργασιών στα Windows 10 , κάντε τα εξής.
- Κάντε αριστερό κλικ στον κενό χώρο στη γραμμή εργασιών και κρατήστε πατημένο το αριστερό πλήκτρο του ποντικιού.
- Μετακινήστε γρήγορα το δείκτη του ποντικιού στο επιθυμητό άκρο της οθόνης (π.χ. στο πάνω άκρο).
- Αφήστε το αριστερό κουμπί.
- Η γραμμή εργασιών εμφανίζεται τώρα στη νέα θέση.
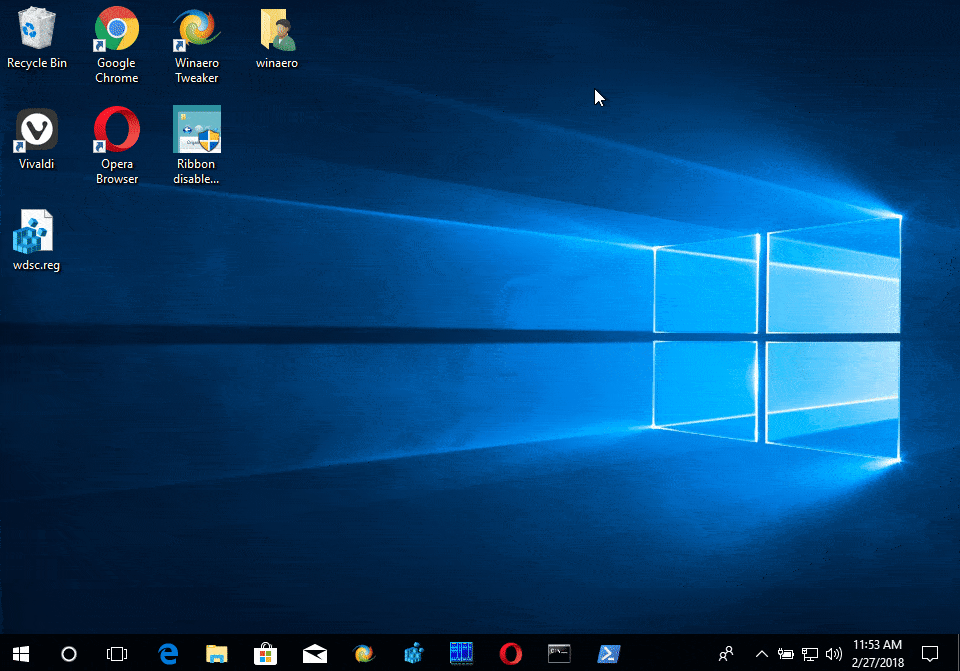
Τελείωσες.
Η μέθοδος που περιγράφεται παραπάνω είναι η κλασική μέθοδος που λειτουργεί σε προηγούμενες εκδόσεις των Windows. Επιπλέον, οι χρήστες των Windows 10 μπορούν να χρησιμοποιήσουν την εφαρμογή Ρυθμίσεις για να αλλάξουν τη θέση της γραμμής εργασιών στην οθόνη. Ας δούμε πώς μπορεί να γίνει.
πώς να προσθέσετε μουσική στην ιστορία σας στο instagram
Αλλάξτε τη θέση της γραμμής εργασιών στα Windows 10
- Ανοιξε το Εφαρμογή ρυθμίσεων .
- Μεταβείτε στην Εξατομίκευση - Γραμμή εργασιών.
- Στα δεξιά, μεταβείτε στην αναπτυσσόμενη λίσταΘέση της γραμμής εργασιών στην οθόνη.
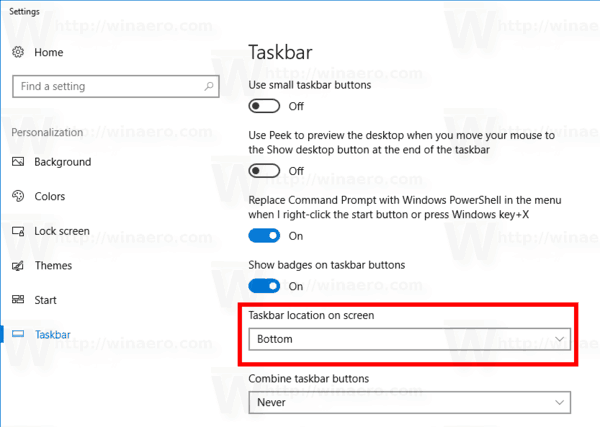
- Στην αναπτυσσόμενη λίστα, επιλέξτε την επιθυμητή θέση για τη γραμμή εργασιών, π.χ. Μπλουζα.
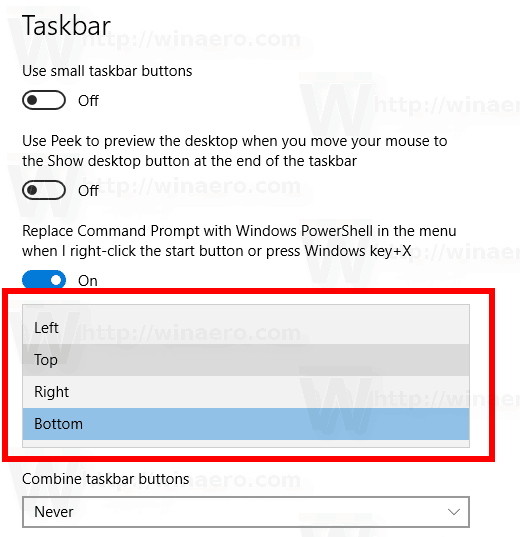
Η γραμμή εργασιών θα εμφανιστεί στο επιλεγμένο άκρο της οθόνης.
Τέλος, εάν πρέπει να αλλάξετε αυτήν την επιλογή με μια τροποποίηση μητρώου, αυτό είναι επίσης δυνατό.
Αλλάξτε τη θέση της γραμμής εργασιών με μια τροποποίηση μητρώου
- Ανοιξε το Εφαρμογή Επεξεργαστή Μητρώου .
- Μεταβείτε στο ακόλουθο κλειδί μητρώου.
HKEY_CURRENT_USER ΛΟΓΙΣΜΙΚΟ Microsoft Windows CurrentVersion Explorer StuckRects3
Δείτε πώς να μεταβείτε σε ένα κλειδί μητρώου με ένα κλικ .
- Στα δεξιά, δείτε τη δυαδική τιμήΡυθμίσεις. Τροποποιήστε το 13ο ζεύγος ψηφίων του (δείτε το επισημασμένο παρακάτω).
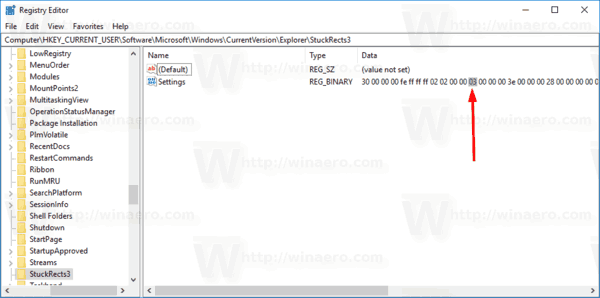
- Αλλάξτε τα δεδομένα τιμής σύμφωνα με αυτήν τη λίστα:
00 Αριστερά
01 Κορυφή
02 Σωστά
03 Κάτω - Επανεκκινήστε το κέλυφος του Explorer για να εφαρμόσετε την αλλαγή.
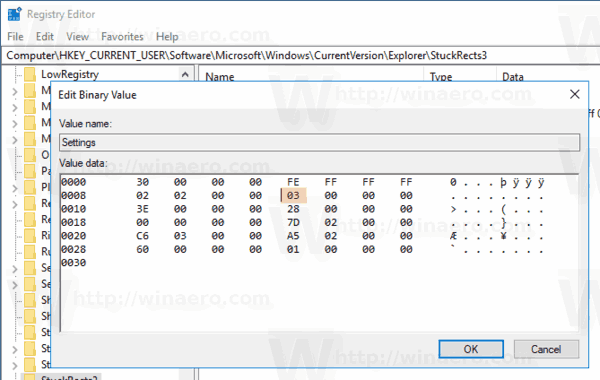
Αυτό είναι!