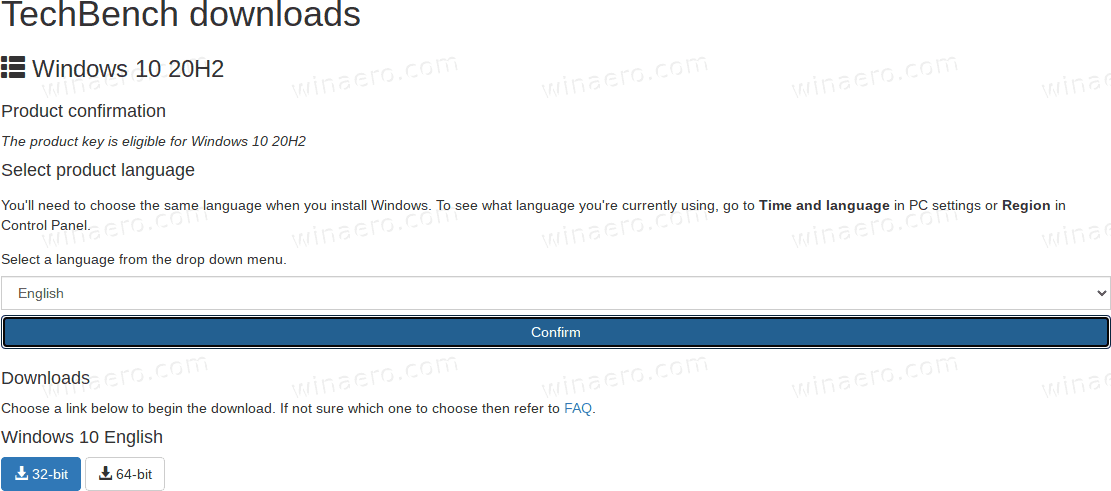Αν και πολλοί κατασκευαστές smartphone Android, συμπεριλαμβανομένης της Google, έχουν απομακρυνθεί από τη χρήση υποδοχών κάρτας microSD στο τηλέφωνό τους, η Samsung έχει πάει κόντρα, επιστρέφοντας την υποδοχή κάρτας SD στο κινητό της τηλέφωνο μετά την αφαίρεσή της στο Galaxy S6. Τόσο το Galaxy S7 όσο και το S7 edge διαθέτουν υποδοχή κάρτας microSD που περιλαμβάνεται στη θήκη της κάρτας SIM, γεγονός που καθιστά τον ενσωματωμένο χώρο αποθήκευσης 32 GB επεκτάσιμος έως και επιπλέον 256 GB, ανάλογα με το μέγεθος της κάρτας SD σας. Αυτό σημαίνει ότι πιθανότατα δεν θα χρειαστεί ποτέ να ανησυχείτε μήπως οι φωτογραφίες, τα βίντεο ή η μουσική σας καταλαμβάνουν πολύ χώρο στη συσκευή.

Δυστυχώς, η τοποθέτηση της κάρτας SD δεν θα μετακινήσει όλα τα ήδη υπάρχοντα αρχεία σας στη συσκευή, ούτε θα αποθηκεύσει μελλοντικά αρχεία στην κάρτα SD. Θα πρέπει να βουτήξετε στις ρυθμίσεις για να βεβαιωθείτε ότι η συσκευή σας χρησιμοποιεί την υποδοχή κάρτας SD για τα αρχεία σας από προεπιλογή. Εάν δεν έχετε χώρο στη συσκευή σας ή θέλετε να εξοικονομήσετε όσο το δυνατόν περισσότερο χώρο στο τηλέφωνό σας για εφαρμογές (δεν μπορούν όλες να μετακινηθούν στην κάρτα SD), θα θελήσετε να αφιερώσετε χρόνο για να μετακινήστε τόσο τα υπάρχοντα όσο και τα μελλοντικά σας αρχεία στον επεκτάσιμο αποθηκευτικό χώρο σας. Λοιπόν, ας ρίξουμε μια ματιά στο πώς να αξιοποιήσετε στο έπακρο τη νέα κάρτα microSD για το Galaxy S7 σας.
Μετακινήστε υπάρχοντα αρχεία και φωτογραφίες στην κάρτα SD
Αφού τοποθετήσετε και μορφοποιήσετε τη νέα σας κάρτα microSD, θα θέλετε να ξεκινήσετε μεταφέροντας τις υπάρχουσες βιβλιοθήκες αρχείων και φωτογραφιών από τον ενσωματωμένο χώρο αποθήκευσης στον επεκτάσιμο αποθηκευτικό χώρο σας. Για να γίνει αυτό, θα χρειαστεί να χρησιμοποιήσουμε την εφαρμογή προγράμματος περιήγησης αρχείων που περιλαμβάνεται στη Samsung, My Files. Εκκινήστε το συρτάρι της εφαρμογής σας και πατήστε Τα Αρχεία μου για εκκίνηση στο πρόγραμμα περιήγησης αρχείων σας. Εάν δεν έχετε χρησιμοποιήσει το My Files στο παρελθόν, μην ανησυχείτε για αυτό - δεν είναι μια πολύπλοκη εφαρμογή και λειτουργεί παρόμοια με την Εξερεύνηση των Windows ή το Finder σε Mac. Θα δείτε πολλές διαφορετικές επιλογές σε αυτήν την εφαρμογή για την προβολή των αρχείων σας. Από πάνω προς τα κάτω: τα πρόσφατα αρχεία και οι λήψεις σας. έξι μεμονωμένες κατηγορίες για τύπους αρχείων στο τηλέφωνό σας, συμπεριλαμβανομένων εικόνων, ήχου και βίντεο. επιλογές τοπικής αποθήκευσης (εμφάνιση τόσο της εσωτερικής αποθήκευσης όσο και της κάρτας SD). Τέλος, τυχόν λύσεις αποθήκευσης cloud στο τηλέφωνό σας, συμπεριλαμβανομένου του Google Drive ή του Samsung Cloud.

Αν και αυτά τα βήματα θα λειτουργήσουν με οποιαδήποτε από τις έξι κατηγορίες αρχείων στο My Files, θα χρησιμοποιήσουμε εικόνες ως παράδειγμα. Αν είστε σαν εμένα, οι εικόνες—είτε είναι στιγμιότυπα οθόνης, λήψεις ή πραγματικές φωτογραφίες από τον κύλινδρο της φωτογραφικής μηχανής σας—είναι ο τύπος αρχείου που καταλαμβάνει τον περισσότερο χώρο στον εσωτερικό χώρο αποθήκευσης του τηλεφώνου σας, οπότε αυτό θα πρέπει να είναι το πρώτο μέρος που ξεκινάμε τη μεταφορά αρχείων , μόνο και μόνο για να τους βγάλουμε από τη μέση. Έτσι, πατήστε στα αρχεία εικόνων, τα οποία θα φορτώσουν όλες τις εικόνες στη συσκευή σας σε μια μακρά λίστα, με σειρά με βάση την ώρα και την ημερομηνία λήψης. Μόλις έχετε αυτήν τη λίστα, πατήστε το εικονίδιο μενού με τις τρεις κουκκίδες στην επάνω δεξιά γωνία για να δείτε τις επιλογές του μενού σας και επιλέξτε Επεξεργασία.

Αυτό θα δημιουργήσει πλαίσια ελέγχου (καλά, κύκλοι) δίπλα σε κάθε ξεχωριστό αρχείο εικόνας. Εάν θέλετε να μετακινήσετε μόνο μια μικρή επιλογή εικόνων στην κάρτα SD σας, μπορείτε να επιλέξετε κάθε αρχείο ξεχωριστά το ένα από το άλλο ή μπορείτε να πατήσετε το πλαίσιο ελέγχου Όλα στο επάνω αριστερό μέρος της οθόνης. Επιλέγοντας Όλες θα ελέγχει αυτόματα κάθε εικόνα, επομένως εάν θέλετε να μετακινήσετε όλες τις εικόνες σας εκτός από μερικές, μπορείτε να καταργήσετε την επιλογή κάθε εικόνας χειροκίνητα όπως θα κάνατε συνήθως. Διαφορετικά, είναι καλύτερο να μετακινήσετε όλες τις εικόνες μαζί. Αφού επιλέξετε τις εικόνες σας, πατήστε ξανά το εικονίδιο μενού με τις τρεις κουκκίδες στην επάνω δεξιά γωνία και επιλέξτε Μετακίνηση.

Θα λάβετε μια αναδυόμενη περιοχή στο κάτω μέρος του S7 σας, σχεδόν σαν να χρησιμοποιείτε πολλαπλές εργασίες διαίρεσης οθόνης. Θα λάβετε τουλάχιστον δύο επιλογές για το πού να μετακινήσετε τα αρχεία σας: εσωτερική αποθήκευση ή κάρτα SD. Εάν έχετε συγχρονίσει μια υπηρεσία cloud με το τηλέφωνό σας, μπορεί επίσης να το δείτε ως επιλογή. Προς το παρόν, επιλέξτε την κάρτα SD ως προορισμό για τα αρχεία σας. Αυτό θα σας μεταφέρει μέσα στο σύστημα αρχείων της κάρτας SD σας, εμφανίζοντας όλα τα αρχεία και τους φακέλους που περιέχονται ήδη. Αν δεν έχετε ήδη δημιουργήσει ή ορίσει ένα φάκελο για τις εικόνες σας, θα πρέπει να πατήσετε Δημιουργία φακέλου στο επάνω μέρος της οθόνης και να ονομάσετε το φάκελο ό,τι θεωρείτε κατάλληλο (πιθανώς Εικόνες ή Εικόνες ή παρόμοια). Μόλις δημιουργηθεί ο φάκελος, θα πρέπει να τοποθετήσει αυτόματα το πρόγραμμα περιήγησής σας μέσα. Εάν έχετε ήδη δημιουργήσει έναν φάκελο, μπορείτε να κάνετε κύλιση στην κάρτα SD και να πατήσετε αυτόν τον φάκελο.

Τώρα που βρίσκεστε μέσα στο φάκελο στον οποίο θέλετε να μετακινήσετε τις εικόνες, πατήστε Τέλος στο επάνω μέρος του κάτω πίνακα της οθόνης σας. Η διαδικασία μετακίνησης θα ξεκινήσει και τα αρχεία σας θα μετακινηθούν από την εσωτερική αποθήκευση στην κάρτα SD. Αυτό μπορεί να πάρει κάποιο χρόνο, ανάλογα με το μέγεθος και την ποσότητα των εικόνων που μετακινείτε. Μόλις ολοκληρωθεί η μετακίνηση, θα τοποθετηθείτε ξανά στον νέο σας φάκελο στην κάρτα SD, μαζί με τα αρχεία σας.

Λάβετε επίσης υπόψη ότι, αν και χρησιμοποιήσαμε εικόνες ως παράδειγμα, η διαδικασία μετακίνησης οποιουδήποτε τύπου αρχείου, είτε πρόκειται για μουσική, βίντεο, έγγραφα ή οτιδήποτε άλλο, είναι ακριβώς η ίδια με αυτή που παρουσιάστηκε παραπάνω. Επομένως, εάν προσπαθείτε να ελευθερώσετε όσο το δυνατόν περισσότερο χώρο στο τηλέφωνό σας, αφιερώστε χρόνο για να μεταβείτε σε καθεμία από τις έξι κατηγορίες στην κύρια οθόνη του My Files και να τις μετακινήσετε όλες σε αντίστοιχους φακέλους στην κάρτα SD σας.
Μόλις ολοκληρώσετε τη μεταφορά των αρχείων σας από την εσωτερική αποθήκευση του S7 σας στην κάρτα SD, μπορείτε να πραγματοποιήσετε έξοδο από το My Files κάνοντας κλικ στο κουμπί αρχικής οθόνης στο τηλέφωνό σας. Εάν το μόνο που θέλατε να κάνετε ήταν να μετακινήσετε υπάρχοντα αρχεία στη νέα σας κάρτα SD, είστε έτοιμοι. Δεν θα πρέπει να παρατηρήσετε καμία διαφορά στην ταχύτητα, την ποιότητα ή την απόδοση όταν ανοίγετε ένα αρχείο στην κάρτα SD σας σε σύγκριση με το άνοιγμα του αρχείου στην εσωτερική αποθήκευση του τηλεφώνου σας, εφόσον έχετε επιλέξει μια αρκετά γρήγορη κάρτα microSD. Εάν θέλετε να βεβαιωθείτε ότι οι μελλοντικές φωτογραφίες και οι λήψεις σας αποθηκεύονται αυτόματα στην κάρτα SD από προεπιλογή ή θέλετε να μετακινήσετε ορισμένες από τις εφαρμογές του τηλεφώνου σας στην κάρτα SD, συνεχίστε να διαβάζετε από εδώ για να εξοικονομήσετε ακόμη περισσότερο χώρο στον αποθηκευτικό χώρο του τηλεφώνου σας .
Ρύθμιση της κάρτας SD ως προεπιλεγμένου χώρου για φωτογραφίες
Όταν τοποθετείτε μια κάρτα SD στο Galaxy S7 σας, η συσκευή θα πρέπει να προσαρμόζει αυτόματα τις ρυθμίσεις της κάμερας για να αποθηκεύει όλες τις εικόνες στην κάρτα SD αντί στην εσωτερική μνήμη του τηλεφώνου. Ωστόσο, εάν θέλετε να βεβαιωθείτε ότι το τηλέφωνό σας το έχει κάνει αυτό ή εάν πρέπει να το αλλάξετε με μη αυτόματο τρόπο, μπορεί να μην είναι σαφές πού είναι κρυμμένες οι ρυθμίσεις για τη συσκευή αποθήκευσης της κάμερας. Έτσι, για να αλλάξετε τις ρυθμίσεις αποθήκευσης του τηλεφώνου σας για φωτογραφίες, θα πρέπει να ξεκινήσετε ανοίγοντας την εφαρμογή κάμερας. Είτε πατήστε δύο φορές στο κουμπί αρχικής οθόνης στη συσκευή σας είτε εκκινήστε την κάμερα μέσω του συρταριού εφαρμογών του τηλεφώνου σας.

Πατήστε στο εικονίδιο ρυθμίσεων στην επάνω δεξιά γωνία της οθόνης. έχει σχήμα γρανάζι. Αυτό σας οδηγεί στις ρυθμίσεις της κύριας κάμερας. Υπάρχουν πολλές ρυθμίσεις εδώ, επομένως θα θέλετε να κάνετε κύλιση προς τα κάτω στην υποκατηγορία Common μέχρι να βρείτε τη θέση αποθήκευσης. Εάν έχετε ήδη τοποθετήσει μια κάρτα SD στο Galaxy S7 σας, η τοποθεσία θα πρέπει να έχει ήδη ρυθμιστεί σε κάρτα SD. Εάν δεν είναι, πατήστε την κατηγορία και επιλέξτε κάρτα SD από το αναπτυσσόμενο μενού.

Ορισμός της κάρτας SD ως προεπιλεγμένου χώρου για λήψεις
Αυτό δεν είναι τόσο απλό όσο να ορίσετε την κάρτα SD ως τον προεπιλεγμένο χώρο για φωτογραφίες, αλλά είναι δυνατό ανάλογα με την επιλογή του προγράμματος περιήγησής σας. Εάν χρησιμοποιείτε το Google Chrome, δυστυχώς, δεν υπάρχει καμία δυνατότητα που να επιτρέπει την επιλογή μιας κάρτας SD ως κύριου χώρου λήψης στον εσωτερικό φάκελο λήψεων του τηλεφώνου σας. Ωστόσο, εάν χρησιμοποιείτε το Samsung Internet, το προεγκατεστημένο πρόγραμμα περιήγησης της Samsung, μπορείτε να αλλάξετε τον προεπιλεγμένο χώρο λήψης, όπως ακριβώς μπορείτε για την εφαρμογή της κάμερας. Σε αντίθεση με την κάμερά σας, το Samsung Internet δεν αλλάζει αυτόματα τον προεπιλεγμένο φάκελο λήψης στην κάρτα SD σας, επομένως εάν θέλετε να αποθηκεύσετε αρχεία σε διαφορετική τοποθεσία, θα πρέπει να αλλάξετε τον χώρο αποθήκευσης με μη αυτόματο τρόπο.

Ανοίξτε το Διαδίκτυο πατώντας το εικονίδιο της εφαρμογής στο συρτάρι της εφαρμογής σας. Από την κύρια σελίδα στο Διαδίκτυο, πατήστε το κουμπί μενού με τις τρεις κουκκίδες που έχουμε δει τόσα πολλά. Από το αναπτυσσόμενο μενού, πατήστε Ρυθμίσεις και, στη συνέχεια, πατήστε Για προχωρημένους από τη λίστα των διαθέσιμων επιλογών.

Αυτό θα φορτώσει μια λίστα με ειδικές δυνατότητες στο Διαδίκτυο στις οποίες οι περισσότεροι χρήστες δεν χρειάζεται να έχουν πρόσβαση. Τέσσερα κάτω από την κορυφή, θα δείτε Αποθήκευση περιεχομένου σε, μαζί με τη λέξη Τηλέφωνο από κάτω. Όπως και με την εφαρμογή Κάμερα, πατήστε σε αυτήν τη ρύθμιση και επιλέξτε κάρτα SD από το αναπτυγμένο μενού. Αυτό θα αποθηκεύσει όλες τις λήψεις σας σε έναν νέο φάκελο μέσα στην κάρτα SD σας, αν και θα πρέπει να μετακινήσετε τις προηγούμενες λήψεις σας με μη αυτόματο τρόπο.
πώς να διαπιστώσετε εάν το τηλέφωνό σας έχει ριζωθεί

Μετακίνηση εφαρμογών στην κάρτα SD
Τέλος, ένα τελευταίο βήμα που θα θελήσετε να εξετάσετε με τη νέα σας κάρτα SD: να μετακινήσετε τις ήδη υπάρχουσες εφαρμογές σας στην κάρτα SD σας. Για αυτό το βήμα, θα θελήσετε να βεβαιωθείτε ότι έχετε μια γρήγορη κάρτα microSD για να αποτρέψετε την παράβλεψη ή τους κακούς χρόνους φόρτωσης, ειδικά αν μετακινείτε παιχνίδια στην κάρτα SD. Ευτυχώς, οι περισσότερες νεότερες κάρτες SD εμπίπτουν στην κατηγορία της «αρκετής ταχύτητας», οπότε αν μόλις αγοράσατε αυτήν την κάρτα και δεν είναι μια φθηνή ή χωρίς όνομα κάρτα, πιθανότατα θα είστε εντάξει. Σημειώστε επίσης ότι αυτό το βήμα απαιτεί αρκετό χρόνο, τόσο για να μετακινήσετε τις εφαρμογές όσο και για να μετακινήσετε κάθε εφαρμογή που θέλετε να επιλέξετε. Τούτου λεχθέντος, εάν χρειάζεται πραγματικά να ελευθερώσετε χώρο στη συσκευή σας, θα θελήσετε να ακολουθήσετε αυτά τα βήματα για να το κάνετε.

Ξεκινήστε κάνοντας κατάδυση στις ρυθμίσεις με τον ίδιο τρόπο όπως συνήθως—είτε χρησιμοποιήστε τη συντόμευση στο δίσκο ειδοποιήσεων είτε επιλέγοντας το εικονίδιο της εφαρμογής από το συρτάρι εφαρμογών σας. Από εκεί, θα θέλετε να βρείτε Εφαρμογές. Κάτω από το μενού τυπικών ρυθμίσεων, θα το βρείτε κάτω από το Τηλέφωνο. εάν χρησιμοποιείτε τις απλοποιημένες ρυθμίσεις, έχει τη δική του κατηγορία και βρίσκεται στη μεσαία περιοχή της λίστας. Μετά από αυτό, πατήστε Διαχείριση εφαρμογών από το μενού Εφαρμογές.
Εδώ, θα βρείτε μια μεγάλη λίστα με κάθε εφαρμογή στη συσκευή. Δυστυχώς, δεν υπάρχει γρήγορος και εύκολος τρόπος να μετακινήσετε κάθε εφαρμογή στην κάρτα SD, ούτε να μετακινήσετε κάθε εφαρμογή. Ορισμένες εφαρμογές δεν έχουν την επιλογή να αφαιρεθούν από τον αποθηκευτικό χώρο του τηλεφώνου σας και αυτές που έχουν θα πρέπει να γίνουν μία προς μία.

Ξεκινήστε επιλέγοντας την εφαρμογή που θέλετε να μετακινήσετε από το τηλέφωνό σας στην κάρτα SD. Δεν υπάρχει πραγματικά εύκολος τρόπος να γνωρίζετε εάν μια εφαρμογή μπορεί να μετακινηθεί χωρίς να ανοίξετε τις ρυθμίσεις για συγκεκριμένες εφαρμογές, επομένως είναι καλύτερο να ξεκινήσετε από ή κοντά στην κορυφή της λίστας των εφαρμογών σας. Μόλις προβάλετε τις συγκεκριμένες ρυθμίσεις μιας εφαρμογής, πατήστε Αποθήκευση στην περιοχή Πληροφορίες χρήσης. Αυτή είναι η οθόνη όπου θα ανακαλύψετε εάν μια εφαρμογή έχει ή όχι τη δυνατότητα να μετακινηθεί από τον εσωτερικό χώρο αποθήκευσης του S7 στην κάρτα SD σας. Εάν μπορεί, θα δείτε μια οθόνη στο επάνω μέρος της οθόνης σας που διαβάζει τον Αποθηκευτικό χώρο που χρησιμοποιείται, μαζί με τον Εσωτερικό ή τον Εξωτερικό χώρο αποθήκευσης, ανάλογα με το από πού γίνεται πρόσβαση στην εφαρμογή αυτήν τη στιγμή, και ένα κουμπί Αλλαγή.Εάν αυτά τα πράγματα δεν υπάρχουν, δεν μπορείτε να μετακινήσετε την εφαρμογή σε εξωτερικό χώρο αποθήκευσης.

Πατήστε Αλλαγή για να λάβετε ένα αναδυόμενο μήνυμα που λέει Αλλαγή τοποθεσίας αποθήκευσης και τις επιλογές για Εσωτερική αποθήκευση και Κάρτα SD. Επιλέξτε κάρτα SD, η οποία θα σας οδηγήσει σε ένα μενού εξαγωγής για την εφαρμογή. Η οθόνη θα σας προειδοποιήσει ότι δεν μπορείτε να χρησιμοποιήσετε την εφαρμογή ενώ μετακινείται στην κάρτα SD και ότι θα χρειαστούν μερικά λεπτά για να εξαχθούν τα δεδομένα της εφαρμογής. Πατήστε Μετακίνηση για να συνεχίσετε. Το τηλέφωνό σας θα περάσει κάπου μεταξύ δεκαπέντε δευτερόλεπτα και ένα λεπτό μεταφέροντας την εφαρμογή στο νέο της σπίτι, ανάλογα με το μέγεθος της εφαρμογής. Μόλις ολοκληρωθεί, θα επιστρέψετε στο μενού ρυθμίσεων, στο οποίο θα εμφανιστεί τώρα η αποθήκευση που χρησιμοποιείται με την εξωτερική αποθήκευση. Εάν ποτέ θέλετε να μετακινήσετε την εφαρμογή πίσω στον εσωτερικό χώρο αποθήκευσης, απλώς επαναλάβετε την παραπάνω διαδικασία. Θα πρέπει να μετακινήσετε κάθε εφαρμογή μόνη της, επομένως μπορεί να χρειαστεί λίγος χρόνος για να επαληθεύσετε και να μετακινήσετε κάθε εφαρμογή που μπορεί να φορτωθεί στην κάρτα SD.

***
Μεταξύ της εκφόρτωσης των φωτογραφιών, της μουσικής, των ταινιών και ορισμένων εφαρμογών σας, είναι βέβαιο ότι θα έχετε πολύ επιπλέον χώρο στον εσωτερικό χώρο αποθήκευσης του τηλεφώνου σας. Όχι μόνο αυτό μπορεί να οδηγήσει σε ελαφρώς καλύτερη απόδοση από ένα τηλέφωνο με πλήρη φόρτωση, αλλά σημαίνει επίσης ότι μπορείτε να έχετεπερισσότεροφωτογραφίες, μουσική, ταινίες και εφαρμογές διαθέσιμες στο Galaxy S7 ή S7 edge σας ανά πάσα στιγμή. Όταν έχετε μια συσκευή τόσο premium, θα πρέπει να θέλετε να τη χρησιμοποιήσετε στο μέγιστο των δυνατοτήτων της. Η μεταφορά των αντικειμένων σας σε μια εξωτερική πηγή—είτε είναι κάρτα SD είτε κάτι όπως το Samsung Cloud ή το Google Drive—θα κάνει τη συσκευή σας πολύ καλύτερη στην καθημερινή χρήση.