Τα Εργαλεία διαχείρισης είναι ένας από τους πιο χρήσιμους φακέλους που διατίθενται στα Windows 10. Τα εργαλεία που περιέχονται εκεί επιτρέπουν στον χρήστη να διαχειρίζεται πολλές παραμέτρους του λειτουργικού συστήματος. Εδώ είναι όλοι οι τρόποι που μπορείτε να χρησιμοποιήσετε για να αποκτήσετε πρόσβαση στα Εργαλεία διαχείρισης στα Windows 10.
Διαφήμιση

Πίνακας περιεχομένων
- Εισαγωγή
- Ανοίξτε τα Εργαλεία διαχείρισης από το μενού Έναρξη
- Ανοίξτε τα Εργαλεία διαχείρισης από τις Ρυθμίσεις
- Ανοίξτε τα Εργαλεία διαχείρισης από τον Πίνακα Ελέγχου
- Ανοίξτε Εργαλεία διαχείρισης με εντολή Shell
Τα Windows 10 συνοδεύονται από διάφορα βοηθητικά προγράμματα που διατίθενται στο φάκελο Εργαλεία διαχείρισης. Αυτά περιλαμβάνουν:
Component Services - Διαχείριση στοιχείων του Component Object Model (COM). Αυτές οι υπηρεσίες πρέπει να χρησιμοποιούνται από προγραμματιστές και διαχειριστές.
Διαχείριση Υπολογιστών - Επιτρέπει τη διαχείριση διαφόρων επιλογών τοπικών ή απομακρυσμένων υπολογιστών με ενοποιημένο περιβάλλον εργασίας χρήστη. Σας επιτρέπει να διατηρείτε συστήματα αρχείων, να βλέπετε αρχεία καταγραφής και να διαχειρίζεστε χρήστες και υπηρεσίες συστήματος. Αυτό το εργαλείο περιλαμβάνει έναν αριθμό εργαλείων που διατίθενται ξεχωριστά στο φάκελο Εργαλεία διαχείρισης.
πώς να μεταδώσετε χρώμιο από το iPhone
Μονάδες ανασυγκρότησης και βελτιστοποίησης - Ενώ τα Windows οδηγούν αυτόματα στην ανασυγκρότηση ως μέρος της τακτικής συντήρησης, αυτό το εργαλείο σάς επιτρέπει να εκτελείτε χειροκίνητα την ανασυγκρότηση.
ΕΚΚΑΘΑΡΙΣΗ δισκου - Χρησιμοποιήστε αυτό το εργαλείο για να καταργήσετε προσωρινά αρχεία, παλιά αρχεία καταγραφής, να αδειάσετε τον Κάδο ανακύκλωσης και να διαγράψετε περιττά αρχεία του Windows Update.
Πρόγραμμα προβολής συμβάντων - Προβολή αρχείων καταγραφής συστήματος και εφαρμογών.
Hyper-V Manager - Επιτρέπει στον χρήστη να διαχειρίζεται την πλατφόρμα εικονικοποίησης όπου είναι διαθέσιμο.
iSCSI Initiator - Ρυθμίζει τις συνδέσεις μεταξύ συσκευών αποθήκευσης σε ένα δίκτυο.
Τοπική πολιτική ασφάλειας - Εκκινεί την εφαρμογή Group Policy Editor.
Πηγές δεδομένων ODBC - Παρουσιάζει το Open Database Connectivity (ODBC) όπου ο χρήστης διαμορφώνει συνδέσεις σε διάφορες μηχανές βάσης δεδομένων και πηγές δεδομένων.
Performance Monitor - Εμφανίζει λεπτομερώς τις πληροφορίες συστημάτων σχετικά με τη χρήση CPU, RAM, δικτύου και άλλων πόρων συστήματος.
Διαχείριση εκτύπωσης - Επιτρέπει στον χρήστη τη διαχείριση εκτυπωτών και διακομιστών εκτύπωσης σε ένα δίκτυο.
Resource Monitor - Εμφανίζει λεπτομερώς τη χρήση πόρων ανά εφαρμογή.
Υπηρεσίες - Διαχειρίζεται όλες τις υπηρεσίες συστήματος που εκτελούνται στο παρασκήνιο στα Windows.
Διαμόρφωση συστήματος - Αυτό το εργαλείο, γνωστό ως msconfig.exe, επιτρέπει στο χρήστη να αλλάξει τις επιλογές εκκίνησης του λειτουργικού συστήματος και να διαχειριστεί τη διαδικασία εκκίνησης.
πώς να ρυθμίσετε έναν διακομιστή μεσολάβησης
Πληροφορίες συστήματος - Εμφανίζει πληροφορίες σχετικά με τον υπολογιστή, το λειτουργικό σύστημα και το υλικό του. Αυτό το εργαλείο είναι επίσης γνωστό ως msinfo32.exe.
Προγραμματιστής εργασιών - Αυτό το εργαλείο επιτρέπει στο χρήστη να προγραμματίζει την εκτέλεση εφαρμογών και εργαλείων αυτόματα.
Τείχος προστασίας των Windows με προηγμένη ασφάλεια - Επιτρέπει την αλλαγή επιλογών για την ενσωματωμένη εφαρμογή τείχους προστασίας σε τοπικό ή απομακρυσμένο υπολογιστή χρησιμοποιώντας το υποστηριζόμενο περιβάλλον εργασίας χρήστη.
Διαγνωστικά μνήμης των Windows - Επιτρέπει τον έλεγχο της εγκατεστημένης μνήμης RAM για σφάλματα.
Εδώ μπορείτε να αποκτήσετε πρόσβαση σε αυτά.
Ανοίξτε τα Εργαλεία διαχείρισης από το μενού Έναρξη
Κάντε κλικ στο κουμπί Έναρξη στη γραμμή εργασιών για να ανοίξετε το μενού Έναρξη στα Windows 10 και μεταβείτε στα Εργαλεία διαχείρισης των Windows στην προβολή Όλες οι εφαρμογές.

το εικονίδιο windows δεν λειτουργεί windows 10
Συμβουλή: Μπορείτε να εξοικονομήσετε χρόνο και χρήση πλοήγηση αλφαβήτου στο μενού Έναρξη .
Αναπτύξτε την ομάδα Εργαλεία διαχείρισης και τελειώσατε.
Ανοίξτε τα Εργαλεία διαχείρισης από τις Ρυθμίσεις
Για να αποκτήσετε πρόσβαση στα Εργαλεία διαχείρισης από την εφαρμογή Ρυθμίσεις, κάντε τα εξής.
Ανοίξτε τις Ρυθμίσεις και μεταβείτε στο Σύστημα -> Σχετικά.
Στις Σχετικές ρυθμίσεις, κάντε κλικ στο σύνδεσμο Πρόσθετα εργαλεία διαχείρισης και τελειώσατε.
Ανοίξτε τα Εργαλεία διαχείρισης από τον Πίνακα Ελέγχου
Ανοίξτε τον Πίνακα Ελέγχου και μεταβείτε στον Πίνακα Ελέγχου Σύστημα και ασφάλεια Εργαλεία διαχείρισης. Όλα τα εργαλεία θα είναι διαθέσιμα εκεί.
Ανοίξτε Εργαλεία διαχείρισης με εντολή Shell
Πατήστε Win + R στο πληκτρολόγιο και πληκτρολογήστε ή επικολλήστε τα ακόλουθα στο πλαίσιο Εκτέλεση:
shell: κοινά διοικητικά εργαλεία

Η παραπάνω εντολή είναι μια ειδική εντολή κελύφους. Μπορείτε να χρησιμοποιήσετε εντολές κελύφους για άμεση πρόσβαση σε διάφορους φακέλους συστήματος και επιλογές. Για την πλήρη αναφορά εντολών, ανατρέξτε στο ακόλουθο άρθρο: Λίστα εντολών κελύφους στα Windows 10 .


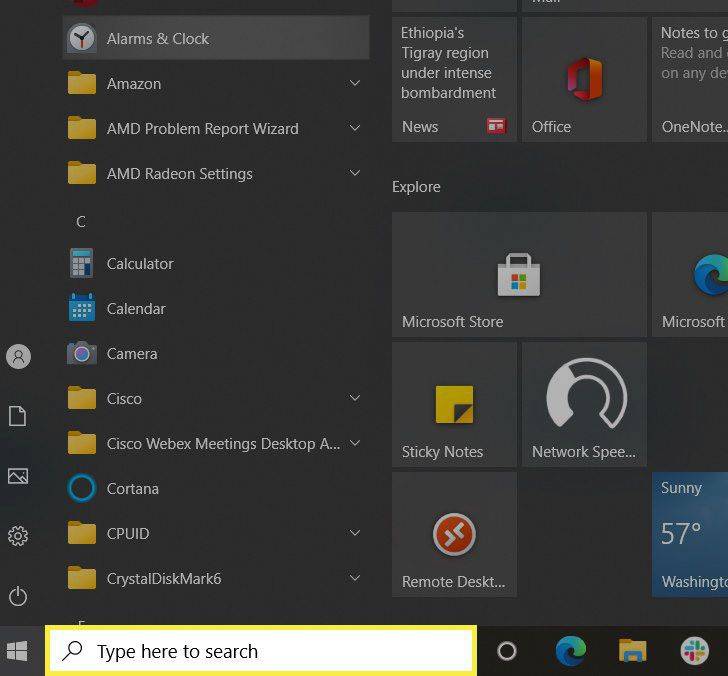






![Πώς να προσθέσετε το Amazon Fire Stick σε τηλεόραση Samsung [Οκτώβριος 2020]](https://www.macspots.com/img/firestick/44/how-add-your-amazon-fire-stick-samsung-tv.jpg)