Τα Chromebook είναι εξαιρετικές συσκευές, αν δεν χρειάζεστε φορητό υπολογιστή που μπορεί να χειριστεί απαιτητικά προγράμματα. Αν σας αρέσει η εμπειρία του προγράμματος περιήγησης, η απόκτηση ενός Chromebook είναι μια εξαιρετική ιδέα. Ωστόσο, ορισμένα χαρακτηριστικά μπορεί να είναι λίγο υπερβολικά.
Η οθόνη αφής είναι ένα χαρακτηριστικό παράδειγμα. Είναι καλό για εύκολη περιήγηση και προσφέρει έναν εξαιρετικό συνδυασμό πλοήγησης που μοιάζει με smartphone και φορητό υπολογιστή. Ωστόσο, θα θέλετε να απενεργοποιείτε την οθόνη αφής και την επιφάνεια αφής στο Chromebook σας κατά καιρούς. Ευτυχώς, η Google το σκέφτηκε καλά και έκανε πολύ εύκολη την ενεργοποίηση/απενεργοποίηση της οθόνης αφής.
ένα από τα αεροδρόμια μου σταμάτησε να λειτουργεί
Δείτε πώς μπορείτε να χειριστείτε την οθόνη αφής και την επιφάνεια αφής, καθώς και μερικές επιπλέον συμβουλές για την επιφάνεια αφής.
Γιατί να απενεργοποιήσετε την οθόνη αφής;
Η ύπαρξη οθόνης αφής σε φορητό υπολογιστή είναι εξαιρετική. Μπορείτε να χρησιμοποιήσετε την οθόνη χωρίς να καταφύγετε στην επιφάνεια αφής, ενώ μπορείτε να πληκτρολογήσετε χρησιμοποιώντας το πληκτρολόγιο. Μερικές φορές, όμως, θα θέλετε να δείξετε την οθόνη και να μην συμβεί τίποτα. Αυτός είναι ο λόγος για τον οποίο η Google έχει κάνει την επιλογή να την απενεργοποιεί και να την ενεργοποιεί κατά βούληση.

Γιατί να απενεργοποιήσετε την επιφάνεια αφής;
Ας υποθέσουμε ότι χρησιμοποιείτε τη λειτουργία της οθόνης αφής αντί της επιλογής της επιφάνειας αφής. Ή ίσως έχετε συνδέσει το κανονικό ποντίκι στο Chromebook σας. Κάθε τόσο, θα αγγίζετε κατά λάθος την επιφάνεια αφής ενώ πληκτρολογείτε και ο δείκτης θα μετακινείται ενοχλητικά. Ακόμη χειρότερα, μπορεί να κάνετε κλικ και να εκτελέσετε μια ενέργεια που δεν θέλατε να κάνετε.
Αυτός είναι ο λόγος που η λειτουργία touchpad μπορεί να ενεργοποιηθεί ή να απενεργοποιηθεί εύκολα στα Chromebook.
πώς να βρείτε τη διεύθυνση ip ενός διακομιστή minecraft
Απενεργοποίηση της οθόνης αφής/της επιφάνειας αφής
Τα Chromebook δεν είναι σαν τους κανονικούς φορητούς υπολογιστές σας. Έχουν απλούστερες δυνατότητες από τις συσκευές Windows και τα MacBook. Στην πραγματικότητα, οι περισσότερες τροποποιήσεις γίνονται από το πραγματικό πρόγραμμα περιήγησης Chrome στον φορητό υπολογιστή. Αυτό μπορεί να ακούγεται λίγο ενοχλητικό, αλλά σίγουρα προσθέτει στην πτυχή της απλότητας εδώ.
- Για να απενεργοποιήσετε την οθόνη αφής ή/και την επιφάνεια αφής, ανοίξτε το πρόγραμμα περιήγησης Chrome στο Chromebook σας.
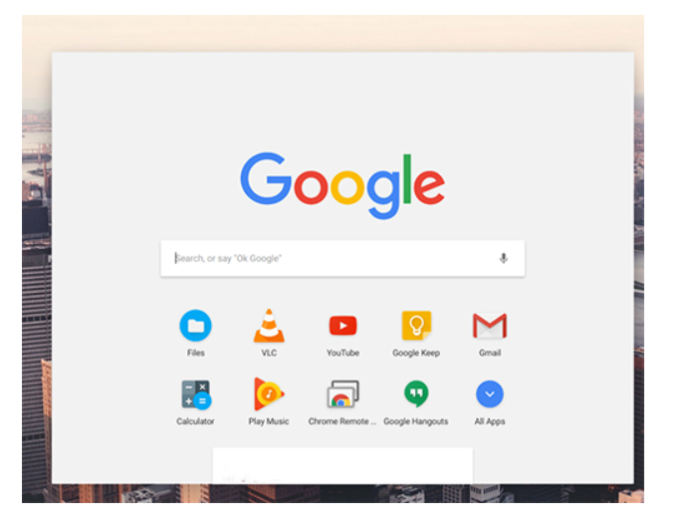
- Στη συνέχεια, πληκτρολογήστε ' chrome://flags/#ash-debug-shortcuts ' στη γραμμή διευθύνσεων.
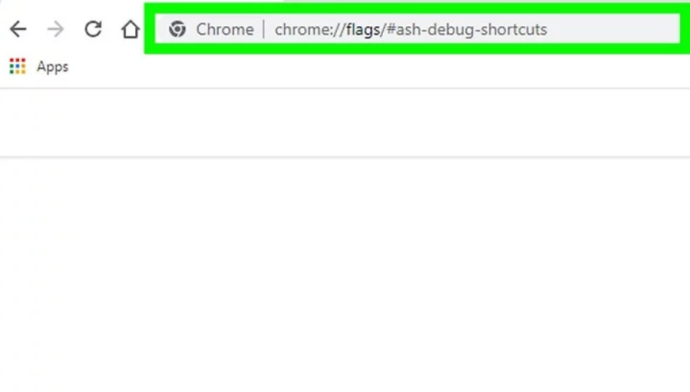
- Τώρα, εντοπίστε Εντοπισμός σφαλμάτων συντομεύσεων πληκτρολογίου , κάντε κλικ στο αναπτυσσόμενο μενού και επιλέξτε επιτρέπω για να ενεργοποιήσετε αυτήν την επιλογή.

- Τώρα, επανεκκινήστε τη συσκευή και χρησιμοποιήστε το Αναζήτηση + Shift + T για να απενεργοποιήσετε τη λειτουργία της οθόνης αφής.
- Για να απενεργοποιήσετε τη λειτουργία της επιφάνειας αφής, πατήστε Αναζήτηση + Shift + P .
Επιπλέον συμβουλές σχετικά με τη χρήση της επιφάνειας αφής

Μπορεί να μην φαίνεται έτσι, αλλά η επιφάνεια αφής Chromebook έχει περισσότερες λειτουργίες από την κανονική επιφάνεια αφής του φορητού υπολογιστή σας. Επομένως, προτού απενεργοποιήσετε το touchpad για πάντα, ελέγξτε αυτές τις συμβουλές και δώστε τους μια ευκαιρία.
- Για να κάνετε κλικ, πατήστε ή πατήστε το κάτω μισό της επιφάνειας αφής.
- Για να εκτελέσετε μια ενέργεια δεξί κλικ, απλώς πατήστε/αγγίξτε την επιφάνεια αφής χρησιμοποιώντας δύο δάχτυλα ταυτόχρονα. Εναλλακτικά, πατήστε Τα παντα και μετά κάντε κλικ/χτυπήστε με ένα δάχτυλο.
- Για κύλιση, τοποθετήστε δύο δάχτυλα στην επιφάνεια αφής και μετακινήστε τα αριστερά/δεξιά για να εκτελέσετε μια οριζόντια κύλιση ή πάνω/κάτω για να εκτελέσετε μια κατακόρυφη κύλιση.
- Εάν θέλετε να επιστρέψετε σε μια σελίδα στην οποία ήσασταν, σύρετε προς τα αριστερά με δύο δάχτυλα. Σύρετε προς τα δεξιά χρησιμοποιώντας δύο δάχτυλα για να πάτε μπροστά.
- Για να δείτε όλα τα ανοιχτά παράθυρα, χρησιμοποιήστε τρία δάχτυλα και σύρετε προς τα κάτω ή προς τα επάνω.
- Για να κλείσετε μια καρτέλα, τοποθετήστε το δείκτη του ποντικιού πάνω της και πατήστε/κάντε κλικ στην επιφάνεια αφής χρησιμοποιώντας τρία δάχτυλα. Για να ανοίξετε έναν σύνδεσμο Ιστού σε μια νέα καρτέλα, τοποθετήστε το δείκτη του ποντικιού πάνω από τον σύνδεσμο και πατήστε/κάντε κλικ στην επιφάνεια αφής χρησιμοποιώντας τρία δάχτυλα. Σύρετε αριστερά/δεξιά χρησιμοποιώντας τρία δάχτυλα για εναλλαγή μεταξύ πολλών καρτελών.
- Τέλος, για να μετακινήσετε ένα στοιχείο από το σημείο Α στο σημείο Β, κάντε κλικ σε αυτό και κρατήστε το με ένα δάχτυλο. Στη συνέχεια, σύρετε το στοιχείο στην επιθυμητή θέση.
- Για να αλλάξετε τον τρόπο λειτουργίας της επιφάνειας αφής, μεταβείτε στο Ρυθμίσεις και αλλάξτε τις ρυθμίσεις στο Touchpad/Touchpad και ποντίκι Ενότητα.
Συχνές Ερωτήσεις
Γιατί η συντόμευση πληκτρολογίου δεν απενεργοποιεί την οθόνη αφής;
Αν το Αναζήτηση + Shift + T η εντολή δεν λειτουργεί, τότε θα πρέπει είτε να ενεργοποιήσετε τη συντόμευση στο πρόγραμμα περιήγησης Chrome, όπως αναφέρθηκε παραπάνω, είτε θα πρέπει να ενεργοποιήσετε το κλειδί αναζήτησης εάν το είχατε απενεργοποιήσει προηγουμένως.
πώς να ενεργοποιήσετε τους απατεώνες σε 4
Πώς μπορώ να ενεργοποιήσω την οθόνη αφής αφού την απενεργοποιήσω;
Για να ενεργοποιήσετε την οθόνη αφής, απλώς χρησιμοποιήστε το Αναζήτηση + Shift + T εντολή ξανά.
Απενεργοποίηση της οθόνης αφής και της επιφάνειας αφής
Όπως μπορείτε να δείτε, η απενεργοποίηση της οθόνης αφής και της επιφάνειας αφής στο Chromebook σας είναι αρκετά εύκολη. Το μόνο που χρειάζεται να κάνετε είναι να ενεργοποιήσετε την επιλογή Debugging συντομεύσεις πληκτρολογίου. Κάντε τυχαία αναπαραγωγή μεταξύ επιφάνειας αφής και οθόνης αφής και χρησιμοποιήστε τις αναφερόμενες συμβουλές για μια απρόσκοπτη εμπειρία περιήγησης στο Chromebook σας.
Βρήκατε αυτό το σεμινάριο χρήσιμο; Μάθατε πώς να δουλεύετε την οθόνη αφής και την επιφάνεια αφής στο Chromebook σας; Ενημερώστε μας στην παρακάτω ενότητα σχολίων. Και μην φοβάστε να κάνετε ερωτήσεις ή να προσθέσετε μερικές επιπλέον συμβουλές.









