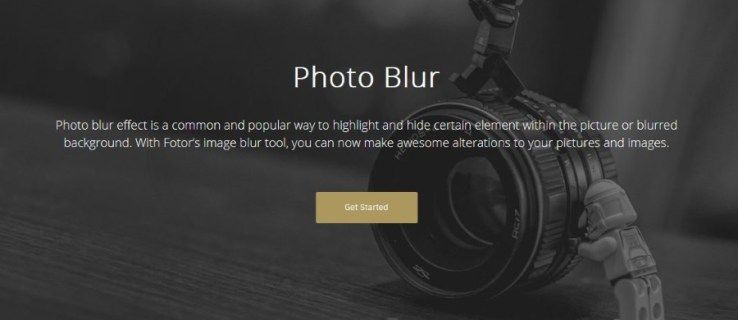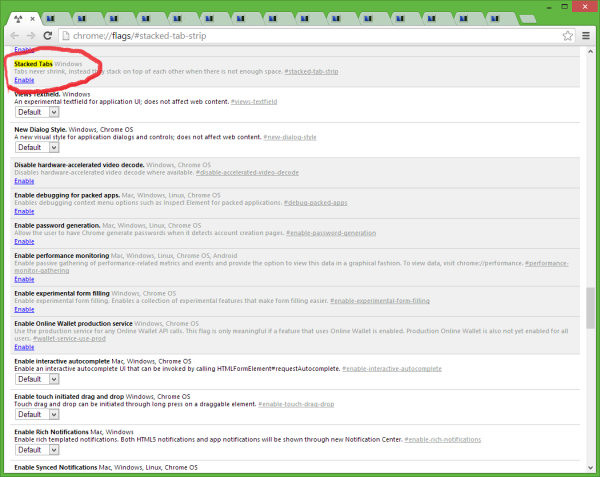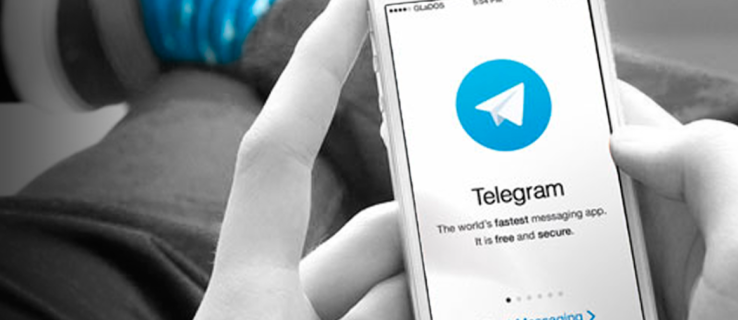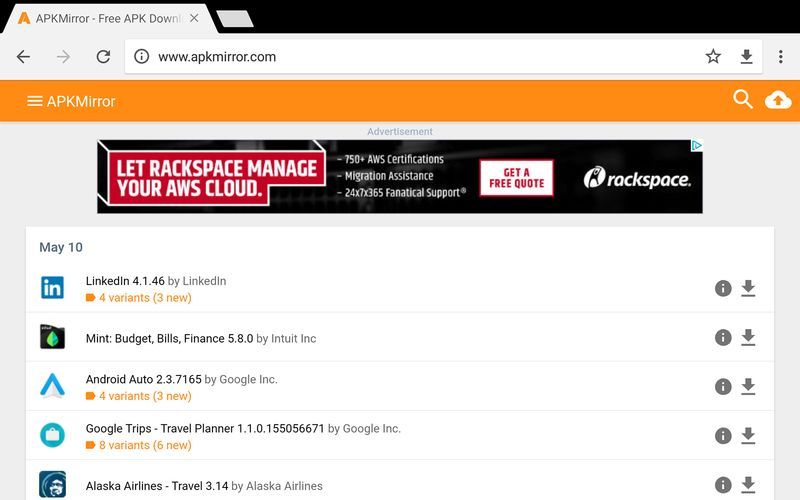Τα Windows παρέχουν διάφορους μυστικούς τρόπους για έξοδο από το κέλυφος του Explorer. Μπορούν να είναι χρήσιμα όταν κάνετε αλλαγές μητρώου που επηρεάζουν τον Explorer ή για προγραμματιστές κελύφους κατά τη δοκιμή επεκτάσεων κελύφους. Σε περίπτωση που δεν τους γνωρίζετε, σήμερα θα τα μοιραστώ μαζί σας.
Γιατί μπορεί να θέλετε να κάνετε επανεκκίνηση του Explorer
Υπάρχουν διάφοροι λόγοι για τους οποίους μπορεί να θέλετε να βγείτε από το κέλυφος του Explorer και να το ξεκινήσετε ξανά, όπως:
- Προσπαθείτε να απεγκαταστήσετε κάποιο λογισμικό με επεκτάσεις κελύφους, π.χ. WinRAR. Εάν εγκαταλείψετε τον Explorer, όλες οι επεκτάσεις κελύφους θα εκφορτωθούν από το κέλυφος και θα διαγραφούν καθαρά από την κατάργηση εγκατάστασης. Όλα τα αρχεία που είναι κλειδωμένα για χρήση από τη διαδικασία Explorer.exe θα κυκλοφορήσουν.
- Εάν εφαρμόσατε κάποιο τσίμπημα που απαιτεί να αποσυνδεθείτε και να συνδεθείτε ξανά, στις περισσότερες περιπτώσεις, αρκεί να κάνετε επανεκκίνηση μόνο του κελύφους.
Ας δούμε πώς μπορεί να γίνει αυτό.
Διαφήμιση
Μέθοδος 1: Χρησιμοποιήστε το μυστικό στοιχείο μενού περιβάλλοντος 'Exit Explorer' της γραμμής εργασιών ή του μενού 'Έναρξη'
Στα Windows 8, πατήστε παρατεταμένα Ctrl + Shift πλήκτρα στο πληκτρολόγιό σας και κάντε δεξί κλικ σε μια κενή περιοχή της γραμμής εργασιών. Βιόλα, μόλις αποκτήσατε πρόσβαση σε ένα κρυφό στοιχείο μενού περιβάλλοντος: «Έξοδος Explorer».

Windows 10 έχει μια παρόμοια επιλογή «Έξοδος Εξερεύνηση» για τη γραμμή εργασιών.

Επιπλέον, έχει την ίδια εντολή 'Exit Explorer' στο μενού περιβάλλοντος του μενού 'Έναρξη', όπως τα Windows 7:
πώς να εισάγετε κωδικούς πρόσβασης από το chrome
- Ανοίξτε το μενού Έναρξη στα Windows 10.
- πατήστε και κρατήστε πατημένο Ctrl + Shift και κάντε δεξί κλικ στο μενού Έναρξη.
- Το επιπλέον στοιχείο θα εμφανιστεί στο μενού περιβάλλοντος, από εκεί μπορείτε να βγείτε σωστά από το κέλυφος του Explorer:

Στα Windows 7 και Vista, μπορείτε να κρατήσετε πατημένο το Ctrl + Shift και να κάνετε δεξί κλικ σε μια κενή περιοχή του μενού 'Έναρξη' για πρόσβαση στο 'Exit Explorer'.
Για να ξεκινήσετε ξανά την Εξερεύνηση, πατήστε Ctrl + Shift + Esc για να ξεκινήσετε τη Διαχείριση εργασιών και να χρησιμοποιήσετε Αρχείο -> Νέα εργασία στοιχείο μενού στη Διαχείριση εργασιών. Τύπος Εξερευνητής στο 'Δημιουργία νέας εργασίας' διαλόγου και πατήστε Enter.
Μέθοδος 2: Χρησιμοποιήστε τη μυστική μέθοδο για έξοδο από τον Explorer μέσω του κλασικού διαλόγου τερματισμού
Επιλέξτε οτιδήποτε στην επιφάνεια εργασίας σας, π.χ. οποιαδήποτε συντόμευση και, στη συνέχεια, πατήστε Alt + F4. Ο ' Τερματισμός των Windows Θα εμφανιστεί ο διάλογος.
πατήστε και κρατήστε πατημένο Ctrl + Alt + Shift πλήκτρα στο πληκτρολόγιό σας και κάντε κλικ στο κουμπί «Ακύρωση»:
μετατρέψτε το laptop μου σε chromebook

Αυτό θα κλείσει επίσης το κέλυφος των Windows. Για να ξεκινήσετε ξανά την Εξερεύνηση, πατήστε Ctrl + Shift + Esc για να ξεκινήσετε τη Διαχείριση εργασιών και χρησιμοποιήστε το Αρχείο -> Νέα εργασία στοιχείο μενού στη Διαχείριση εργασιών. Τύπος Εξερευνητής στο 'Δημιουργία νέας εργασίας' διαλόγου και πατήστε Enter.
Σημείωση: Αυτή η μέθοδος λειτουργεί επίσης σε όλες τις προηγούμενες εκδόσεις των Windows, μέχρι τα Windows 95, όταν κυκλοφόρησε το NewShell.
Μέθοδος 3: Χρησιμοποιήστε τη Διαχείριση εργασιών των Windows 8, Luke
Ανοίξτε τη Διαχείριση εργασιών των Windows 8 χρησιμοποιώντας Ctrl + Shift + Esc κλειδιά. Λάβετε υπόψη ότι εάν έχετε επαναφέρει το παλιό καλό κλασικό Task Manager χρησιμοποιώντας μία από τις προηγούμενες συμβουλές μας, δεν θα μπορείτε να χρησιμοποιήσετε αυτήν τη μέθοδο.
Βρείτε την εφαρμογή «Εξερεύνηση των Windows» στην καρτέλα «Διαδικασίες». Επιλέξτε το. Το κουμπί 'Τερματισμός εργασίας' στην κάτω δεξιά γωνία θα μετατραπεί σε 'Επανεκκίνηση'. Ή κάντε δεξί κλικ στην «Εξερεύνηση των Windows» και επιλέξτε Επανεκκίνηση.

Μέθοδος 4: Kill'em all
Υπάρχει ένα εργαλείο γραμμής εντολών «taskkill» στα Windows που σας επιτρέπει να σκοτώνετε διαδικασίες. Για να σκοτώσετε τον Explorer, η γραμμή εντολών πρέπει να έχει ως εξής:
taskkill / IM explorer.exe / F
μπορώ να μεταφέρω αρχεία από τη μία μονάδα δίσκου google σε άλλη
ΣΤΟ εδώ σημαίνει Όνομα εικόνας , και φά σημαίνει δύναμη. Για να ξεκινήσετε ξανά την Εξερεύνηση, πατήστε Ctrl + Shift + Esc για να ξεκινήσετε 'Διαχείριση εργασιών, ανοίξτε το μενού Αρχείο -> Νέα εργασία. Πληκτρολογήστε Εξερεύνηση στο παράθυρο διαλόγου 'Δημιουργία νέας εργασίας' και πατήστε Enter.
Συμβουλή: Μπορείτε να συνδυάσετε τις εντολές Taskkill και Explorer.exe σε μία γραμμή για να κάνετε επανεκκίνηση του κελύφους των Windows. Χρησιμοποιήστε την ακόλουθη εντολή σε αρχείο δέσμης ή στο παράθυρο εντολών:
taskkill / IM explorer.exe / F & explorer.exe

Αυτή είναι η χειρότερη μέθοδος όλων αυτών επειδή τερματίζει τον Explorer με βία. Κάθε φορά που χρησιμοποιείτε το taskkill, ο Explorer δεν θα αποθηκεύει τις ρυθμίσεις του, π.χ. διάταξη εικονιδίων στην επιφάνεια εργασίας. Αποφύγετε τη χρήση του και χρησιμοποιήστε τις τρεις αρχικές μεθόδους που αναφέρονται παραπάνω.
Μπορείτε να δείτε και τις τέσσερις μεθόδους στο παρακάτω βίντεο: