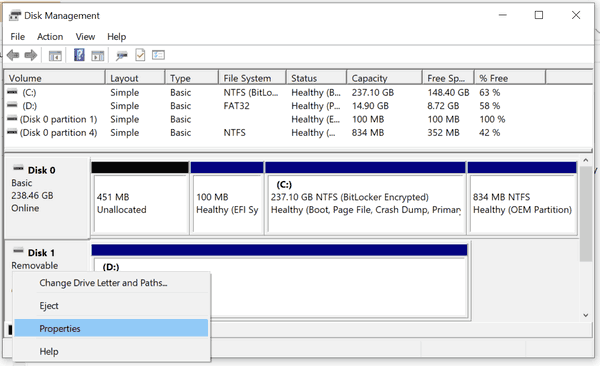Το OBS Studio δημιουργεί ένα ισχυρό εργαλείο οθόνης και μετάδοσης. Εκτός από περιεχόμενο ζωντανής ροής, το λογισμικό ανοιχτού κώδικα μπορεί επίσης να καταγράφει απρόσκοπτα οθόνες υπολογιστή και να λαμβάνει ήχο. Ο φιλικός προς τον χρήστη πίνακας εργαλείων διαθέτει μια σειρά από δυνατότητες προσαρμογής για βίντεο υψηλής ποιότητας.
Αυτό το σεμινάριο θα σας δείξει πώς να εγγράψετε την οθόνη και τον ήχο σας με το OBS Studio και να αποθηκεύσετε το αρχείο στον σκληρό σας δίσκο. Δεδομένου ότι το λογισμικό είναι συμβατό με πολλά λειτουργικά συστήματα, συμπεριλάβαμε οδηγίες βήμα προς βήμα για το καθένα. Συνεχίστε να διαβάζετε για να μάθετε περισσότερα για το φανταστικό δωρεάν εργαλείο και τις διάφορες ρυθμίσεις εγγραφής οθόνης του.
Πώς να εγγράψετε την οθόνη με OBS
Δεδομένου ότι είναι λογισμικό ανοιχτού κώδικα, το OBS Studio είναι εντελώς δωρεάν για λήψη. Όπως αναφέρθηκε, το πρόγραμμα είναι συμβατό με διαφορετικά λειτουργικά συστήματα, συμπεριλαμβανομένων των Windows, Linux και Mac. Είναι ένα προηγμένο εργαλείο που προσφέρει ένα ευρύ φάσμα επιλογών προσαρμογής. Επίσης, το OBS αποθηκεύει αυτόματα τα εγγεγραμμένα αρχεία σε φάκελο της επιλογής σας.
πώς να εγκαταστήσετε τα minecraft forge windows 10
Το μόνο σημαντικό μειονέκτημα είναι ότι το λογισμικό δεν λειτουργεί με όλες τις συσκευές. Εάν θέλετε να χρησιμοποιήσετε το OBS Studio για εγγραφή οθόνης, είστε σχεδόν συνδεδεμένοι με τον υπολογιστή σας. Προς το παρόν, δεν υπάρχει διαθέσιμη έκδοση για κινητά για συσκευές iOS ή Android. Ωστόσο, υπάρχει ένας τρόπος να παρακάμψετε αυτούς τους περιορισμούς, αλλά περισσότερα για αυτό αργότερα.
Παρακάτω, θα βρείτε λεπτομερείς οδηγίες σχετικά με τον τρόπο εγγραφής της οθόνης του υπολογιστή σας με Windows 10, Linux και Mac, οπότε φροντίστε να συνεχίσετε να διαβάζετε.
Εγγραφή της οθόνης με OBS στα Windows 10
Εάν ο υπολογιστής σας λειτουργεί με Windows 8 (συμπεριλαμβανομένων 8.1) ή 10, είστε έτοιμοι. Μπορείτε να κάνετε λήψη της κατάλληλης έκδοσης λογισμικού από την επίσημη ιστοσελίδα . Θα σας ζητηθεί να δηλώσετε εάν θα χρησιμοποιείτε το OBS για μετάδοση ή εγγραφή οθόνης κατά τη διαδικασία εγκατάστασης, οπότε έχετε αυτό υπόψη.
Αφού το κατεβάσετε στον υπολογιστή σας, ακολουθήστε τα παρακάτω βήματα για εγγραφή οθόνης:
- Ανοίξτε το OBS Studio. Συνήθως, το λογισμικό θα προσθέσει αυτόματα ένα Σκηνή μετά την εκτόξευση. Εάν όχι, κάντε κλικ στο + εικονίδιο στο Σκηνές πλαίσιο στην κάτω αριστερή γωνία της οθόνης.

- Πλοηγηθείτε στο Πηγές κουτί ακριβώς δίπλα Σκηνές και κάντε κλικ στο + εικονίδιο στο κάτω μέρος του πίνακα.

- Τώρα, επιλέξτε Λήψη οθόνης από το μενού επιλογών.

- Θα εμφανιστεί ένα μικρό αναδυόμενο παράθυρο, προσθέστε έναν τίτλο και κάντε κλικ Εντάξει .

- Θα εμφανιστεί ένα άλλο αναδυόμενο παράθυρο. Εάν έχετε πολλές οθόνες, κάντε κλικ στο μικρό βέλος προς τα κάτω για πρόσβαση σε μια αναπτυσσόμενη λίστα. Επιλέξτε την οθόνη που θέλετε να τραβήξετε και χτυπήστε Εντάξει .

- Πλοηγηθείτε στην κάτω δεξιά γωνία της οθόνης και κάντε κλικ Ρυθμίσεις .

- Θα εμφανιστεί ένα νέο παράθυρο — επιλέξτε Παραγωγή από την πλαϊνή μπάρα στην αριστερή πλευρά.

- Κάτω από Διαδρομή εγγραφής , επιλέξτε έναν προορισμό για το αρχείο σας.

- Μόλις τελειώσετε, κάντε κλικ στο μπλε Ξεκινήστε την εγγραφή κουμπί στην κάτω δεξιά γωνία της οθόνης.

Εγγραφή της οθόνης με OBS σε Linux
Το OBS Studio είναι συμβατό με υπολογιστές που εκτελούνται σε Ubuntu 18.05 ή νεότερη έκδοση. Ωστόσο, έχετε κατά νου ότι θα πρέπει πρώτα να εγκαταστήσετε το φίλτρο βίντεο FFmpeg. Μπορείτε να χρησιμοποιήσετε την ακόλουθη εντολή για να το κάνετε:sudo apt εγκατάσταση FFmpeg.Μετά από αυτό, μπορείτε να λάβετε την επίσημη έκδοση OBS για Linux από τον επίσημο ιστότοπο.
Όσον αφορά την εγγραφή οθόνης, τα βήματα είναι πάνω κάτω πανομοιότυπα, με μια μικρή διάκριση. Ακολουθεί μια γρήγορη ανάλυση:
- Εκκινήστε το OBS και μετακινηθείτε προς τα κάτω στο Πηγές κουτί.

- Κάντε κλικ στο μικροσκοπικό κουμπί συν για να μεταβείτε στον πίνακα επιλογών και να επιλέξετε Αποτύπωση οθόνης . Το όνομα της δυνατότητας είναι η κύρια διάκριση μεταξύ Linux και άλλων λειτουργικών συστημάτων.

- Κάντε κλικ Εντάξει όταν σας ζητηθεί από αναδυόμενα παράθυρα. Σε περίπτωση που έχετε περισσότερες από μία οθόνες, επιλέξτε μία για εγγραφή.

- Παω σε Ρυθμίσεις και κάντε κλικ στο Παραγωγή . Επιλέγω Διαδρομή εγγραφής για να προσδιορίσετε πού θα αποθηκευτεί το αρχείο.

- Πλοηγηθείτε στην κάτω δεξιά γωνία της οθόνης και πατήστε το Ξεκινήστε την εγγραφή κουμπί.

Εγγραφή οθόνης με OBS σε Mac
Η παλαιότερη έκδοση που υποστηρίζει OBS είναι το macOS 10.13, επομένως βεβαιωθείτε ότι το Mac σας πληροί την απαίτηση πριν κάνετε λήψη του λογισμικού. Όσον αφορά την εγγραφή οθόνης, μπορείτε να ακολουθήσετε τα βήματα για το Παράθυρο 10 για ένα σφάλμα, καθώς είναι εντελώς πανομοιότυπα. Ακολουθεί μια γρήγορη ανακεφαλαίωση:
- Για να ξεκινήσετε, κάντε κλικ στο + εικονίδιο στο Πηγές κουτί.

- Επιλέγω Λήψη οθόνης από τη λίστα επιλογών, επιβεβαιώστε με Εντάξει όταν ρωτήθηκε.

- Παω σε Ρυθμίσεις , κάντε κλικ στο Παραγωγή και μετά επιλέξτε Διαδρομή εγγραφής για να προσδιορίσετε πού θα αποθηκευτεί το αρχείο.

- Χτυπήστε το μπλε Ξεκινήστε την εγγραφή κουμπί στην κάτω δεξιά γωνία της οθόνης.

Εγγραφή οθόνης με OBS σε iPhone
Δυστυχώς, δεν υπάρχει αυτή τη στιγμή διαθέσιμη έκδοση OBS για κινητά στην αγορά. Τα περισσότερα smartphone διαθέτουν ήδη μια ενσωματωμένη δυνατότητα εγγραφής οθόνης, εξαλείφοντας την ανάγκη για λογισμικό τρίτων κατασκευαστών.
μπορείτε να δείτε ποιος είδε την ιστορία σας στο instagram
Ωστόσο, εάν έχετε ρυθμίσει να χρησιμοποιείτε το OBS στο iPhone σας, υπάρχει ένας τρόπος να αντιμετωπίσετε τους περιορισμούς. Μπορείτε να χρησιμοποιήσετε μια υποδοχή Lightning για να συνδέσετε τη συσκευή με τον υπολογιστή σας και να εργαστείτε από εκεί. Δείτε πώς να το κάνετε:
- Συνδέστε το iPhone στο Mac ή τον υπολογιστή σας χρησιμοποιώντας ένα καλώδιο lightning.
- Εκκινήστε το OBS και μετακινηθείτε προς τα κάτω στο Πηγές κουτί.
- Κάντε κλικ στο εικονίδιο του μικρού συν και επιλέξτε Συσκευή λήψης βίντεο .
- Θα εμφανιστεί ένα αναδυόμενο παράθυρο. Ελέγξτε τον μικρό κύκλο που λέει Δημιουργία νέου και κάντε κλικ Εντάξει .
- Θα εμφανιστεί ένα νέο παράθυρο. Κάντε κλικ στο μικρό βέλος προς τα κάτω δίπλα συσκευές για πρόσβαση σε μια αναπτυσσόμενη λίστα. Επιλέξτε το iPhone σας. Εάν δεν εμφανίζεται, ελέγξτε αν είναι σωστά συνδεδεμένο.
- Μόλις εμφανιστεί η οθόνη του iPhone στην οθόνη, κάντε κλικ στο Ξεκινήστε την εγγραφή κουμπί στην κάτω δεξιά γωνία.
Εγγραφή οθόνης με OBS σε Android
Οι ίδιοι κανόνες ισχύουν σε μεγάλο βαθμό για τις συσκευές Android. Ακολουθήστε τα βήματα από την προηγούμενη ενότητα, εάν δεν έχετε ορίσει τη χρήση του OBS. Ωστόσο, έχετε κατά νου αυτή η μέθοδος συνήθως οδηγεί σε συμφόρηση και δυσλειτουργίες. Αν το μοντέλο σας δεν διαθέτει ενσωματωμένη συσκευή εγγραφής οθόνης, δοκιμάστε να περιηγηθείτε σε αυτό Google Play Store για μια πιο συμβατή εναλλακτική.
Προσαρμογή εγγραφής οθόνης με OBS
Μπορείτε να βελτιώσετε την ποιότητα του αρχείου σας παίζοντας με διαφορετικές επιλογές προσαρμογής. Ας ξεκινήσουμε με τη ρύθμιση των παραμέτρων λήψης οθόνης:
- Ανοίξτε το OBS Studio και μεταβείτε στο Ρυθμίσεις .

- Επιλέγω βίντεο από τον πίνακα στην αριστερή πλευρά. Από εκεί, μπορείτε να αλλάξετε την ανάλυση, τα FPS, τη Λήψη και το μέγεθος εξόδου της εγγραφής.

- Προσαρμόστε τις ρυθμίσεις σύμφωνα με τις απαιτήσεις σας. Κάντε κλικ στο μικρό βέλος προς τα κάτω δίπλα σε κάθε ένα για να αποκτήσετε πρόσβαση σε μια λίστα επιλογών.

- Μόλις τελειώσετε, κάντε κλικ Ισχύουν , τότε Εντάξει .

Εάν θέλετε το αρχείο σας να είναι σε συγκεκριμένη μορφή, ορίστε τι πρέπει να κάνετε:
- Παω σε Ρυθμίσεις και μετά κάντε κλικ στο Παραγωγή .

- Κάντε κλικ στο μικρό βέλος προς τα κάτω δίπλα Λειτουργία εξόδου και επιλέξτε Προχωρημένος .

- Σύμφωνα με το Εγγραφή ενότητα, βρείτε το Μορφή εγγραφής κουτί διαλόγου. Κάντε κλικ και μετακινηθείτε στη λίστα των διαθέσιμων μορφών.

- Ελέγξτε ξανά εάν το Χρησιμοποιήστε τον Κωδικοποιητή ροής είναι ενεργοποιημένο και κάντε κλικ Ισχύουν .

Φυσικά, αυτές οι αλλαγές βασίζονται κυρίως στο προσωπικό γούστο. Το OBS είναι ένα αρκετά διαισθητικό λογισμικό, επομένως οι προεπιλεγμένες ρυθμίσεις λειτουργούν μια χαρά.
Πώς να εγγράψετε οθόνη και ήχο με OBS
Υπάρχουν πολλές επιλογές όταν πρόκειται για λήψη ήχου με το OBS Studio. Μπορείτε να κάνετε εναλλαγή μεταξύ εσωτερικών και εξωτερικών πηγών και τα βήματα είναι σχεδόν τα ίδια για Linux και Windows OS. Συγκριτικά, οι χρήστες Mac έχουν ένα μικρό μειονέκτημα, καθώς το OBS δεν μπορεί να εγγράψει ήχο χωρίς βοήθεια τρίτων. Ευτυχώς, υπάρχει μια βοηθητική εφαρμογή που λειτουργεί εξαιρετικά με το λογισμικό.
Συνεχίστε να διαβάζετε για μια αναλυτική περιγραφή της εγγραφής τόσο στην οθόνη όσο και στον ήχο με OBS σε διαφορετικά λειτουργικά συστήματα.
Εγγραφή οθόνης και ήχου με OBS στα Windows 10
Πριν ξεκινήσετε την εγγραφή οθόνης, μπορείτε να ρυθμίσετε την πηγή ήχου με το ΜΙΚΤΗΣ ΗΧΟΥ χαρακτηριστικό. Δείτε πώς να το κάνετε:
- Κάντε κύλιση στο κάτω μέρος της σελίδας και βρείτε το Αναμικτής Ενότητα.

- Κάντε κλικ στο εικονίδιο με το μικρό γρανάζι για να ανοίξετε μια αναπτυσσόμενη λίστα και, στη συνέχεια, επιλέξτε Ιδιότητες .

- Επιλέξτε μια προτιμώμενη πηγή (ήχος επιτραπέζιου ή μικροφώνου/Aux). Το OBS ενεργοποιεί αυτόματα και τα δύο, οπότε μπορείτε επίσης να το αφήσετε εκεί.

- Για να ρυθμίσετε την ένταση, αλλάξτε το ρυθμιστικό δίπλα στην πηγή ήχου που έχετε επιλέξει.

- Εάν θέλετε να κάνετε πλήρη σίγαση του ήχου, κάντε κλικ στο εικονίδιο του μικρού ηχείου δίπλα στην ενεργοποιημένη πηγή.

Εγγραφή οθόνης και ήχου με OBS σε Linux
Ακολουθήστε τα ακριβή βήματα από την προηγούμενη ενότητα για να προσαρμόσετε τις ρυθμίσεις ήχου κατά την εγγραφή οθόνης. Ωστόσο, σε περίπτωση πουμόνοθέλετε να εγγράψετε τον εσωτερικό ήχο, πρέπει να κάνετε τα εξής:
- Κάντε κλικ στο μικρό εικονίδιο συν στο Πηγές κουτί.

- Επιλέγω Λήψη εξόδου ήχου από την αναπτυσσόμενη λίστα.

- Εισαγάγετε τον τίτλο της πηγής στο μικρό αναδυόμενο πλαίσιο και κάντε κλικ Εντάξει .

- Επιλέξτε την προτιμώμενη συσκευή εξόδου και ξεκινήστε την εγγραφή.

Και αν θέλετε μόνο το μικρόφωνό σας να εγγραφεί, θα πρέπει:
πώς να παίξετε μουσική από το iphone στο xbox one
- Κάντε κλικ για να προσθέσετε ένα νέο Πηγή και επιλέξτε Λήψη εισόδου ήχου .

- Ελεγχος Δημιουργία νέου στο μικρό αναδυόμενο παράθυρο.

- Επιλέξτε το μικρόφωνο από το αναπτυσσόμενο μενού.

- Προσαρμόστε τις ρυθμίσεις χρησιμοποιώντας ΜΙΚΤΗΣ ΗΧΟΥ .

Μακ
Οι χρήστες Mac χρειάζονται μια εφαρμογή τρίτου κατασκευαστή για την εγγραφή ήχου με OBS. Συνιστούμε τη χρήση Μαύρη τρύπα αφού λειτουργεί καλά με το λογισμικό. Μπορείτε να κάνετε λήψη του προγράμματος οδήγησης VA από το Mac App Store δωρεάν.
Αφού εγκαταστήσετε την εφαρμογή, ορίστε τι πρέπει να κάνετε:
- Ανοίξτε το Apple MIDI Setup.

- Δημιουργήστε μια νέα συσκευή εξόδου που περιλαμβάνει τόσο το ηχείο σας όσο και το πρόγραμμα οδήγησης Blackhole.

- Εκκινήστε το OBS και προσθέστε τη νέα συσκευή ως Λήψη εξόδου ήχου πηγή.

iPhone και Android
Δεδομένου ότι δεν υπάρχει εφαρμογή OBS για κινητά για συσκευές iOS ή Android, είναι πολύ πιο βολικό να χρησιμοποιείτε προεγκατεστημένες εφαρμογές λήψης οθόνης. Σίγουρα, υπάρχει η λύση του καλωδίου αστραπής, αλλά συχνά παράγει άδοξα αποτελέσματα. Εάν θέλετε να εγγράψετε ταυτόχρονα την οθόνη και τον ήχο, σας προτείνουμε να τηρείτε τις ενσωματωμένες λειτουργίες.
Απλά για να ξέρεις
Με το OBS, μπορείτε να δημιουργήσετε εγγραφές οθόνης υψηλής ποιότητας χωρίς μεγάλη ταλαιπωρία. Το λογισμικό είναι αρκετά φιλικό προς το χρήστη και λειτουργεί καλά με διαφορετικά λειτουργικά συστήματα. Υπάρχει ένα ευρύ φάσμα επιλογών προσαρμογής που σας επιτρέπουν να αλλάζετε τη μορφή αρχείου και τις διαμορφώσεις λήψης βίντεο όπως θέλετε. Μπορείτε επίσης να καταγράψετε ήχο από πολλές πηγές, αν και με τη βοήθεια εφαρμογών τρίτων σε ορισμένες περιπτώσεις.
Το μόνο μειονέκτημα του OBS Studio είναι ότι δεν είναι συμβατό με κινητές συσκευές. Ενώ μπορείτε να χρησιμοποιήσετε ένα καλώδιο Lightning για να συνδέσετε το τηλέφωνό σας με το λογισμικό, είναι καλύτερο να χρησιμοποιείτε τις ενσωματωμένες λειτουργίες που έχουν τα περισσότερα μοντέλα στις μέρες μας.
Χρησιμοποιείτε OBS για λήψη οθόνης; Υπάρχει κάποιο διαφορετικό λογισμικό που προτιμάτε; Σχολιάστε παρακάτω και πείτε μας εάν υπάρχει καλύτερος τρόπος να χρησιμοποιήσετε το OBS με κινητές συσκευές.












































![Τι σημαίνει το δεξί βέλος στην μπαταρία του Android [Επεξήγηση]](https://www.macspots.com/img/blogs/97/what-does-right-arrow-battery-mean-android.jpg)